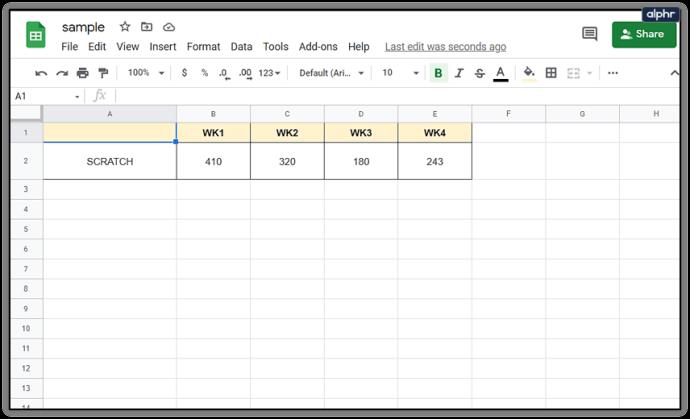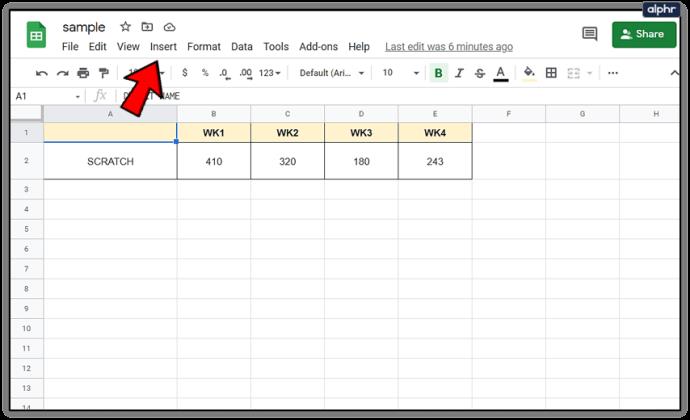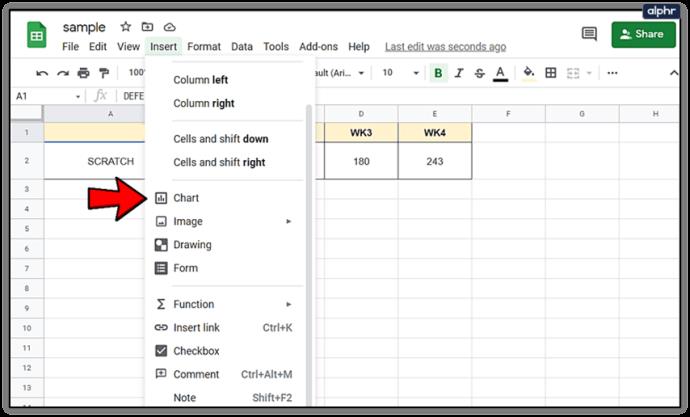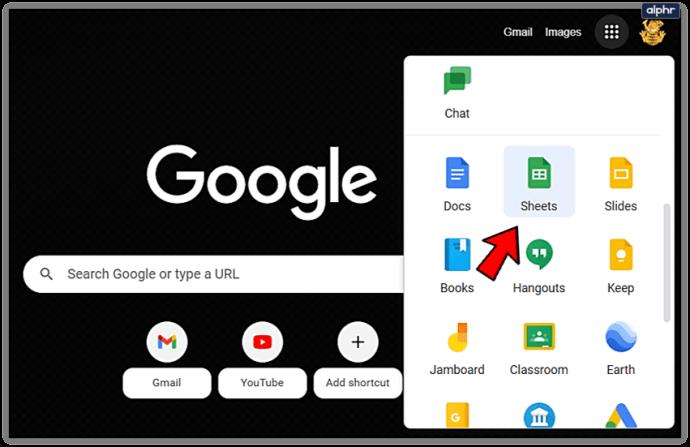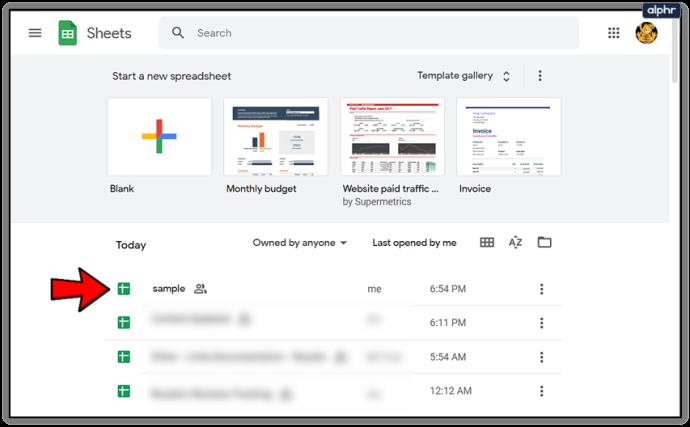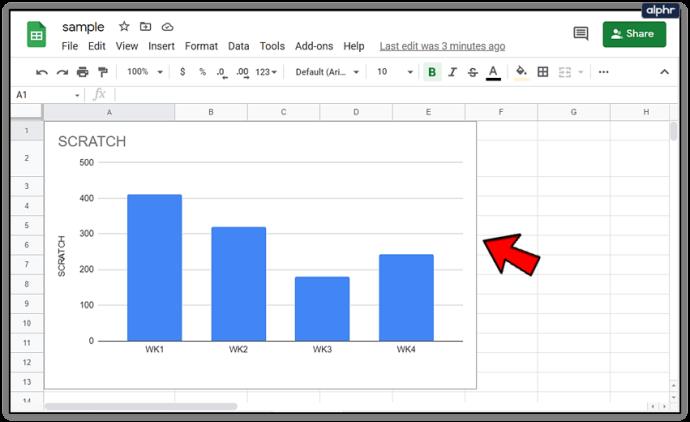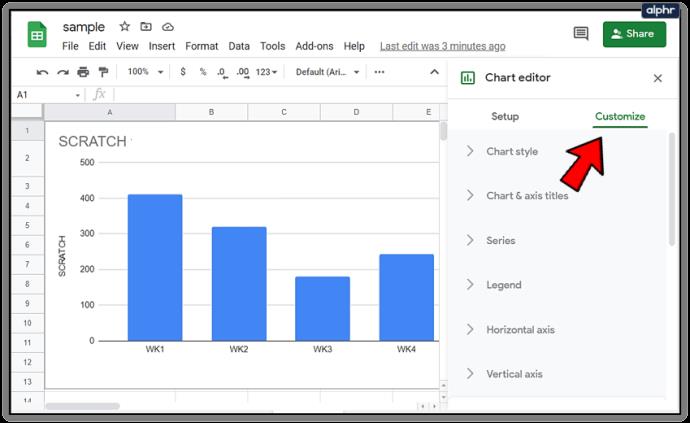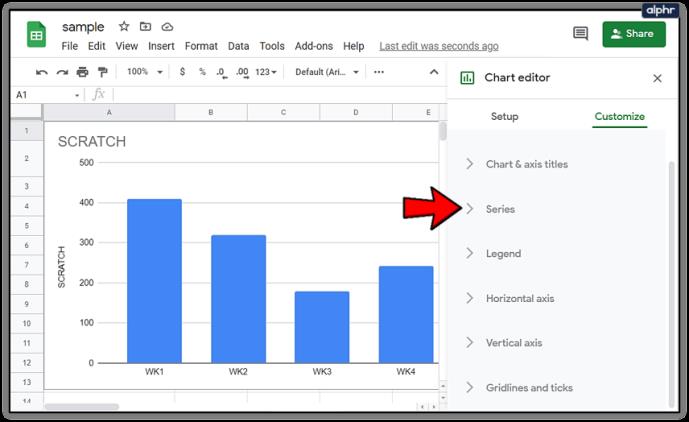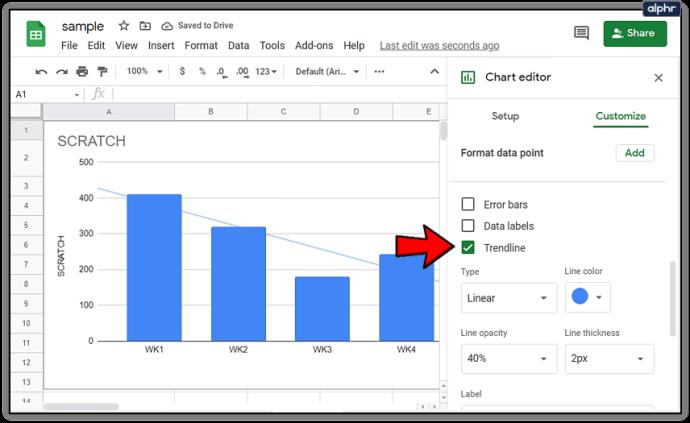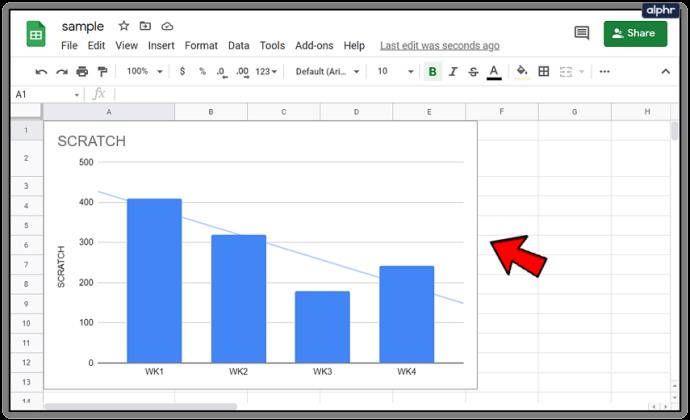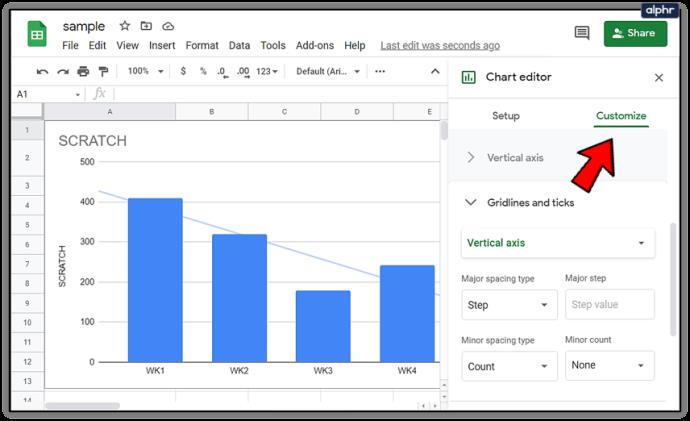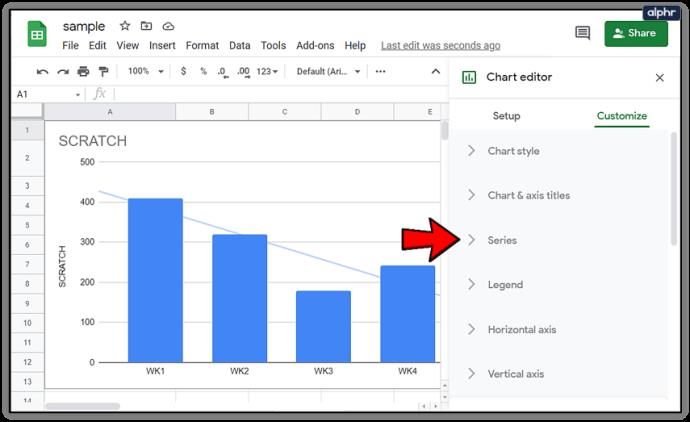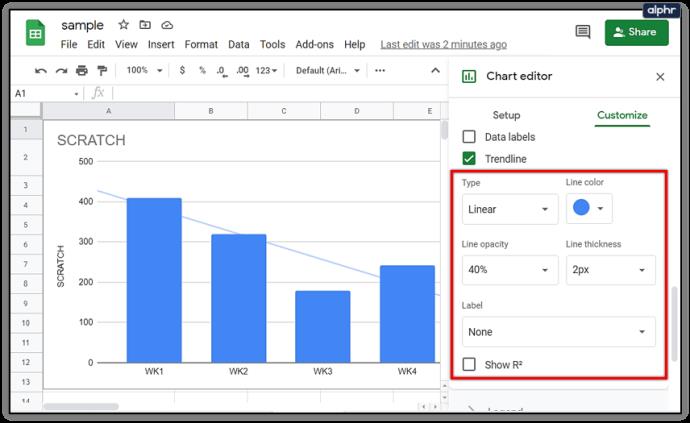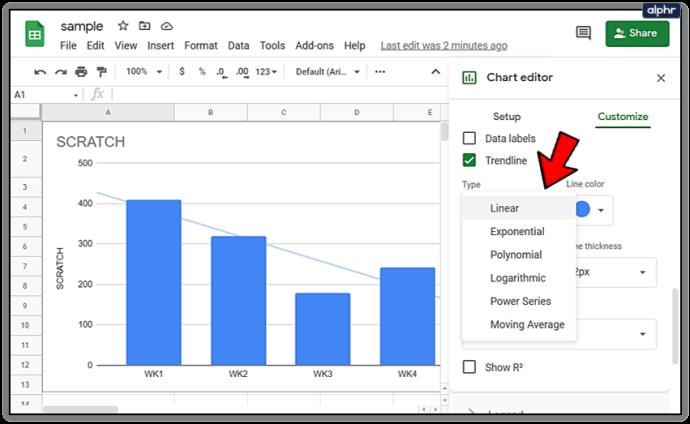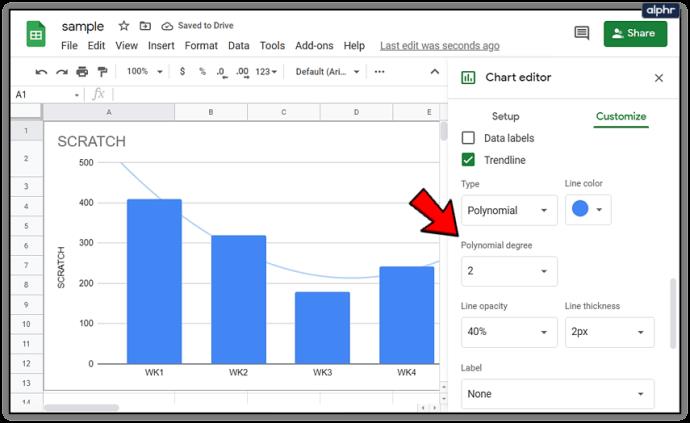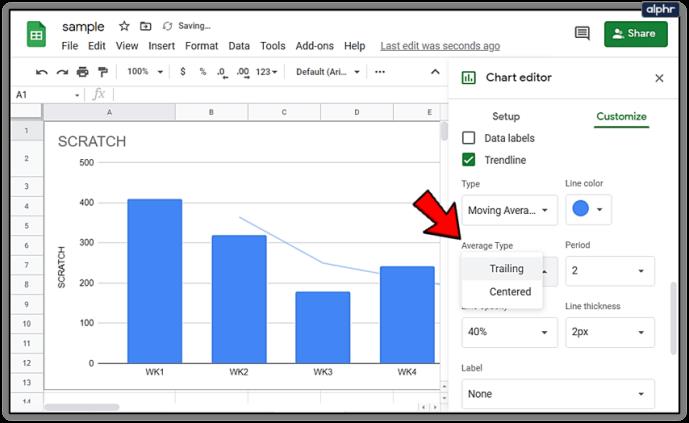Wenn Sie im Finanzwesen oder in einer anderen Abteilung tätig sind, die eng mit Daten arbeitet, wissen Sie, wie wichtig eine Trendlinie ist.

Verschiedene Softwarepakete, die mit riesigen Datenmengen arbeiten, benötigen Trendlinien. Dies ist die beste Möglichkeit, bestimmte Verhaltensweisen und Muster in einem bestimmten Zeitraum zu erkennen.
Allerdings verfügt nicht jede Dateneingabesoftware über diese Option. Aber wenn Sie Google Sheets verwenden, haben Sie Glück. In diesem Artikel wird erläutert, wie Sie schnell eine Trendlinie zu diesem beliebten Tabellenkalkulationsprogramm hinzufügen.
Hinzufügen einer Trendlinie
Bevor Sie beginnen: Sie benötigen ein vorgefertigtes Diagramm in Ihrer Tabelle, damit Sie eine Trendlinie einfügen können. Wenn Sie dies nicht tun, können Sie nicht auf die erforderlichen Schritte zugreifen.
Wie füge ich ein Diagramm hinzu?
Wenn Sie noch nie ein Diagramm zu Ihrer Google-Tabelle hinzugefügt haben, finden Sie hier ein paar einfache Anweisungen:
- Öffnen Sie Ihre Tabelle.
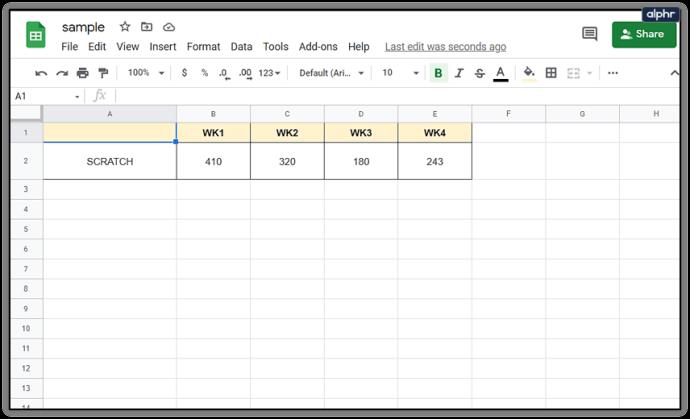
- Klicken Sie oben auf dem Bildschirm auf die Registerkarte „Einfügen“.
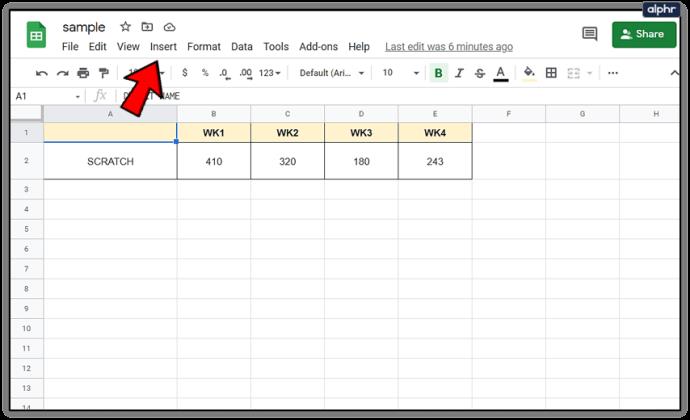
- Wählen Sie „Diagramm“.
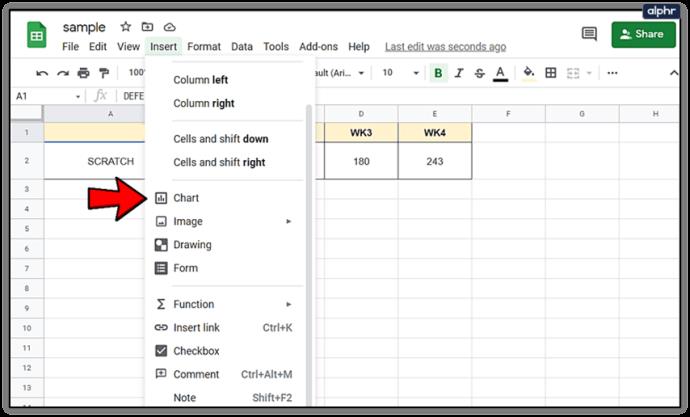
Sie können Ihr Diagramm im Menü, das links angezeigt wird, anpassen. Hier können Sie unter anderem eine Trendlinie hinzufügen.
Wie füge ich eine Trendlinie hinzu?
Sie können eine Trendlinie in ein Säulen-, Linien-, Balken- und Streudiagramm Ihrer Tabelle einfügen. Der gesamte Prozess ist ziemlich einfach. Befolgen Sie einfach diese Schritte:
- Starten Sie Google Sheets.
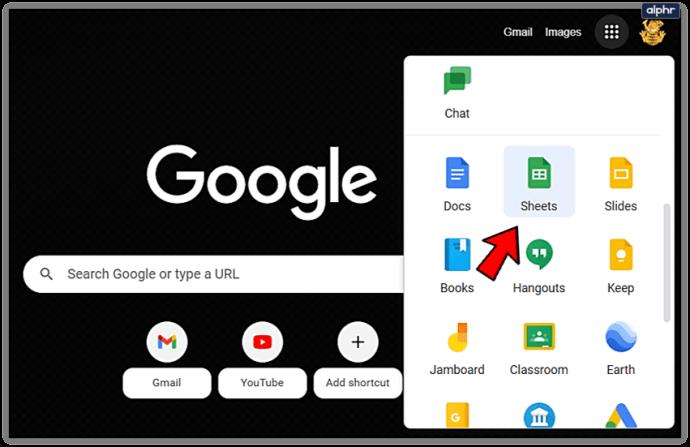
- Öffnen Sie die gewünschte Tabelle.
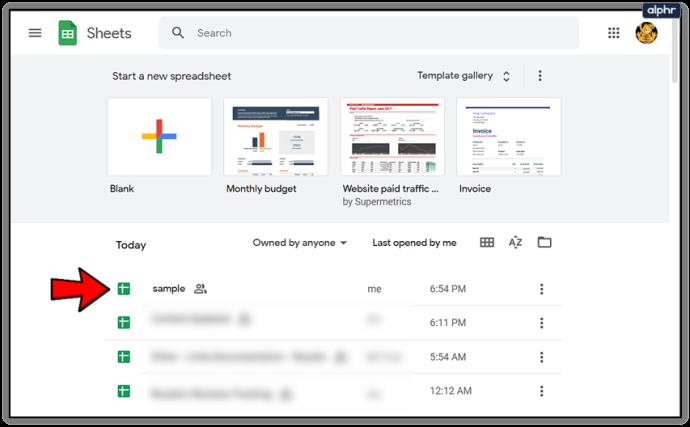
- Doppelklicken Sie auf das Diagramm.
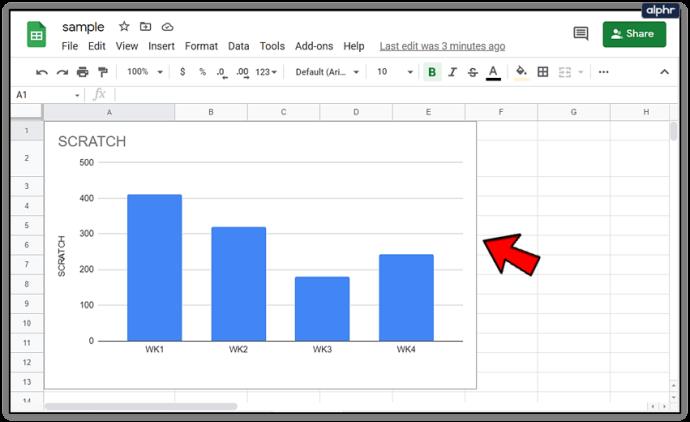
- Wählen Sie im Menü rechts die Registerkarte „Anpassen“.
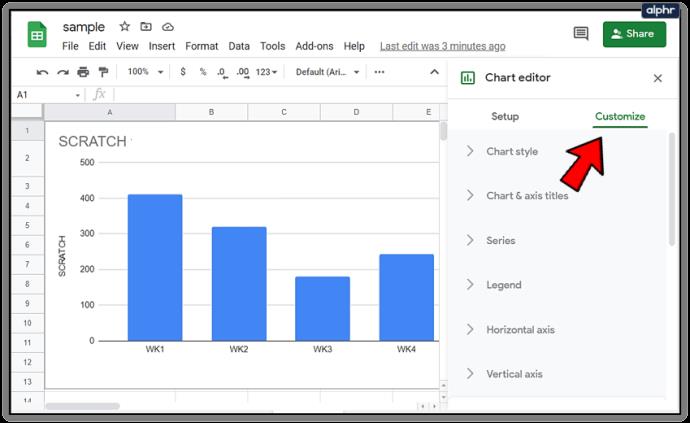
- Klicken Sie auf das Menü „Serie“, um neue Optionen anzuzeigen.
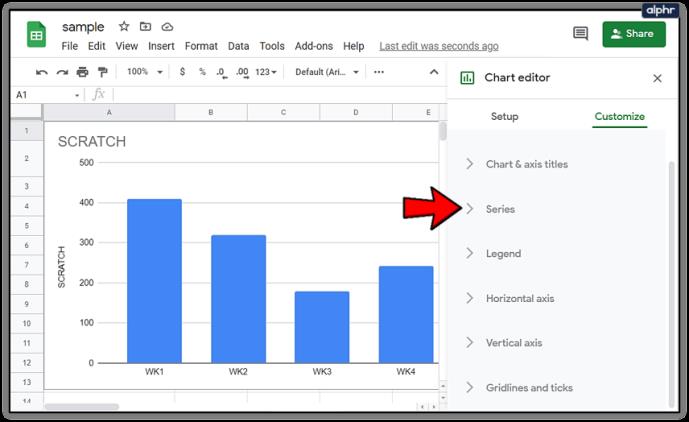
- Aktivieren Sie die Option „Trendlinie“.
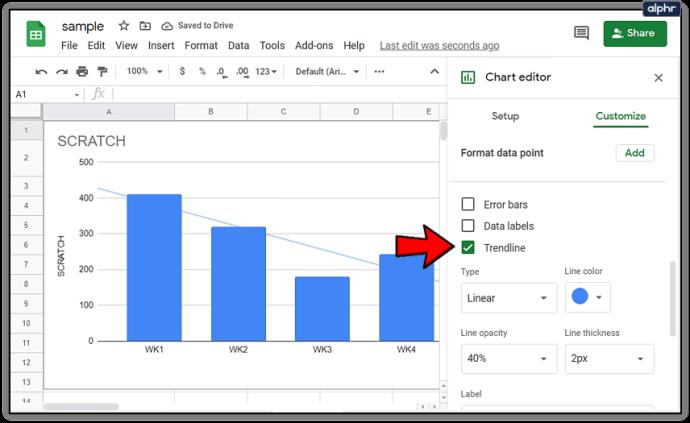
Wenn Sie möchten, können Sie die Datensequenz auswählen, auf die die Trendlinie angewendet werden soll. Wählen Sie es einfach neben der Option „Anwenden auf“ im Menü aus.
Nachdem Sie nun wissen, wie Sie eine Trendlinie hinzufügen, können Sie diese auch nach Ihren Wünschen anpassen.
Anpassen einer Trendlinie
Mit Google Sheets können Sie Änderungen an der hinzugefügten Trendlinie vornehmen. Wenn Sie einige zusätzliche, komplexere Vorgänge anzeigen möchten, müssen Sie Folgendes tun:
- Doppelklicken Sie auf das Diagramm in Ihrer Tabelle.
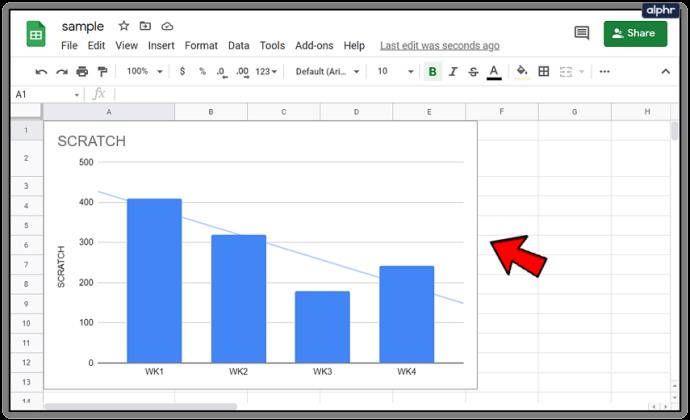
- Wählen Sie oben rechts auf dem Bildschirm „Anpassen“.
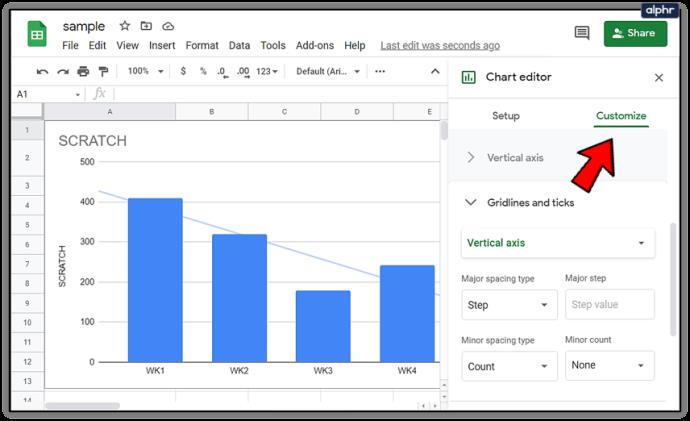
- Klicken Sie auf „Serie“.
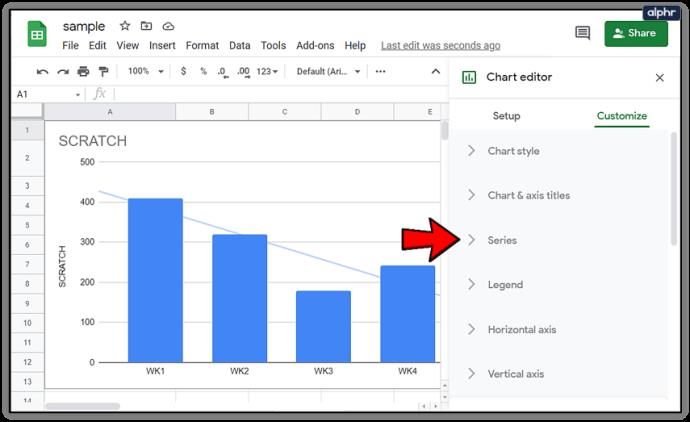
- Unter der „Trendlinie“ sehen Sie eine Reihe neuer Optionen, die Sie anpassen können.
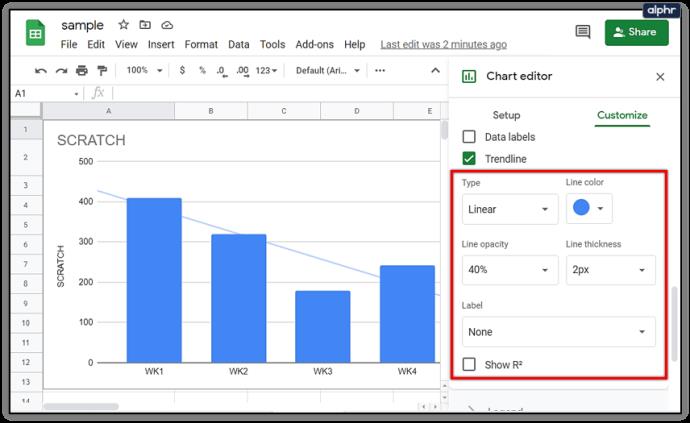
- Trendlinientypen: Linear, exponentiell, polynomisch, logarithmisch, Potenzreihen, gleitender Durchschnitt
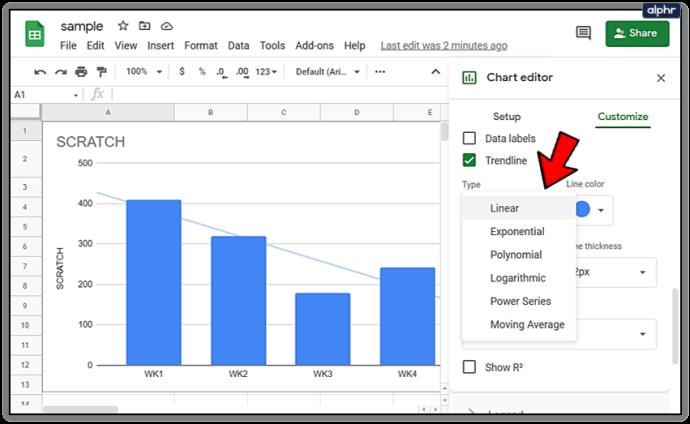
- Linienfarbe
- Linienopazität
- Dicke der Linie
- Beschriftung: Sie können eine benutzerdefinierte Beschriftung hinzufügen, eine Gleichung verwenden oder überhaupt keine Beschriftung verwenden
- R2 anzeigen : Um zu sehen, ob Ihre Trendlinie präzise ist. Je genauer Ihr R2 bei 1 liegt (oder ihm entspricht), desto genauer ist er. Allerdings müssen Sie für diese Option eine Legende hinzufügen.
- Polynomgrad: Wenn Sie die Polynomtrendlinien wählen, können Sie Polynomgrade hinzufügen.
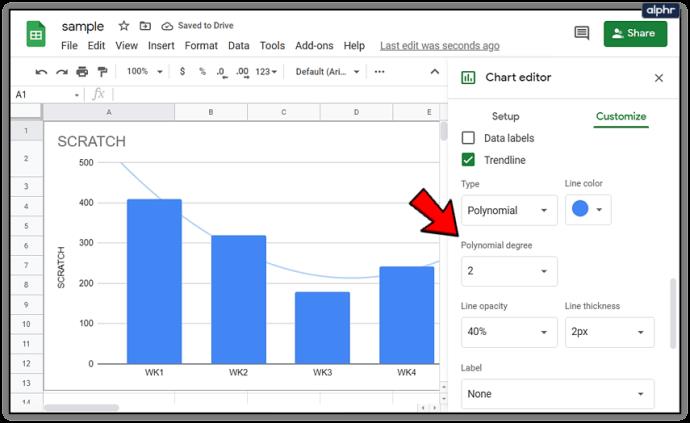
- Durchschnittstyp: Verfügbar, wenn Sie durchschnittliche Trendlinien verwenden
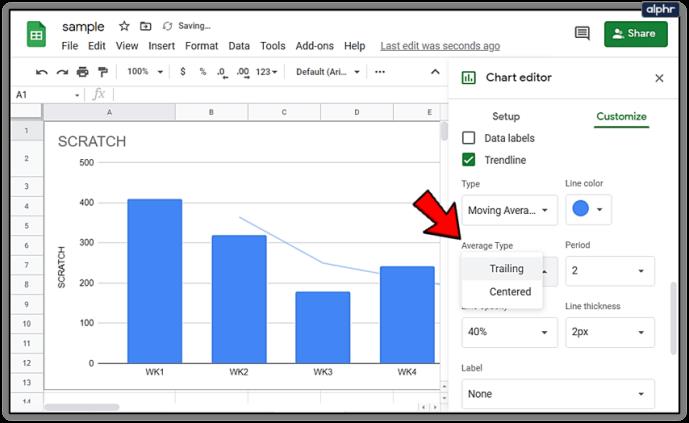
- Zeiträume: Wie oben
Welche Gleichungen sollten Sie verwenden?
Wenn Sie eine Trendlinie hinzufügen, sollten Sie wissen, welche Gleichungen dazu passen. Hier sind einige Beispiele:
- Linear: Wenn Ihre Daten einer geraden Linie folgen, verwenden Sie diese Trendlinie. y=mx+b
- Exponentiell: Wenn Ihre Daten entsprechend ihrem aktuellen Wert zunehmen und abnehmen . y = A*e^(Bx)
- Logarithmisch: Wenn Sie schnell ansteigende oder abnehmende Daten haben, die sich später abflachen. y = A*ln(x) + B.
- Polynom: Für sich ändernde Daten (variierende Daten). ax^n + bx^(n-1) +…+ zx^0.
- Potenzreihen: Wenn Sie über Daten verfügen, die entsprechend ihrem aktuellen Wert mit der gleichen Geschwindigkeit zunehmen und abnehmen (steigen oder fallen). y = A*x^b.
- Gleitender Durchschnitt: Sie können damit variierende oder instabile Daten glätten.
Trendlinien überall
Wie Sie sehen, ist das Hinzufügen von Trendlinien einfach. Allerdings ist es schwierig, die komplexen Prozesse und Gleichungen dahinter zu verstehen. Wenn Sie wissen, was Sie wollen, können Sie in wenigen Minuten Trendlinien hinzufügen.
Stellen Sie andererseits sicher, dass Ihre Tabelle ein gut vorbereitetes Diagramm enthält. Wenn Sie ein Diagramm verpassen, verpassen Sie natürlich auch die Trendlinien.
Darüber hinaus ist es wichtig zu wissen, welche Art von Trendlinie Sie benötigen. Wenn Sie nicht die falsche Gleichung wählen oder falsche Daten eingeben, zeigt Ihre gesamte Trendlinie möglicherweise falsche Ergebnisse.
Welche Art von Trendlinie benötigen Sie? Hatten Sie Probleme beim Einrichten? Hinterlassen Sie unten einen Kommentar und lassen Sie es uns wissen.