So setzen Sie Anwendungen auf Windows-Computern zurück
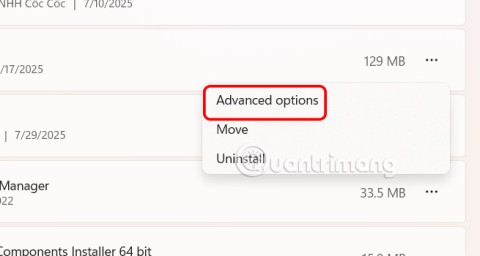
Wenn Ihre Einstellungen- oder Microsoft Store-App nicht richtig funktioniert, abstürzt oder sich nicht öffnen lässt, können Sie die App zurücksetzen.
Gerätelinks
Da ein Großteil unserer Arbeit online erledigt wird, entscheiden sich Unternehmen häufig für virtuelle Signaturen. Dadurch entfällt der umständliche Prozess der manuellen Übergabe von Dokumenten zur Unterzeichnung. Während das Erstellen eines Dokuments auf Ihrem Computer ziemlich einfach ist, kann das Signieren eine Herausforderung darstellen.

Glücklicherweise gibt es verschiedene Methoden, mit denen Sie ein Google-Dokument signieren können. Wenn Sie mehr tun möchten, als nur Ihren Namen einzugeben, erfahren Sie in dieser Anleitung, wie Sie Ihre Signatur in Google Docs einfügen.
So fügen Sie eine Signaturzeile in Google Docs auf einem PC ein
Es gibt mehrere Möglichkeiten, von Ihrem PC aus eine Signatur in Google Docs einzufügen. Einige Methoden sehen professioneller aus als andere. Mit ausgewählten Techniken erhalten Sie sogar ein sicheres und rechtsverbindliches Dokument.
Bedenken Sie bei der Entscheidung, welchen Weg Sie einschlagen möchten, dass die Unterzeichnung eines Vertrags ernster genommen werden sollte als die Unterzeichnung einer Einverständniserklärung. Schauen Sie sich die unten beschriebenen Techniken an. Nachdem Sie sie durchgesehen haben, können Sie sich für eines entscheiden, das Ihren Anforderungen am besten entspricht.
Zeichenwerkzeug








Ihr Bild wird im Dokument angezeigt. Bitte beachten Sie, dass das Zeichnen Ihrer Unterschrift mit der Maus möglicherweise nicht so sauber und professionell aussieht, wie Sie es sich wünschen.
Google Doc-Add-ons
Wenn Sie auf der Suche nach einem eleganten Look für Ihre Signatur sind, können Sie es mit einem Add-on versuchen. Google Doc bietet viele Erweiterungen zur Auswahl, die Sie bei der Erstellung Ihrer virtuellen Signatur unterstützen können.





Add-ons sind großartige Tools, wenn Sie möchten, dass Ihr Dokument rechtsverbindlich ist. Viele von ihnen generieren ein Signaturzertifikat, das das Datum und die Uhrzeit der Unterzeichnung enthält.
Fügen Sie ein Bild ein
Das Einfügen Ihrer Unterschrift als Bild erfordert etwas mehr Aufwand – und einen Scanner. Dadurch wird jedoch sichergestellt, dass Sie in das Dokument eine handschriftliche Unterschrift einfügen. Wenn Ihnen diese Option zusagt, gehen Sie folgendermaßen vor:





Ihre Signatur erscheint nun im Google-Dokument.
Kursive Schriftart
Das Eingeben Ihres Namens in Google Docs scheint möglicherweise nicht das Hinzufügen Ihres Stempels zur Seite zu sein. Um Ihren Namen individuell zu gestalten und ihn handschriftlicher wirken zu lassen, können Sie eine kursive Schriftart verwenden. Google Docs bietet Hunderte von Optionen, und es kann mühsam sein, sie alle durchzugehen. Eine weitere Möglichkeit, einen für Sie geeigneten Schriftzug zu finden, ist die Verwendung eines Online-Tools.
Auf Websites mit Signaturerstellungstools wie Online Signature können Sie eine digitale Signatur erstellen und generieren. Sie können die Signatur passend zu Ihrem Stil gestalten. Wenn Sie etwas erstellt haben, mit dem Sie zufrieden sind, laden Sie es auf Ihren Computer herunter und laden Sie es dann in Ihr Dokument hoch.
So fügen Sie eine Signaturzeile in Google Docs auf einem iPhone ein
Wenn Sie Ihr iPhone verwenden, können Sie Google Docs mit der folgenden Methode eine Signatur hinzufügen:




Sie könnten sich stattdessen auch dafür entscheiden, ein Google Docs-Add-on zu verwenden.
So fügen Sie eine Signaturzeile in Google Docs auf einem Android-Gerät ein
Möglicherweise verwenden Sie Google Docs auf Ihrem Android-Gerät. Um Ihre Signatur in die virtuellen Dokumente einzufügen, gehen Sie folgendermaßen vor:




Für ein professionelleres Erscheinungsbild können Sie sich für ein Google Docs-Add-on entscheiden:



Ihr Google-Dokument trägt nun Ihre Unterschrift.
Abmeldung
Es besteht die Möglichkeit, dass Sie irgendwann ein digitales Dokument unterschreiben müssen. Das Ausdrucken, Unterschreiben und Zurückscannen des Papiers auf Ihren Computer kann ziemlich umständlich sein. Zum Glück gibt es einfachere Wege, die Dinge zu erledigen. Wenn Sie Google Docs verwenden, können Sie Ihre Signatur mit dem Zeichentool oder einem Signatur-Add-on am Dokument anbringen. Dieses Tutorial bietet noch kreativere Möglichkeiten zum Signieren Ihrer Dokumente. Denken Sie unbedingt daran, dass einige dieser Dokumente mehr Gewicht haben als andere. Die Methode, mit der Sie sie unterschreiben, kann rechtliche Konsequenzen haben.
Verwenden Sie Google Docs zum Erstellen Ihrer Dokumente? Mit welchen Methoden haben Sie eine Signaturzeile eingefügt? Lassen Sie es uns im Kommentarbereich unten wissen.
Wenn Ihre Einstellungen- oder Microsoft Store-App nicht richtig funktioniert, abstürzt oder sich nicht öffnen lässt, können Sie die App zurücksetzen.
Im folgenden Artikel laden wir Sie ein, einige einfache Beispiele für den PING-Befehl unter Windows kennenzulernen!
Computer sind oft mit temporären Dateien und anderem Datenmüll überlastet, den wir oft nicht rechtzeitig löschen können. Hier kommt die automatische Bereinigung ins Spiel, die Sie sofort nutzen sollten.
Malware-Angriffe waren noch nie so heftig, aber dank strategischer Sandboxing-Techniken können wir endlich beruhigt sein.
Dieser Artikel führt Sie durch die Möglichkeiten, Bluetooth unter Windows 11 zu aktivieren, um in nur wenigen einfachen Schritten eine Verbindung zu drahtlosem Zubehör herzustellen.
Manchmal ist eine externe Festplatte gerade dann nicht verfügbar, wenn man sie am dringendsten braucht. Nach dem Verlust wichtiger Dateien haben manche Anwender eine einfache und zuverlässige Möglichkeit gefunden, alle Daten zu sichern, selbst wenn die Festplatte nicht verfügbar ist.
Wenn Ihr PC die Hardwareanforderungen von Microsoft nicht erfüllt, geben Sie nicht auf. Es ist möglich, Windows 11 auf nicht unterstützten PCs zu installieren.
Haben Sie schon einmal ein anderes Betriebssystem neben Windows gestartet? Dual-Boot ist eine großartige Möglichkeit, neue Betriebssysteme auszuprobieren, ohne Ihre Windows-Version zu beeinträchtigen. Mit dem integrierten Boot-Manager können Sie zwischen den Betriebssystemversionen wählen.
Wir können den Internetzugang für jede Anwendung oder Software auf dem Computer blockieren, während andere Programme weiterhin auf das Netzwerk zugreifen können. Der folgende Artikel erklärt, wie Sie den Internetzugang für Software und Anwendungen unter Windows deaktivieren.
Das Ändern der Anzeigesprache in Windows 11 kann dazu führen, dass einige Programme Text nicht in der gewünschten Sprache anzeigen. In diesem Fall sollten Sie Unicode UTF-8 aktivieren, damit Windows Text in der gewünschten Sprache korrekt anzeigt.
Der Internet Explorer wurde 2022 von Windows-Computern entfernt und durch Microsoft Edge ersetzt. Obwohl Edge deutlich besser ist, ist der Internet Explorer unter Windows 11 immer noch vorinstalliert – und unglaublich einfach zu bedienen.
Im Laufe der Jahre haben Benutzer eine Reihe kostenloser Windows-Tools entdeckt, mit deren Hilfe sie die Ursache für die Verlangsamung ihres Systems diagnostizieren können.
Nur noch drei Monate bis zum Supportende für Windows 10. Im Oktober 2025 erhält das Betriebssystem sein letztes Update und beendet damit seinen zehnjährigen Lebenszyklus.
Ihr PC startet nicht, muss neu gestartet werden und ist auf ein Problem gestoßen? So beheben Sie das Problem!
Indem Sie zu „Erweiterte Startoptionen“ navigieren, können Sie Windows 10 zurücksetzen, Windows 10 wiederherstellen, Windows 10 aus einer zuvor erstellten Image-Datei wiederherstellen, Startfehler beheben, die Eingabeaufforderung öffnen, um verschiedene Optionen auszuführen, UEFI-Einstellungen öffnen, Starteinstellungen ändern …













