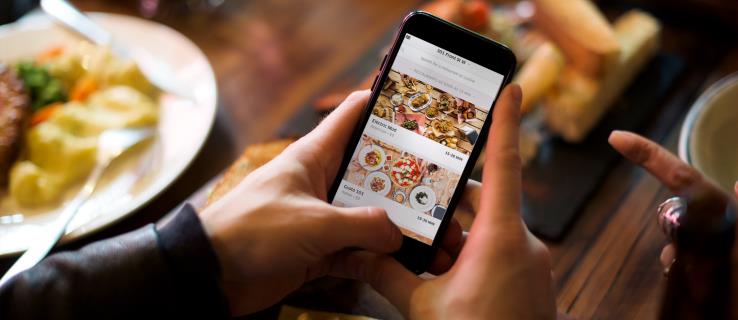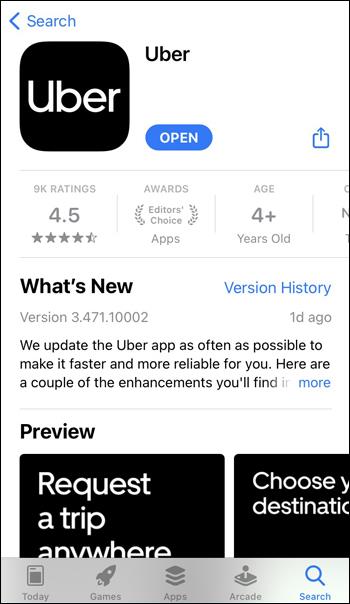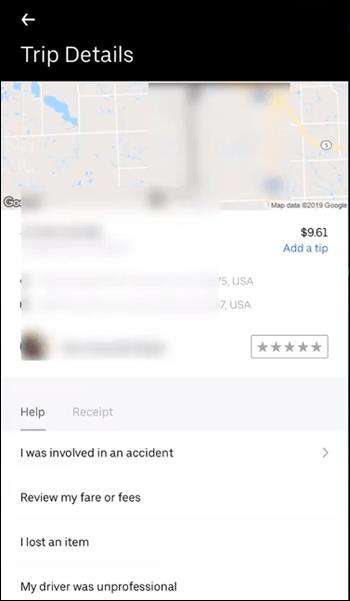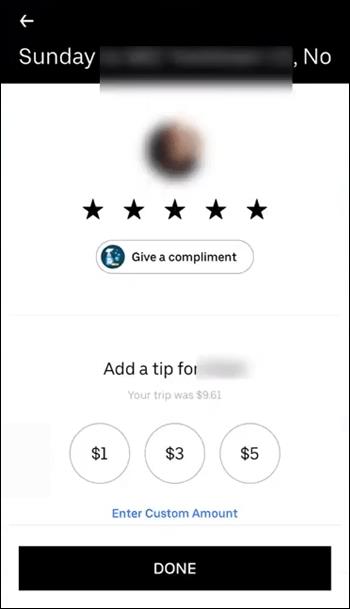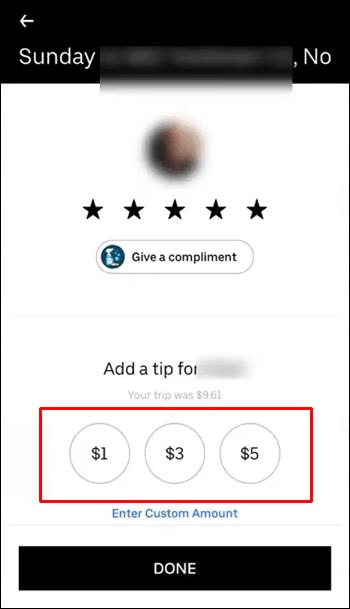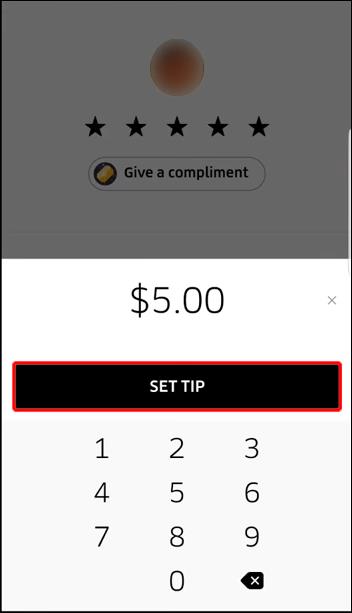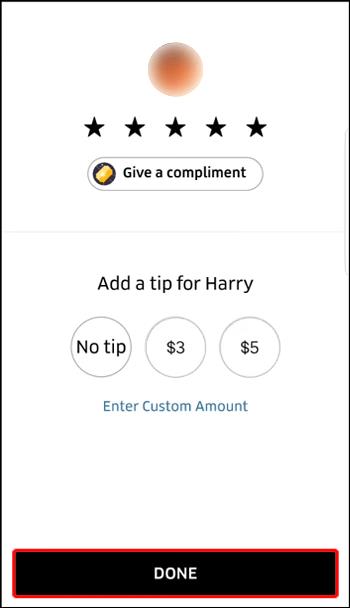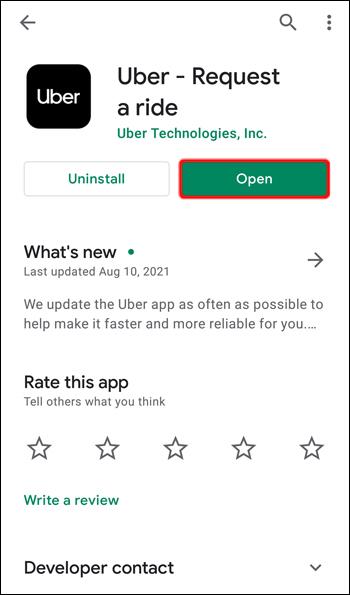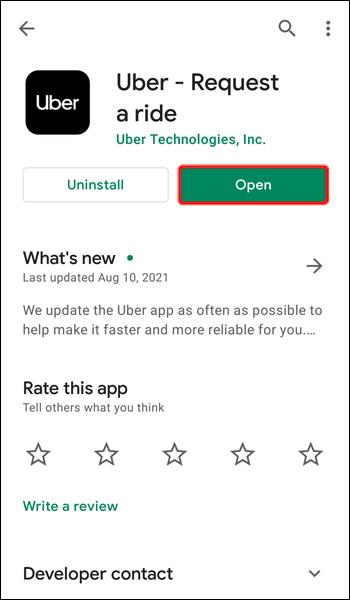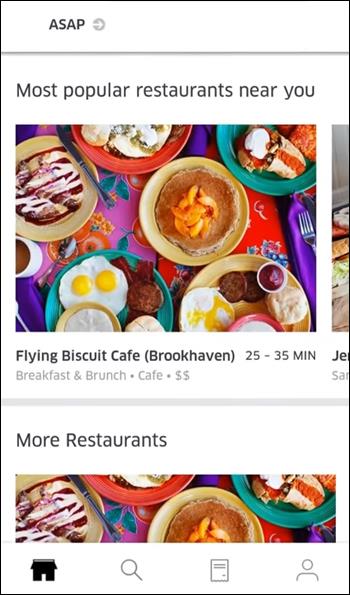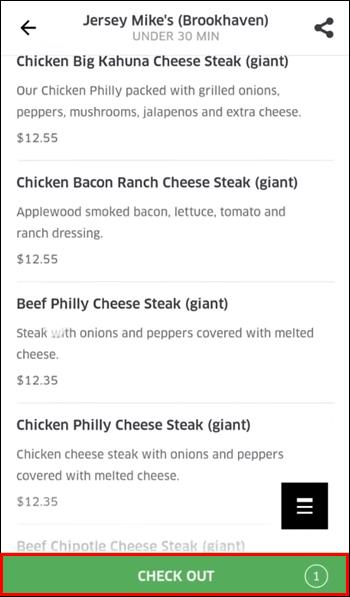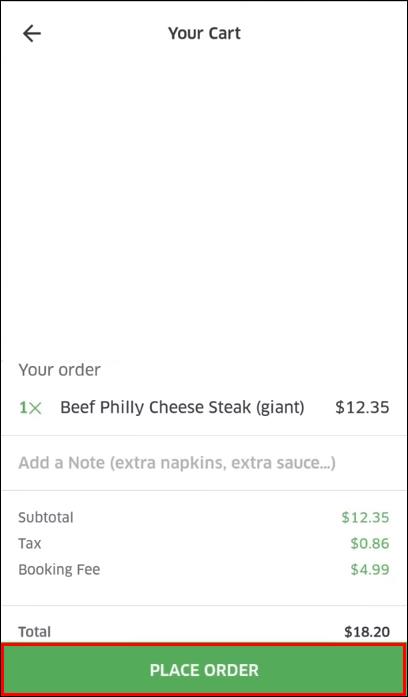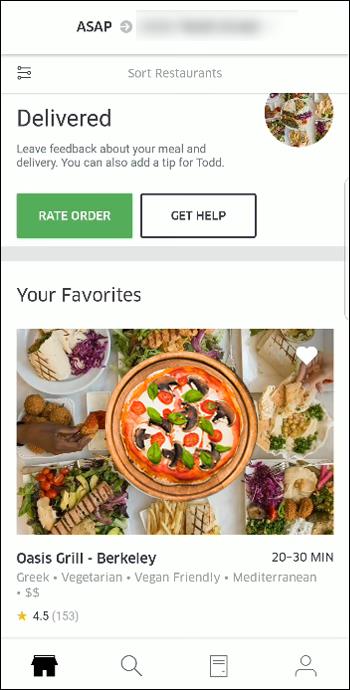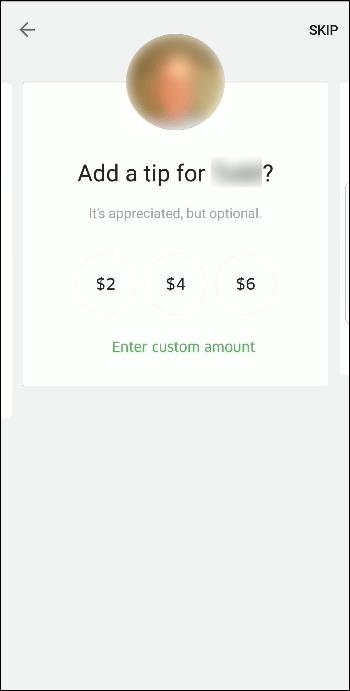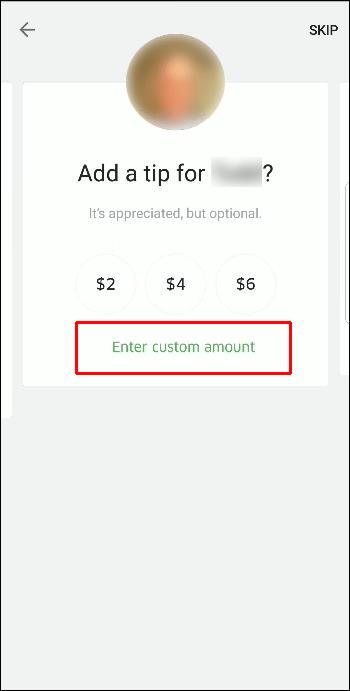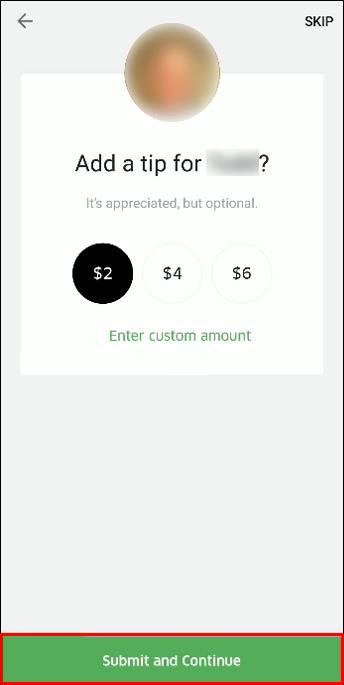Gerätelinks
Mit der Uber-App können Sie Ihrem Fahrer während und nach der Fahrt ganz einfach Trinkgeld geben. Sie können dem Fahrer natürlich direkt Trinkgeld geben, indem Sie ihm Bargeld geben, aber Sie können dies auch über die App tun. Aber wussten Sie, dass Sie die Möglichkeit haben, den Trinkgeldbetrag zu bearbeiten, um Ihr ursprüngliches Trinkgeld zu ändern? Und die gute Nachricht ist, dass Ihr gesamtes Trinkgeld direkt an den Fahrer geht, da Uber keinen Prozentsatz des Trinkgelds einnimmt.
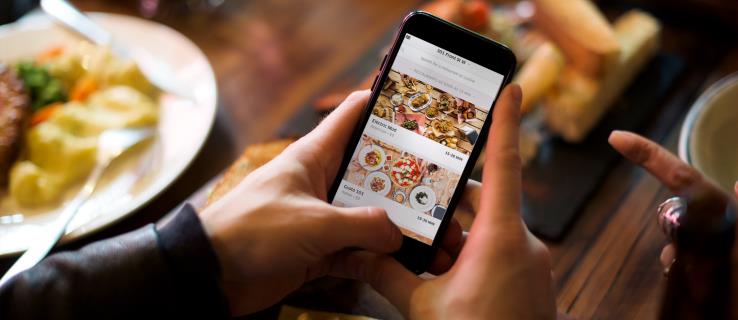
In dieser Anleitung zeigen wir Ihnen, wie Sie Ihrem Uber-Fahrer mit der Uber-App Trinkgeld geben. Wir beantworten auch einige häufig gestellte Fragen zur Trinkgeldrichtlinie von Uber.
So fügen Sie in Uber auf dem iPhone ein Trinkgeld hinzu
Der einfachste Weg, einem Uber-Fahrer Trinkgeld zu geben, ist die mobile App. In-App-Trinkgelder werden sofort auf das Konto des Uber-Fahrers übertragen.
Jedes Mal, wenn Sie die Dienste von Uber nutzen, werden Sie aufgefordert, Ihren Fahrer zu bewerten. Sie können einem Uber-Fahrer während und nach jeder Fahrt ein Trinkgeld geben, nachdem Sie ihn bewertet haben. Beachten Sie, dass Trinkgeld völlig optional ist und nicht im Fahrpreis enthalten ist.
Während Sie Ihrem Uber-Fahrer am Ende der Fahrt einfach Bargeld geben können, kann es bequemer und praktischer sein, dies über die Uber-App zu tun. So geht es auf einem iPhone:
- Starten Sie die App auf Ihrem iPhone.
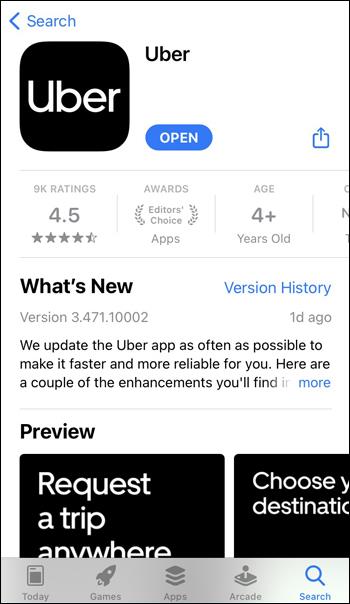
- Verwenden Sie den weißen Bildschirm, um die Reisedetails anzuzeigen.
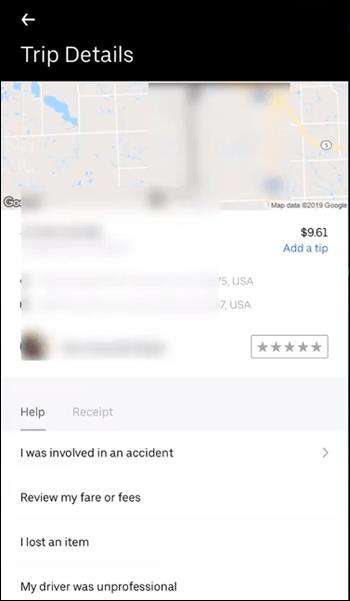
- Fahren Sie mit der Option „Bewerten oder Trinkgeld“ fort.
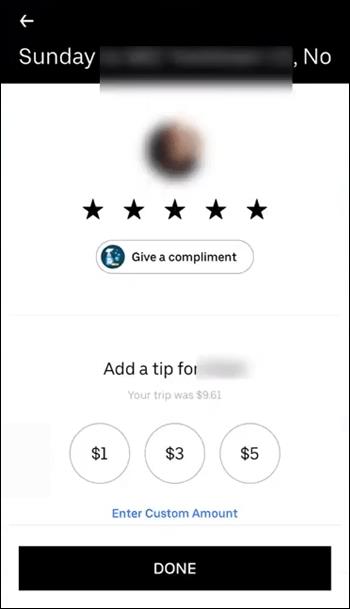
- Bewerten Sie Ihren Fahrer. Sie können ihnen zwischen einem und fünf Sternen geben.
Hinweis : Wenn Sie Ihrem Uber-Fahrer fünf Sterne geben, führt Sie die App direkt zur Registerkarte „Trinkgeld“. Wenn Sie Ihren Fahrer mit weniger als fünf Sternen bewerten, werden Sie von der App gefragt, ob Sie dem Fahrer ein Trinkgeld geben möchten.
- Mit der App können Sie zwischen 1 $, 3 $ und 5 $ Trinkgeld wählen.
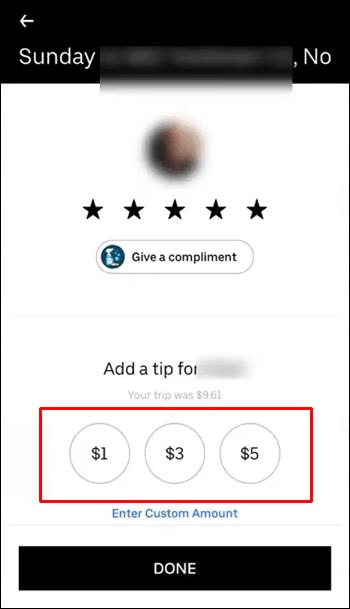
- Wenn Sie ein größeres Trinkgeld geben möchten, tippen Sie unten auf dem Bildschirm auf die Option „Benutzerdefinierten Betrag eingeben“.

- Wenn Sie einen benutzerdefinierten Betrag ausgewählt haben, klicken Sie auf die Schaltfläche „Trinkgeld festlegen“.
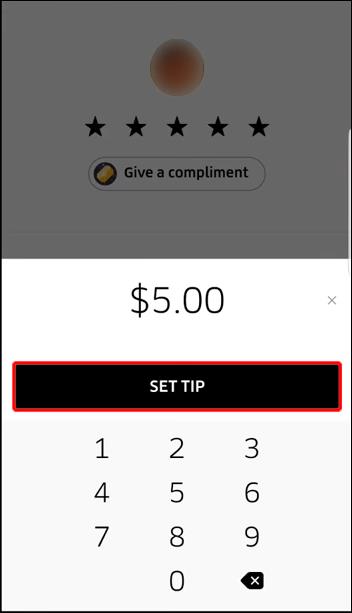
- Wählen Sie die Option „Fertig“.
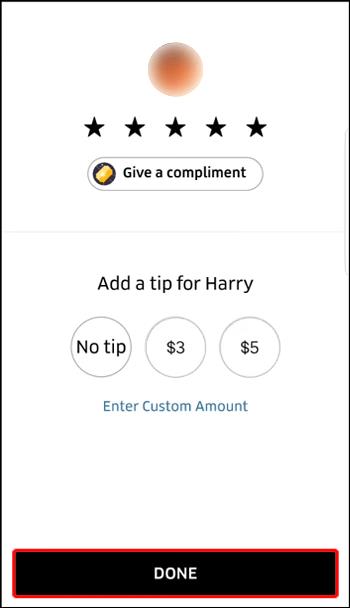
Diese Methode gilt für Trinkgelder, die während der Fahrt gemacht werden. Wenn Sie einem Uber-Fahrer nach einer Fahrt Trinkgeld geben möchten, haben Sie dafür 30 Tage Zeit. Sie können auch die Uber-App verwenden, um weitere Tipps zu geben. Außer über die App ist es auch möglich, Fahrern auf Riders.uber.com und mit dem Fahrtbeleg, den Sie per E-Mail erhalten haben, Trinkgeld zu geben.
So fügen Sie in Uber auf einem Android ein Trinkgeld hinzu
Wenn Sie ein Android-Benutzer sind, können Sie Ihrem Fahrer mit der Uber-App wie folgt Trinkgeld geben:
- Öffnen Sie die Uber-App auf Ihrem Android.
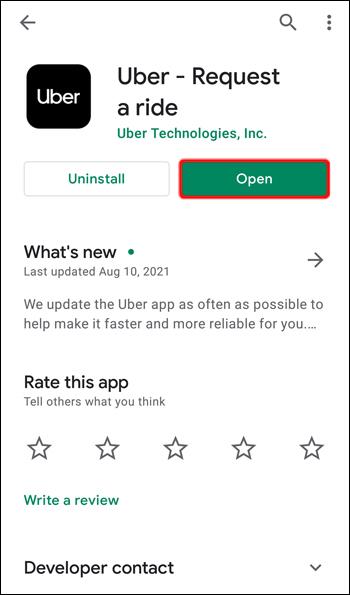
- Fahren Sie mit den Reisedetails fort.
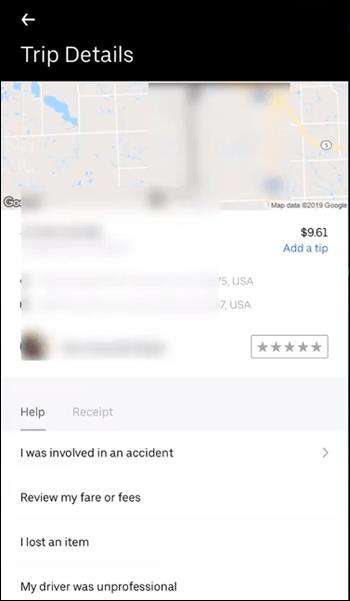
- Unter „Wie läuft deine Fahrt?“ Gehen Sie in das Feld „Bewerten oder Trinkgeld geben“.
- Bewerten Sie Ihren Uber-Fahrer mit einem bis fünf Sternen.
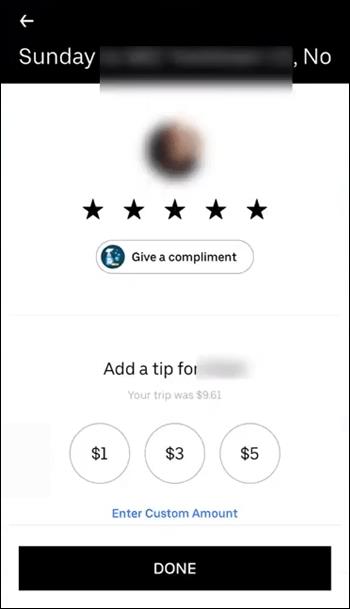
- Fahren Sie mit der Registerkarte „Trinkgeld“ fort.
- Wählen Sie entweder einen voreingestellten Trinkgeldbetrag oder geben Sie einen benutzerdefinierten Betrag für Ihr Trinkgeld ein.
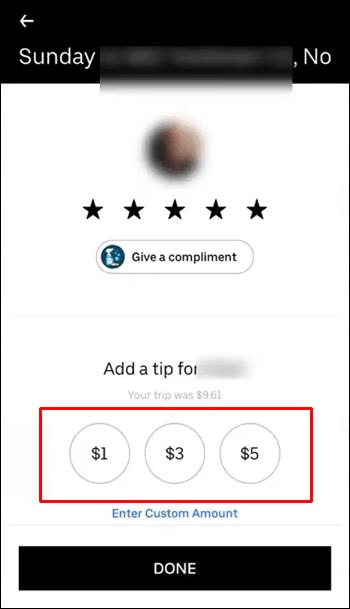
- Tippen Sie auf die Schaltfläche „Fertig“.
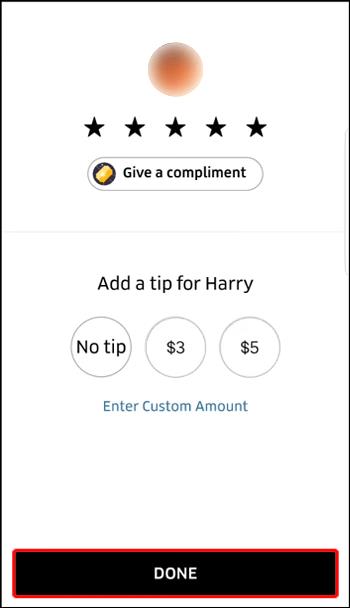
Wenn Sie mit Freunden reisen und die Split-Tarif-Funktion nutzen, wird nur der Fahrpreis aufgeteilt. Über die Höhe des Trinkgeldes entscheidet die Person, die die Fahrt bestellt hat. Auch für das Trinkgeld ist dieselbe Person verantwortlich, da es nicht unter den anderen Fahrern aufgeteilt wird.
Sie können Ihrem Uber-Fahrer kein Trinkgeld geben, es sei denn, Sie haben ihn zuerst bewertet. Wenn Sie dem Fahrer jedoch über den Fahrtbeleg ein Trinkgeld geben möchten, müssen Sie ihn nicht zuerst bewerten.
Wenn Sie sich fragen, wie viel Trinkgeld Sie geben sollten, ist es üblich, dass Ihr Trinkgeld zwischen 10 und 15 % des Reisepreises beträgt. Für außergewöhnlich gute Ausflüge können Sie 15 bis 20 % Trinkgeld geben. Es liegt natürlich ganz bei Ihnen.
So fügen Sie ein Trinkgeld für den Uber Eats-Service hinzu
Sie können einem Uber Eats-Zusteller auch ein Trinkgeld geben. Dafür stehen Ihnen drei Trinkgeldmethoden zur Verfügung – vor der Bestellung, nach der Lieferung und mit Ihrer Bestellhistorie.
Um Ihrem Uber Eats-Zusteller ein Trinkgeld zu geben, bevor Sie eine Bestellung aufgeben, führen Sie die folgenden Schritte aus:
- Öffnen Sie die Uber Eats-App auf Ihrem Smartphone.
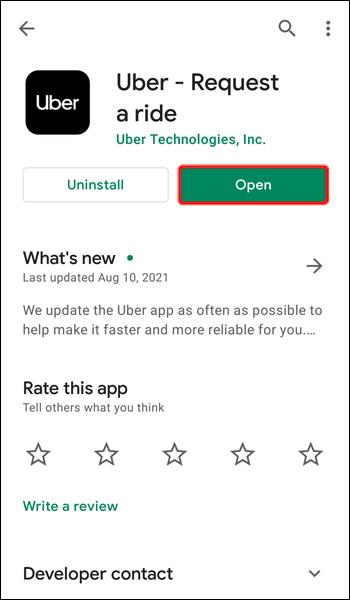
- Wählen Sie das Restaurant aus, bei dem Sie Essen bestellen möchten.
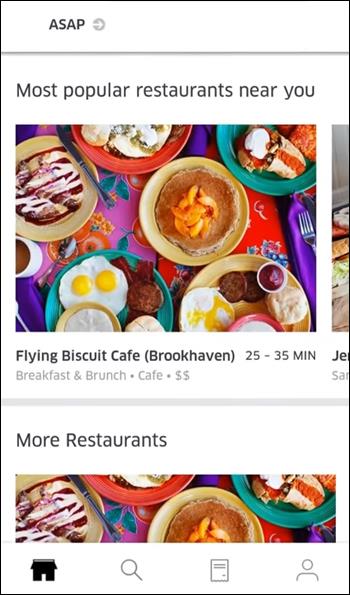
- Wählen Sie „Zur Kasse“, wenn Sie fertig sind.
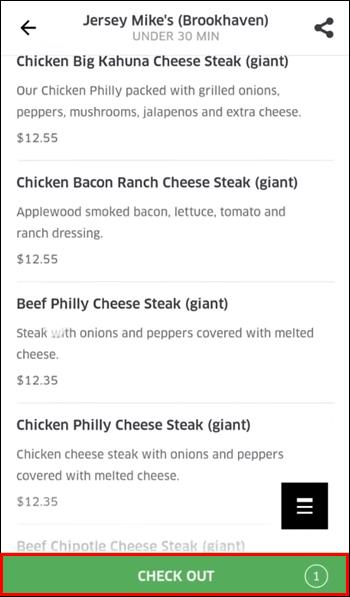
- Tippen Sie auf die Schaltfläche „Bestellung aufgeben“.
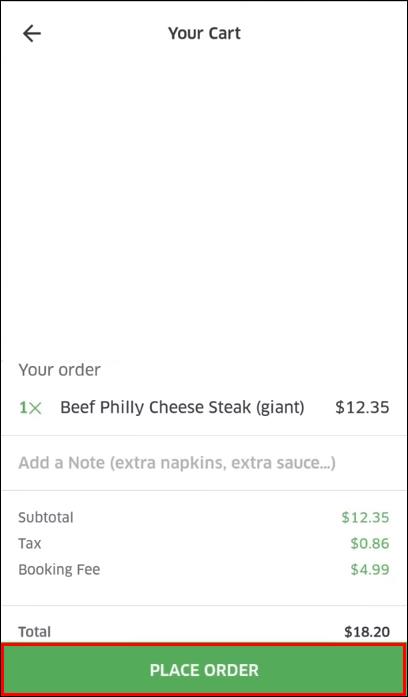
- Weiter zum Abschnitt „Bewerten“.
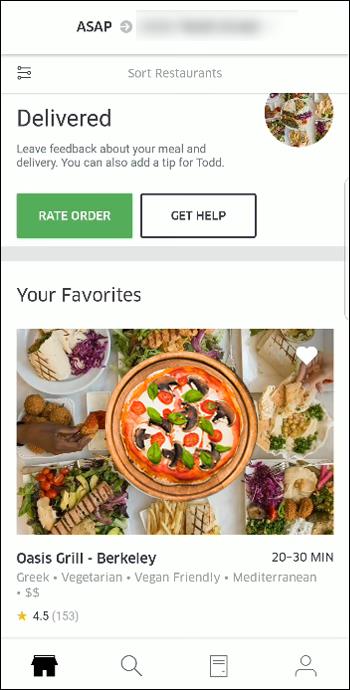
- Wählen Sie „Tipp hinzufügen“.
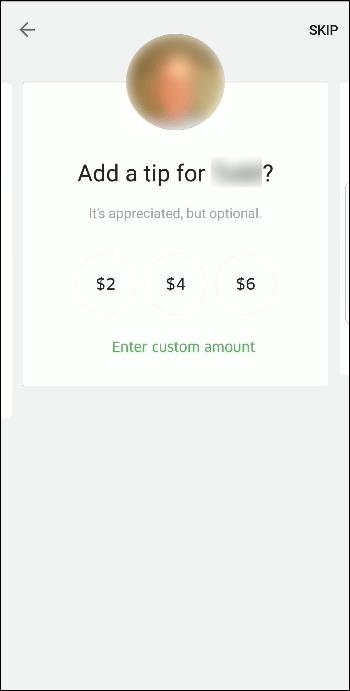
- Wählen Sie entweder einen voreingestellten Trinkgeldbetrag oder geben Sie einen benutzerdefinierten Trinkgeldbetrag ein.
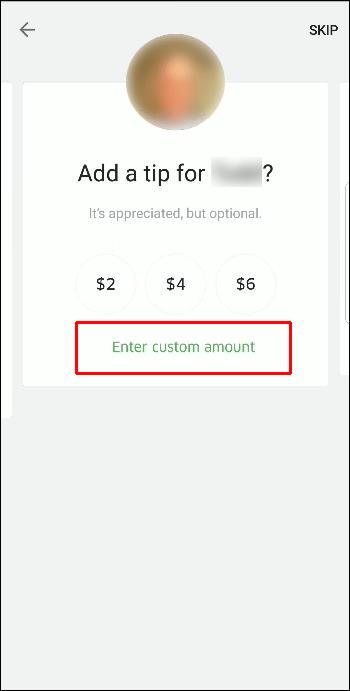
- Wählen Sie „Senden und fortfahren“.
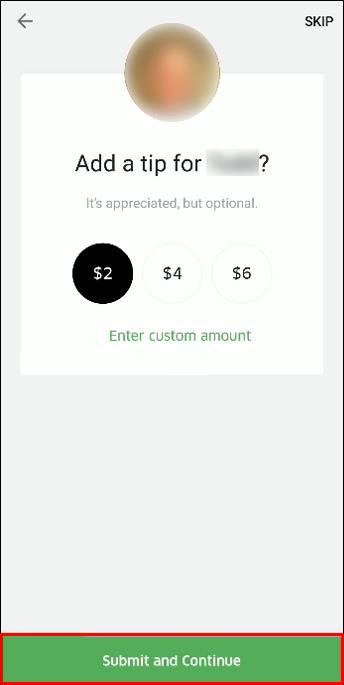
Wenn Sie die Höhe Ihres Trinkgelds ändern möchten, haben Sie nach der Lieferung eine Stunde Zeit, dies zu tun.
Wenn Sie dem Uber Eats-Service nach der Lieferung ein Trinkgeld geben möchten, können Sie dies tun, nachdem Sie den Service bewertet haben. Darüber hinaus haben Sie sieben Tage nach dem Liefertermin Zeit, Ihrem Uber Eats-Zusteller ein Trinkgeld zu geben.
Sie können dem Uber Eats-Service auch nach der Lieferung in Ihrer Bestellhistorie ein Trinkgeld geben. So wird es gemacht:
- Öffnen Sie die Uber Eats-App auf Ihrem Telefon.
- Wählen Sie unten auf dem Bildschirm die Registerkarte „Bestellungen“.
- Suchen Sie die Bestellung aus, für die Sie Trinkgeld geben möchten.
- Gehen Sie zur Option „Tipp hinzufügen“.
- Geben Sie den Trinkgeldbetrag ein.
- Speichern Sie die Änderungen.
Zusätzliche FAQs
Kann ich ein Trinkgeld später in Uber bearbeiten?
Es ist möglich, einen Tipp zu bearbeiten, den Sie in der Vergangenheit gemacht haben. Sie können jedoch nur den Betrag aufstocken, den Sie ursprünglich gegeben haben. Man kann es nicht reduzieren. Für diese Funktion gibt es ein Zeitfenster, das zwischen 30 und 90 Tagen liegt. Die Frist hängt hauptsächlich von Ihrer Region ab.
Um ein Trinkgeld zu bearbeiten, das Sie einem Uber-Fahrer gegeben haben, führen Sie die folgenden Schritte aus:
1. Öffnen Sie die Uber-App auf Ihrem Telefon.
2. Gehen Sie zum Menüsymbol in der oberen linken Ecke Ihres Bildschirms.
3. Wählen Sie „Ihre Reisen“ aus dem Menü.
4. Suchen Sie die Fahrt, für die Sie den Tipp bearbeiten möchten.
5. Wählen Sie die Option „Zu Ihrem Tipp hinzufügen“.
6. Geben Sie den zusätzlichen Tipp ein.
7. Tippen Sie unten auf dem Bildschirm auf die Schaltfläche „Tipp festlegen“.
Wie bereits erwähnt, kann man das Trinkgeld nur erhöhen. Wenn Sie die Fahrt, für die Sie zusätzlich Trinkgeld geben möchten, nicht finden, muss die Trinkgeldfunktion abgelaufen sein.
Sie können ein Trinkgeld auch während einer Uber-Fahrt bearbeiten. Wenn Sie dies vor Reiseende tun, können Sie einen geringeren Trinkgeldbetrag eingeben. So wird es gemacht:
1. Starten Sie die App auf Ihrem Telefon.
2. Gehen Sie zur Seite mit den Reisedetails.
3. Fahren Sie mit der Registerkarte „Bewertung“ fort.
4. Wählen Sie „Bearbeiten“.
5. Wählen Sie entweder einen voreingestellten Trinkgeldbetrag oder geben Sie ein benutzerdefiniertes Trinkgeld ein.
6. Speichern Sie die Änderungen.
Während einer Uber-Fahrt können Sie nicht nur den Trinkgeldbetrag, sondern auch die Bewertung bearbeiten.
Wissen Uber-Fahrer, ob Sie Trinkgeld geben?
Wenn Sie Ihrem Uber-Fahrer ein Trinkgeld geben, kann er das Trinkgeld auf seiner Reisedetailseite sehen. Die Trinkgelder sind mit der Fahrt verknüpft, sodass Ihr Name und Ihr Foto nicht in der Uber-Fahrer-App angezeigt werden. Dies geschieht zum Schutz der Privatsphäre jedes Kunden. Allerdings erhält ein Uber-Fahrer jedes Mal, wenn er ein Trinkgeld erhält, eine Benachrichtigung mit der Höhe des Trinkgelds.
Fügt Uber automatisch Trinkgeld hinzu?
Nein. Stattdessen bietet Ihnen Uber bei jeder Nutzung der Dienste die Möglichkeit, Trinkgeld zu geben. Wenn Sie über die Uber-App ein Trinkgeld geben, müssen Sie zunächst den Fahrer bewerten.
Wenn Sie Ihrem Uber-Fahrer fünf Sterne geben, werden Sie automatisch aufgefordert, ihm Trinkgeld zu geben. Sie müssen jedoch weiterhin den Trinkgeldbetrag angeben. Wenn Sie Ihrem Uber-Fahrer hingegen weniger als fünf Sterne geben, bietet Ihnen die App die Möglichkeit, mit dem Trinkgeld fortzufahren.
Warum kann ich meinem Uber-Fahrer kein Trinkgeld geben?
Wenn Sie Ihrem Uber-Fahrer ein Trinkgeld geben möchten, die Trinkgeldfunktion aber nicht in der Uber-App finden, ist sie möglicherweise deaktiviert. Obwohl diese Funktion automatisch aktiviert ist, ist es möglich, dass der Uber-Fahrer, dem Sie ein Trinkgeld geben möchten, diese Funktion deaktiviert hat. Mit anderen Worten: Wenn Sie ihnen Trinkgeld geben möchten, müssen Sie dies auf andere Weise tun. Die In-App-Trinkgeldfunktion ist in Ihrer Region möglicherweise nicht verfügbar.
Vielen Dank an Ihren Uber-Fahrer für das angenehme Fahrerlebnis
Unabhängig davon, ob Sie Ihrem Uber-Fahrer während oder nach der Fahrt Trinkgeld geben, ist dies eine großartige Möglichkeit, ihm für den zufriedenstellenden Service zu danken. Der schnellste und einfachste Weg, einem Uber-Fahrer Trinkgeld zu geben, ist die Uber-App. Sie können dies auch über die Uber-Website oder Ihre per E-Mail verschickten Belege tun. Wenn keine dieser Optionen für Sie in Frage kommt, können Sie ihnen jederzeit Bargeld geben.
Haben Sie Ihrem Uber-Fahrer schon einmal Trinkgeld gegeben? Haben Sie eine der in diesem Leitfaden behandelten Methoden verwendet? Lassen Sie es uns im Kommentarbereich unten wissen.