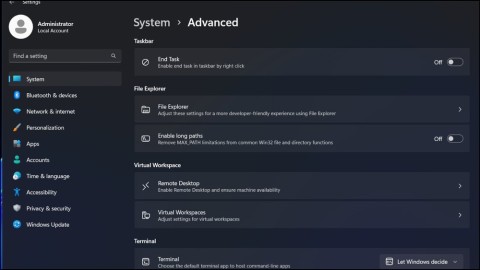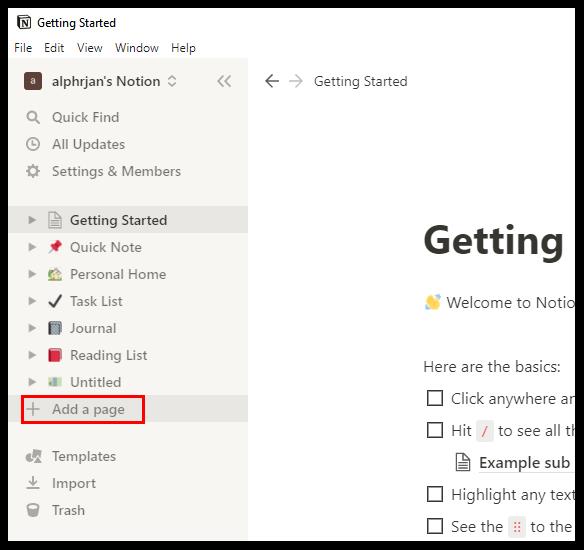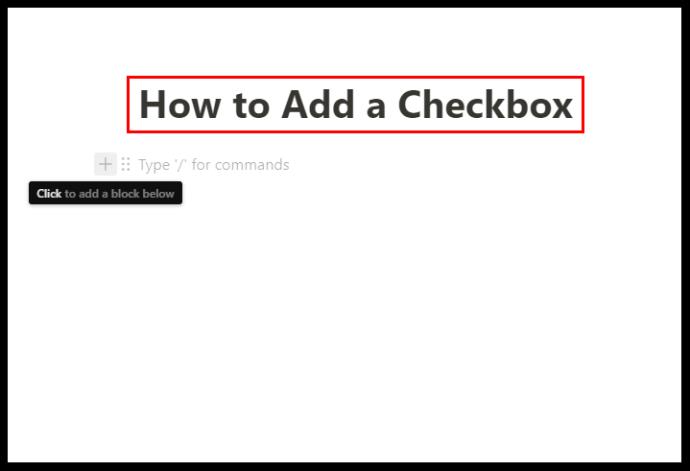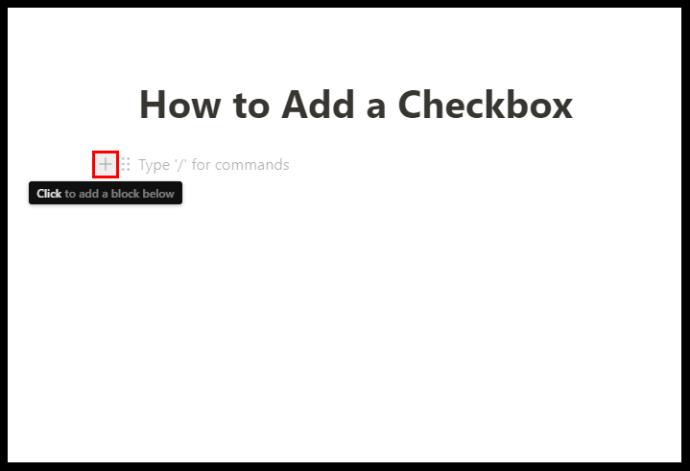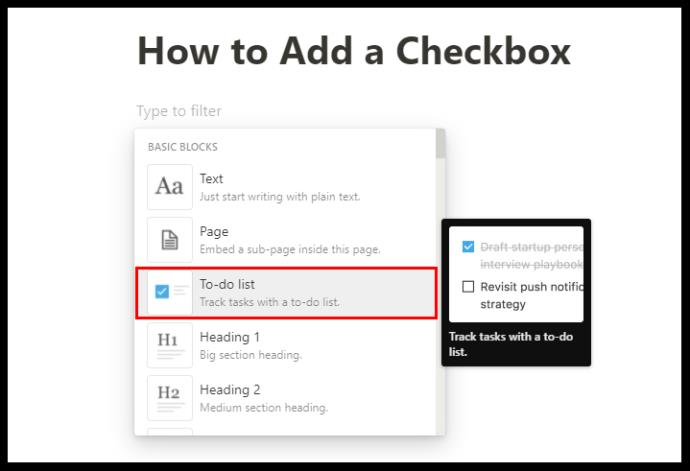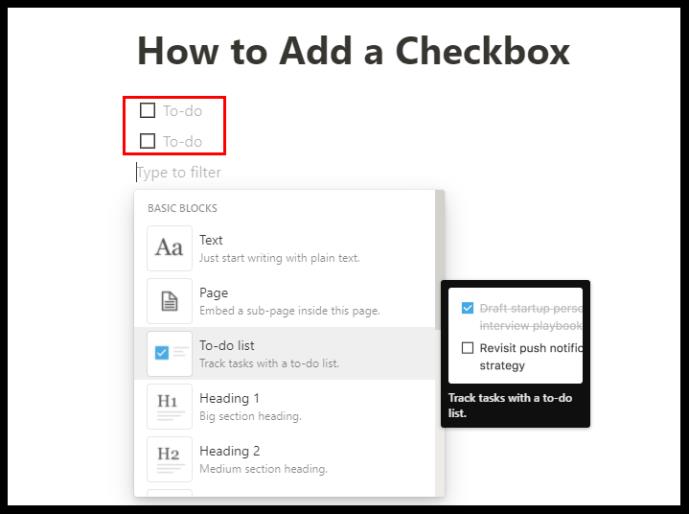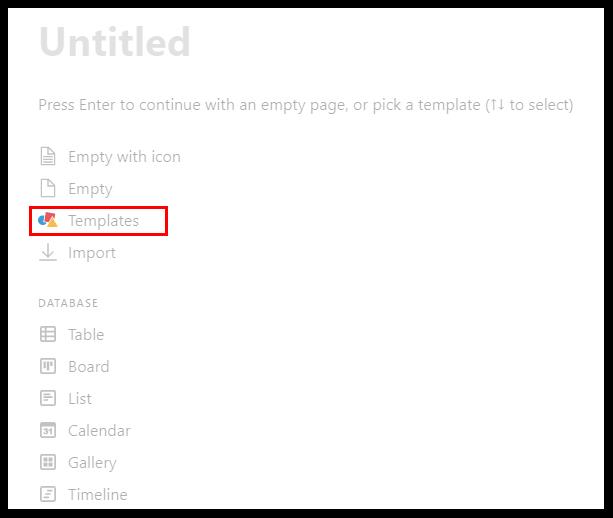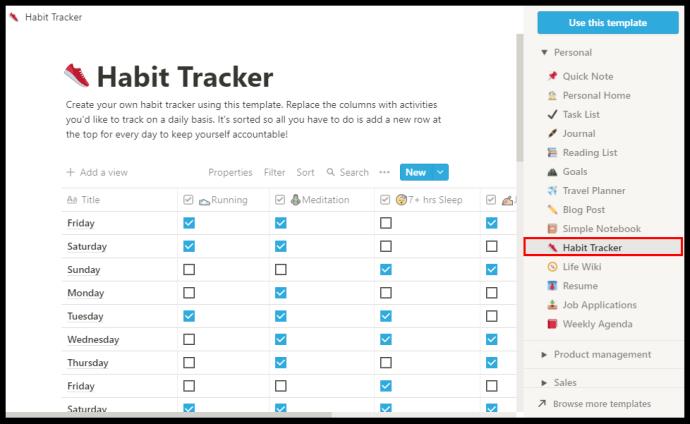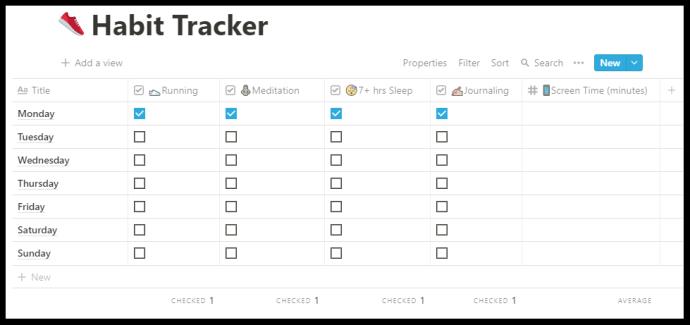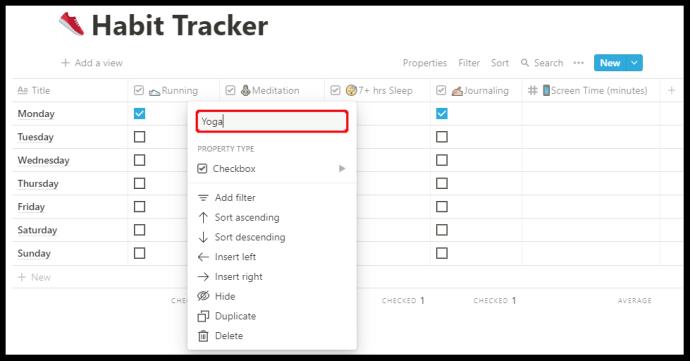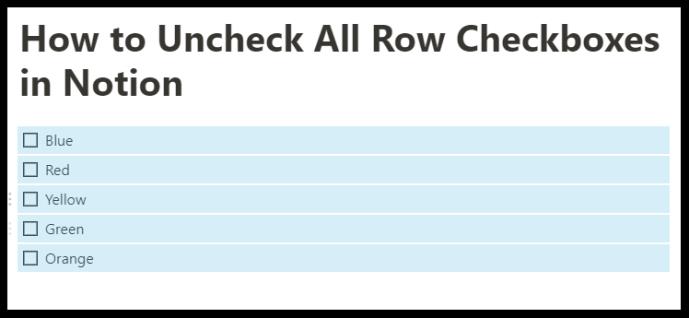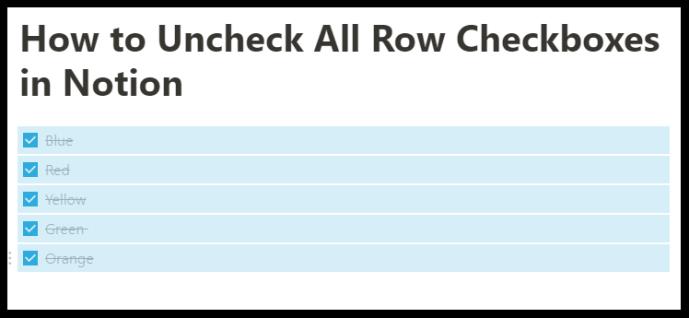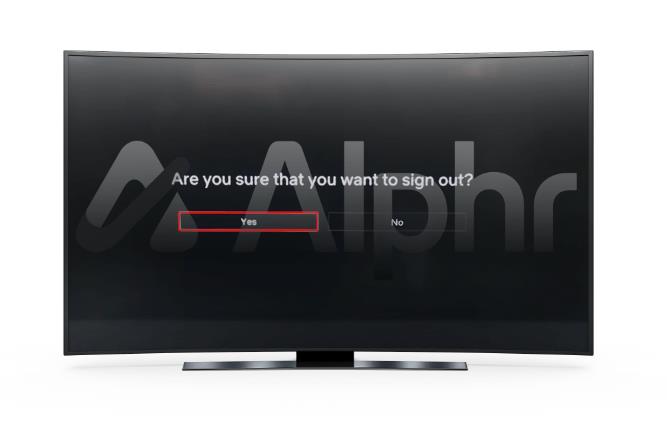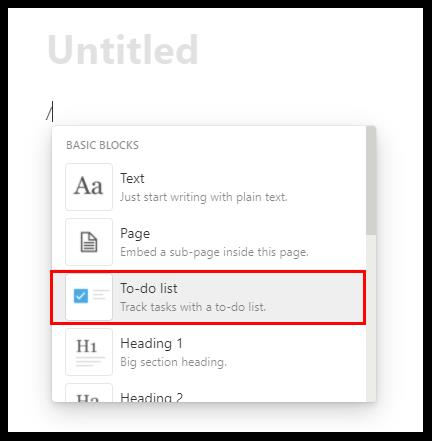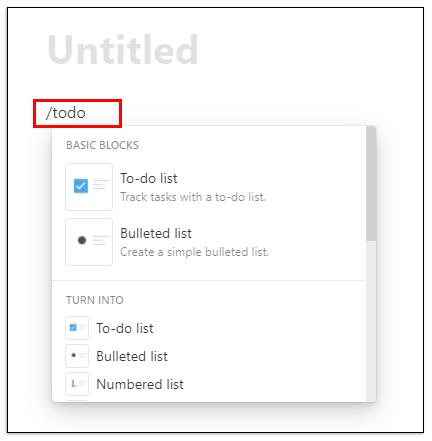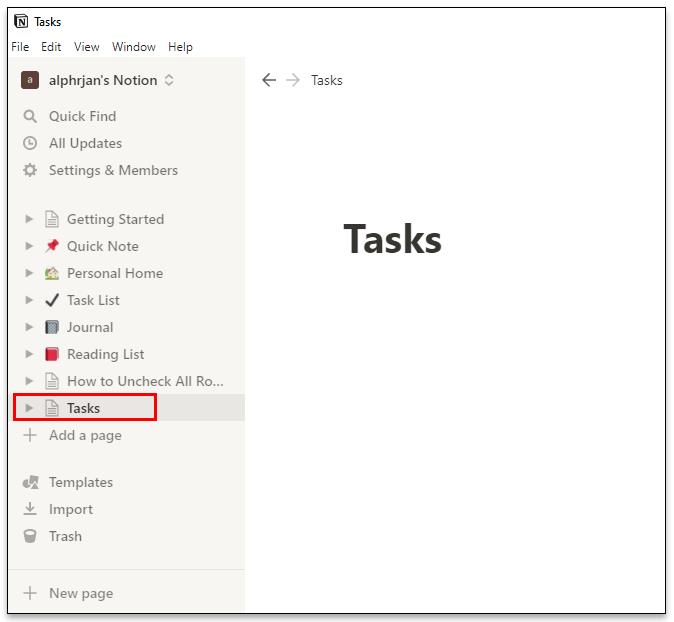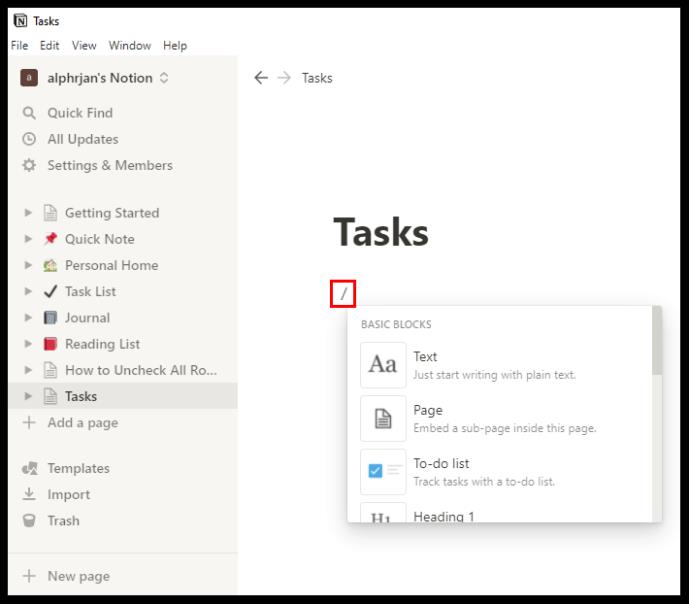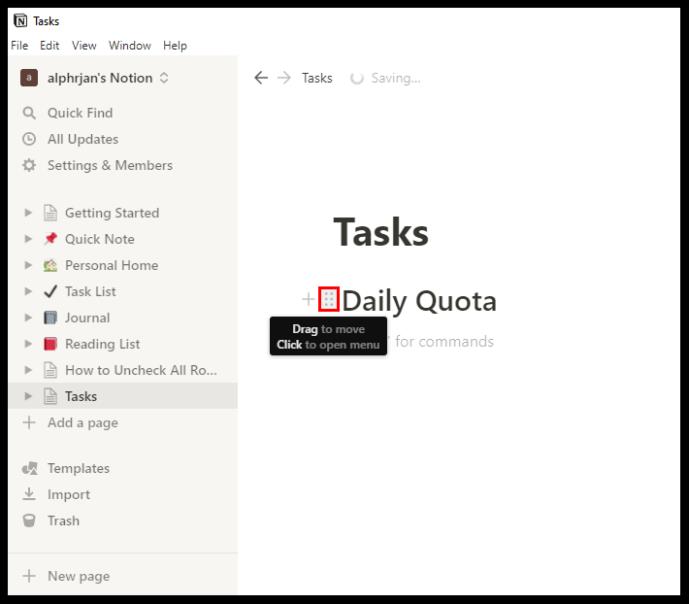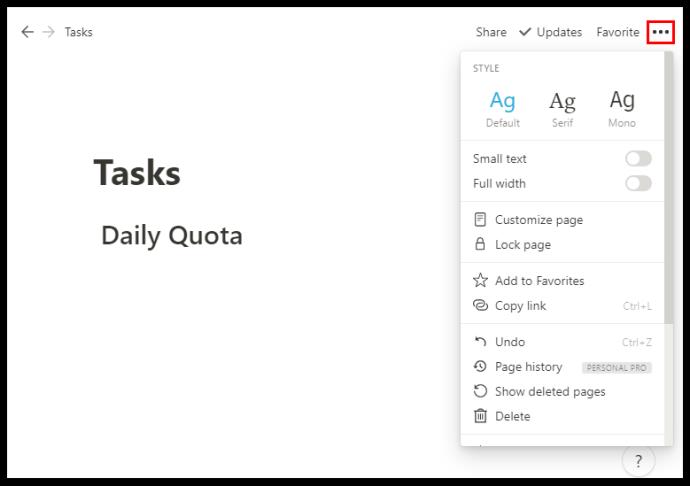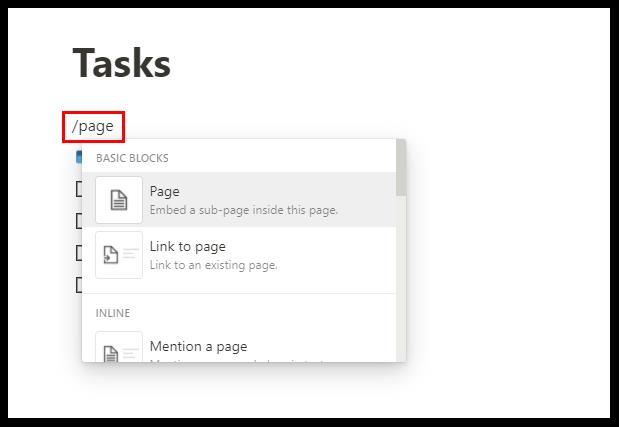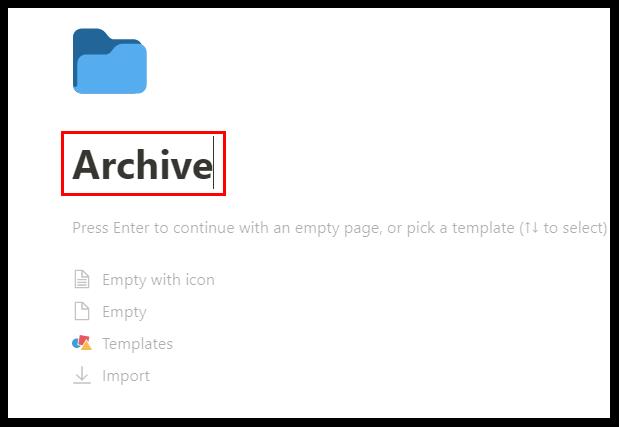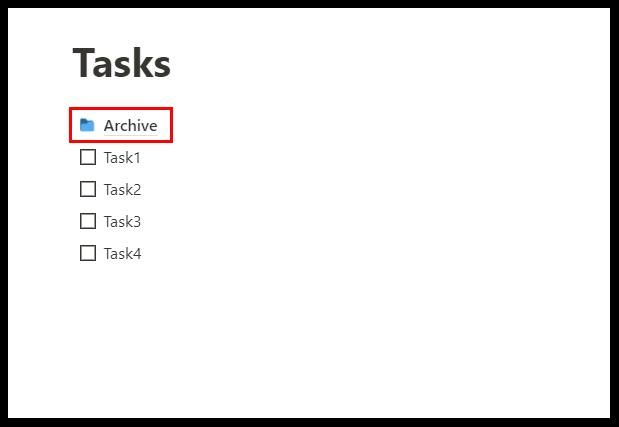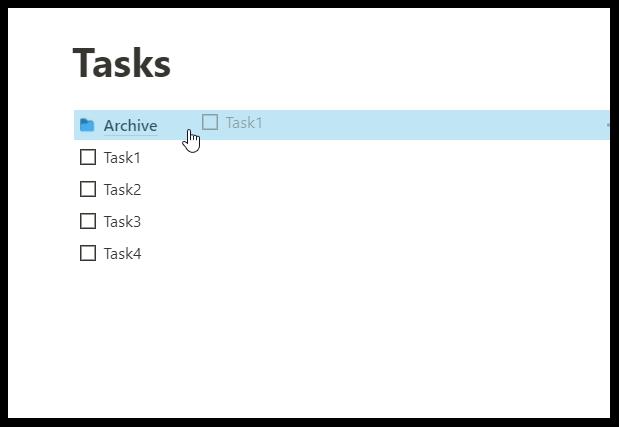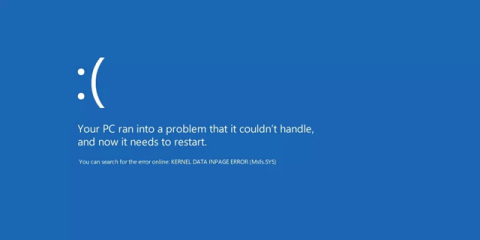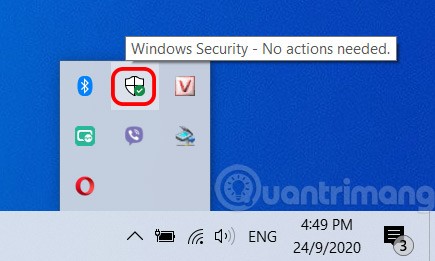Notion ist ein Produktivitätstool, das alle Ihre verschiedenen Notizen, Aufgaben und Dokumente aus verschiedenen Apps sammeln und in einem funktionierenden Arbeitsplatz vereinen kann. Mit Notion können Sie so viel tun, von der Erstellung einer einfachen Aufgabenliste über die Organisation Ihres Teams bis hin zur Erstellung umfangreicher Datenbanken.

Aber unabhängig von der Art des Projekts, an dem Sie arbeiten, müssen Sie wissen, wie Sie Kontrollkästchen in Notion hinzufügen und verwalten. Es handelt sich um eine wesentliche Funktion, die eine unkomplizierte Möglichkeit bietet, eine Aufgabe oder einen Eintrag aus Ihrem Kalender abzuhaken. In diesem Artikel zeigen wir Ihnen, wie Sie Kontrollkästchen hinzufügen und gehen auf andere Notion-Funktionen ein.
So fügen Sie ein Kontrollkästchen in Notion hinzu
Sie können ein kostenloses Notion- Konto erstellen, indem Sie sich mit Ihrem Google- oder Apple-Konto oder einer beliebigen E-Mail-Adresse registrieren. Der Prozess ist super schnell und unkompliziert. Sie können sofort das Bedienfeld auf der linken Seite des Bildschirms sehen. Dort haben Sie alles, was Sie zum Organisieren Ihrer Aufgaben und Dokumente benötigen.
Bevor wir die Schritte zur Erläuterung des Hinzufügens eines Kontrollkästchens in Notion durchgehen, ist es wichtig zu verstehen, dass fast jede Art von Seite oder Datenbank in Notion Benutzern das Hinzufügen von Kontrollkästchen ermöglicht. Aber in diesem Tutorial zeigen wir Ihnen, wie das auf einer leeren Seite geht. Folgendes müssen Sie tun:
- Klicken Sie im linken Seitenbereich auf die Option „+ Seite hinzufügen“. Oder „+ Neue Seite“ ganz unten auf der linken Seite des Bildschirms.
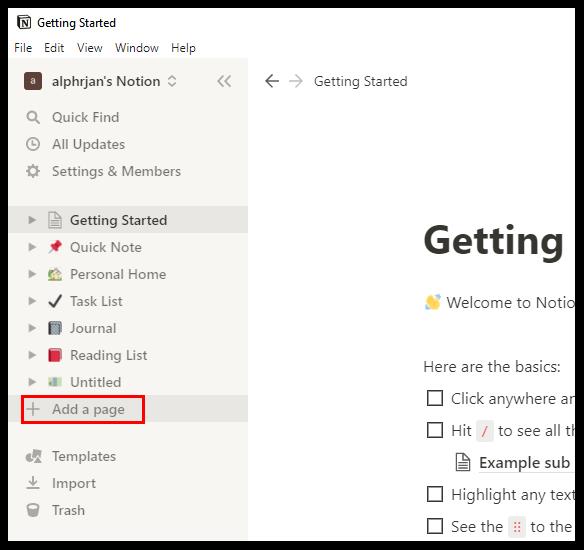
- Sie wählen „Leer mit Symbol“ oder einfach „Leer“ aus der Liste aus oder drücken einfach die Eingabetaste. Sie können Ihrer Seite auch einen Namen geben oder „Ohne Titel“ belassen.
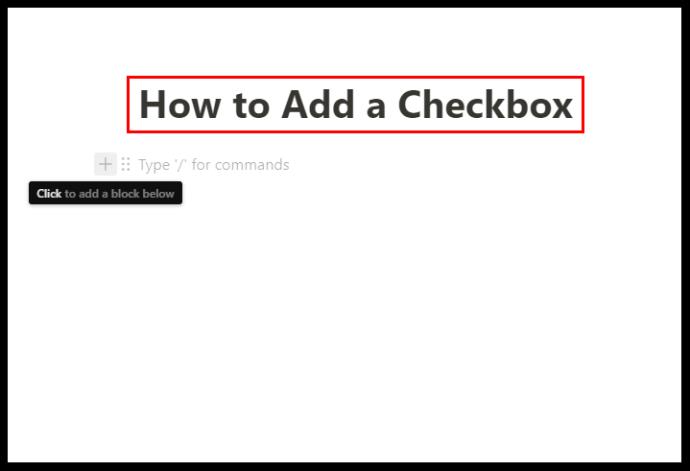
- Um ein Kontrollkästchen hinzuzufügen, bewegen Sie den Cursor über das „+“-Symbol unter dem Titel Ihrer Seite. Im Popup-Fenster erscheint die Meldung „Klicken Sie, um unten einen Block hinzuzufügen.“
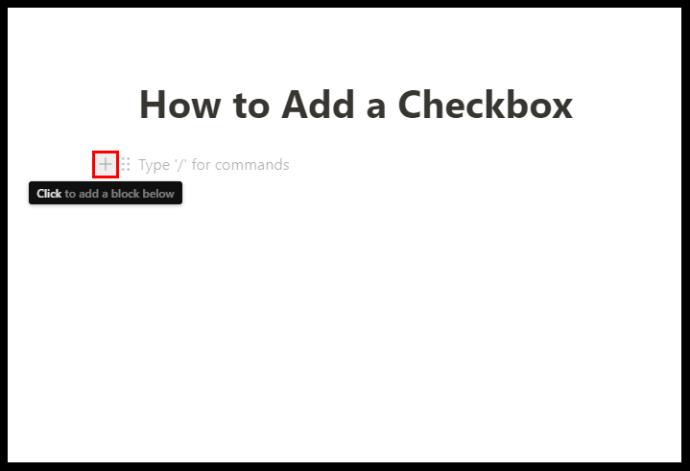
- Sobald Sie darauf klicken, wird ein Dropdown-Fenster mit grundlegenden Notion-Blöcken angezeigt. Darunter ist auch die „To-Do-Liste“. Klicken Sie auf das Checkbox-Symbol.
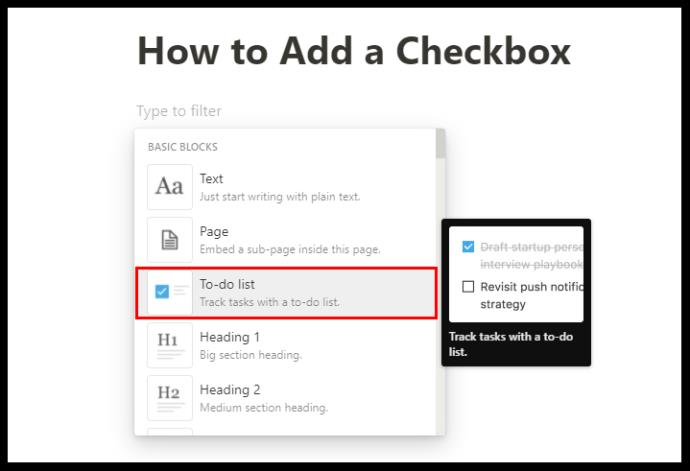
- Das Kontrollkästchen wird automatisch angezeigt. Und Sie können den Vorgang wiederholen, um weitere Kontrollkästchen hinzuzufügen.
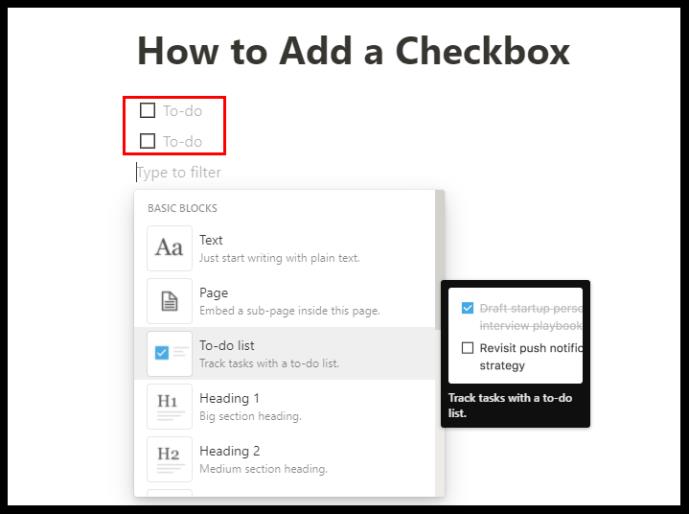
Neben den hinzugefügten Kontrollkästchen können Sie Ihre Aufgaben schreiben und nach Erledigung abhaken. Das Kontrollkästchen wechselt von leer zu hellem Blau und der Text wird durchgestrichen und grau. Mit denselben Schritten können Sie eine Seite einbetten, eine Unterüberschrift hinzufügen, Aufzählungspunkte, Links usw. hinzufügen.
Verwenden von Notion Habit Tracker-Vorlagen
Notion verfügt über viele unglaublich nützliche Vorlagen, mit denen Sie verschiedene Blöcke wie Kontrollkästchen hinzufügen und für verschiedene Zwecke verwenden können. Die Vorlage, die den Notion-Kontrollkästchenblock jedoch optimal nutzt, ist der Habit Tracker.
Es tut genau das, was es impliziert. Es hilft Ihnen, Ihre täglichen Gewohnheiten zu verfolgen. Sie müssen lediglich eine Aktivität, die Sie ausführen sollten, aktivieren oder deaktivieren. So können Sie es verwenden:
- Starten Sie eine neue Seite in Notion. Wählen Sie das bunte „Vorlagen“-Symbol.
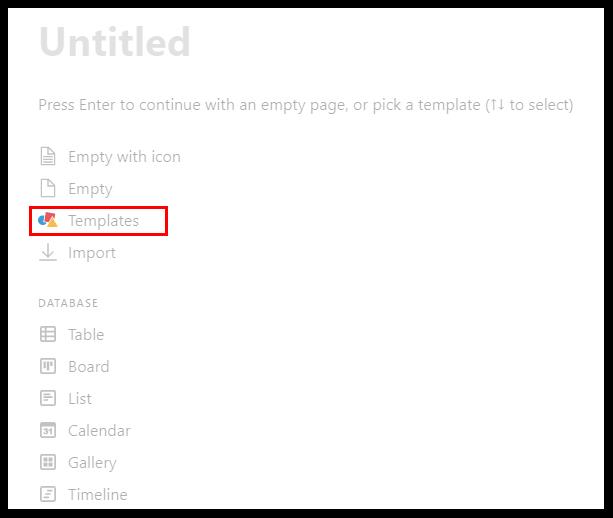
- Klicken Sie im rechten Bereich auf „Persönlich“ und dann im Dropdown-Menü auf „Habit Tracker“ und anschließend auf „Diese Vorlage verwenden“.
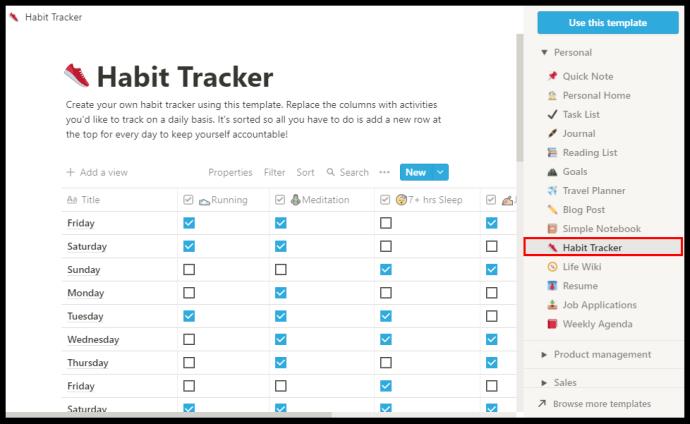
- Wenn Notion die Seite erstellt, können Sie sie anpassen.
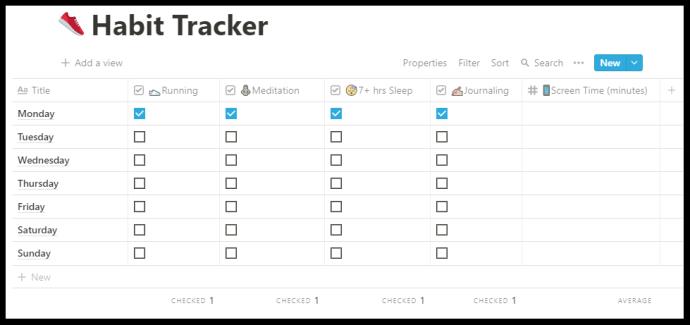
- Sie sehen die Wochentage und Kontrollkästchen in einer Zeile und in Spalten. Sie können oben in jeder Spalte klicken und die Gewohnheit ändern.
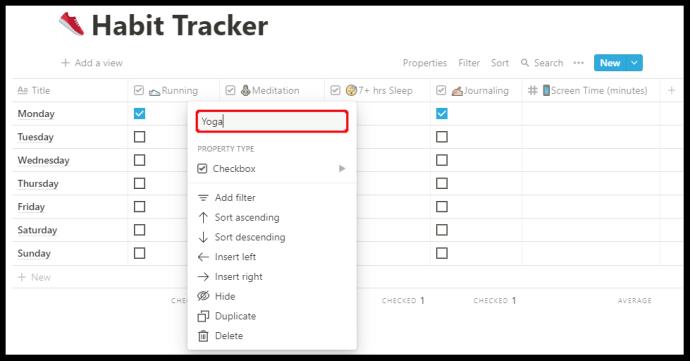
- Sie können den Blocktyp auch von „Kontrollkästchen“ in „E-Mail“, „Hashtag“, „Datum“ oder „Anderes“ ändern.
Die Habit-Tracker-Vorlage verfolgt auch, wie viele der Aufgaben überprüft werden, und kann Ihnen sogar den genauen Prozentsatz des Fortschritts Ihrer Gewohnheitsentwicklung liefern.
So deaktivieren Sie alle Zeilen-Kontrollkästchen in Notion
Abhängig davon, wie Sie Notion verwenden, verfügen Sie möglicherweise über Zeilen und Spalten mit Aufgaben, die Sie nach einiger Zeit überprüft haben.
Wenn Sie falsche Informationen in Ihrer Aufgabenliste bemerken, ist es vielleicht einfacher, zuerst alle Kontrollkästchen zu deaktivieren und dann die erledigten Aufgaben genau zu überprüfen. Sie könnten dies manuell tun, aber es wird wahrscheinlich viel mehr Zeit in Anspruch nehmen.
Und bei Notion geht es darum, so viel Zeit wie möglich zu sparen. Deshalb können Sie mit der etwas versteckten Funktion alle Checkboxen deaktivieren. Alles was Sie tun müssen ist:
- Wählen Sie alle Aufgaben mit Ihrem Cursor aus.
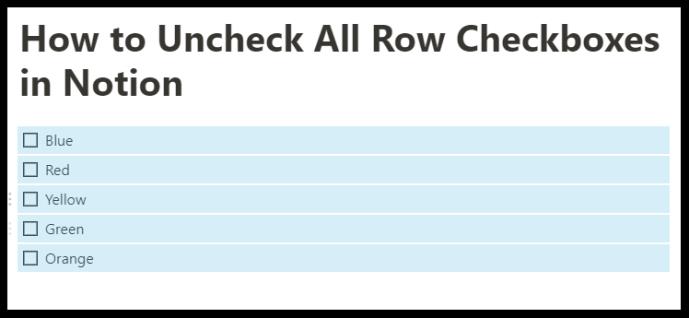
- Aktivieren oder deaktivieren Sie alle Kontrollkästchen, indem Sie auf das erste in der Zeile klicken.
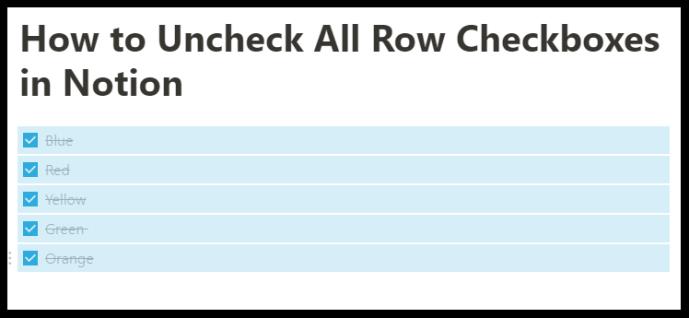
Dies ist eine praktische Funktion, wenn Sie mit Seiten arbeiten, die Sie von Grund auf erstellt haben, und mit Reihen von Kontrollkästchen, die Sie manuell hinzugefügt haben. Sie können diese Verknüpfung jedoch nicht verwenden, wenn Sie in einer der Notion-Vorlagen arbeiten, beispielsweise im Habit Tracker.
Zusätzliche FAQs
Wie fügt man Kontrollkästchensymbole hinzu?
Als Produktivitätstool ist Notion recht intuitiv – Benutzern gefällt es, dass man relativ schnell den Dreh raus hat, wie es funktioniert. Einer der Gründe, warum es so viel Zeit spart, ist, dass es für fast jeden Befehl eine Verknüpfung gibt.
Es gibt Symbole und Steuerelemente, mit denen Sie den Aufbau Ihres Arbeitsbereichs beschleunigen können. Wenn es um Kontrollkästchen geht, gibt es drei Methoden, Symbole und Steuerelemente zum Hinzufügen eines Kontrollkästchens zu verwenden.
Methode 1
Notion schlägt diesen Schritt vor, sobald Sie eine neue Seite erstellen. Folgendes tun Sie:
• Drücken Sie das „/“-Symbol auf Ihrer Tastatur.
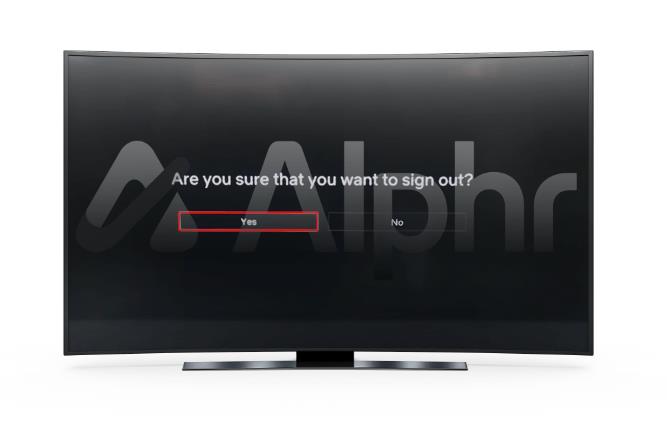
• Wählen Sie „Aufgabenliste“ aus dem Dropdown-Menü.
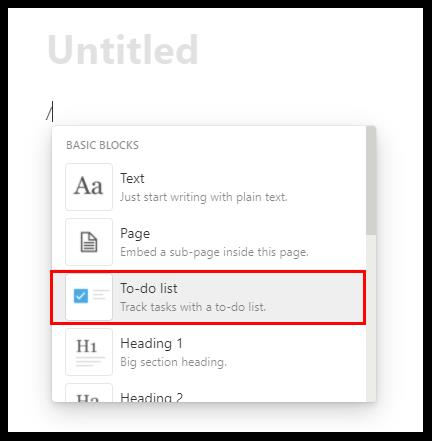
Methode 2
Es gibt viele Notion-Verknüpfungen. Um schnell ein Kontrollkästchen hinzuzufügen, geben Sie einfach zwei eckige Klammern „[]“ ohne Leerzeichen ein, und das Kontrollkästchen wird angezeigt.
Methode 3
Zuletzt können Sie mit dem Slash-Befehl ein Kontrollkästchen erstellen. Sie müssen lediglich „/todo“ eingeben und Notion erstellt automatisch ein Kontrollkästchen.
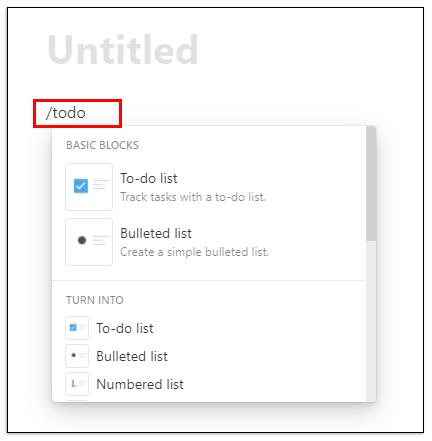
Wie verwenden Sie Aufgaben in Notion?
Mit Notion können Sie Aufgaben erstellen und organisieren. Eine Möglichkeit, dies zu tun, besteht darin, die Vorlage „Aufgabenliste“ zu verwenden, die Sie finden, indem Sie die Option „Vorlage“ auswählen, wenn Sie auf „Neue Seite“ klicken.
Aber wenn diese Vorlage für Sie nicht funktioniert, gibt es eine andere Option. Sie können die Aufgabenseite aus der leeren Seite in Notion erstellen. Hier ist wie:
• Öffnen Sie eine leere Seite in Notion. Und nennen Sie es „Aufgaben“. Die betitelte Seite wird sofort im linken Seitenbereich angezeigt. Sie können bei Bedarf sogar ein spezielles Symbol hinzufügen.
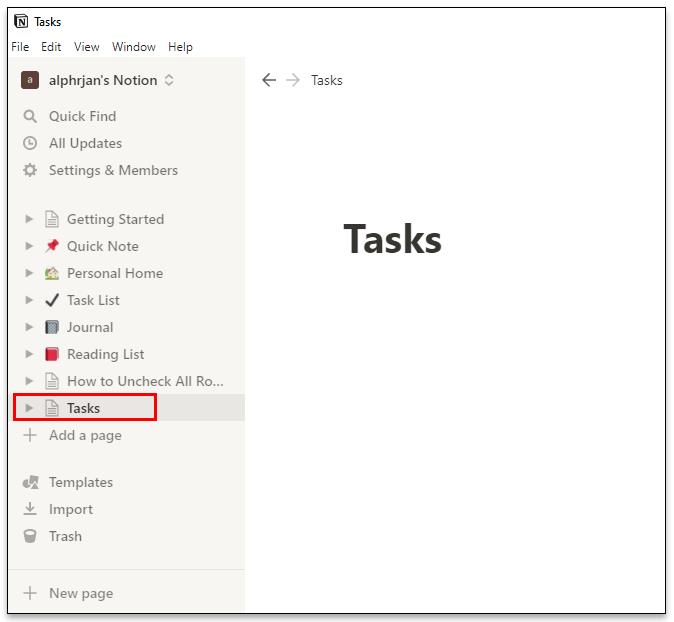
• Beginnen Sie mit der Erstellung von Überschriften und dem Hinzufügen von Kontrollkästchen, indem Sie „/“ auf Ihrer Tastatur drücken und Blöcke aus dem Dropdown-Menü auswählen.
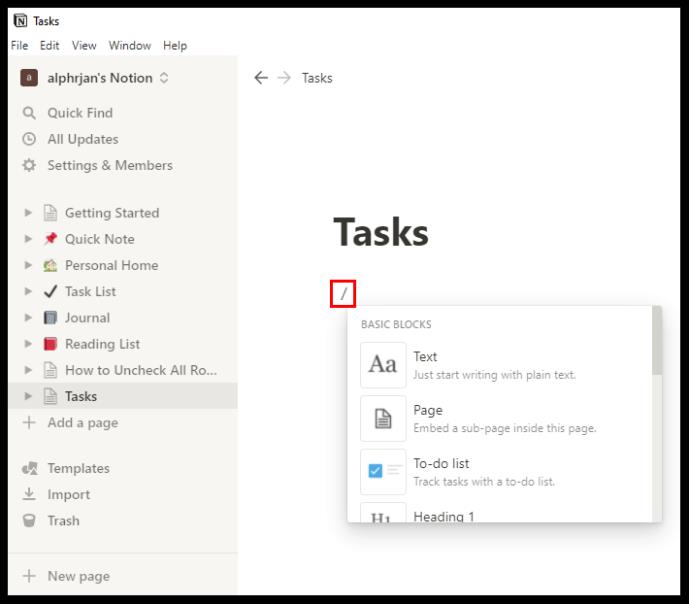
• Die betitelten Unterüberschriften können verschoben und in Zeilen und Spalten platziert werden, indem Sie den sechspunktigen Griff neben der Unterüberschrift greifen und ihn an eine andere Position ziehen.
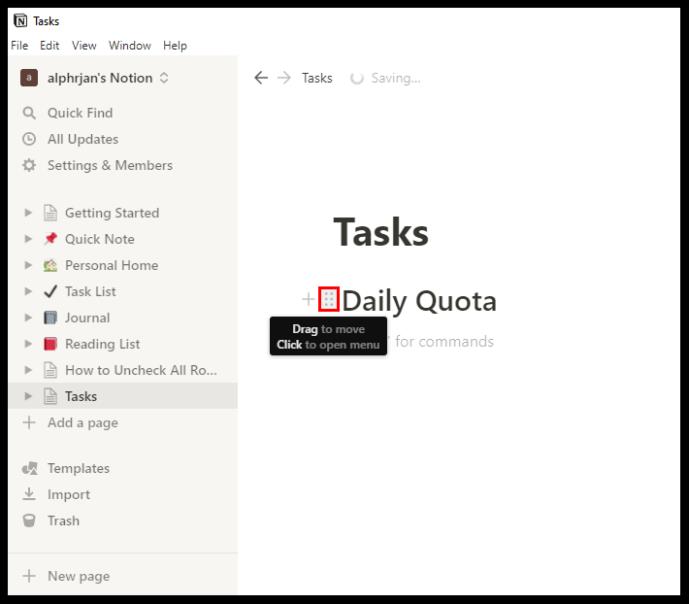
• In der oberen rechten Ecke des Bildschirms sehen Sie drei horizontale Punkte. Indem Sie darauf klicken, wählen Sie die Textgröße und ob Sie die Funktion „Volle Breite“ verwenden möchten. Beide werden über Umschalttasten gesteuert.
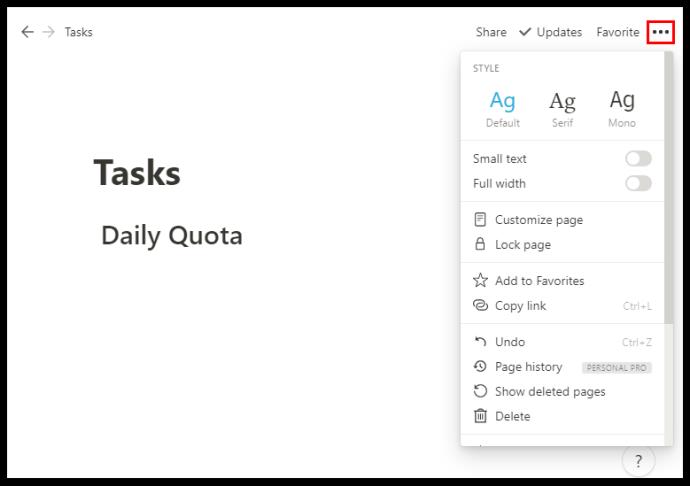
Sie können Ihre Aufgaben so organisieren, wie Sie sie benötigen. Sie können Wochentage oder sogar Prioritätskategorien für Ihre Aufgabe erstellen.
Wie archiviere ich eine Aufgabe in Notion?
Wenn Sie mit der Aufgabe fertig sind, müssen Sie sie nicht für immer aktiv lassen. Nach einer Weile summieren sich die Aufgaben und es kann schwierig werden, den Überblick über die Aufgabenliste zu behalten. Allerdings verfügt Notion nicht über eine integrierte Funktion, die die Aufgaben archivieren kann.
Aber es gibt eine Workaround-Lösung. Im Wesentlichen müssen Sie lediglich eine weitere Seite in die Aufgabenseite einbetten und Ihre erledigten Aufgaben dorthin verschieben, um sie zu archivieren. So funktioniert das:
• Platzieren Sie den Cursor oben auf der Seite „Aufgaben“.
• Drücken Sie „/“ auf Ihrer Tastatur und geben Sie entweder „Seite“ ein oder wählen Sie „Unterseite in diese Seite einbetten“ aus dem Dropdown-Menü und drücken Sie die Eingabetaste.
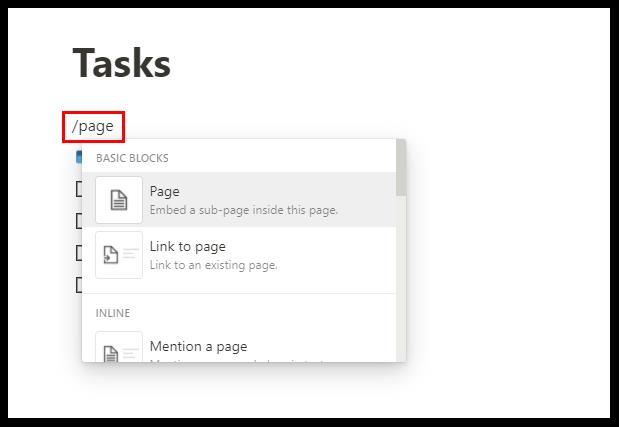
• Der Übersichtlichkeit halber benennen Sie Ihre Unterseite „Archiv“ und fügen Sie bei Bedarf ein Symbol hinzu.
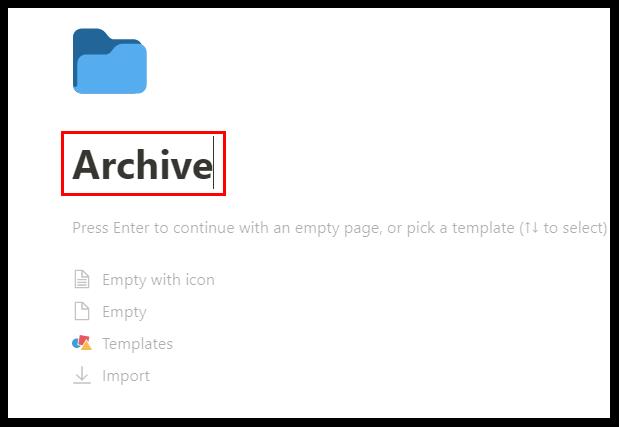
• Ihre „Archiv“-Seite steht jetzt ganz oben auf Ihrer Aufgabenliste.
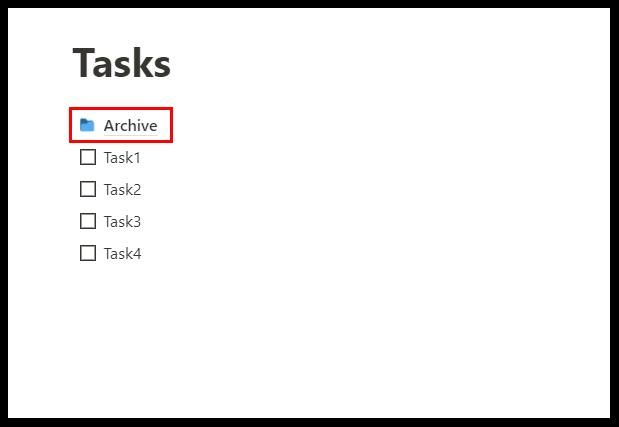
• Sie können auf den sechspunktigen Ziehpunkt neben der abgeschlossenen Aufgabe klicken und sie per Drag & Drop auf die Seite „Archiv“ ziehen.
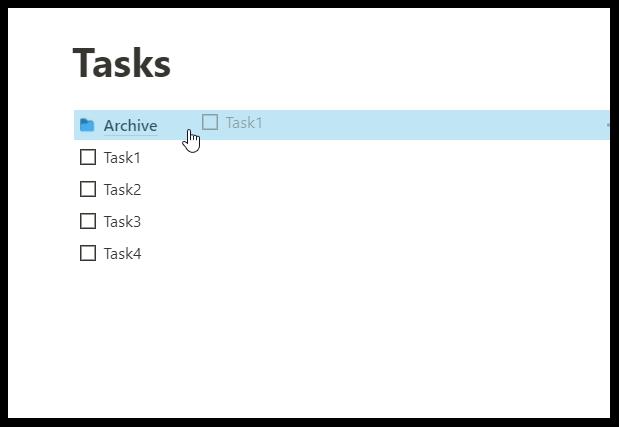
Denken Sie daran, dass Sie jederzeit auf die Seite „Archiv“ gehen und die gelöschten Artikel zurückgeben können. Außerdem kann jede Aufgabe mit der Drag-and-Drop-Funktion einfach von Spalte zu Spalte verschoben werden.
Wie erstelle ich eine Datenbank in Notion?
In Notion ist eine Datenbank ein erweiterter Seitentyp, den Sie verwenden können. Anstelle einer „leeren“ Seite beginnen Sie entweder mit einer Tabelle, einem Board, einem Kalender, einer Galerie, einer Zeitleiste oder einer Liste.
Diese Datenbanken sind in vielerlei Hinsicht eine interaktivere Tabellenkalkulation. Um eine komplett neue Datenbank zu erstellen, gehen Sie wie folgt vor:
• Klicken Sie auf die Option „Neue Seite“ in der unteren linken Ecke des Bildschirms.
• Wählen Sie unter „Datenbank“ einen Datenbanktyp aus, den Sie erstellen möchten.
• Wenn Sie „Tabelle“ auswählen, können Sie Ihrer Seite einen Titel geben und sofort mit der Texteingabe in Tabellen beginnen.
Notion bietet Ihnen zwei Hauptspalten: „Name“ und „Tags“. Sie können dies jedoch ändern, indem Sie oben auf die Spalte klicken und den Text Ihrer Wahl eingeben.
Wenn Sie weitere Kategorien benötigen, wählen Sie „+“, fügen Sie eine weitere Spalte hinzu und benennen Sie sie. Sie können Ihre Datenbank anpassen, indem Sie Blocktypen ändern und Kontrollkästchen, einfachen Text, URLs, Dateien, Daten, E-Mails und andere hinzufügen.
Ist Notion die All-in-One-App, die sie zu sein vorgibt?
Eines ist sicher: Notion ist sehr bemüht, alles zu bieten, was Sie von einer Produktivitäts-App erwarten. Tatsache ist, dass es auf dem Markt für Produktivitätstools viel Konkurrenz gibt und einige von ihnen gut etabliert sind und Millionen zufriedener Kunden haben.
Aber Notion tut das auch, und die Chancen stehen gut, dass Sie Ihre Aufgaben nicht mehr auf mehrere Produktivitätsplattformen verteilen müssen, sobald Sie gelernt haben, das Beste daraus zu machen. Das Unternehmen betont, dass dies die einzige App ist, die Sie benötigen, und das ist ein würdiges Ziel und eine hohe Messlatte.
Notion verwendet Seiten und Blöcke, um seinen Benutzern die Organisation zu erleichtern. Sie können mit einer völlig leeren Seite beginnen oder eine gut gestaltete Vorlage oder Datenbank verwenden. Außerdem können Benutzer Videos und Bilder einbetten, Lesezeichen speichern, Audiospuren hinzufügen und PDFs anzeigen. Erweiterte Blöcke enthalten mathematische Gleichungen, ein Inhaltsverzeichnis und die Breadcrumbs-Funktion. Ein weiterer Grund, warum Benutzer Notion lieben, ist die einfache Integration mit anderen Apps.
Sie können Google Drive, Twitter, Google Maps, Framer, CodePen und mehrere andere integrieren. Wenn wir noch ein paar weitere hervorstechende Vorteile von Notion aufzählen müssten, wären das die hohe Anpassbarkeit, der geräteübergreifende Zugriff, das unbegrenzte Hochladen von Dateien und die Bereitstellung von Datenbanken. Nachteile sind die unzureichende Anpassung der Schriftarten und die fehlende Synchronisierung mit anderen Kalenderdiensten.
Überprüft Notion alle Ihre Kriterien?
Wenn Sie gerade erst anfangen zu lernen, wie Sie Notion so nutzen können, dass es Ihnen in Ihrem täglichen Leben hilft, sollte das Verständnis der Kontrollkästchen ganz oben auf Ihrer To-Do-Liste stehen. Unabhängig davon, welche Art von Arbeitsbereich Sie erstellen möchten, müssen Sie Kontrollkästchen wahrscheinlich anders integrieren.
Die meisten Vorlagen verfügen bereits über Kontrollkästchen, die Sie entweder umbenennen, hinzufügen oder löschen können. Hoffentlich kann Notion alle Tools und Funktionen bereitstellen, die Sie zum Organisieren Ihrer Aufgaben und Projekte benötigen.
Benutzen Sie Notion? Wenn ja, wie nutzen Sie Kontrollkästchen zu Ihrem Vorteil? Lassen Sie es uns im Kommentarbereich unten wissen.