So leeren Sie den Cache in Kodi

Lernen Sie, wie Sie den Cache in Kodi effizient leeren können, um die Streaming-Leistung zu optimieren.
Gerätelinks
Kommentare sind wichtige Elemente jedes YouTube-Profils. Sie werden oft als Orte angesehen, an denen es eine Fülle ungefilterter Meinungen und Einstellungen gibt, die der YouTube-Algorithmus analysiert, um Ihre Videos zu bewerten.

In diesem Artikel erfahren Sie alles über die Deaktivierung von YouTube-Kommentaren und was Sie vorher beachten müssen. Außerdem führen wir Sie durch eine Kurzanleitung zum Verwalten von Kommentaren auf verschiedenen Geräten, selbst wenn Ihr Live-Chat aktiv ist.
Deaktivieren Sie YouTube-Kommentare über einen Browser
Wenn Sie nicht mehr möchten, dass andere Kommentare zu Ihren Videos hinterlassen, können Sie dies in einem Browser auf jedem Gerät deaktivieren. So geht's:
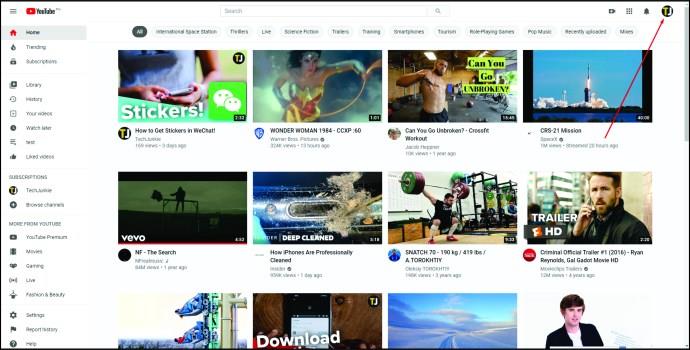
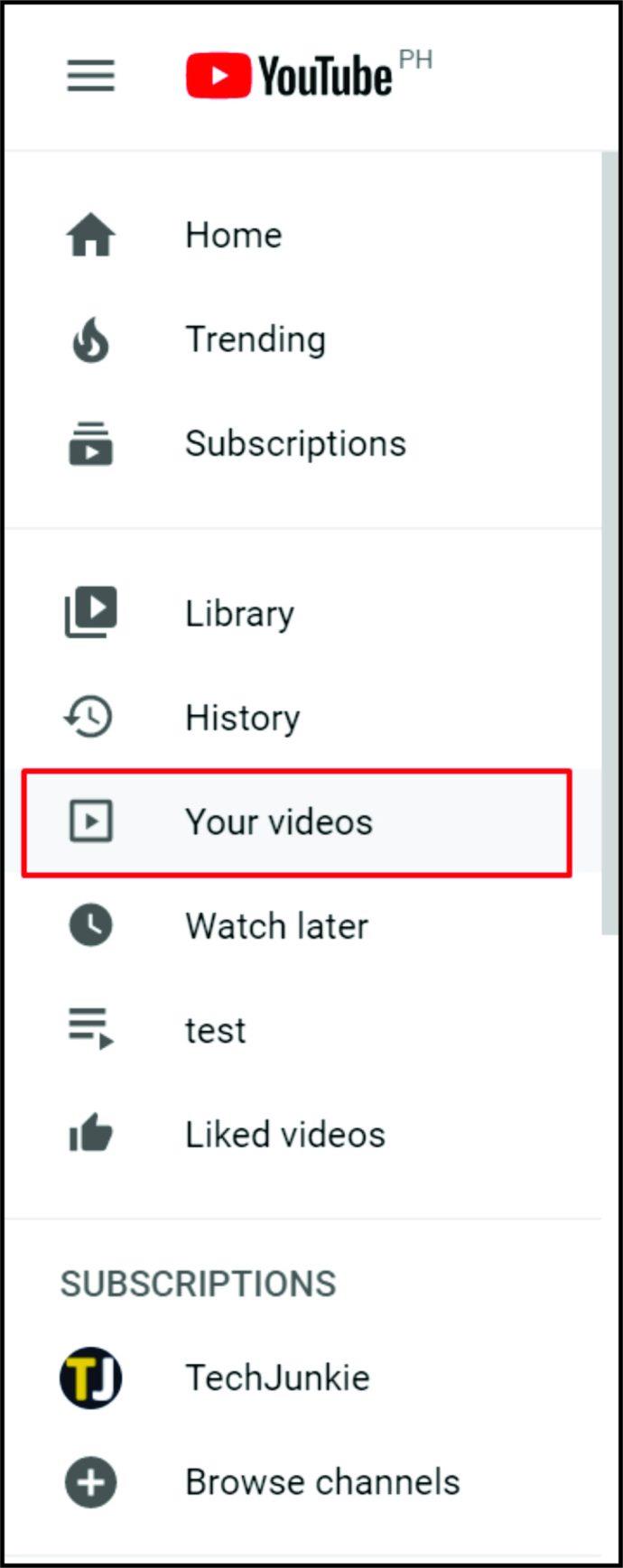
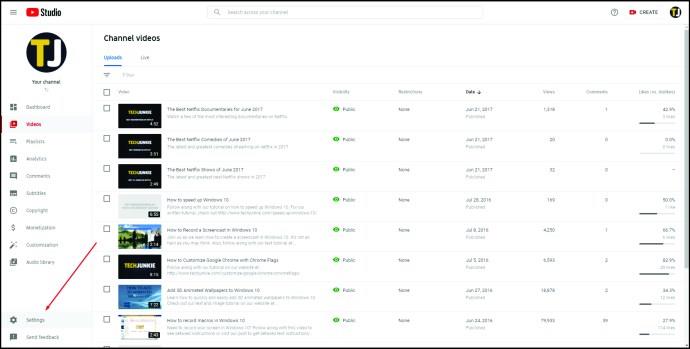
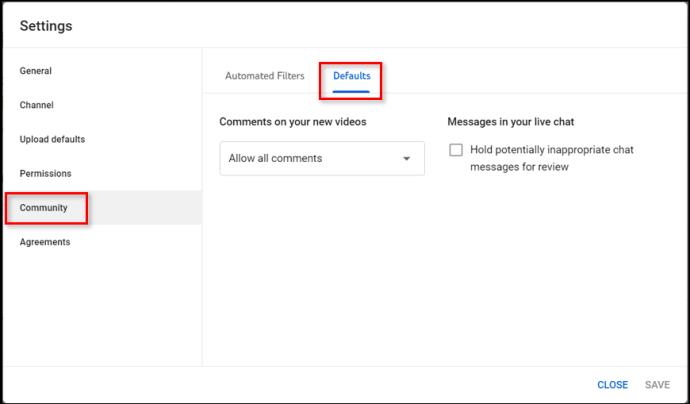
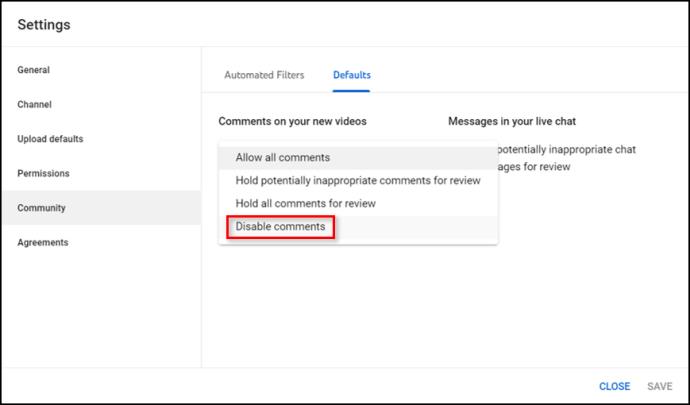
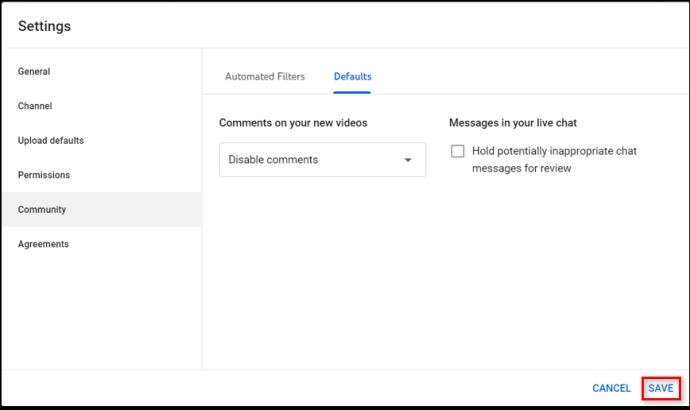
So deaktivieren Sie Kommentare auf YouTube Live
Sofern Sie Ihr Publikum beim Hosten eines Livestreams nicht recht gut kennen, besteht die Möglichkeit, dass einige Benutzer zufällige Dinge posten, die möglicherweise irrelevant oder sogar problematisch sind. Um dies zu verhindern, ist es manchmal besser, die Chatbox auszuschalten. Auf diese Weise haben Sie keine Unannehmlichkeiten zu bewältigen und stellen sicher, dass sich alle auf das Video und nicht auf die Kommentare konzentrieren.
Während Ihrer Veranstaltung oder Ihres Live-Streams können Sie Ihren Live-Chat jederzeit ein- oder ausschalten. Hier erfahren Sie, wie es geht.
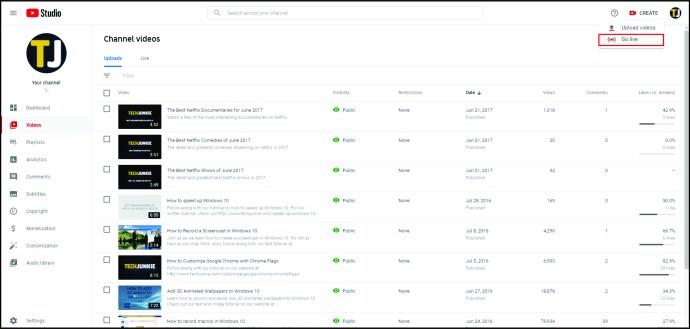
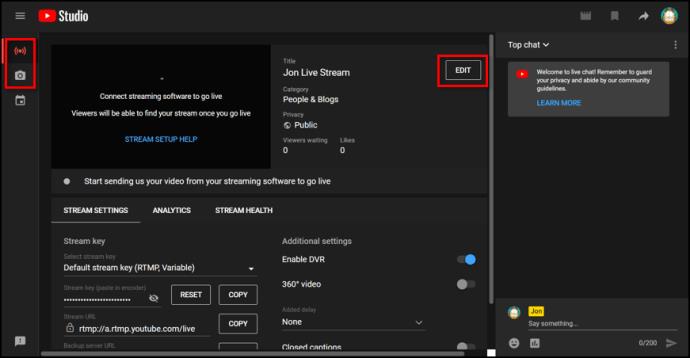
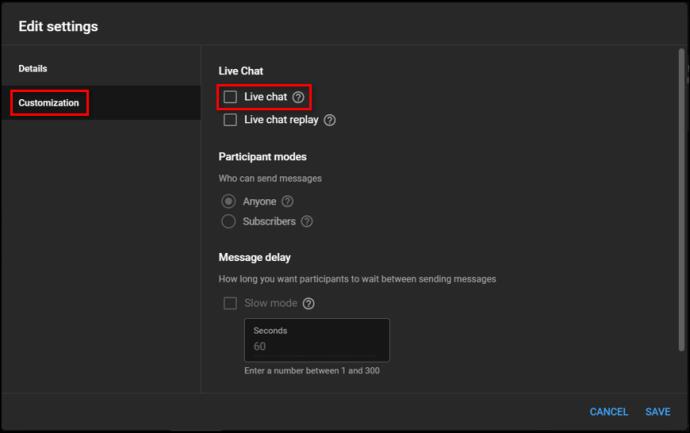
Wenn Ihr Livestream eingeschaltet ist und Sie sich plötzlich entschieden haben, Ihren Live-Chat zu deaktivieren, können Sie auf YouTube Nachrichten löschen, Nutzer in eine Auszeit versetzen oder problematische Nutzer und ihre Nachrichten aus Ihrem Kanal ausblenden. Sie können dies tun, indem Sie einfach „Alt“ auf Ihrer Tastatur gedrückt halten, um den Chat zu pausieren und bestimmte Nachrichten zu bearbeiten.
Es gibt auch eine Möglichkeit, einen Zuschauer auszublenden, wenn Sie das Gefühl haben, dass er Ihren Live-Chat behindert oder zu viel Aufmerksamkeit erregt. So geht das mit YouTube Studio:
So deaktivieren Sie YouTube-Kommentare auf dem iPhone und in der Android-App
Wenn Ihnen gerade klar geworden ist, dass Sie Kommentare auf YouTube deaktivieren möchten, und Sie Ihren Computer nicht dabei haben, machen Sie sich keine Sorgen.
YouTube ermöglicht Ihnen den Zugriff auf die erweiterten Einstellungen Ihres Telefons, in denen Sie Kommentare deaktivieren können, wenn Sie dies wünschen. Wenn Sie die YouTube-App auf einem iPhone oder Android verwenden, müssen Sie Folgendes tun:

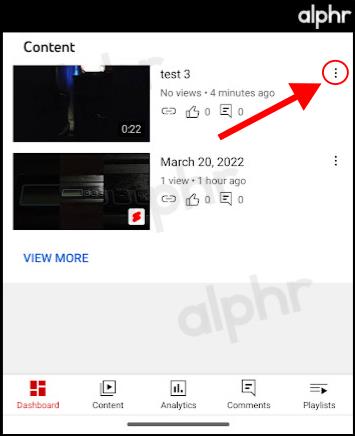
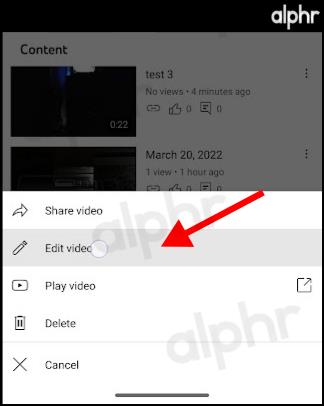
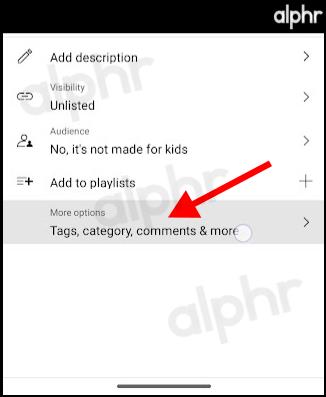
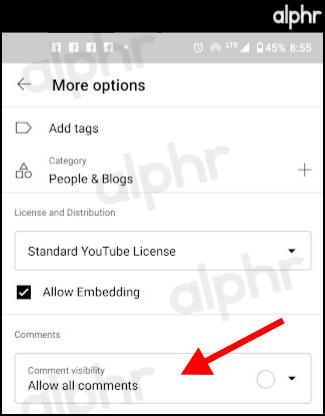
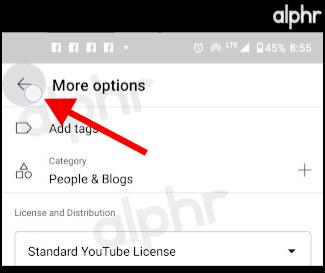
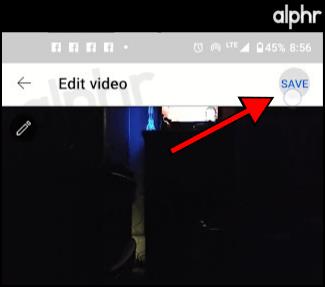
So deaktivieren Sie YouTube-Kommentare auf dem iPad
Die Verwaltung Ihres YouTube-Kanals von einem iPad aus ist der Verwaltung auf Ihrem Telefon sehr ähnlich. Wenn Sie damit Kommentare zu Ihren Videos deaktivieren möchten, können Sie Folgendes tun:
Wie ändere ich die Standardansicht für Kommentare?
Anstatt Kommentare aus Ihren Videos zu entfernen, ist es möglicherweise eine bessere Option, einfach die Standardansicht zu ändern und die neuesten Kommentare anzuzeigen, um sie besser sichtbar zu machen. Oder Sie entscheiden sich dafür, Ihre Top-Kommentare sichtbar zu machen und so die unerwünschten Kommentare aus der Öffentlichkeit zu entfernen.
Wenn Sie Ihre Kommentare nicht deaktivieren, sondern nur deren Reihenfolge ändern möchten, können Sie dies in wenigen einfachen Schritten tun:
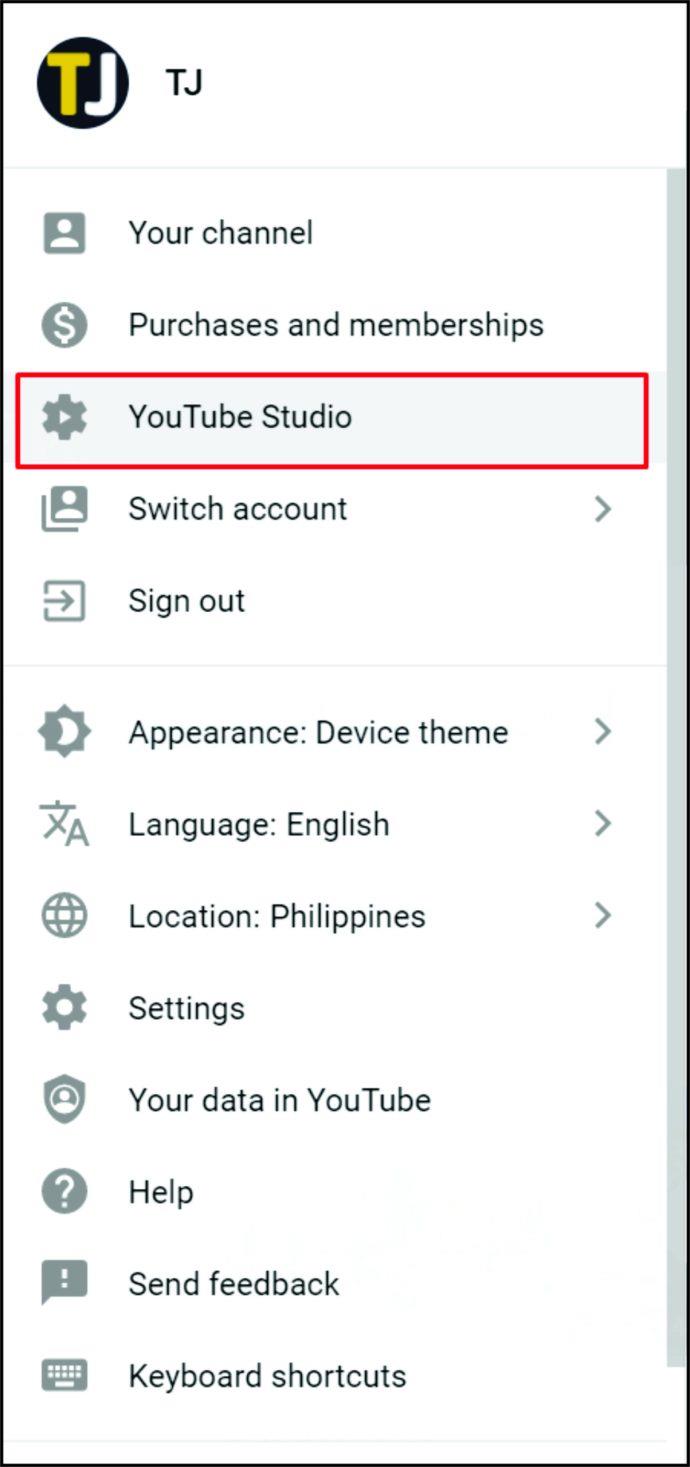
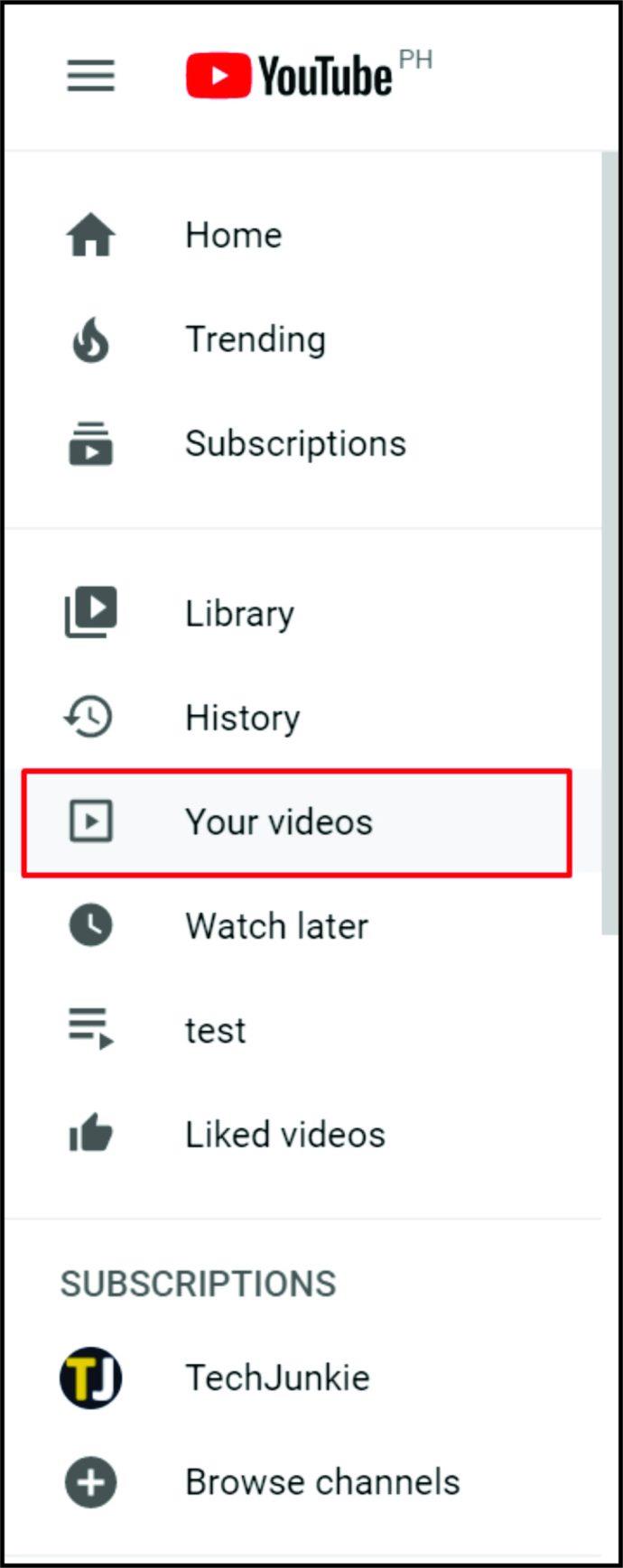
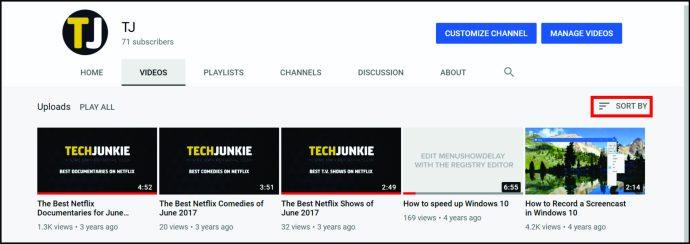
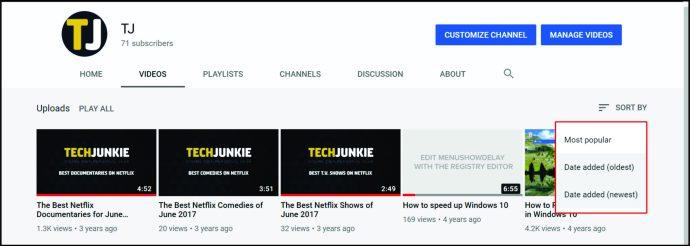
Zusätzliche FAQ
Sollten Sie Kommentare auf YouTube deaktivieren?
Wenn man erfahrene YouTuber fragt, sind sie zu diesem Thema recht einig, da es keine eindeutige Antwort auf diese Frage gibt.
Einerseits sind Kommentare eine fantastische Möglichkeit, mit Ihrem Publikum in Kontakt zu treten und sofortiges Feedback zu dem zu erhalten, was Sie erstellen. Wenn die Leute wissen, dass sie offen mit Ihnen kommunizieren können, werden sie Ihnen folgen, häufiger auf die Schaltfläche „Abonnieren“ klicken und sich letztendlich stärker mit Ihren Inhalten verbunden fühlen. Dies ist besonders wichtig, wenn Sie gerade erst mit dem Aufbau Ihrer Online-Community beginnen und möglichst viele Zuschauer benötigen.
Wenn Sie jedoch einfach jedem erlauben, Ihr Profil zu kommentieren, werden Sie nach einer Weile Bots oder Personen bemerken, denen Ihr Inhalt nicht gefällt, und diese werden entschlossen sein, ihn unter jedes Video zu schreiben oder ihn in Ihrem Live-Chat zu erwähnen . Natürlich wird es immer jemanden geben, der schlechte Kommentare abgibt. Aus diesem Grund hat YouTube verschiedene Möglichkeiten zum Verwalten von Kommentaren entwickelt, z. B. das Entfernen und Melden von Kommentaren sowie das Ausblenden von Nutzern aus Ihrem Kanal.
Warum sind YouTube-Kommentare nützlich?
Kommentare sind eine großartige Möglichkeit, eine Diskussion anzustoßen und ein Thema in allen sozialen Medien zu bewerben. Das Kommentieren und Teilen von Meinungen zeigt Ihnen, wer Ihr Publikum ist und welche Werte diese Menschen vertreten. Sie können Ihnen auch dringend benötigtes, ungefiltertes Feedback geben.
Wenn Sie darauf achten, was sie sagen, kann dies Ihr Konto verbessern und Ihnen neue Ideen dafür geben, welche Art von Inhalten Sie erstellen können. Sie können einige der Fragen oder Themen ansprechen, nach denen Ihre Zuschauer fragen. Achten Sie natürlich auf konstruktive Kritik und nicht auf Kommentare, die alles kritisieren.
Können Kommentare Ihr Profil sichtbarer machen?
Kommentare zeigen, wie engagiert Ihre Zuschauer sind und erhöhen die Zeit, die sie auf Ihrem Kanal verbringen. Wenn die Leute mehr Zeit damit verbringen, Ihre Videos anzusehen und die Kommentare zu lesen, kann das Ihre Betrachtungsdauer und Ihr Ranking verbessern. Wenn Sie ein Anfänger auf YouTube sind, sind Kommentare ein wertvolles Tool, das Sie zu Ihrem Vorteil nutzen sollten.
Warum hat YouTube meine Kommentare deaktiviert?
YouTube hat kürzlich bekannt gegeben, dass Kommentare von allen Kanälen entfernt werden, auf denen Kinder und Minderjährige vorkommen. Auf diese Weise wollen sie Kinder vor räuberischen Kommentaren schützen und ihre Sicherheit an erste Stelle setzen. Sie entfernen außerdem Kommentare von allen Kanälen, die Videos veröffentlichen, an denen Minderjährige unter 18 Jahren beteiligt sind, da sie der Ansicht sind, dass sie Gefahr laufen, problematische Kommentare anzulocken.
YouTube kündigte die Einführung eines neuen Algorithmus an, um problematische Kommentare automatisch zu identifizieren und zu löschen. Wenn Ihr Kanal also Inhalte veröffentlicht, die Kinder oder Minderjährige betreffen, können Sie die Kommentare nicht mehr aktivieren.
Kommentieren Sie weiter
YouTube-Kommentare sind für Marken und Blogger die richtige Möglichkeit, mit ihren Followern zu interagieren und einen kontinuierlichen Dialog zu schaffen. Sie erfordern jedoch viel Moderation, die sich schnell in einen Vollzeitjob verwandeln kann, insbesondere wenn Ihr Kanal wächst.
Nachdem Sie nun wissen, wie Sie Kommentare auf YouTube deaktivieren und ausblenden, können Sie Ihren Kanal steuern und echte Verbindungen zu Ihrem Publikum herstellen. Darüber hinaus erfahren Sie, wie Sie anstößige Inhalte entfernen, ausblenden oder melden und Ihre Live-Stream-Chatbox verwalten.
Was ist der schlimmste Kommentar, den du jemals auf deinem Kanal gesehen hast? Kommentieren Sie oft die Videos anderer Leute?
Lassen Sie es uns im Kommentarbereich unten wissen.
Lernen Sie, wie Sie den Cache in Kodi effizient leeren können, um die Streaming-Leistung zu optimieren.
Entdecken Sie, wie Sie Ihre Netflix-Region ändern können, um auf Inhalte aus verschiedenen Ländern zuzugreifen. Nutzen Sie VPN-Technologie für mehr Flexibilität.
Erfahren Sie hier, wie Sie den lästigen Text oben links beim Streamen auf Netflix einfach entfernen können.
Brauner Ausfluss in der 39. Schwangerschaftswoche kann verwirrend sein. Erfahren Sie die Ursachen und was dies für die Geburt bedeutet.
Untertitel sind die ideale Lösung, um Filme und Serien auf Paramount+ in Ruhe zu genießen. Erfahren Sie, wie Sie die Untertitel auf verschiedenen Geräten aktivieren und anpassen können.
Die Verwendung von Links zum Verbinden zweier Informationen ist ein wesentlicher Bestandteil jeder Aufgabenverwaltungsaktivität. Hier erfahren Sie, wie Sie leicht einen Link in Notion hinzufügen können.
Erfahren Sie, wie Sie Untertitel auf Disney Plus auf verschiedenen Geräten verwalten können. Tipps und Anleitungen für ein optimales Streaming-Erlebnis.
Erfahren Sie, wie Sie das Chromecast-Casting-Symbol aus der YouTube-App entfernen können, um peinliche Momente zu vermeiden und Ihre Privatsphäre zu schützen.
Bei Disney Plus kann es zu Pufferproblemen kommen. In diesem Artikel erfahren Sie die häufigsten Ursachen und effektive Lösungen für ständiges Puffern.
Kokoswasser ist eine gesunde Wahl für Babys. Erfahren Sie, wann und wie Sie Ihrem Baby Kokoswasser geben können.
Erfahren Sie, wie Sie Filme auf Ihrem Amazon Firestick herunterladen und streamen können. Nutzen Sie beliebte Streaming-Dienste wie Amazon Prime, Netflix und viele mehr für ein unterhaltsames Erlebnis.
Erfahren Sie, wie Sie YouTube auf Nintendo Switch effektiv blockieren und kinderfreundliche Inhalte steuern können.
Erfahren Sie, wie Sie kürzlich in Disney Plus angesehene Inhalte effektiv löschen können. Holen Sie sich praktische Tipps, um Ihre Streaming-Erfahrung zu optimieren.
Können schwangere Frauen Bambussprossen essen? Wenn Sie Bambussprossen essen, hat dies Auswirkungen auf den Fötus? Fragen wie diese werden oft von der schwangeren Mutter beantwortet.
Erfahren Sie, wie Sie Untertitel zu Kodi hinzufügen, um Ihr Streaming-Erlebnis zu verbessern. Nutzen Sie die besten Praktiken für die Untertitelkonfiguration.





![So verwalten Sie Untertitel auf Disney Plus [Alle wichtigen Geräte] So verwalten Sie Untertitel auf Disney Plus [Alle wichtigen Geräte]](https://img.webtech360.com/resources6/s2/image-9746-0605153623935.jpg)







