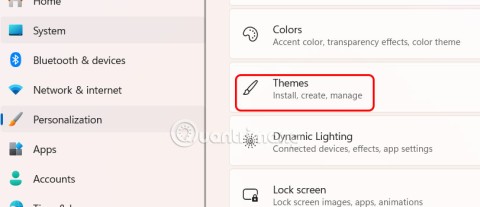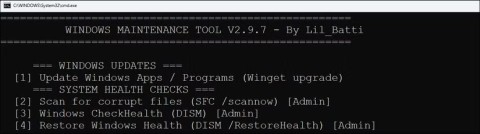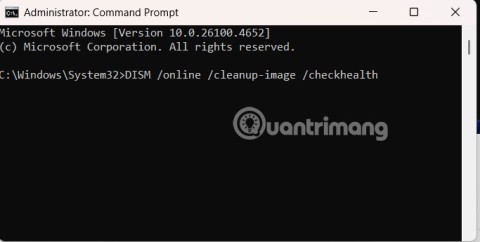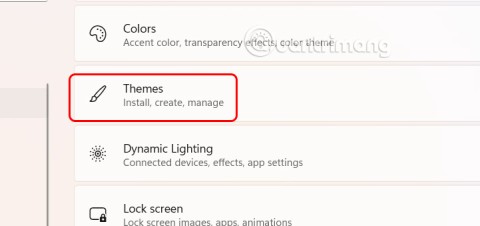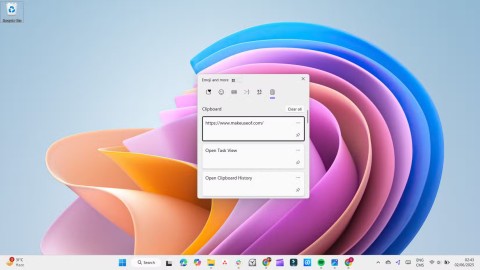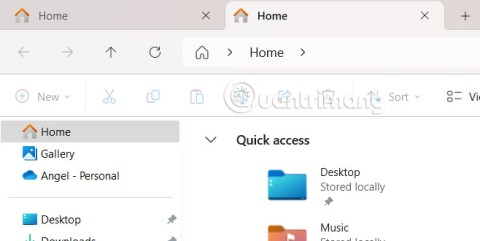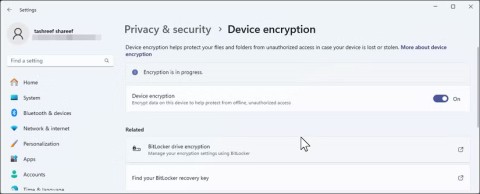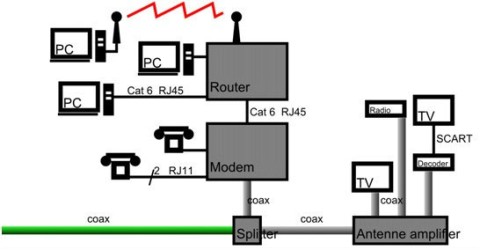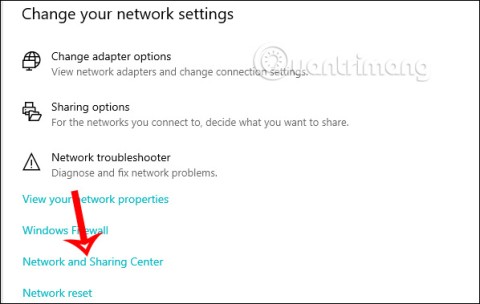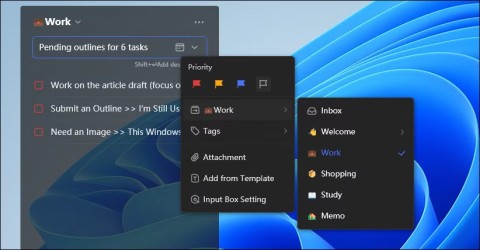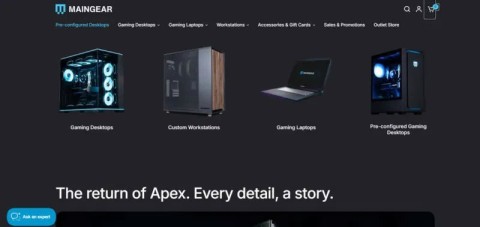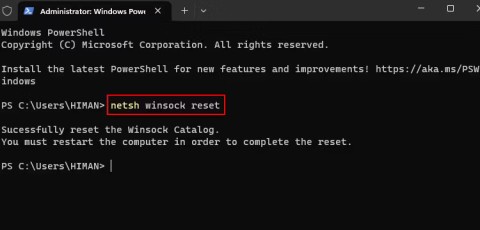Gerätelinks
Die AutoKorrekturfunktion von Google Docs kann Ihnen helfen, Ihre Arbeit konsistent zu halten, indem sie sicherstellt, dass der Inhalt Ihrer Dokumente korrekt geschrieben und großgeschrieben wird. Wenn die AutoKorrektur aktiviert ist, kann sie Sie je nach Einrichtung entweder auf möglicherweise falsch geschriebene Wörter aufmerksam machen oder diese automatisch ersetzen. Aber was ist, wenn Sie das auch nicht wollen? Machen Sie sich keine Sorgen, denn Sie können die AutoKorrekturfunktion einfach ganz deaktivieren.

Lesen Sie weiter, um herauszufinden, wie Sie die AutoKorrektur-Funktion in Google Docs auf verschiedenen Geräten deaktivieren können, sowie einige weitere hilfreiche Google Docs-Tipps.
So deaktivieren Sie die Autokorrektur in Google Docs auf einem PC
Gehen Sie wie folgt vor, um die AutoKorrektur-Funktion in Google Docs über Ihren PC zu deaktivieren:
- Melden Sie sich bei Ihrem Google Drive-Konto an und greifen Sie auf eine Docs-Datei zu.

- Wählen Sie oben im Fenster die Option „Extras“.

- Wählen Sie „Einstellungen“.

- Deaktivieren Sie das Kontrollkästchen links neben „Rechtschreibung automatisch korrigieren“.

- Klicken Sie nun auf „OK“, um die Änderung zu speichern.

So deaktivieren Sie die Autokorrektur in Google Docs auf einem iPhone
Befolgen Sie diese Schritte, um die AutoKorrekturfunktion zu deaktivieren, wenn Sie über die App auf Ihrem iPhone darauf zugreifen:
- Öffnen Sie „Einstellungen“ und wählen Sie „Allgemein“.

- Scrollen Sie nach unten und tippen Sie auf „Tastatur“.

- Wischen Sie über die Schaltfläche neben „Autokorrektur“, um sie auszuschalten.

So deaktivieren Sie die Autokorrektur in Google Docs auf einem Android-Gerät
So deaktivieren Sie die AutoKorrekturfunktion von Google Docs mit Ihrem Android-Gerät:
- Öffnen Sie das Einstellungsmenü auf Ihrem Telefon oder Tablet und wählen Sie Sprachen & Eingabe.

- Tippen Sie unter „Tastatur und Eingabemethoden“ auf „Virtuelle Tastatur“.

- Wählen Sie Android-Tastatur/Swift-Tastatur oder eine beliebige Tastatur aus.

So deaktivieren Sie die Autokorrektur in Google Docs auf einem iPad
Um die AutoKorrektur-Funktion in Google Docs zu deaktivieren, gehen Sie folgendermaßen vor:
- Öffnen Sie „Einstellungen“ und wählen Sie „Allgemein“.

- Scrollen Sie nach unten und tippen Sie auf „Tastatur“.

- Wischen Sie über die Schaltfläche neben „Autokorrektur“, um sie auszuschalten.

Zusätzliche FAQs
Wie füge ich ein Wort zum Google Docs-Wörterbuch hinzu?
Sie können das Wörterbuch mit Wörtern füllen, damit Google Docs sie als falsch geschrieben erkennt. Hier ist wie:
1. Öffnen Sie ein Google Docs-Dokument.
2. Klicken Sie oben links auf das Symbol „Rechtschreibprüfung“. In der oberen rechten Ecke öffnet sich ein Feld.
3. Wählen Sie ein Wort aus der Rechtschreibprüfung aus und klicken Sie dann auf „Hinzufügen“, um es dem Wörterbuch hinzuzufügen.
Wie entferne ich ein Wort aus dem Google Docs-Wörterbuch?
Gehen Sie folgendermaßen vor, um ein Wort aus Ihrem persönlichen Google Docs-Wörterbuch zu entfernen:
1. Öffnen Sie ein Google Docs-Dokument, das das Wort enthält, das Sie dem Wörterbuch hinzufügen möchten.
2. Klicken Sie mit der rechten Maustaste auf das Wort.
3. Wählen Sie „Aus persönlichem Wörterbuch entfernen“.
Wie schalte ich automatische Ersetzungen aus?
Befolgen Sie diese Schritte, um den automatischen Austausch in Google Docs zu deaktivieren:
1. Öffnen Sie ein Google Docs-Dokument.
2. Wählen Sie „Extras“, „Einstellungen“ und dann „Ersetzungen“.
3. Um einige automatische Ersetzungen zu deaktivieren, deaktivieren Sie das Kontrollkästchen neben dem Wort.
4. Um automatische Ersetzungen zu löschen, klicken Sie neben dem Wort auf „Entfernen“ und dann auf „OK“.
Wie ändere ich die Ränder in Google Docs?
So passen Sie die Ränder in Ihrem Google Docs-Dokument mit der mobilen App an:
1. Starten Sie das Dokument in Google Docs.
2. Tippen Sie in der oberen rechten Ecke auf das Menü mit den drei Punkten.
3. Drücken Sie auf „Seite einrichten“ und dann auf „Ränder“.
4. Entscheiden Sie sich nun zwischen „Benutzerdefiniert“, „Breit“ oder „Schmal“.
5. Tippen Sie auf „Übernehmen“, um die Änderungen zu speichern.
Wie zeichne ich in Google Docs eine Linie durch den Text?
Befolgen Sie diese Schritte, um Ihren Text durchzustreichen, wenn Sie Google Docs von Ihrem PC aus verwenden:
1. Melden Sie sich bei Ihrem Konto an und greifen Sie auf das Dokument zu, das Sie durchstreichen möchten.
2. Wählen Sie den Text aus, dem Sie die Durchstreichung hinzufügen möchten. Klicken Sie irgendwo in den Hauptteil, um das gesamte Dokument auszuwählen, und drücken Sie dann „Strg“ + „A“ über Ihre Tastatur.
3. Wählen Sie oben im Fenster die Registerkarte „Format“.
4. Wählen Sie „Text“ und dann „Durchgestrichen“.
Wie erstelle ich Google Docs im Querformat?
So ändern Sie die Ausrichtung Ihres Google-Dokuments mit Ihrem PC in Querformat:
1. Melden Sie sich bei Ihrem Konto an und greifen Sie auf das betreffende Dokument zu.
2. Wählen Sie oben im Fenster die Registerkarte „Datei“.
3. Wählen Sie unten im Menü „Seite einrichten“.
4. Wählen Sie unter „Ausrichtung“ die Option „Querformat“ und klicken Sie dann auf „OK“.
Wie füge ich eine Zeile in einer Google Docs-Tabelle hinzu?
Hier sind die Schritte zum Einfügen einer Zeile in Ihre Dokumententabelle, wenn Sie Google Docs von Ihrem PC aus verwenden:
1. Melden Sie sich bei Ihrem Konto an und greifen Sie auf das Google-Dokument mit der Tabelle zu, die Sie bearbeiten möchten.
2. Klicken Sie in eine Zellzeile oberhalb oder unterhalb der Stelle, an der Sie Ihre neue Zeile einfügen möchten.
3. Klicken Sie mit der rechten Maustaste auf die hervorgehobene Zelle, um auf das Kontextmenü zuzugreifen.
4. Wählen Sie nun die Option zum Einfügen einer Zeile darüber oder darunter.
Wie füge ich eine horizontale Linie in Google Docs ein?
Gehen Sie folgendermaßen vor, um einem der Google Docs-Dokumente eine horizontale Linie hinzuzufügen:
1. Melden Sie sich bei Ihrem Google Docs-Konto an und öffnen Sie die betreffende Datei.
2. Klicken Sie auf das Dokument, an dem Sie die horizontale Linie hinzufügen möchten.
3. Wählen Sie oben im Fenster die Registerkartenoption „Einfügen“.
4. Wählen Sie für das Menü die Option „Horizontale Linie“.
Wie füge ich in Google Docs einen Absatzrahmen hinzu?
So fügen Sie dem Text in Ihrem Google Doc-Dokument einen Absatzrahmen hinzu:
1. Melden Sie sich bei Ihrem Konto an und greifen Sie auf das betreffende Google-Dokument zu.
2. Klicken Sie auf das Dokument, an dem Sie den Rand hinzufügen möchten.
3. Wählen Sie die Registerkarte „Format“.
4. Wählen Sie „Absatzstile“ und dann „Rahmen und Schattierung“.
5. Wählen Sie neben „Position“ die Optionen „Oben“, „Schaltfläche“ und „Zwischen“ aus.
6. Klicken Sie zum Speichern auf „Übernehmen“.
AutoKorrekturfunktion von Google Docs: Hilfe oder Hindernis?
Die AutoKorrektur-Funktion in Google Docs untersucht Ihren Text und bietet alternative Schreibweisen und Schlüsselwortvorschläge. Obwohl die Funktion hilfreich sein soll und dies auch sein kann, kann sie auch stören. Glücklicherweise ist sich Google bewusst, dass die AutoKorrektur-Funktion möglicherweise nicht jedermanns Sache ist. Deshalb können Sie die Funktion ganz einfach jederzeit deaktivieren und wieder aktivieren.
Inwiefern unterstützt oder behindert die AutoKorrekturfunktion Ihrer Meinung nach Ihre Arbeit in Google Docs? Erzählen Sie uns im Kommentarbereich unten von Ihren Erfahrungen bei der Arbeit mit Google Drive-Apps.