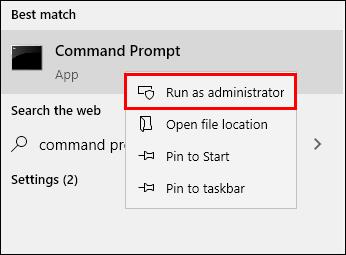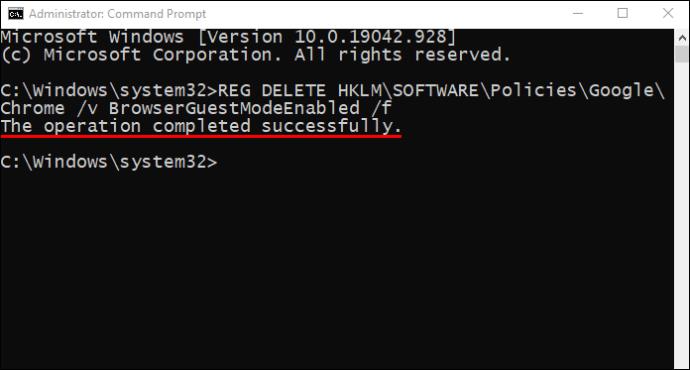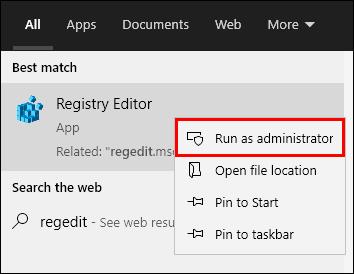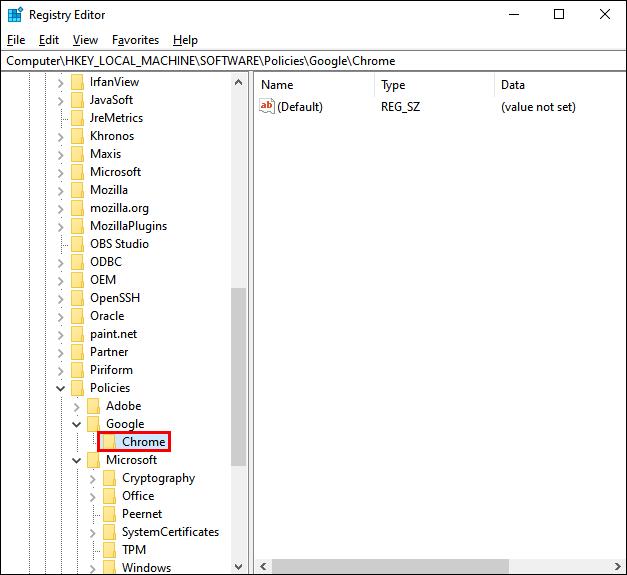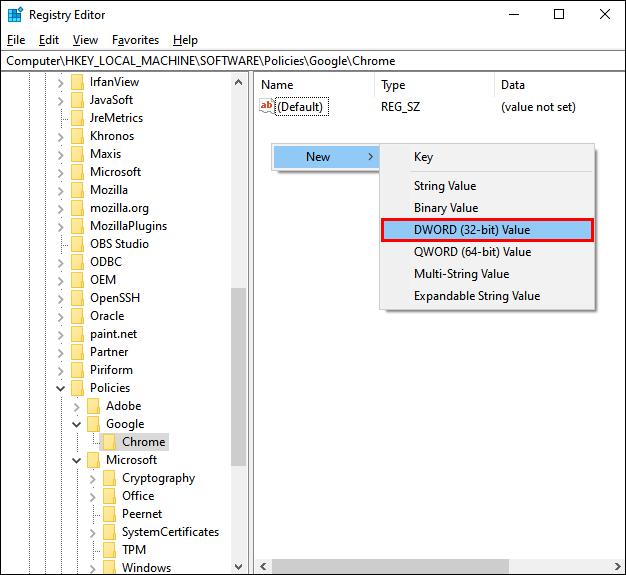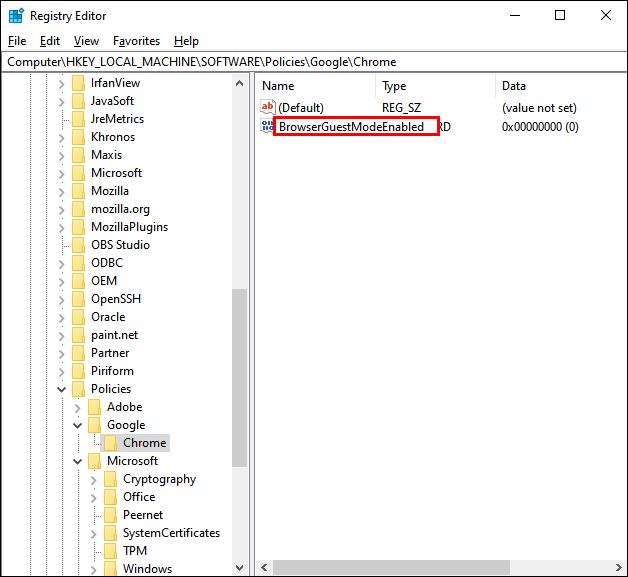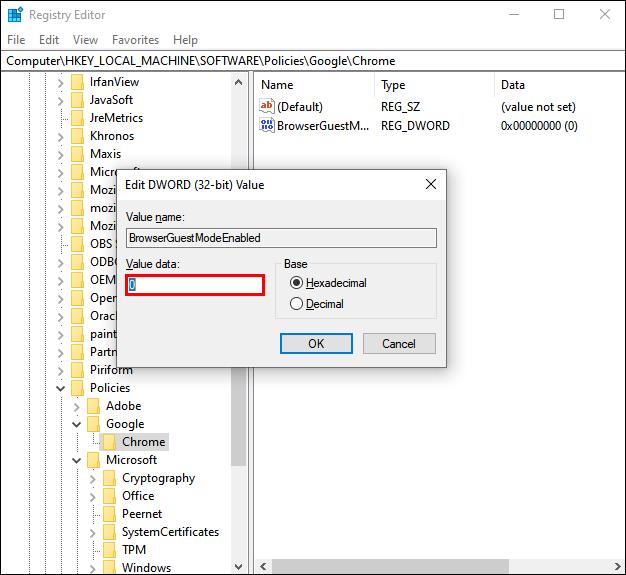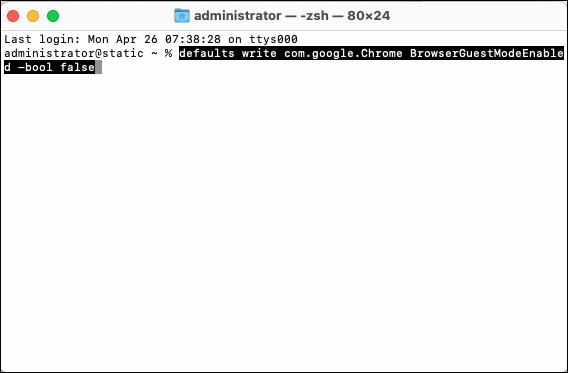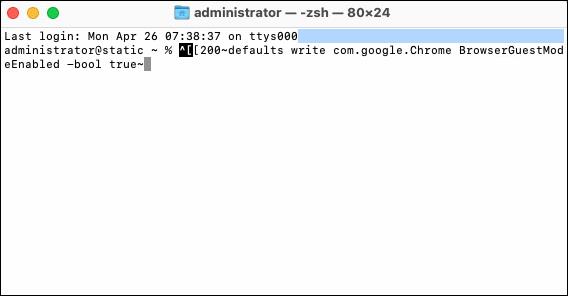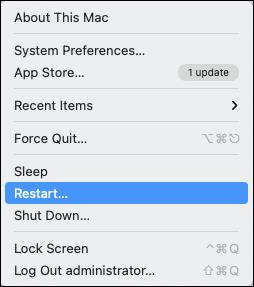Die Verwendung des „Gastmodus“ in Chrome bedeutet, dass Sie Google verwenden, ohne sich bei einem Konto anzumelden. Die Verwendung des Gastmodus bietet zwar viele Vorteile, bringt jedoch auch Sicherheitsprobleme mit sich. Aus diesem Grund können Sie mit Google Chrome den Gastmodus schnell und mühelos deaktivieren.

In diesem Artikel erfahren Sie, wie Sie den Gastmodus in Chrome auf verschiedenen Betriebssystemen deaktivieren (und bei Bedarf wieder aktivieren). Lass uns anfangen.
So deaktivieren Sie den Chrome-Gastmodus in Windows
Der Gastmodus ist eine praktische Option, wenn Sie den Computer einer anderen Person verwenden müssen oder eine andere Person Ihren Computer verwenden möchte. Wenn Sie den Gastmodus verlassen möchten, schließen Sie das Gastmodusfenster. Um noch weiter zu gehen, können Sie den Gastmodus vollständig deaktivieren.
So deaktivieren Sie den Chrome-Gastmodus über die Eingabeaufforderung
Die Verwendung der Eingabeaufforderung ist eine einfache Möglichkeit, den Chrome-Gastmodus zu deaktivieren.
- Klicken Sie auf das „Lupe“ -Symbol (Suchoption) oder auf das Feld daneben in der unteren linken Ecke Ihres Bildschirms.

- Geben Sie „cmd“ neben der Lupe ein und wählen Sie dann „Als Administrator ausführen“ aus.

- Kopieren Sie diesen Befehl und fügen Sie ihn in die Eingabeaufforderung ein:
REG ADD HKLM\SOFTWARE\Policies\Google\Chrome /v BrowserGuestModeEnabled /t REG_DWORD /d 0

- Drücken Sie „Enter“ auf Ihrer Tastatur, um den Befehl auszuführen.

- Starte deinen Computer neu.
Wenn Sie Chrome das nächste Mal starten und zu Ihrem Profilbild in der oberen rechten Ecke gehen, ist die Option „Gastmodus“ nicht mehr vorhanden.
So aktivieren Sie den Chrome-Gastmodus mithilfe der Eingabeaufforderung erneut
Wenn Sie Ihre Meinung ändern oder die Gastmodus-Option später wieder aktivieren möchten, können Sie sie in wenigen schnellen Schritten wieder aktivieren. So geht's:
- Gehen Sie zum „Lupe“ -Symbol und geben Sie „cmd“ ein.
- Wählen Sie im rechten Bereich „Als Administrator ausführen“ oder doppelklicken Sie links auf „Eingabeaufforderung“ und wählen Sie „Als Administrator ausführen“.
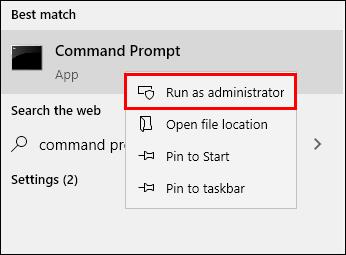
- Kopieren Sie diesen Befehl:
REG DELETE HKLM\SOFTWARE\Policies\Google\Chrome /v BrowserGuestModeEnabled /f
- Fügen Sie den kopierten Befehl in die Eingabeaufforderung ein und drücken Sie „Enter“ , um ihn auszuführen.
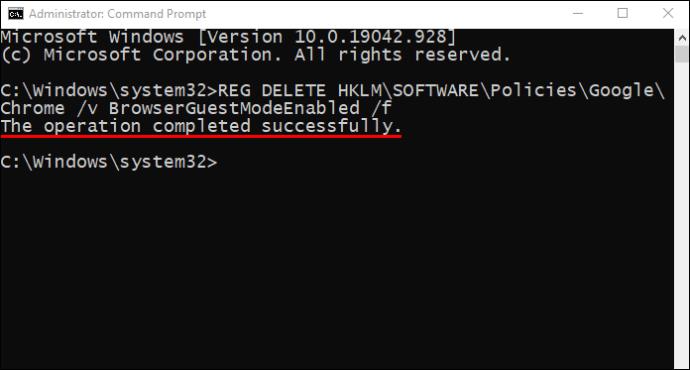
- Starte deinen Computer neu.

Wenn Sie Chrome das nächste Mal auf Ihrem Computer öffnen, wird die Option „Gastmodus“ angezeigt, wenn Sie mit der rechten Maustaste auf Ihr Profilbild in der oberen rechten Ecke Ihres Fensters klicken.
So deaktivieren Sie den Chrome-Gastmodus in Windows über den Registrierungseditor
Sie können das Surfen im Gastmodus in Chrome auch über den Registrierungseditor deaktivieren. Wenn Sie erfahren möchten, wie es geht, führen Sie die folgenden Schritte aus:
- Klicken Sie auf das „Lupe“ -Symbol (Cortana-Suche) in der unteren linken Ecke Ihres Bildschirms.

- Geben Sie „
regedit“ in das Suchfeld ein .

- Klicken Sie mit der rechten Maustaste auf „Registrierungseditor“ und wählen Sie „Als Administrator ausführen“. Diese Aktion ist möglicherweise nicht erforderlich, wird jedoch empfohlen.
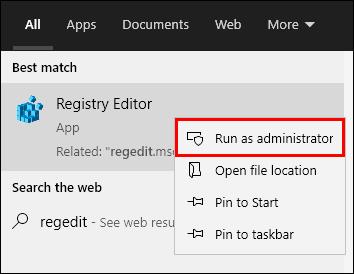
- Kopieren Sie den folgenden Befehl: HKEY_LOCAL_MACHINE\SOFTWARE\Policies\Google\Chrome
- Fügen Sie den Befehl in die „Adressleiste“ des Registrierungseditors ein und drücken Sie die Eingabetaste.

- Doppelklicken Sie auf den Ordner „Chrome“ in der linken Seitenleiste.
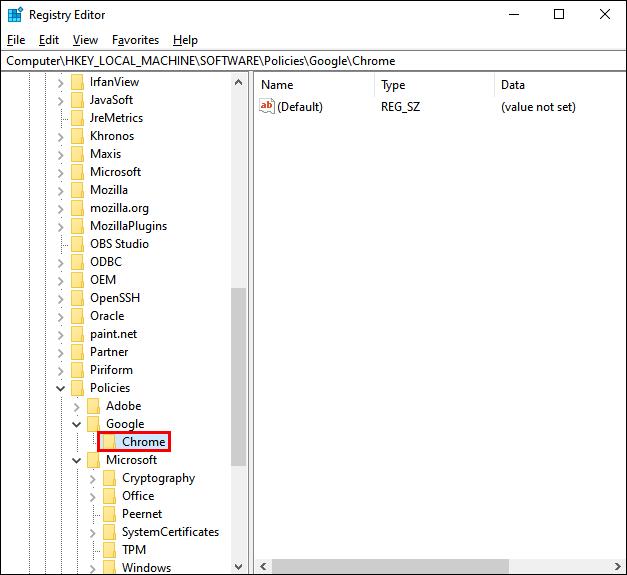
- Klicken Sie mit der rechten Maustaste auf die rechte Seite des Registrierungseditors, wo sich ein Leerzeichen befindet.
- Klicken Sie auf „Neu“ und wählen Sie dann „DWORD-Wert (32-Bit)“ aus.
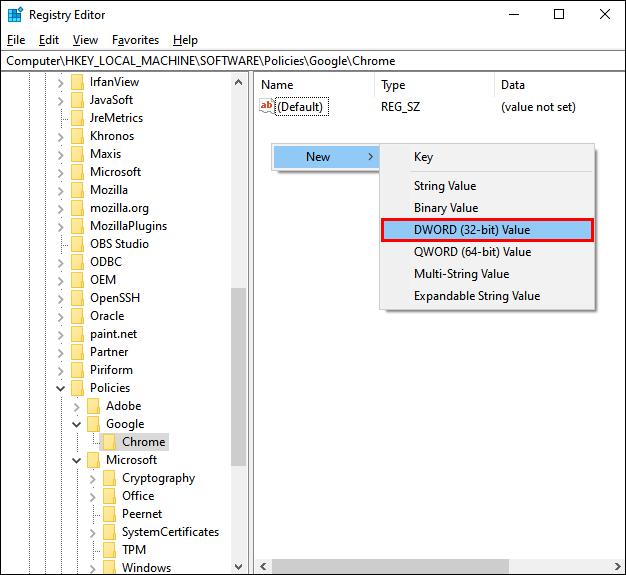
- Benennen Sie die Datei in „BrowserGuestModeEnabled“ um.
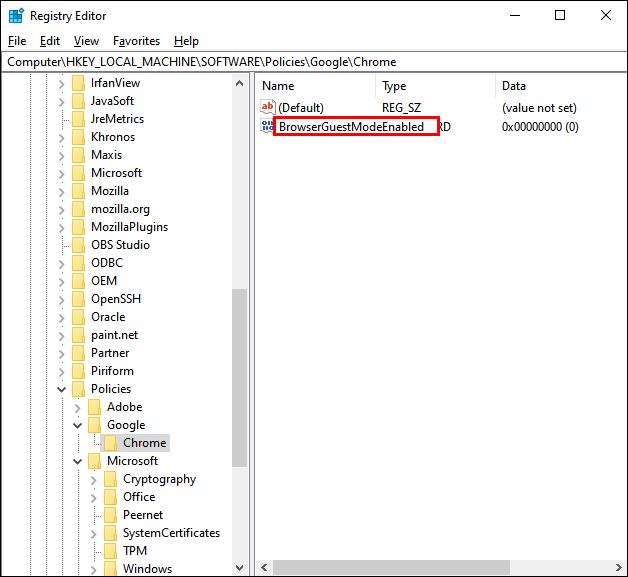
- Doppelklicken Sie auf die Datei, geben Sie dann „
0“ in das Feld „Wertdaten“ ein und wählen Sie dann „OK“.
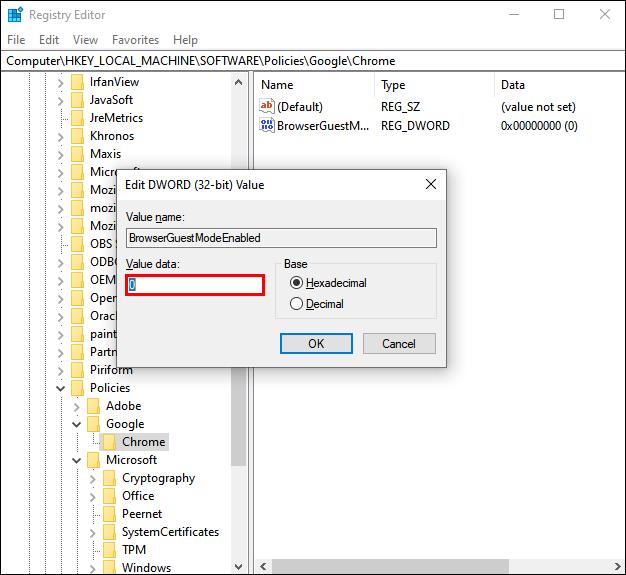
- Starte deinen Computer neu.

Das ist alles dazu. Sie haben die Gastmodus-Option in Chrome erfolgreich deaktiviert.
Hinweis : Bevor Sie den Registrierungseditor verwenden, wird empfohlen, zunächst alle Dateien Ihres Registrierungseditors zu sichern. Wenn Sie die falschen Befehle einfügen, die letztendlich etwas anderes ändern, können Sie die Registrierungsdateien jederzeit importieren.
So aktivieren Sie den Chrome-Gastmodus in Windows über den Registrierungseditor wieder
Um die Browseroption im Gastmodus in Chrome wieder zu aktivieren, befolgen Sie die Schritte 1–11 aus dem vorherigen Abschnitt. Wenn Sie zum Popup-Fenster „DWORD-Wert (32-Bit)“ gelangen, ändern Sie die „0“ in „Wertdaten“ wieder in „1“.

Sie müssen Ihren Computer noch einmal neu starten. Wenn Sie Chrome das nächste Mal starten, steht Ihnen die Gastmodus-Option wieder zur Verfügung.
So deaktivieren Sie den Chrome-Gastmodus auf dem Mac
Wenn Sie den Gastmodus in Chrome mit Ihrem Mac deaktivieren möchten, gehen Sie folgendermaßen vor:
- Drücken Sie gleichzeitig die Tasten „Umschalt + Befehlstaste + U“ .
- Doppelklicken Sie im erscheinenden Ordner „Dienstprogramme “ auf „Terminal“ .

- Kopieren Sie den folgenden Befehl:
defaults write com.google.Chrome BrowserGuestModeEnabled -bool false
- Gehen Sie zu „Terminal“ , fügen Sie den gerade kopierten Befehl ein und drücken Sie dann „Enter“.
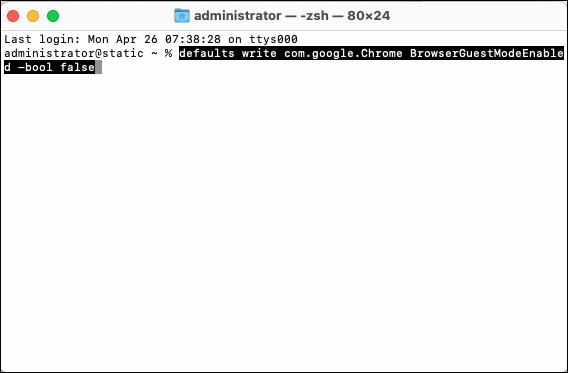
- Beenden Sie Chrome und starten Sie Ihren Computer neu.
Sobald Ihr Computer neu gestartet wird, ist die Option „Gastmodus“ in Google Chrome nicht mehr verfügbar.
So aktivieren Sie den Chrome-Gastmodus auf dem Mac wieder
Sie können den Gastmodus von Chrome auf Ihrem Mac jederzeit wieder aktivieren, wenn Sie Ihre Meinung ändern. So geht's:
- Drücken Sie „Umschalt + Befehlstaste + U“, um den Ordner „Dienstprogramme“ zu öffnen.
- Doppelklicken Sie auf „Terminal“ , um die Anwendung zu starten.

- Kopieren Sie den folgenden Befehl:
defaults write com.google.Chrome BrowserGuestModeEnabled -bool true
- Fügen Sie den Befehl, den Sie gerade kopiert haben, in das „macOS-Terminal“ ein und drücken Sie dann die Eingabetaste, um ihn auszuführen.
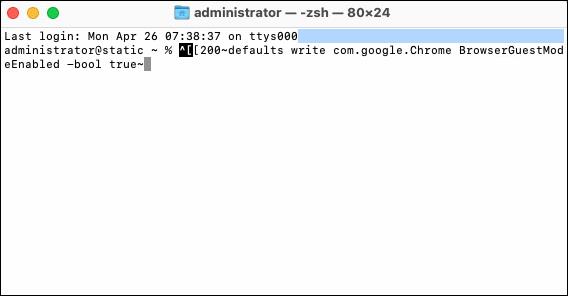
- Starte deinen Computer neu.
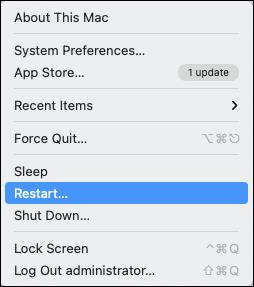
Das ist alles dazu. Sie können den Gastmodus in Chrome beliebig oft ein- und ausschalten. Befolgen Sie einfach die obigen Anweisungen und stellen Sie sicher, dass Sie die richtigen Befehle kopieren.
Häufig gestellte Fragen zum Deaktivieren des Chrome-Gastmodus
Was ist der Unterschied zwischen dem Chrome-Gastmodus und dem Inkognito-Modus?
Entgegen der landläufigen Meinung sind „Gastmodus“ und „Inkognito“ nicht dasselbe.
Wenn Sie den Gastmodus in Chrome verwenden, können Sie keine Lesezeichen hinzufügen, den Verlauf einer vorherigen Sitzung anzeigen oder auf Kontoprofile zugreifen bzw. diese ändern. Darüber hinaus nutzen Sie Chrome ohne Google-Konto. Im Gastmodus können andere Personen Ihr Gerät verwenden, ohne dass sich dies auf Ihr persönliches Google-Konto, Ihren Browserverlauf oder Ihre Browseranpassungen auswirkt.
Der Inkognito-Modus bedeutet, dass Sie privat im Internet surfen, aber noch angemeldet sind.
Unabhängig davon, ob Sie den „Gastmodus“ oder den „Inkognitomodus“ verwenden, werden alle Ihre Browsing-Aktivitäten gelöscht, nachdem Sie das Fenster geschlossen haben.
Behandeln Sie Google Chrome wie ein Profi
Jetzt wissen Sie, wie Sie den Gastmodus in Google Chrome unter Windows und Mac aktivieren und deaktivieren. Haben Sie jemals den Gastmodus in Chrome deaktiviert? Wenn ja, was war Ihr Grund?