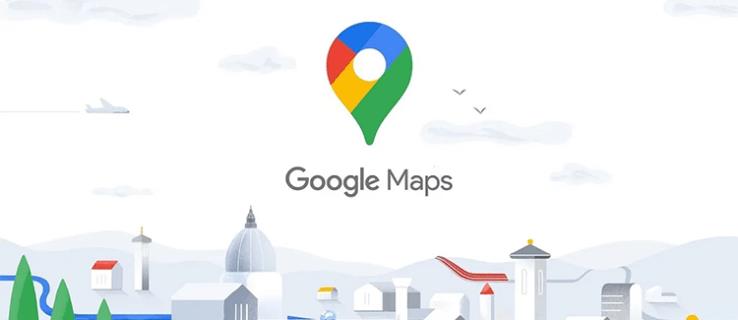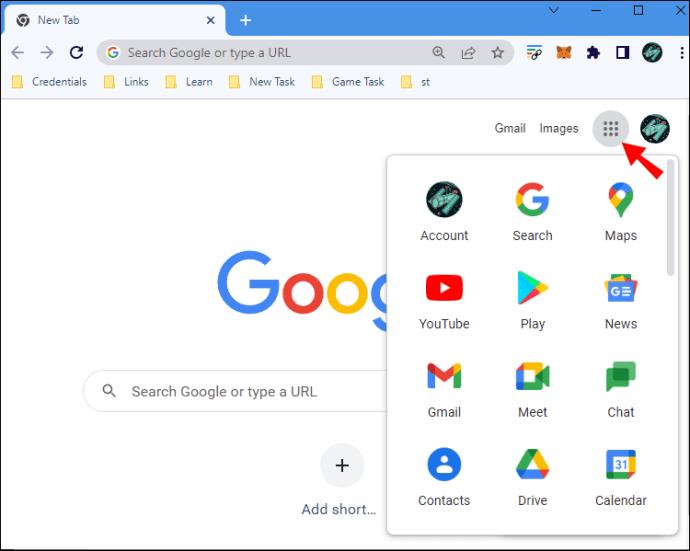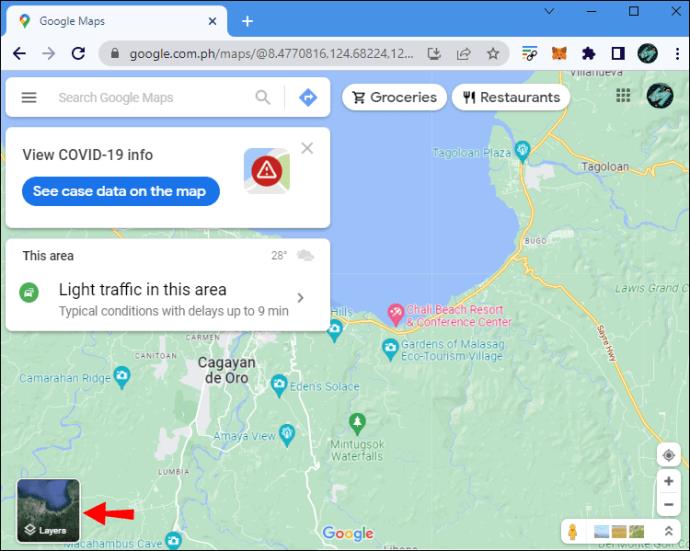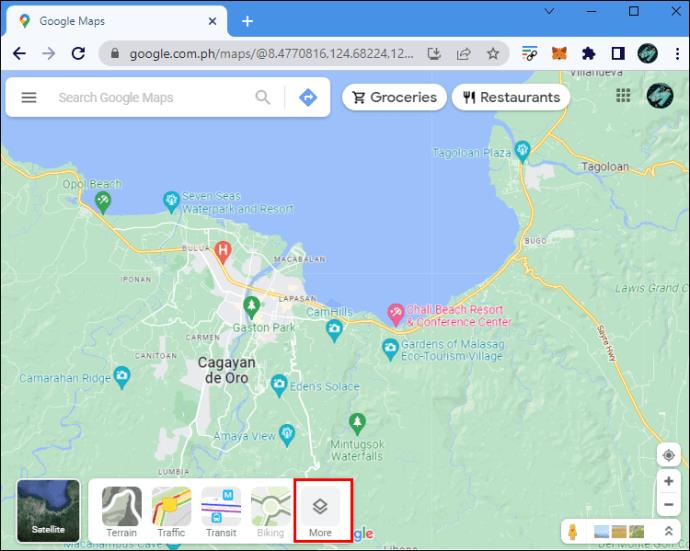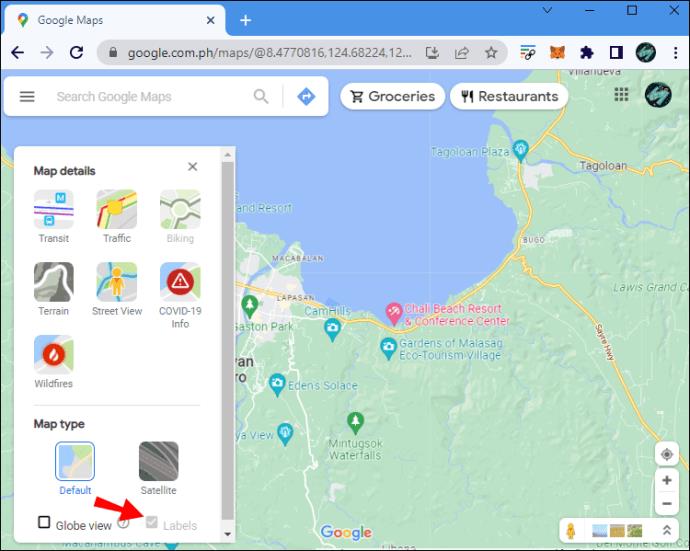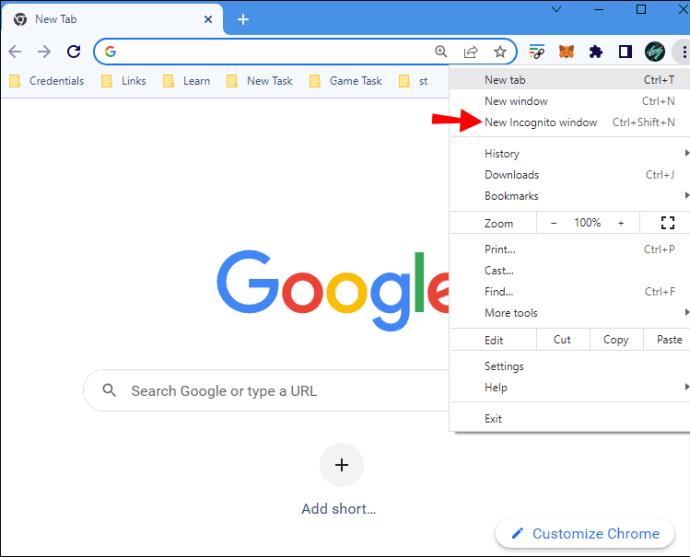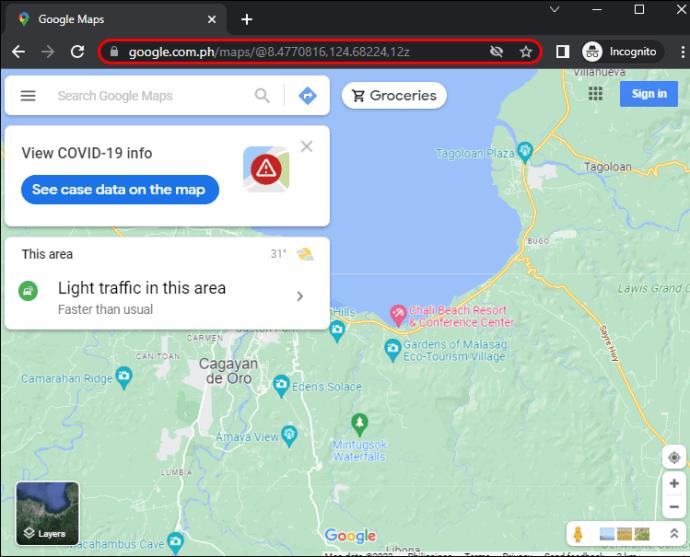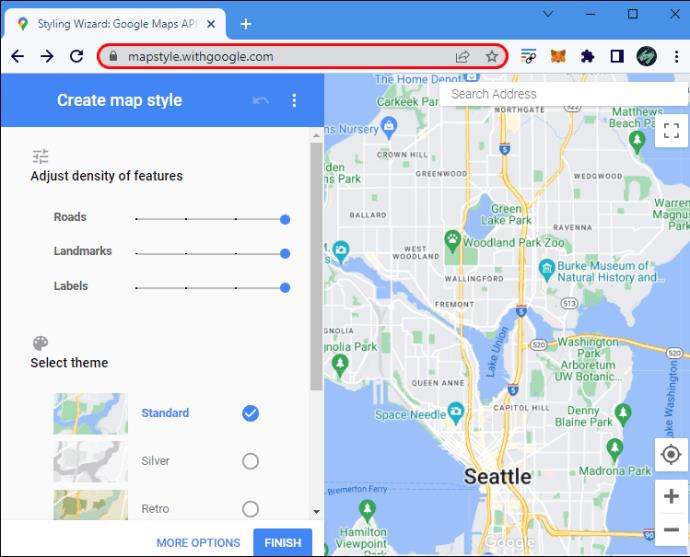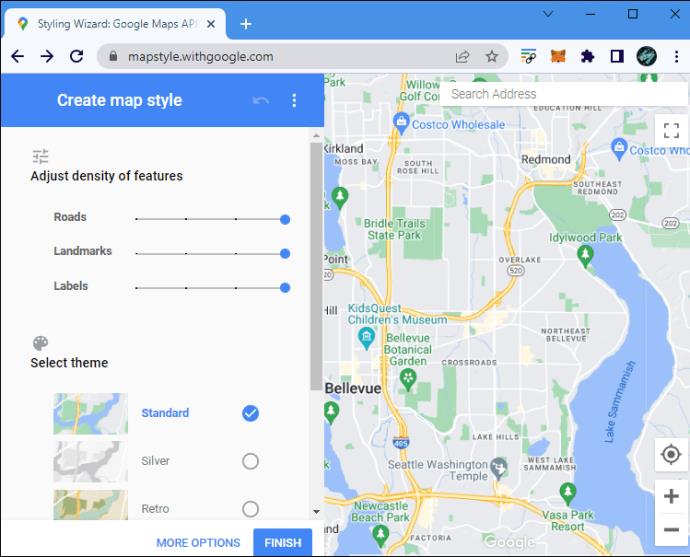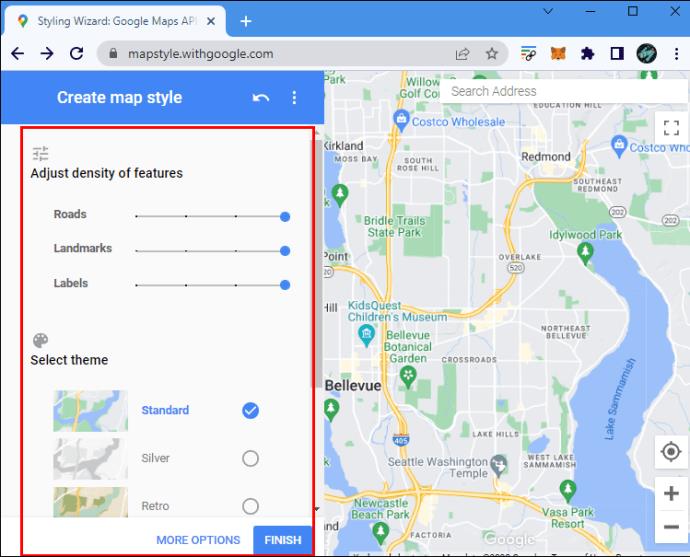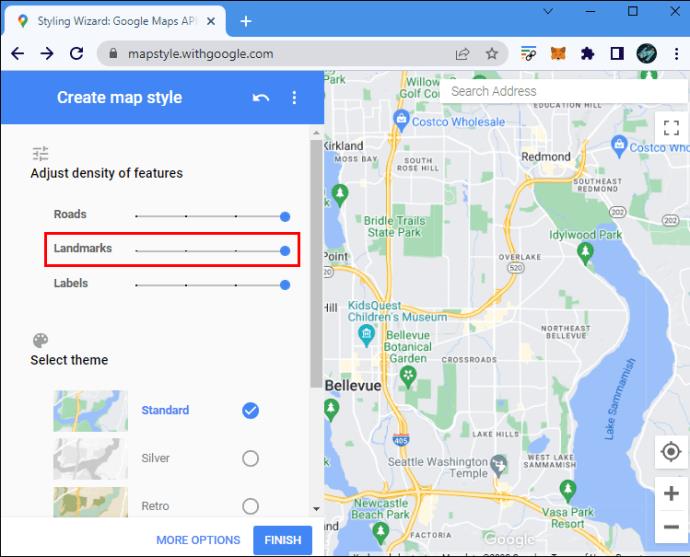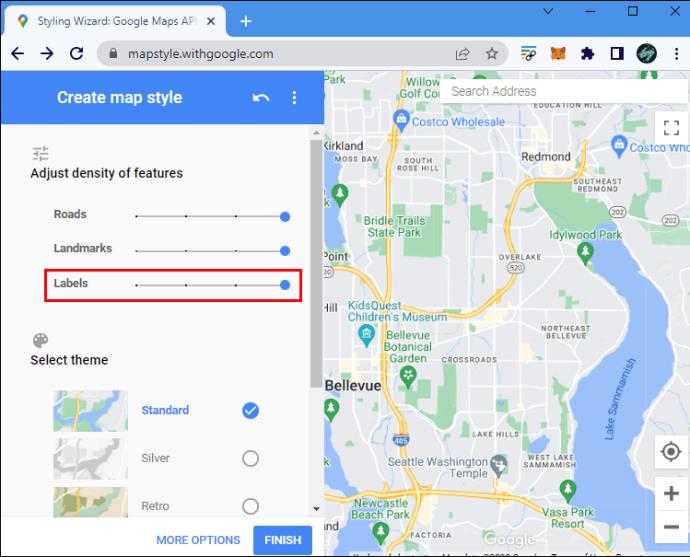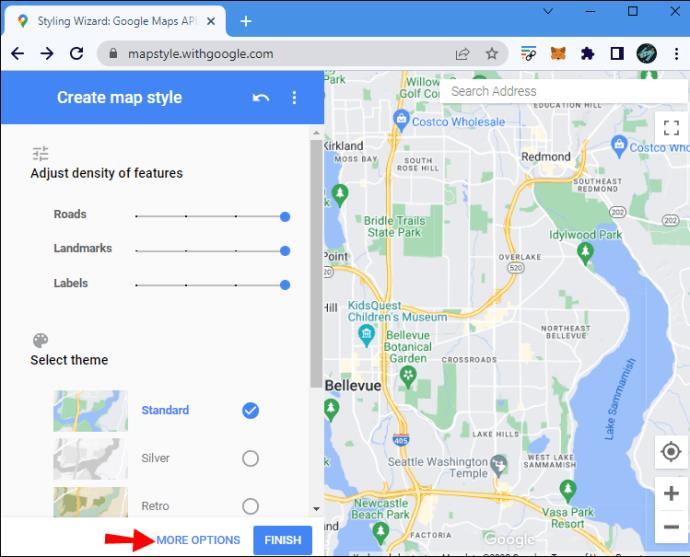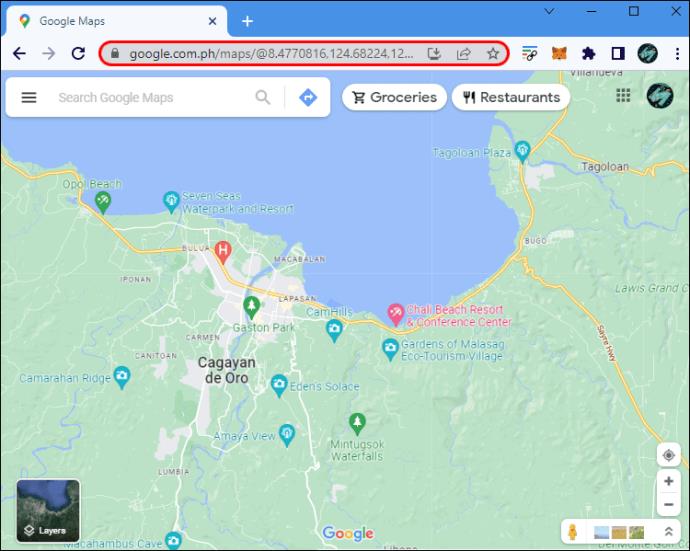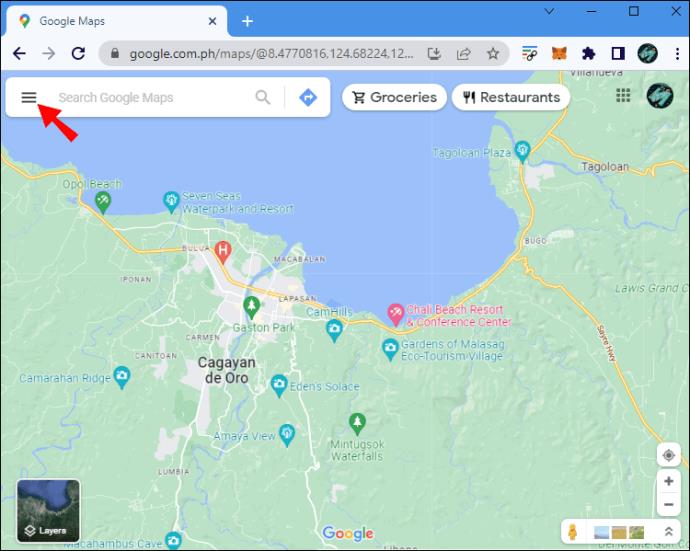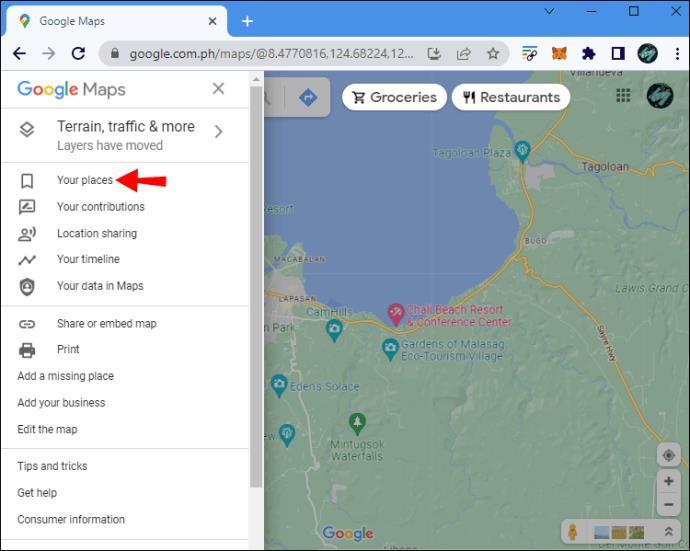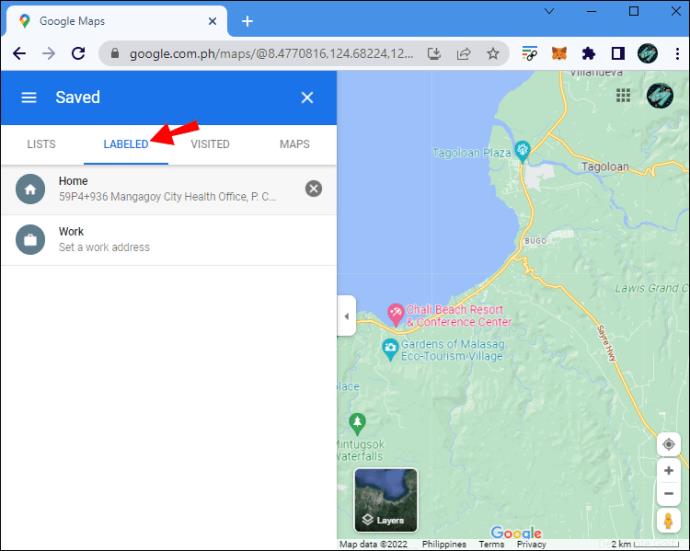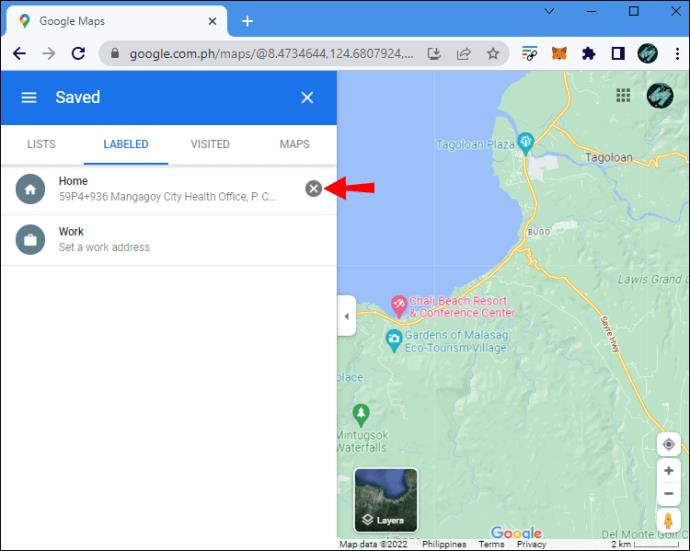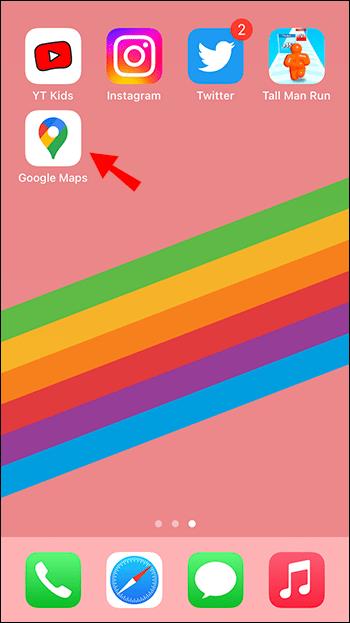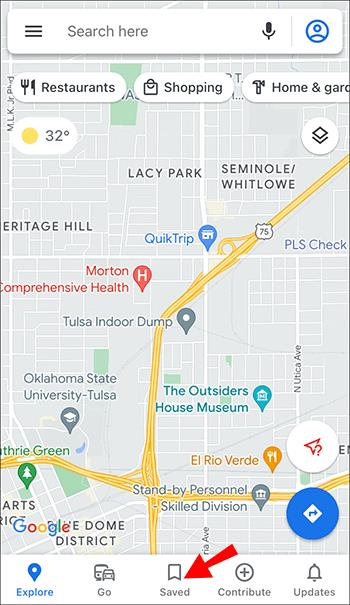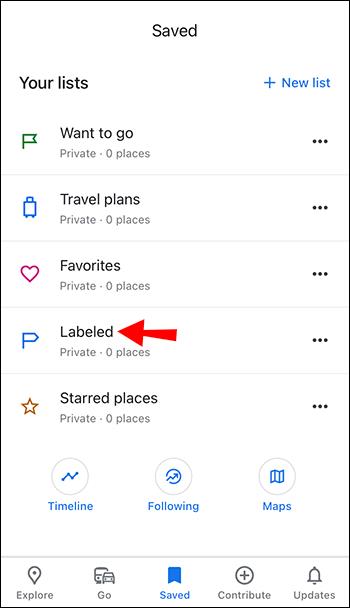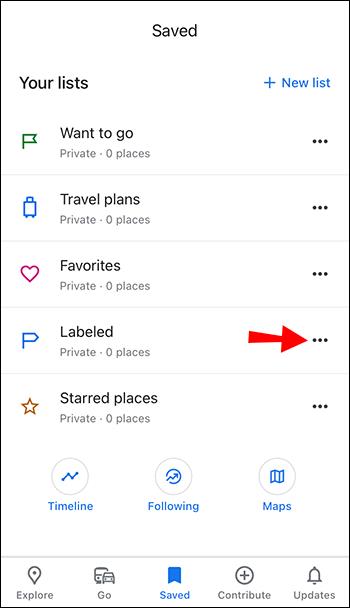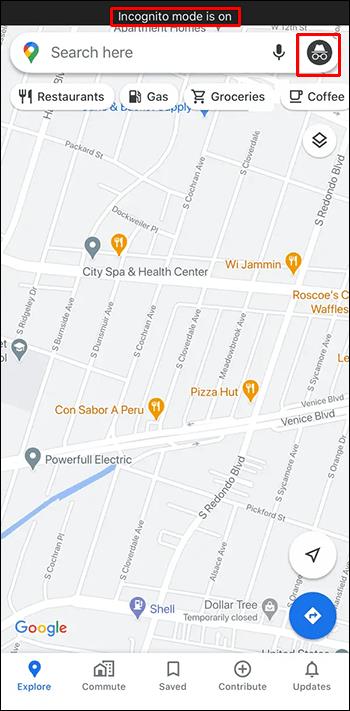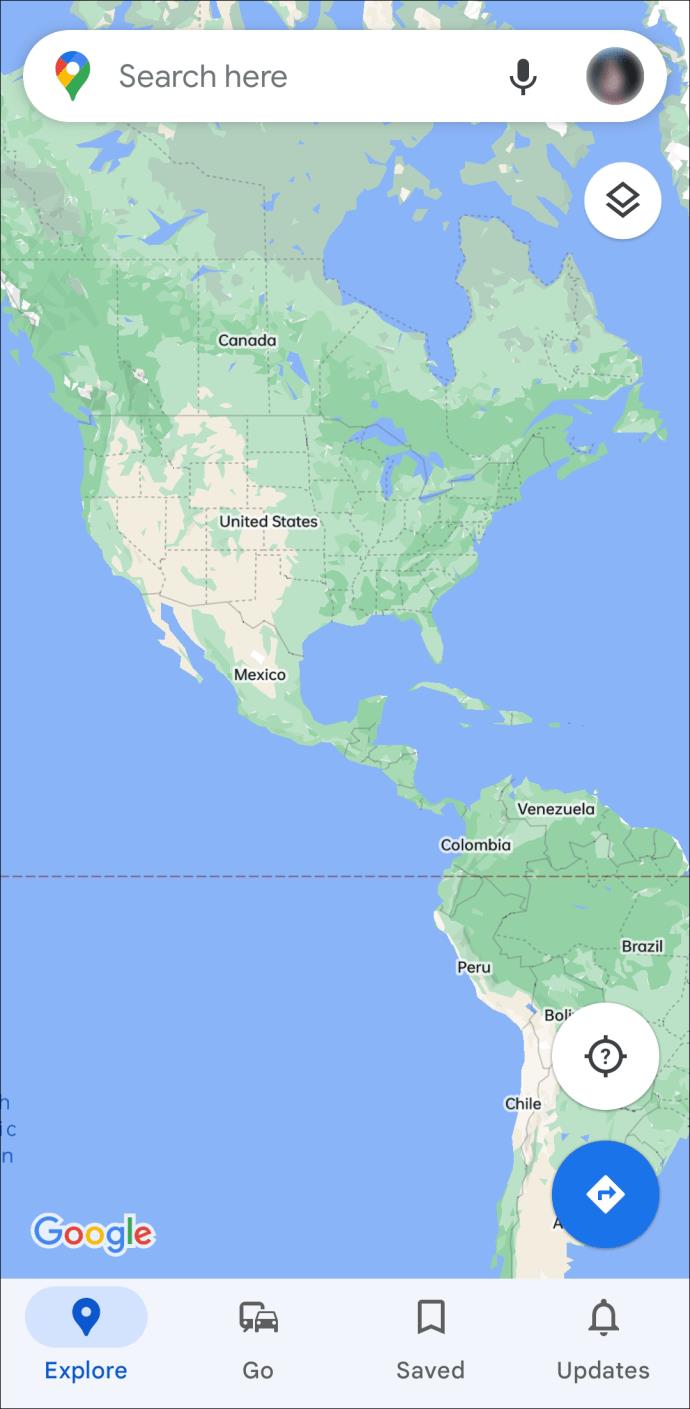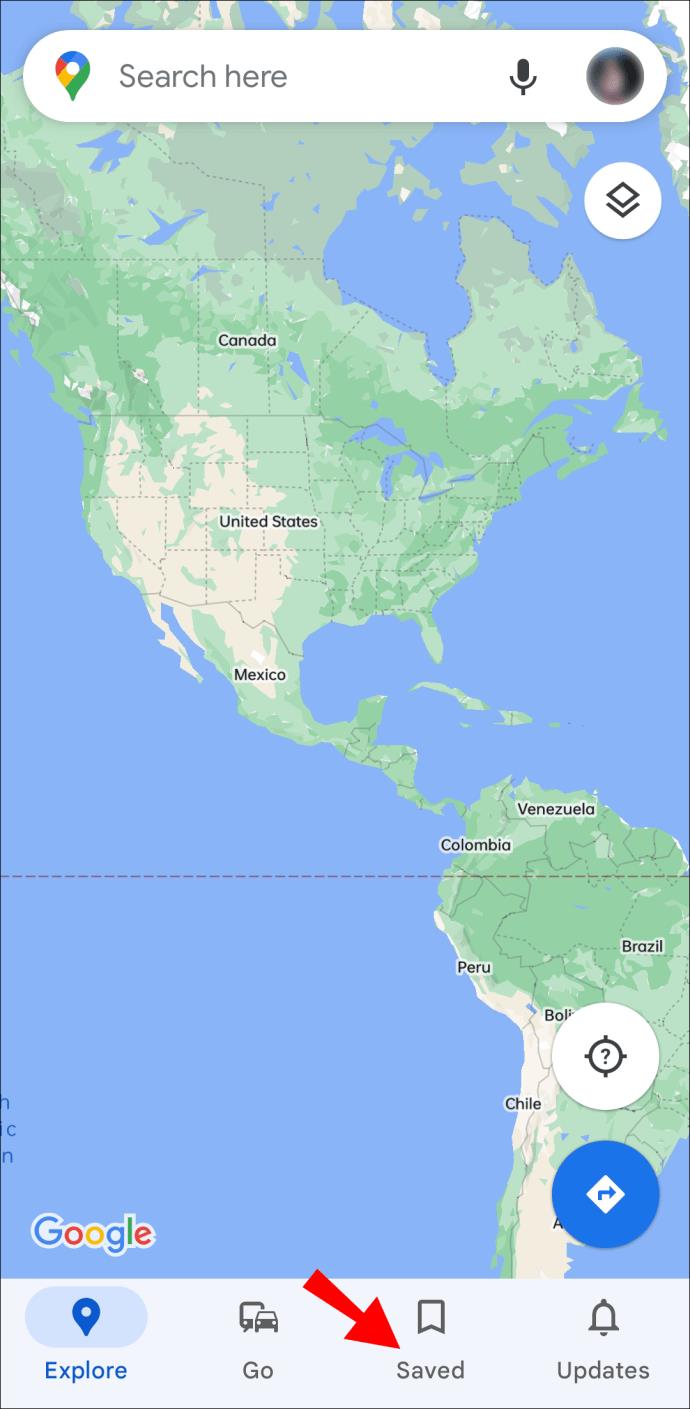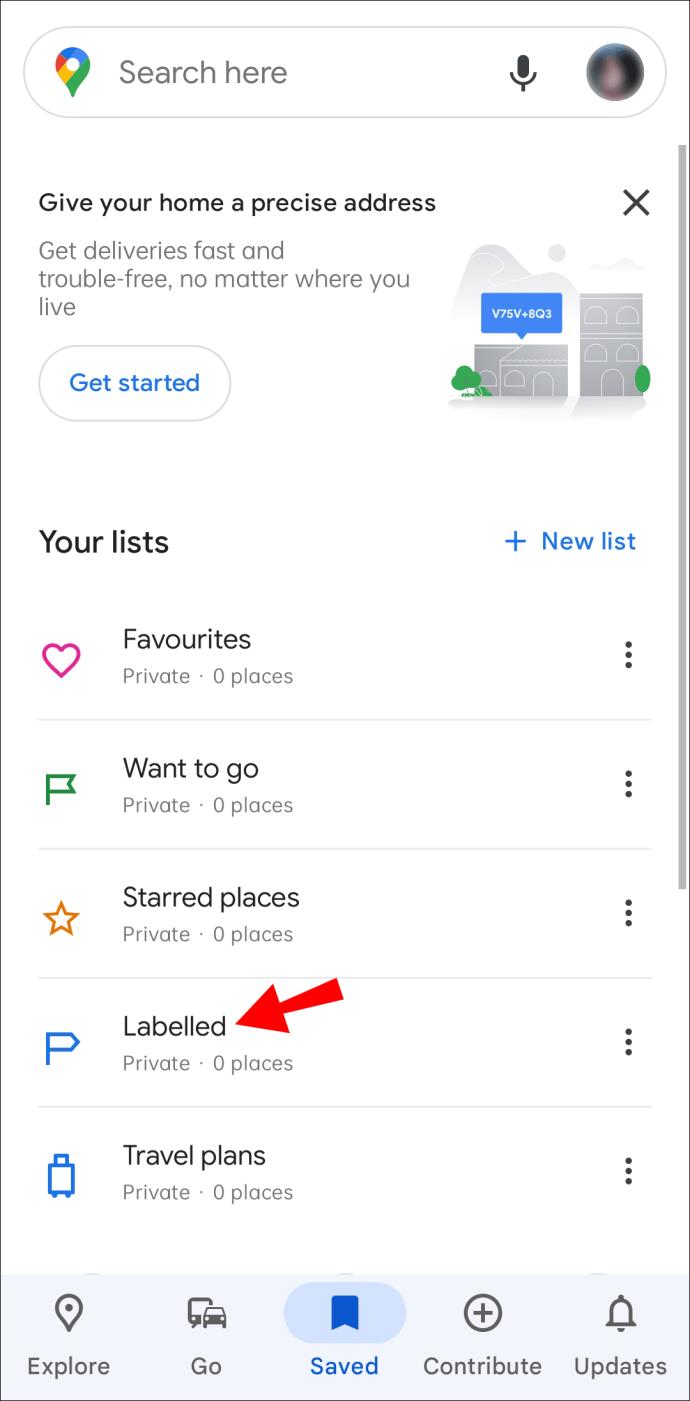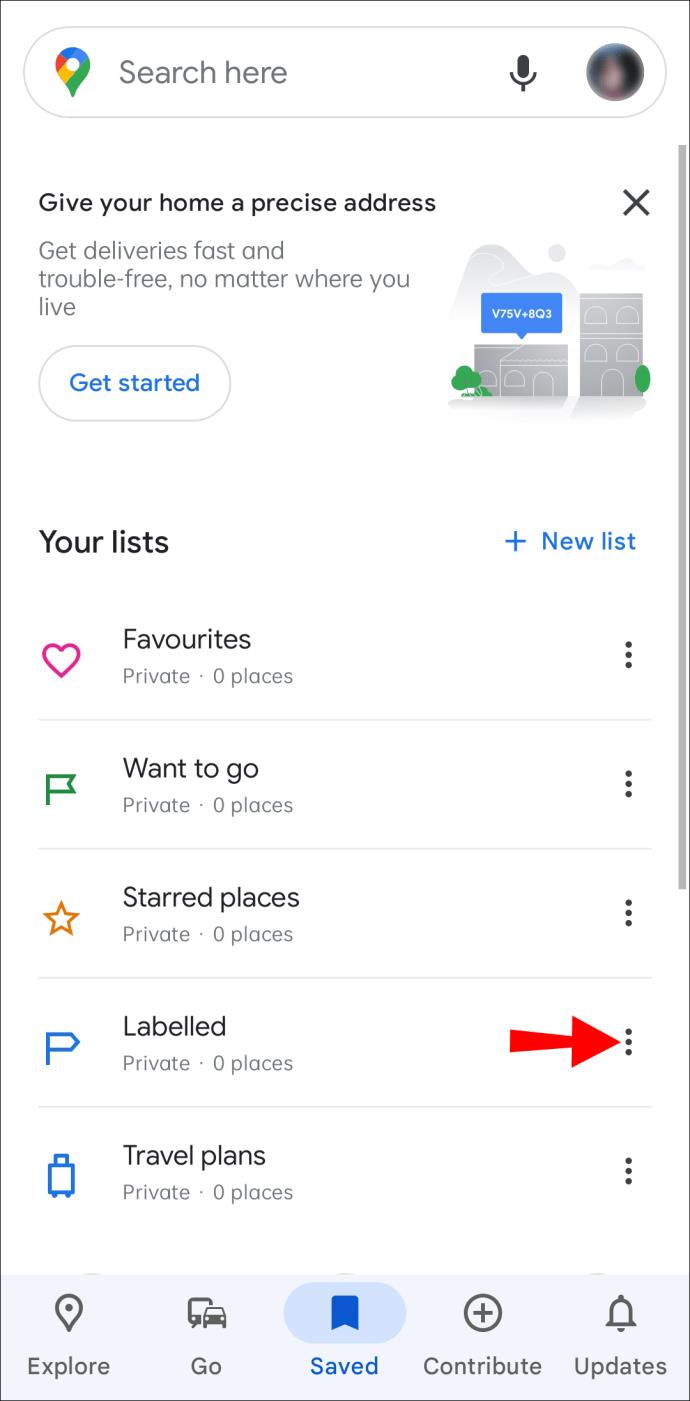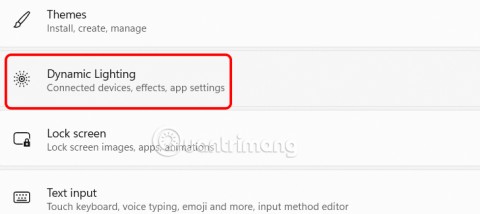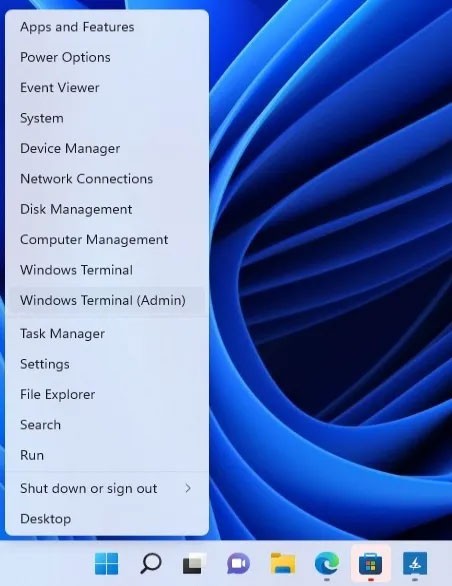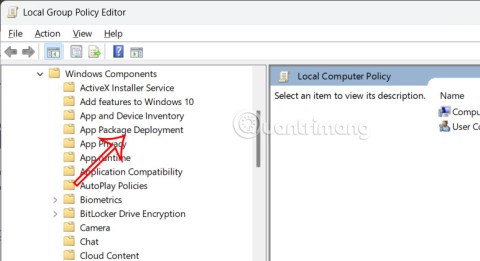Gerätelinks
Beschriftungen sind unverzichtbare Google Maps-Funktionen, die uns dabei helfen, Orte einfacher zu finden. Allerdings kann eine Karte, die überall mit Stecknadeln und Flaggen gefüllt ist, beim bloßen Navigieren äußerst ablenkend sein.
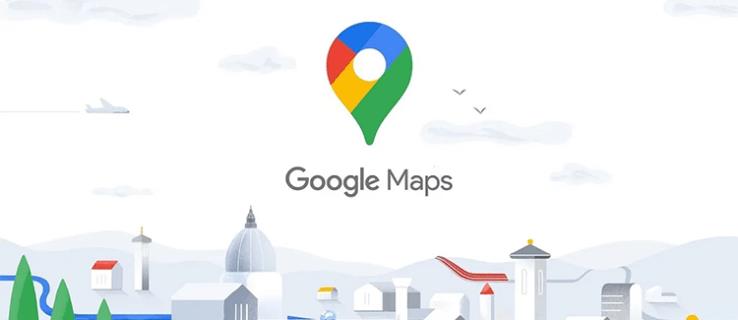
Das Deaktivieren von Google Maps Labels würde Ihnen helfen, Ihre Route klarer zu sehen, aber es kann schwierig sein, einen Weg zu finden, dies zu tun. Sehen wir uns also einige Möglichkeiten an, wie Sie Ihre Google Maps-Labels auf verschiedenen Plattformen entfernen können.
Was sind Beschriftungen in Google Maps?
Wenn Sie Google Maps öffnen, sehen Sie möglicherweise überall Stecknadeln. Sie können jede davon in benutzerdefinierten Listen speichern, um sie später durchsuchen zu können. Eine weitere effektive Möglichkeit, Orte zu kategorisieren und zu organisieren, besteht darin, sie zu kennzeichnen.
Beschriftungen sind eine weniger bekannte Funktion von Google Maps, die Ihnen das Leben erleichtern kann. Wenn Sie einen Ort beschriften, erhalten Sie im Wesentlichen Ihr eigenes Tag, sodass Sie schneller danach suchen können. Diese Funktion ist besonders nützlich für Orte, die Sie häufig besuchen. Sie müssen nicht jedes Mal den Namen oder die Adresse des Ortes eingeben, was eine Tortur sein kann. Sie können einfach nach dem Label suchen und den Ort aus der Liste auswählen.
Sie können vorhandene Pins auf der Karte beschriften oder ganz neue hinzufügen. Google bietet Ihnen automatische Labels wie „Zuhause“ und „Arbeit“ an, Sie können aber auch benutzerdefinierte Labels erstellen.
Etiketten sind ein persönliches Organisationssystem, sodass Ihre Einträge nur für Sie sichtbar sind. Allerdings möchten Sie möglicherweise, dass sie in manchen Situationen nicht auf Ihrem Bildschirm angezeigt werden, insbesondere wenn sie privat sind.
So deaktivieren Sie Beschriftungen in Google Maps auf einem PC
Sowohl Ihre persönlichen Beschriftungen als auch andere Pins können ablenken, wenn Sie nur eine klare Aufnahme der Karte benötigen. Leider macht es Google nicht einfach, das Gewünschte zu verbergen. Um Ihre persönlichen Etiketten zu entfernen, müssen Sie alle Etiketten deaktivieren. Sie können auch einen Workaround verwenden oder Ihre Labels vollständig löschen, wenn Ihnen das Deaktivieren aller Labels nicht zusagt.
Alle Beschriftungen in Ebenen deaktivieren
Wenn Sie eine völlig beschriftungsfreie Ansicht eines Gebiets benötigen, können Sie diese Option einfach in den Kartendetails-Einstellungen umschalten. Leider ist diese Option nur in der Desktop-Version von Google Maps verfügbar. Darüber hinaus werden neben Stecknadeln und privaten Beschriftungen auch Straßennamen entfernt, dies kann jedoch manchmal dennoch nützlich sein.
- Öffnen Sie Google Maps in Ihrem Browser. Sie können auch von Ihrer Google Chrome-Hauptseite aus darauf zugreifen, indem Sie auf das Neun-Punkte-Menü neben Ihrem Symbol klicken.
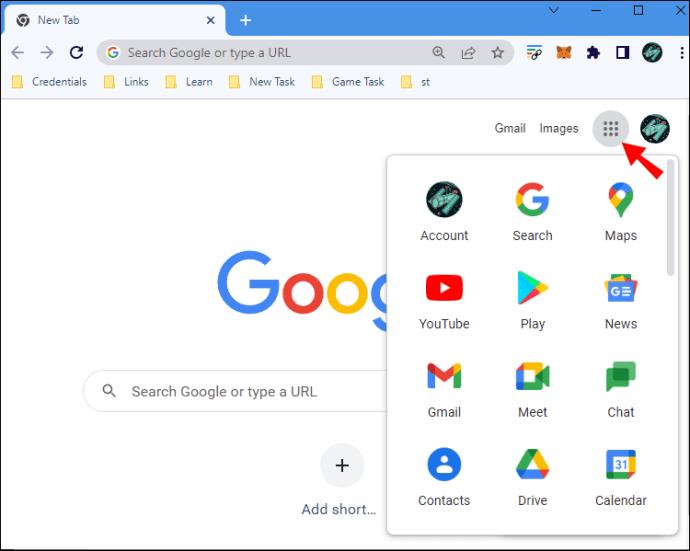
- Suchen Sie das Menü „Ebenen“ in der unteren linken Ecke des Bildschirms.
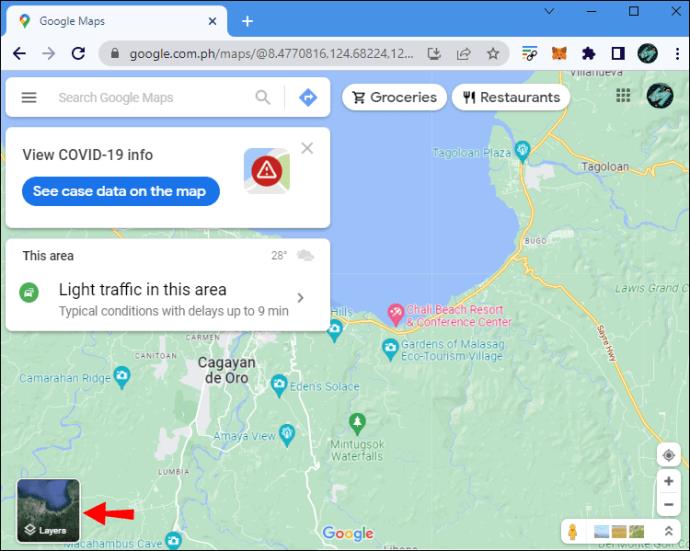
- Bewegen Sie den Mauszeiger über das Feld und warten Sie, bis weitere Optionen angezeigt werden.

- Klicken Sie auf „Mehr“, um das Menü „Kartendetails“ zu öffnen.
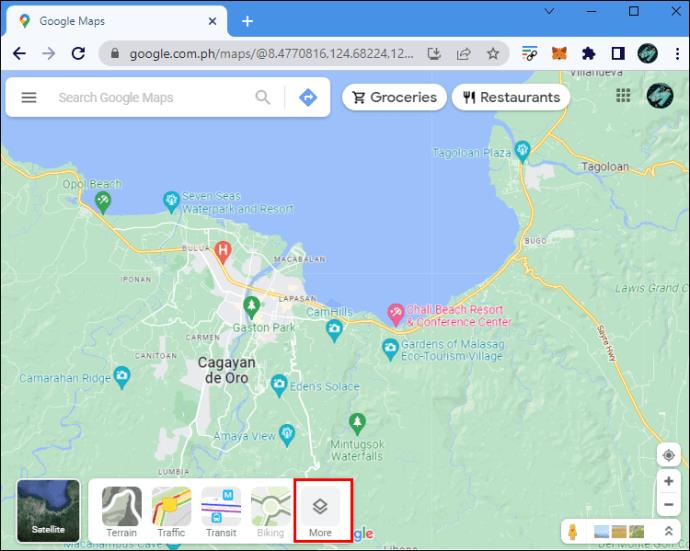
- Unter „Kartentyp“ sehen Sie ein aktiviertes Kontrollkästchen neben „Beschriftungen“. Deaktivieren Sie es, um alle Etiketten zu entfernen.
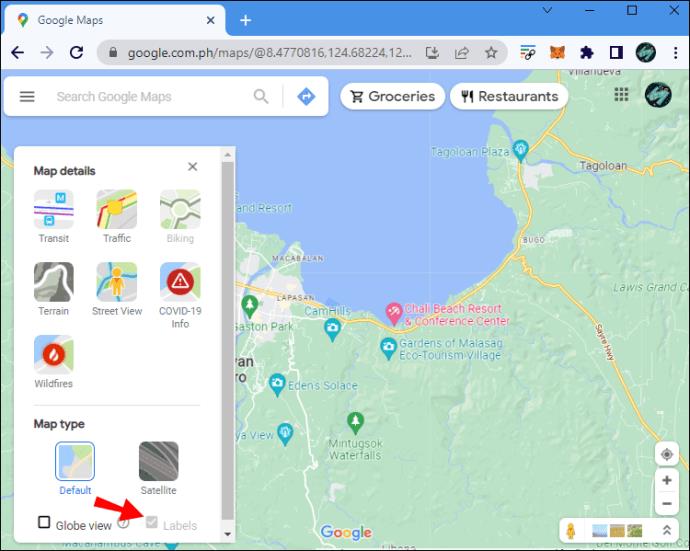
Hinweis: Das Kontrollkästchen „Beschriftungen“ wird ausgegraut, Sie können es jedoch weiterhin aktivieren und deaktivieren.
Greifen Sie im Inkognito-Modus auf Google Maps zu
Das Deaktivieren aller Beschriftungen erschwert die Verwendung von Karten. Möglicherweise benötigen Sie eine klare Aufnahme von Google Maps mit Straßennamen und Markierungen, aber ohne Ihre privaten Beschriftungen. Um Google Maps mit ausgeblendeten Beschriftungen zu öffnen, versuchen Sie es im Inkognitomodus.
- Starten Sie Ihren Browser und öffnen Sie ein privates/Inkognito-Fenster.
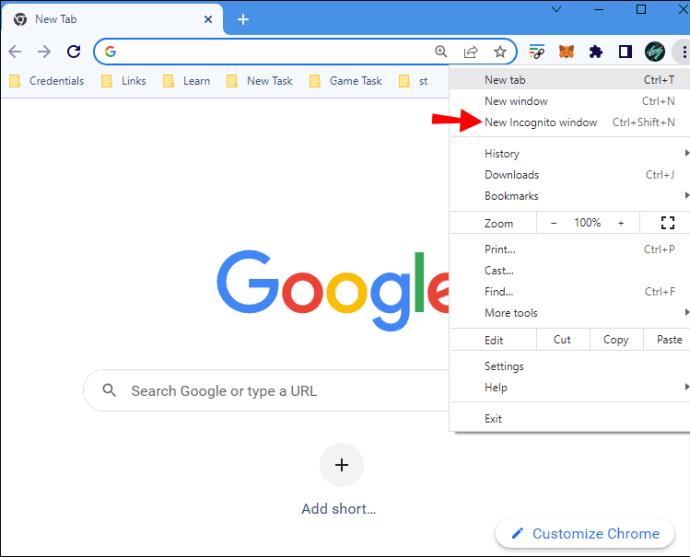
- Gehen Sie zu Google Maps .
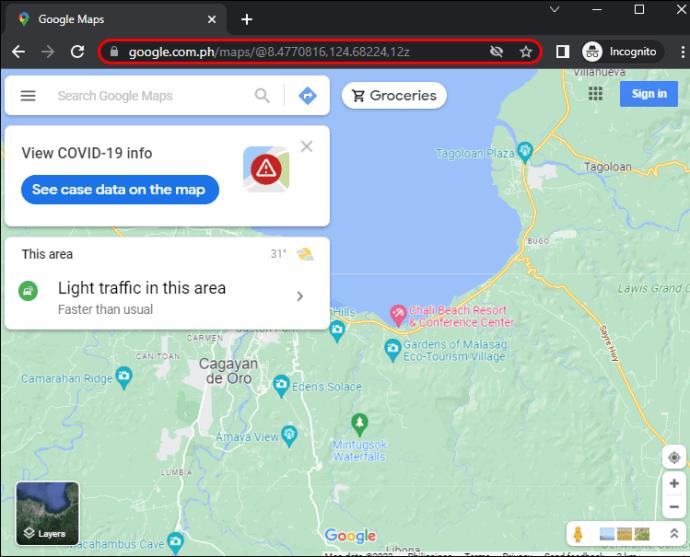
Ohne dass Sie in Ihrem Konto angemeldet sind, werden Ihre zuvor gespeicherten Daten nicht auf der Karte angezeigt, andere Funktionen können Sie jedoch weiterhin normal nutzen.
Verwenden Sie den Kartenstil von Google
Wenn Sie mehr Kontrolle darüber benötigen, was auf Ihrer Karte angezeigt wird, können Sie mit der Map Style-App von Google auch Ihre eigene Karte erstellen.
- Öffnen Sie die Map Style- App von Google in Ihrem Browser.
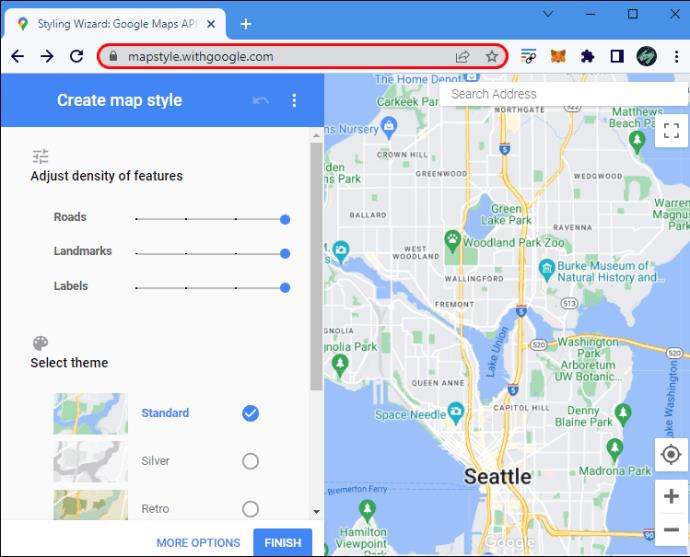
- Navigieren Sie zum Bereich Ihrer Wahl.
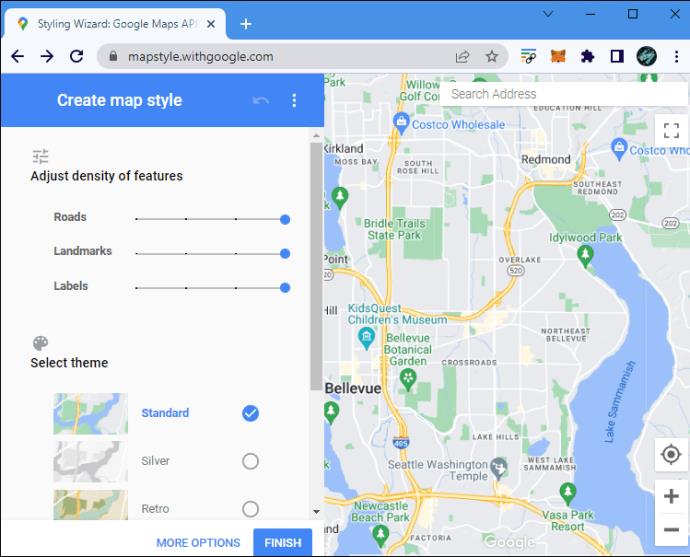
- Verwenden Sie die Einstellungen in der Seitenleiste, um die Dichte der Etiketten anzupassen:
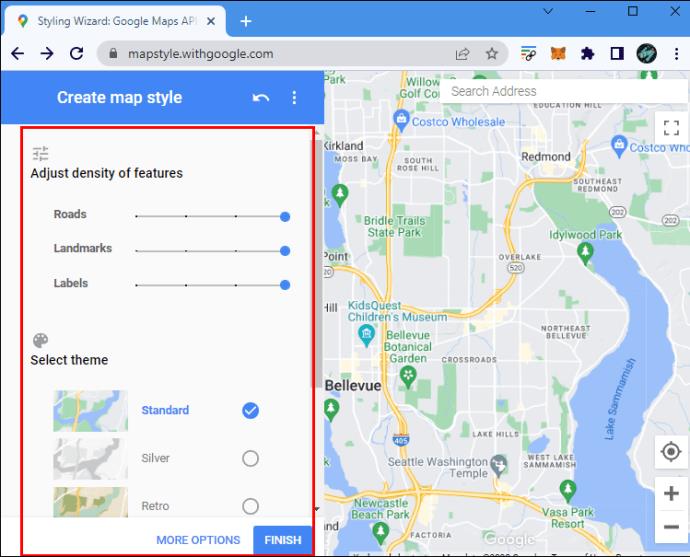
- Verringern Sie die Dichte der Orientierungspunkte, um Markierungen zu entfernen, aber behalten Sie die Straßennamen bei.
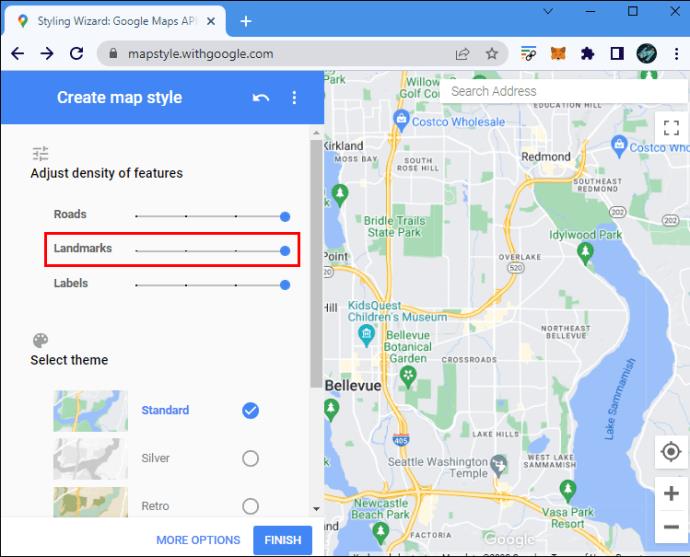
- Verringern Sie die Beschriftungsdichte, um auch Straßennamen auszublenden.
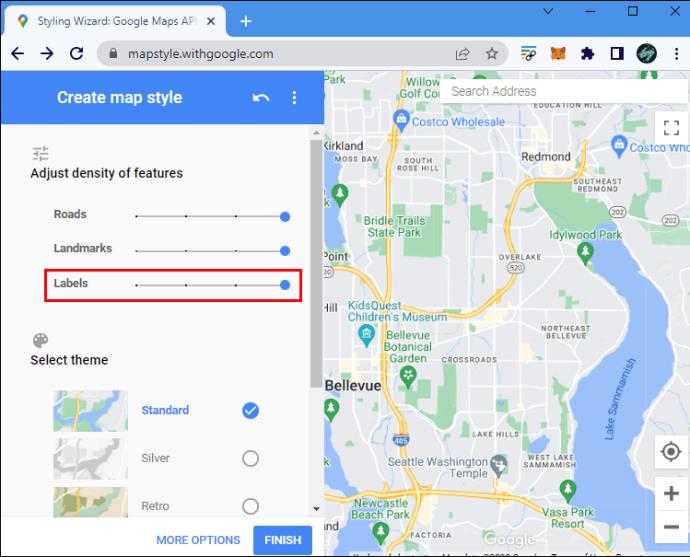
- Klicken Sie unten auf „Weitere Optionen“, um die erweiterten Einstellungen anzuzeigen.
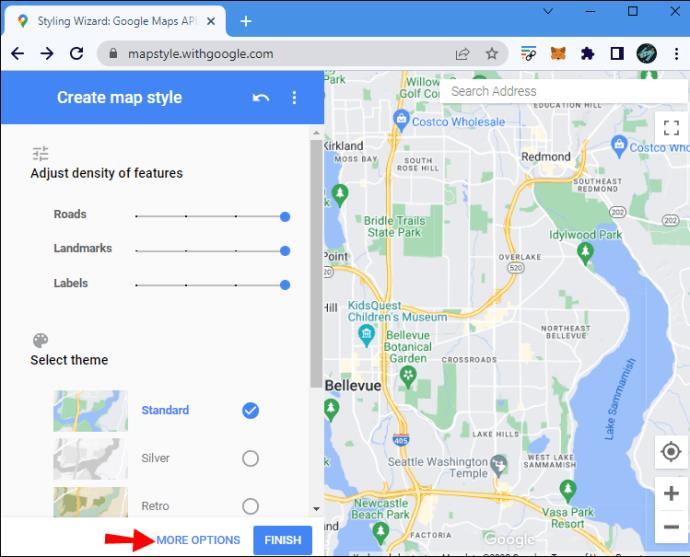
- Wenn Sie die Karte an Ihre Bedürfnisse angepasst haben, klicken Sie auf „Fertig stellen“, um sie zu exportieren.

Mit dieser App haben Sie zwar eine gute Kontrolle darüber, was auf Ihrer Karte angezeigt wird und wie, Sie können jedoch nicht alle Funktionen von Google Maps nutzen. Diese Option eignet sich besser, wenn Sie einen benutzerdefinierten Screenshot der Karte benötigen.
Etiketten löschen
Wenn Sie sich über persönliche Labels ärgern, die Sie nicht mehr verwenden, können Sie diese einfach löschen. So geht's am PC:
- Gehen Sie in Ihrem Browser zu Google Maps.
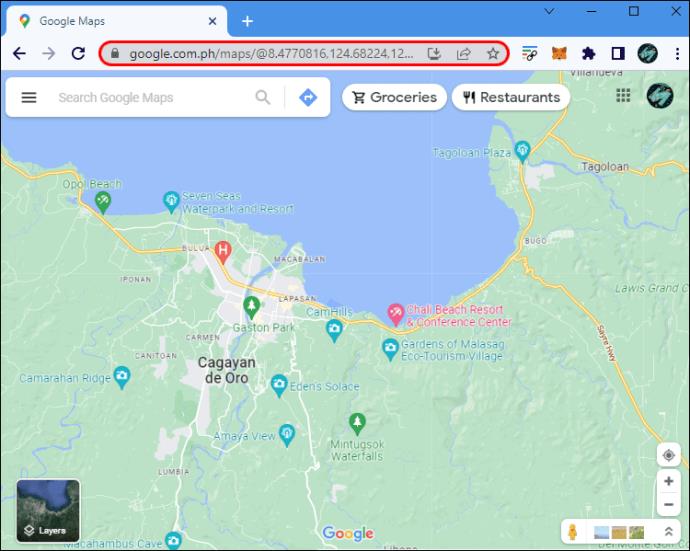
- Klicken Sie in der Suchleiste auf das Hamburger-Menü.
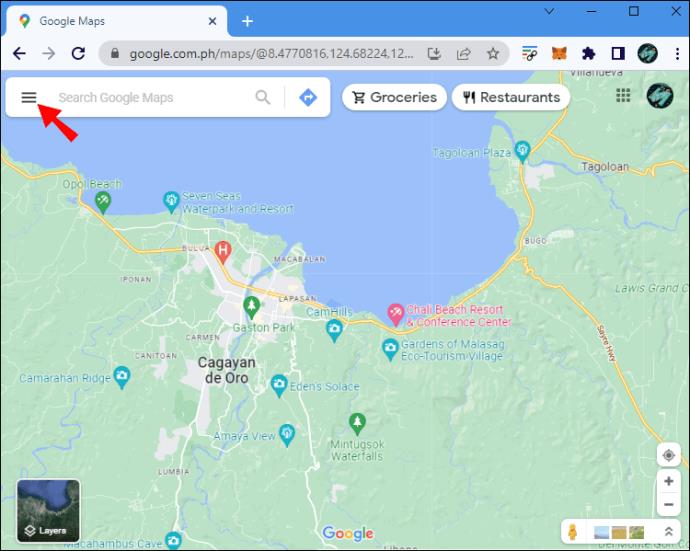
- Wählen Sie die Option „Ihre Orte“. Es öffnet sich eine neue Seitenleiste.
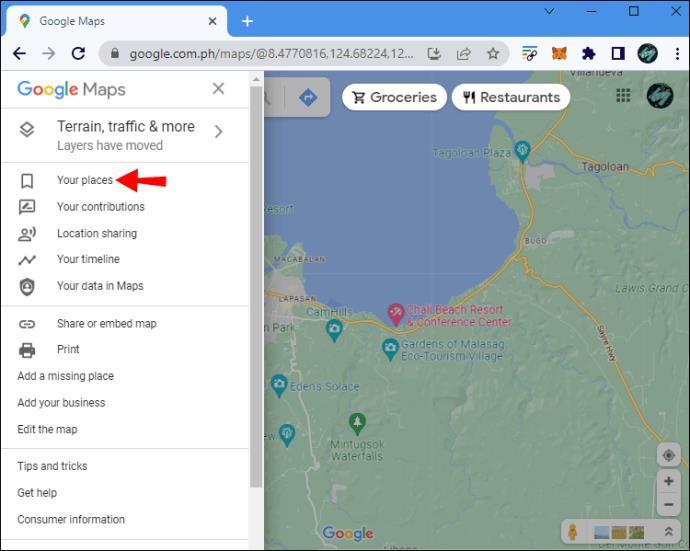
- Suchen Sie oben die Registerkarte „Beschriftet“.
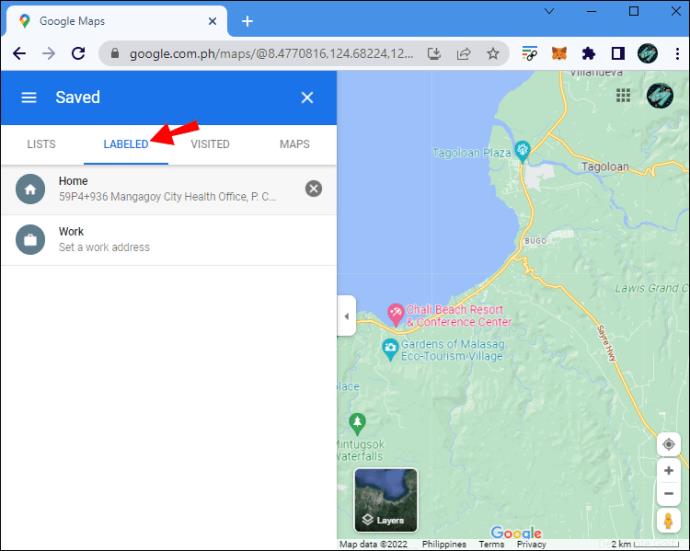
- Klicken Sie auf das graue „X“-Symbol neben dem Label, das Sie entfernen möchten.
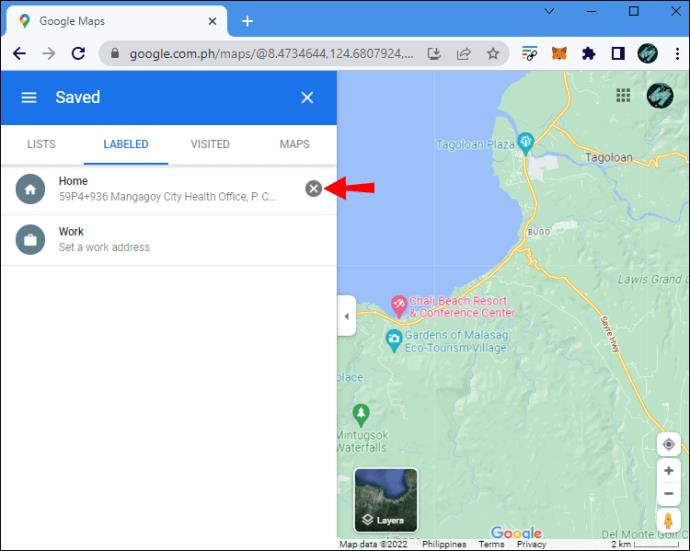
Hinweis: Sie können Ihre gespeicherten Orte in diesem Fenster auch bearbeiten, indem Sie die Registerkarte „Listen“ auswählen. Im Gegensatz zu Beschriftungen können Sie Ihre gespeicherten Pins ausblenden, indem Sie auf die drei vertikalen Punkte klicken und „Auf Ihrer Karte ausblenden“ auswählen.
So deaktivieren Sie Beschriftungen in Google Maps auf einem iPhone
Wie bereits erwähnt, gibt es keine Einstellung, mit der Sie Ihre persönlichen Labels in Google Maps ausblenden können. Sie können jedoch immer noch ein ähnliches Ergebnis erzielen, indem Sie den Inkognito-Modus verwenden. Durch das Entfernen der Etiketten, die Sie nicht mehr benötigen, wird auch Ihre Karte übersichtlicher.
Gehen Sie inkognito
Hier ist eine Sache, die Sie auf Ihrem iPhone tun können, um eine Ansicht von Google Maps zu erhalten, ohne dass Etiketten sichtbar sind:
- Starten Sie Ihren mobilen Browser und öffnen Sie ein Inkognito- oder privates Fenster.

- Gehen Sie zur Google Maps- Website.

Die mobile Webversion von Google Maps ist naturgemäß eingeschränkter als die App, sodass diese Lösung möglicherweise nicht immer ausreicht. Sie müssen sich von Ihrem Google-Konto abmelden und sich bei einem anderen anmelden, um in der App ein ähnliches Ergebnis zu erhalten.
Alte Etiketten löschen
Eine andere Möglichkeit, Ihre Labels loszuwerden, besteht darin, sie zu löschen. Befolgen Sie diese Schritte unter iOS.
- Öffnen Sie die Google Maps iOS-App.
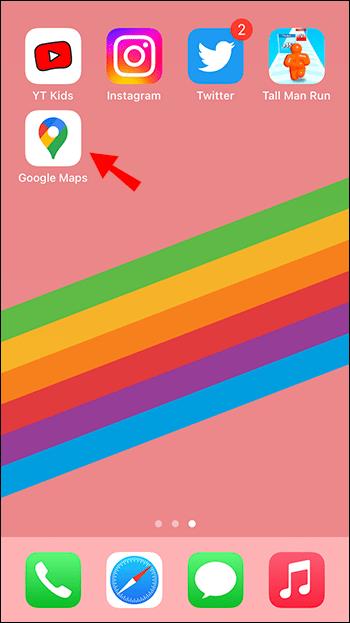
- Tippen Sie unten auf „Gespeichert“.
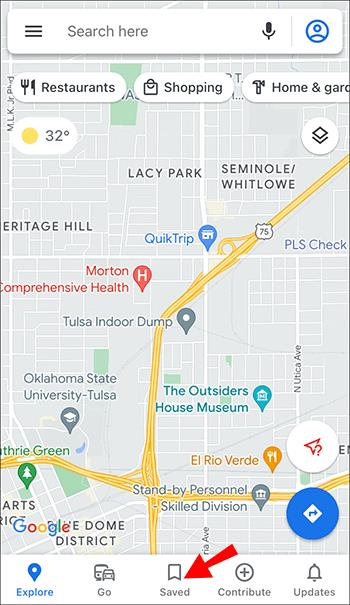
- Scrollen Sie nach unten, um „Beschriftet“ in Ihren Listen zu finden, und tippen Sie darauf.
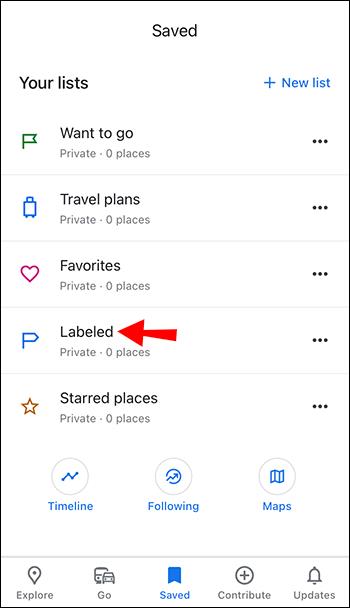
- „Drücken Sie auf die drei vertikalen Punkte neben dem Etikett und löschen Sie das Etikett, das Sie entfernen möchten.
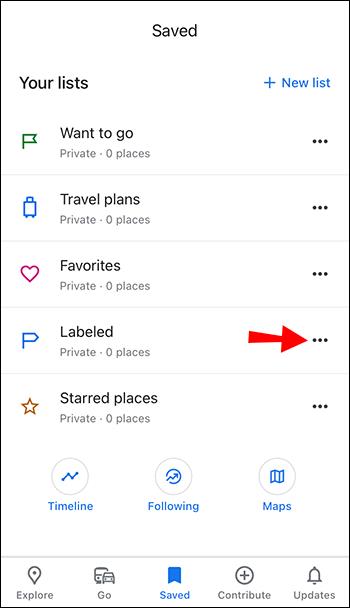
So deaktivieren Sie Beschriftungen in Google Maps auf einem Android-Gerät
Um Ihre Google Maps-Labels auf Ihrem Android-Gerät zu deaktivieren, müssen Sie entweder den Inkognito-Modus verwenden oder Ihre Labels vollständig entfernen.
Verwenden Sie den Inkognito-Modus
Sie können über ein Inkognito-Fenster auf Google Maps zugreifen, um es ohne Ihre persönlichen Labels anzuzeigen.
- Öffnen Sie Ihren mobilen Browser und dann ein neues Inkognito-Fenster.

- Gehen Sie zur Google Maps- Website.
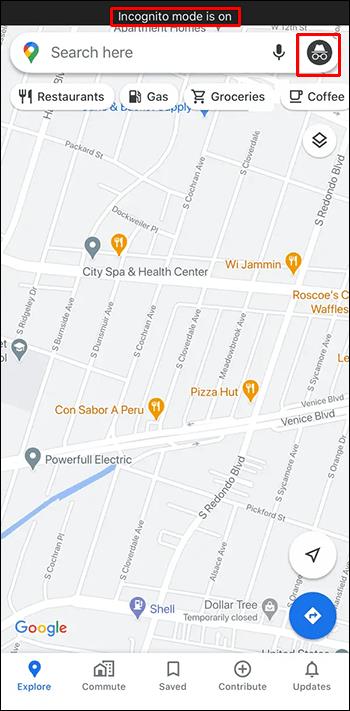
Möglicherweise stellen Sie fest, dass die mobile Browserversion nicht das gleiche nahtlose Erlebnis bietet wie die Google Maps-App. Wenn Sie es unpraktisch finden, können Sie sich auch bei einem anderen Google-Konto auf Ihrem Android-Gerät anmelden, um die Karte ohne zuvor gespeicherte Beschriftungen anzuzeigen.
Entfernen Sie Ihre Etiketten
Sie können die Beschriftungen entfernen, die Sie nicht mehr verwenden, um Ihre Karte aufzuräumen. So löschen Sie ein Label auf einem Android-Gerät.
- Starten Sie die Google Maps-App für Android.
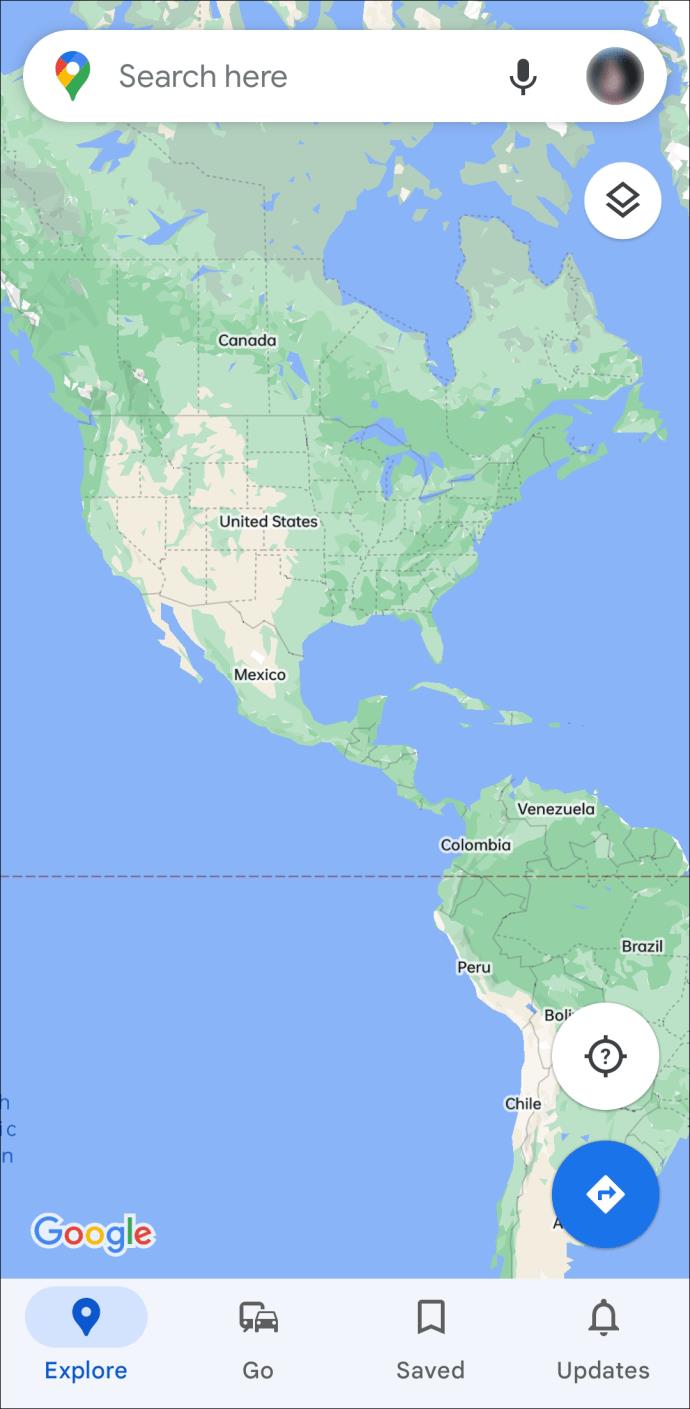
- Tippen Sie unten auf die Registerkarte „Gespeichert“.
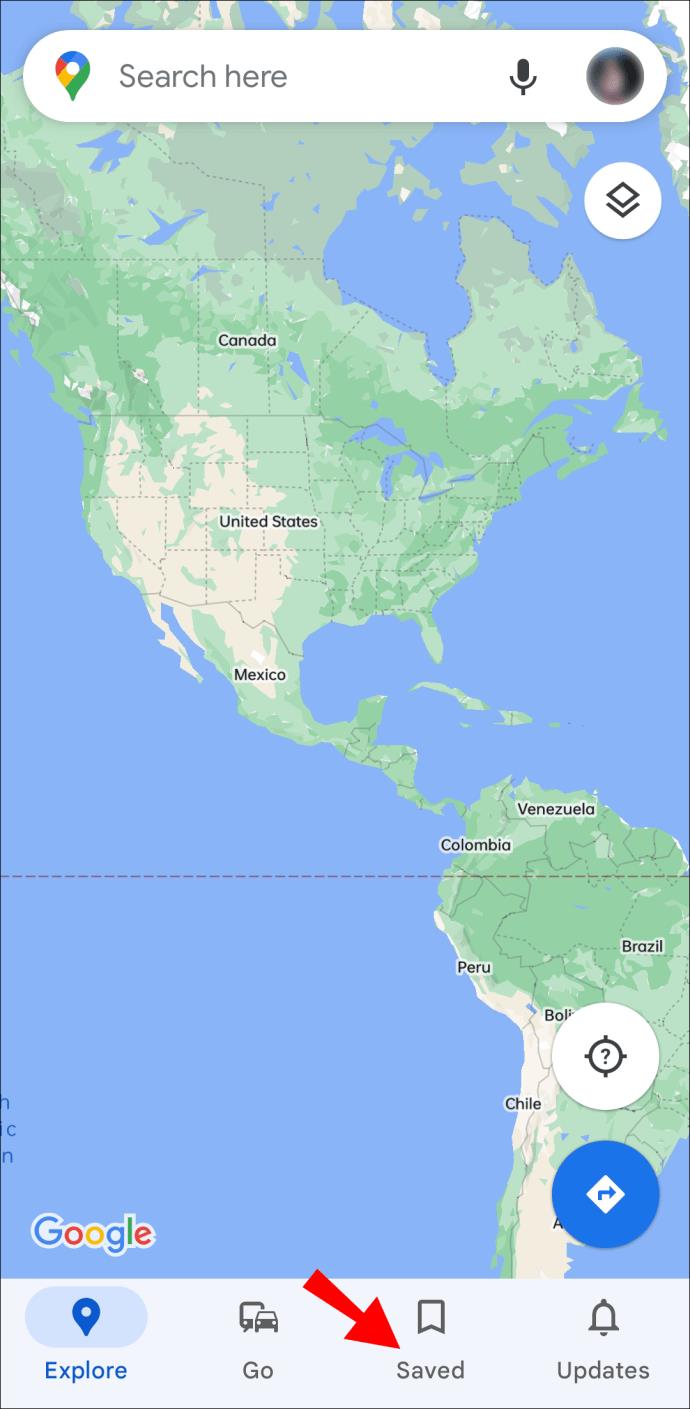
- Scrollen Sie nach unten und wählen Sie unter „Ihre Listen“ die Option „Beschriftet“ aus.
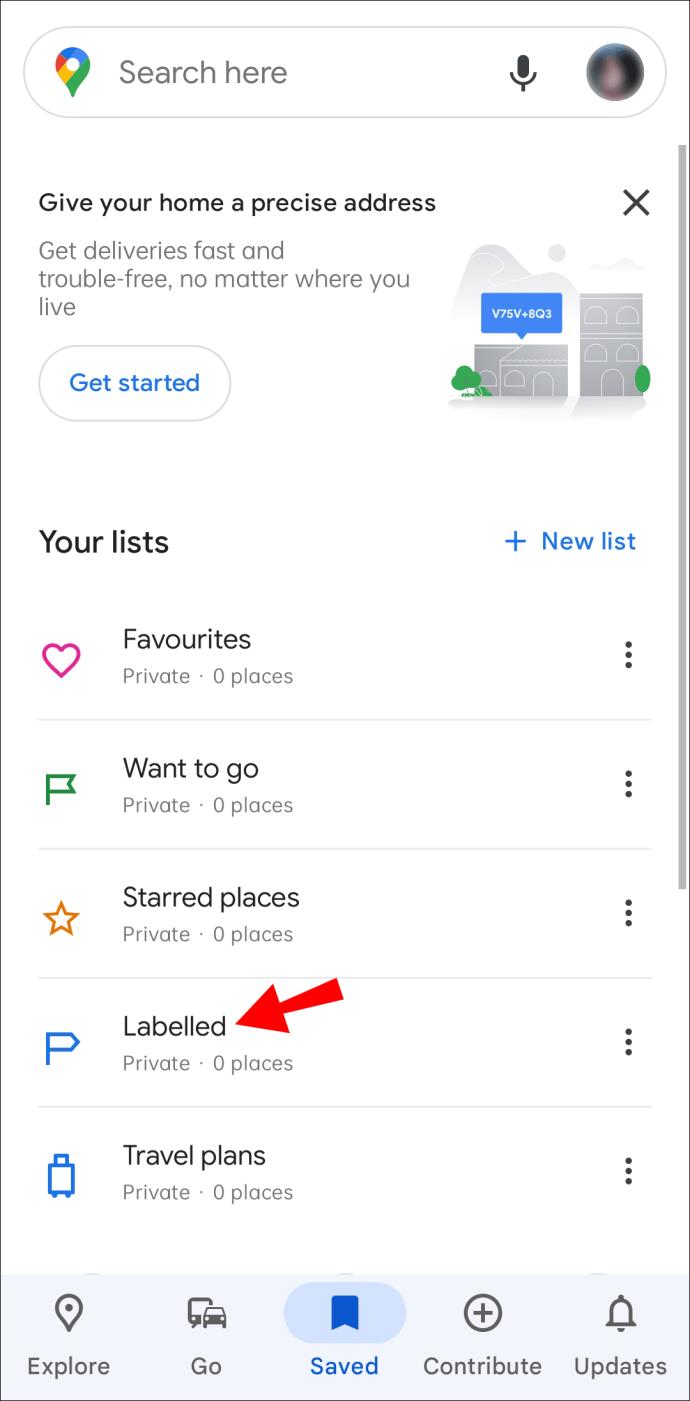
- Drücken Sie auf die drei vertikalen Punkte neben der Beschriftung und löschen Sie die Beschriftung, die Sie entfernen möchten.
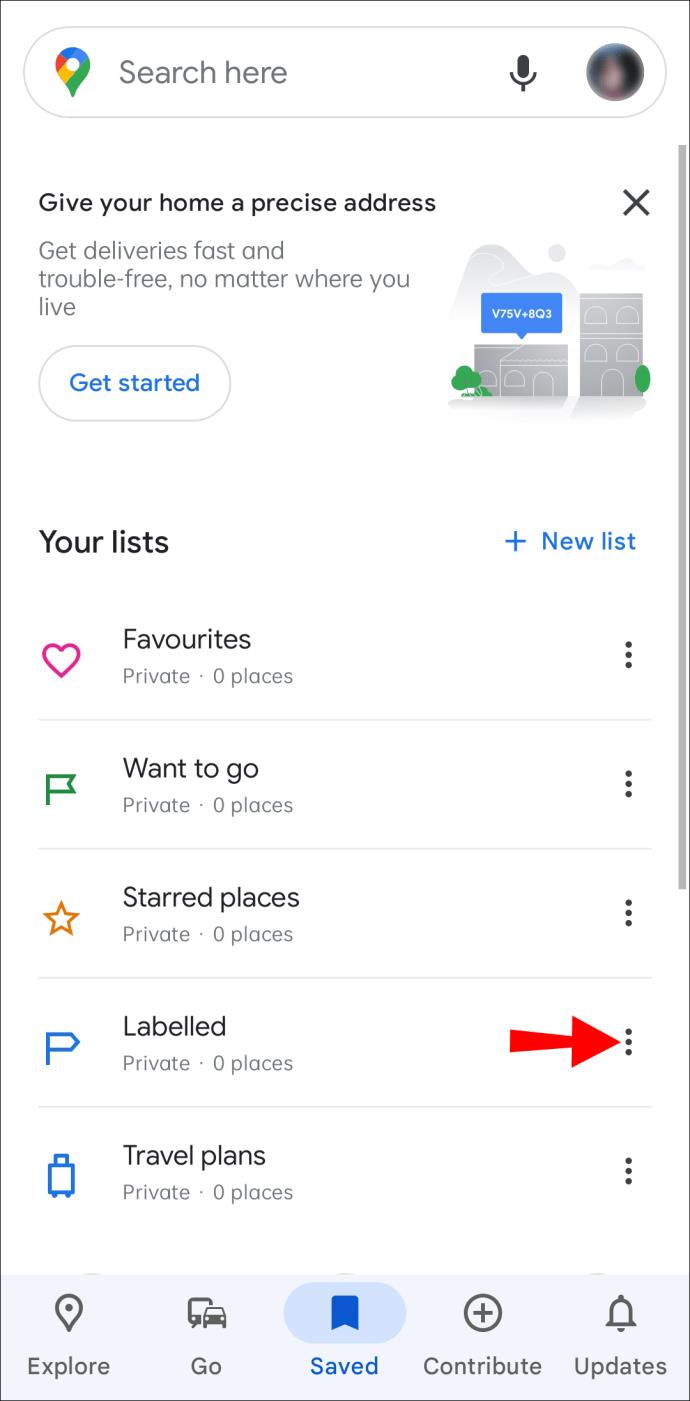
Zusätzliche FAQs
Kann ich meine Labels in Google Maps ausblenden?
Leider ist es nicht möglich, Ihre persönlichen Labels auf Ihrem Google Maps per Knopfdruck auszublenden. Sie können jedoch den Inkognito-Modus verwenden oder sich mit einem anderen Google-Konto anmelden, um die Karte ohne die von Ihnen markierten Orte anzuzeigen. Sie können Ihre Labels auch ausblenden, indem Sie mit einer der oben genannten Methoden alle Google Maps-Labels deaktivieren.
Sind Google Maps-Labels öffentlich?
Mit der Beschriftungsfunktion in Google Maps können Sie jedem Pin einen benutzerdefinierten Namen hinzufügen. Sie werden sehen, dass sich der Name des Ortes auf Ihrer Karte ändert, wenn Sie ihn beschriften, aber keine Sorge – Beschriftungen sind nur für Sie sichtbar.
Halten Sie Ihre Etiketten privat
Beschriftungen sind eine fantastische Funktion von Google Maps, Google bietet jedoch noch keine weiteren Optionen für die Anzeige an. Wenn Sie Ihre persönlichen Labels ausblenden möchten, müssen Sie eine der oben beschriebenen Methoden verwenden. Auf dem PC können Sie auch alle Beschriftungen ausblenden, um die Karte zu beobachten, ohne dass Stecknadeln die Sicht behindern.
Welche dieser Methoden verwenden Sie, um unerwünschte Beschriftungen auf Ihrer Karte auszublenden? Oder haben Sie eine eigene Technik? Lassen Sie es uns im Kommentarbereich unten wissen.