So leeren Sie den Cache in Kodi

Lernen Sie, wie Sie den Cache in Kodi effizient leeren können, um die Streaming-Leistung zu optimieren.
Mit Hunderten von Stunden an Videos, die jede Minute auf die Website hochgeladen werden, ist YouTube zu einer Quelle scheinbar endloser Unterhaltung geworden. Und für einen begeisterten Zuschauer gibt es kaum etwas Aufregenderes, als eine Benachrichtigung zu erhalten, dass ein Lieblingsersteller ein neues Video hochgeladen hat. Allerdings kann ein Video, das ständig pausiert und zwischenspeichert, den Spaß am Ansehen von YouTube beeinträchtigen.
Sehen wir uns an, warum YouTube-Videos möglicherweise verzögert und gepuffert werden und wie dieses lästige Problem behoben werden kann.
So beheben Sie YouTube-Verzögerungen und -Pufferung auf einem Computer
Da YouTube keine native Desktop-App anbietet, sind Benutzer gezwungen, sich auf Webbrowser zu verlassen, um ihre Lieblings-YouTube-Videos anzusehen. Leider sind diese Browser häufig für Probleme bei der YouTube-Wiedergabe verantwortlich. Aber sie sind nicht die einzigen Schuldigen. Sehen wir uns an, was sonst noch auf einem Computer schief gehen und zu Verzögerungen beim YouTube- Webclient führen kann. Sobald das Problem identifiziert ist, kann es mit ein paar einfachen Schritten behoben werden.
Schlechte Internetverbindung
Eine schlechte Internetverbindung und schwankende Geschwindigkeit könnten der Grund für die Verzögerungs- und Pufferungsprobleme bei YouTube sein. Die Videowiedergabe ist eine intensive Aufgabe, die eine stabile und schnelle Netzwerkverbindung erfordert. Wenn es also Probleme bei der Wiedergabe von YouTube-Videos gibt, ist es möglicherweise ratsam, die Internetgeschwindigkeit zu überprüfen, um deren Stabilität festzustellen.
So überprüfen Sie die Internetgeschwindigkeit
Das Testen der Internetgeschwindigkeit ist eine einfache Aufgabe, die schnell den Grund für Probleme bei der Videowiedergabe aufdecken kann. Sie müssen lediglich eine Geschwindigkeitstest-Website wie die Fast-Website besuchen und warten, bis dort Ihre Verbindungsgeschwindigkeit angezeigt wird.
Hier sind die ungefähren Internetgeschwindigkeiten, die erforderlich sind, um jedes Videoformat ohne Unterbrechungen auf YouTube abzuspielen:
Wenn die gemessene Internetgeschwindigkeit niedriger als die erforderliche Geschwindigkeit ist, kann dies die Ursache für Probleme beim Ansehen des Videos sein. Die beste Lösung wäre, den Internetdienstanbieter anzurufen und Ihr Internetpaket zu aktualisieren. Eine unmittelbare Lösung wäre jedoch, die Videowiedergabequalität zu verringern, um sie an die aktuelle Internetgeschwindigkeit anzupassen.
Videoqualität ändern
Durch die Wahl einer niedrigeren Auflösung für das angesehene Video sollte das Verzögerungs- und Pufferungsproblem sofort behoben werden, obwohl dies möglicherweise das allgemeine Seherlebnis beeinträchtigt.
So ändern Sie die Videoqualität auf YouTube:

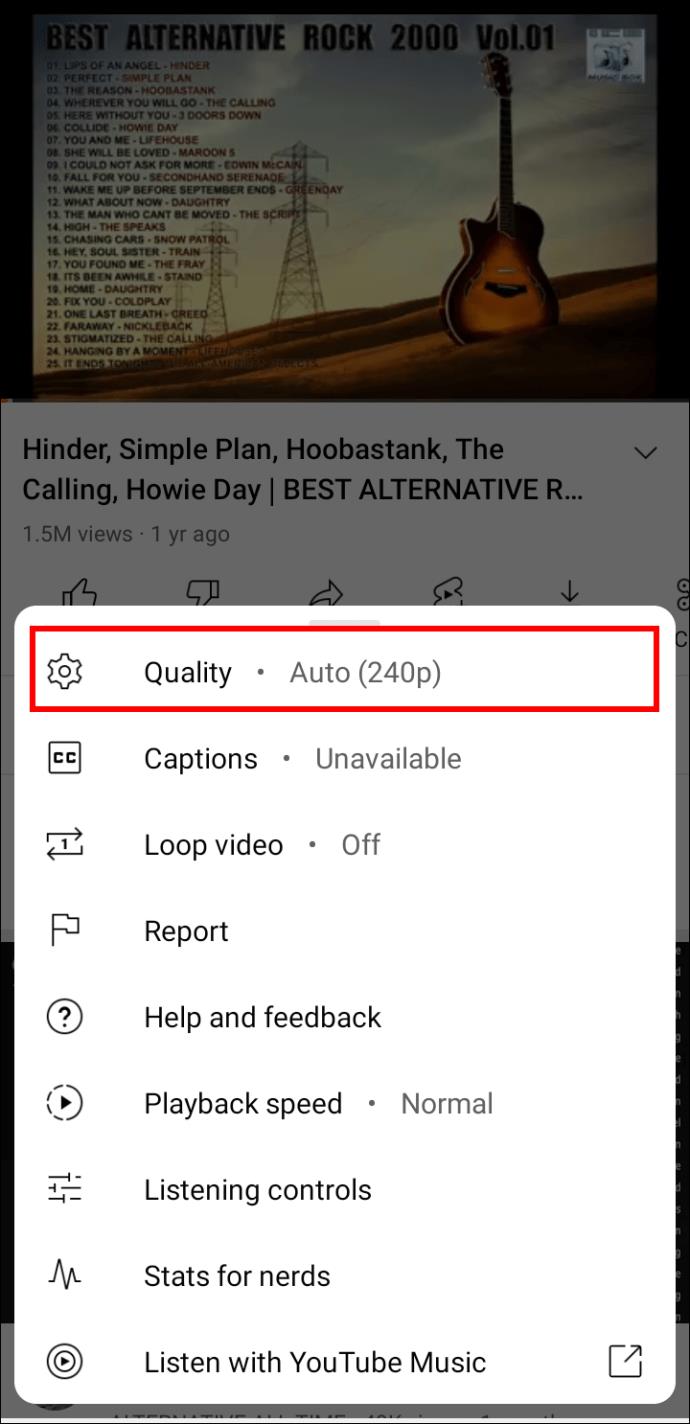
Browser-Cache
Obwohl der Cache in erster Linie dazu dient, eine zuvor besuchte Website schneller zu laden, kann die Speicherung zu vieler Daten auf einem Computer den gegenteiligen Effekt haben. Daher kann das gelegentliche Leeren des Browser-Cache Wunder bewirken und die Surfgeschwindigkeit verbessern.
So löschen Sie den Cache von Google Chrome
Befolgen Sie diese Schritte, um den Cache und die Browserdaten von Google Chrome zu löschen:

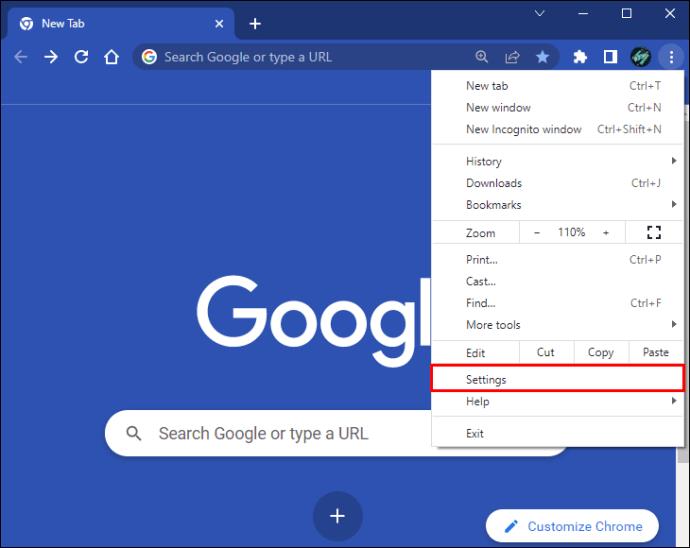
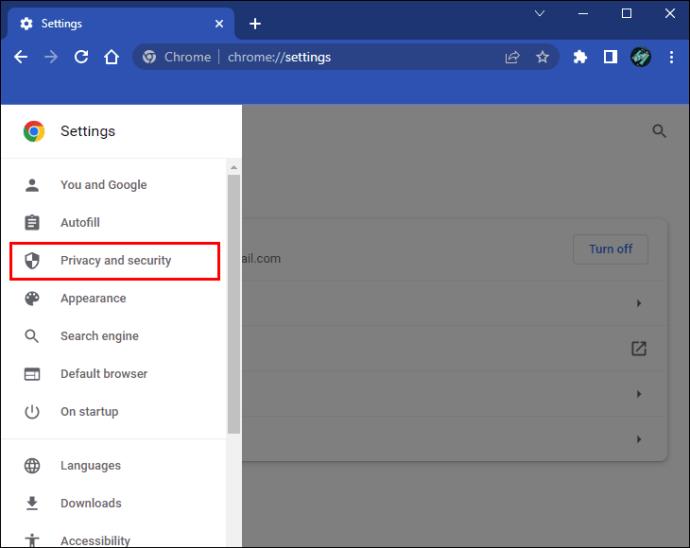
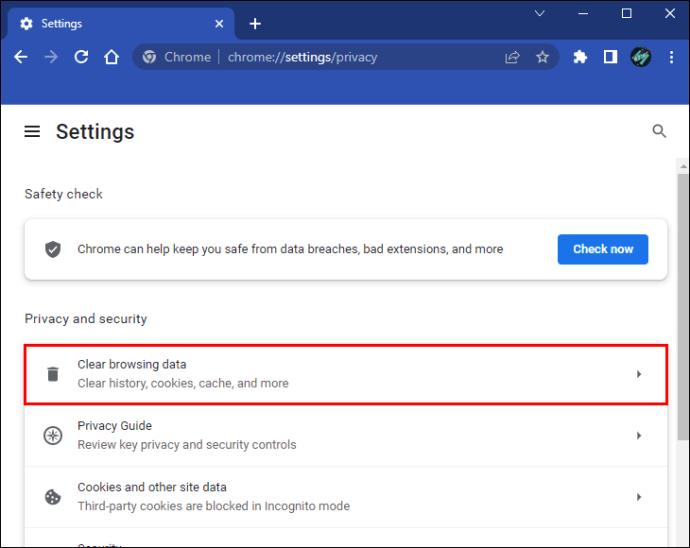
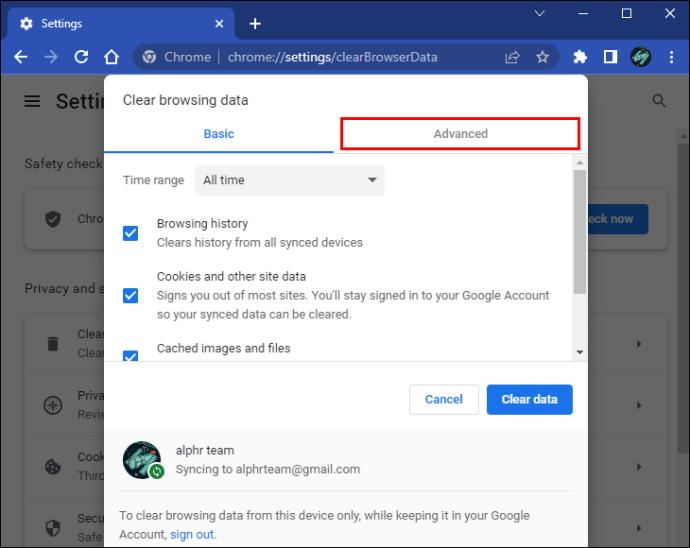
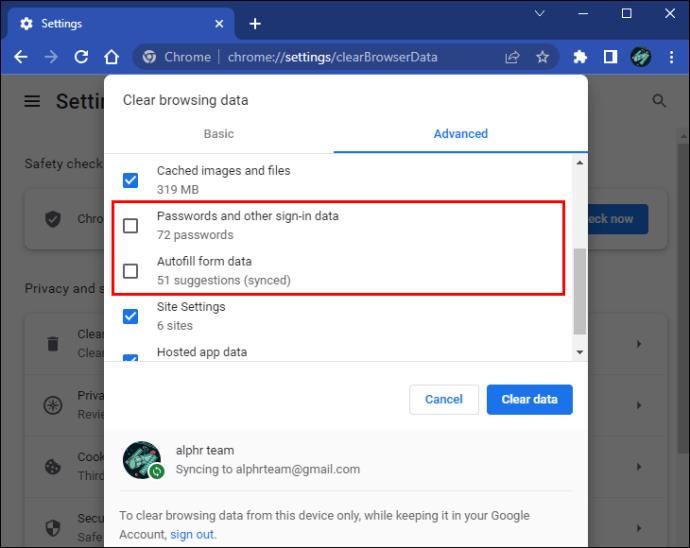
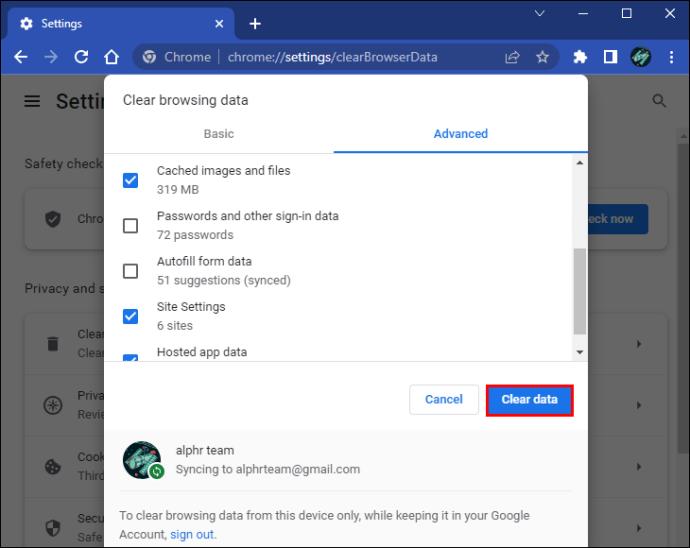
So löschen Sie den Cache von Mozilla Firefox
Wenn Sie einen Mozilla Firefox-Browser verwenden, können Sie Ihren Cache wie folgt leeren:

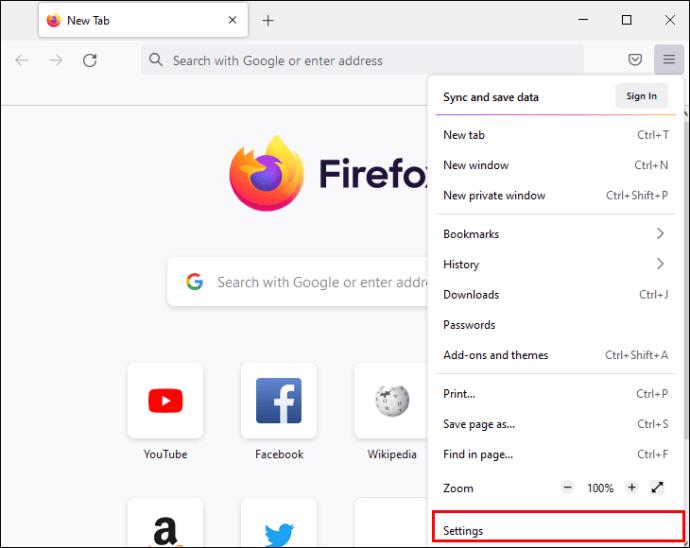
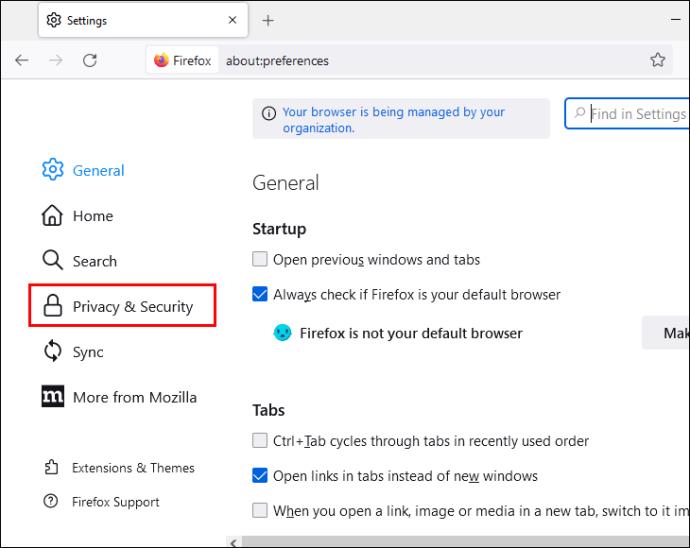
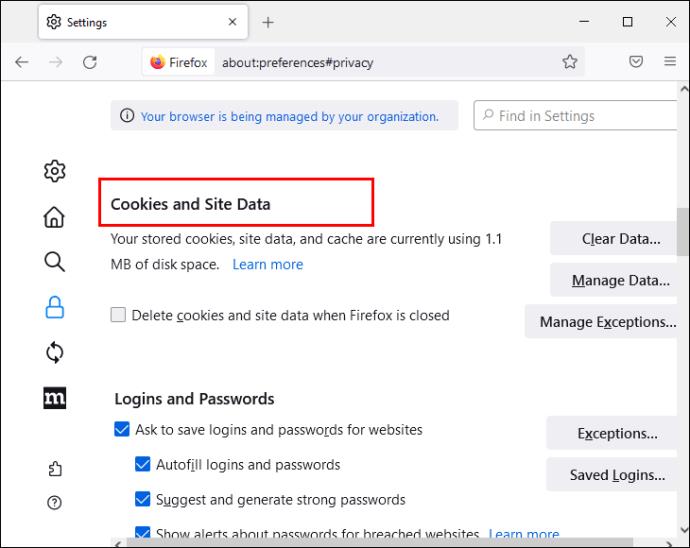
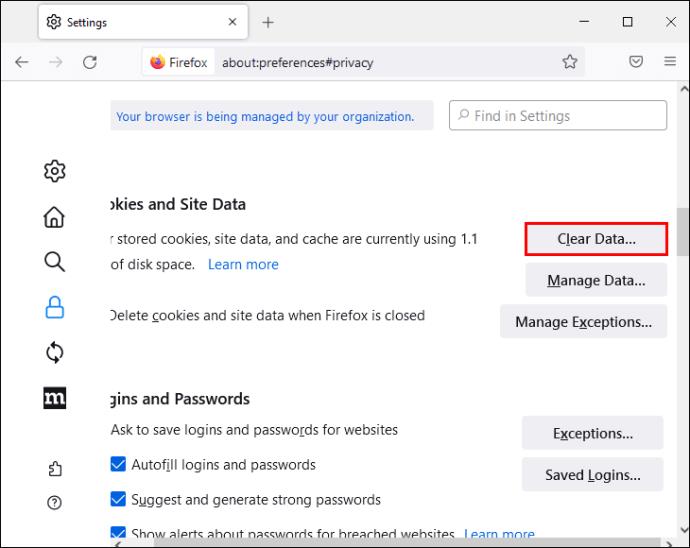
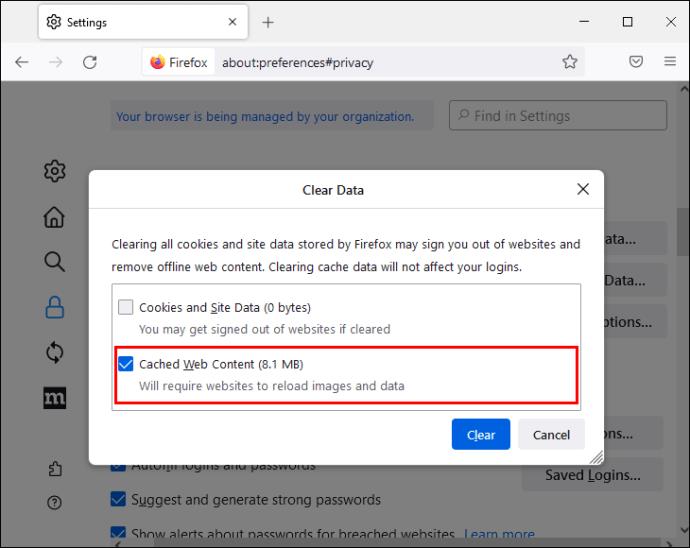
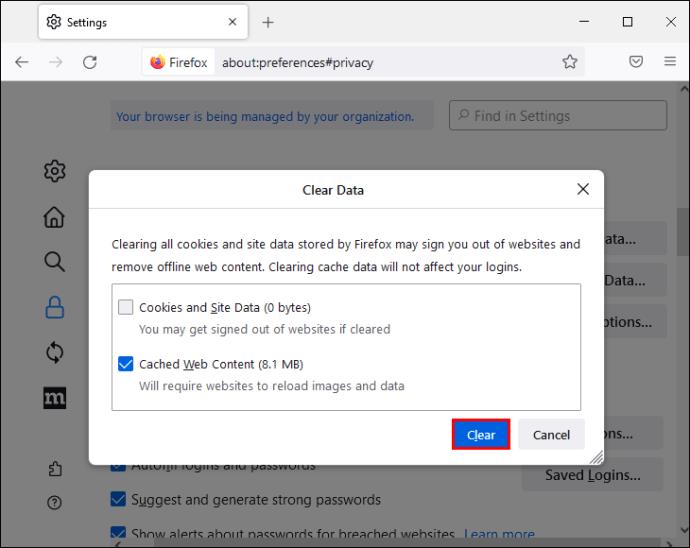
So löschen Sie den Cache von Opera
Opera-Benutzer können den Browser-Cache löschen, indem sie die folgenden Schritte ausführen:
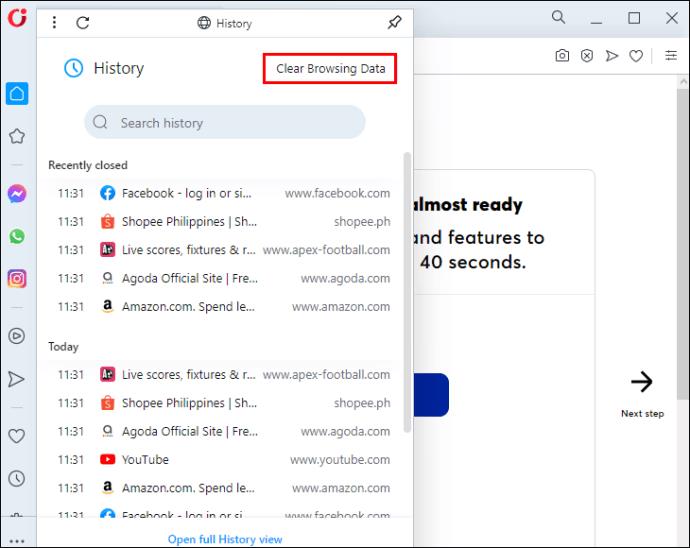
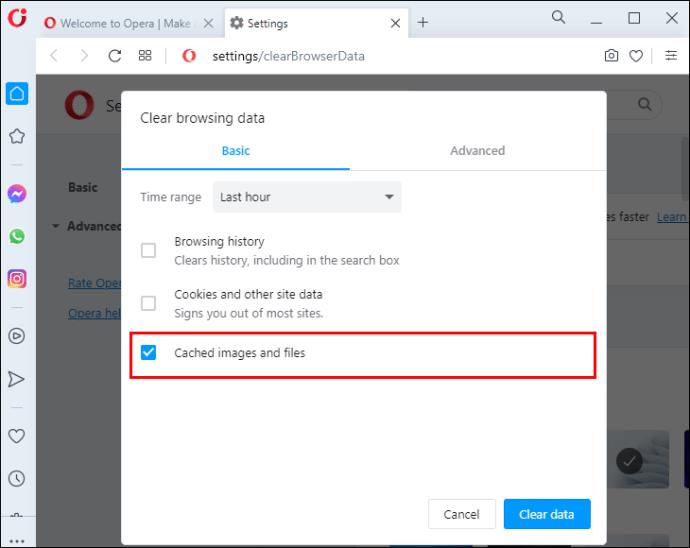
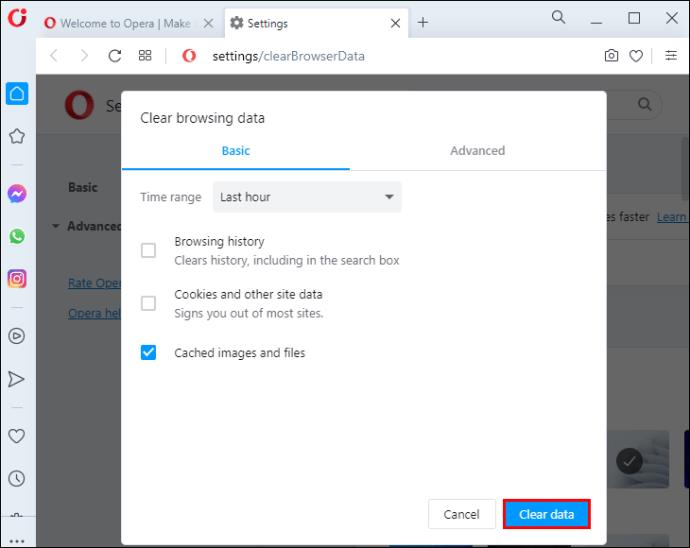
Veralteter Browser
Für das unterbrechungsfreie Ansehen von YouTube-Videos ist ein aktueller Browser erforderlich. Sollten Wiedergabeprobleme auftreten, ist der verwendete Browser möglicherweise veraltet und benötigt ein Update.
So aktualisieren Sie Google Chrome
Das Aktualisieren von Google Chrome ist ein unkomplizierter Vorgang, der nicht länger als ein paar Minuten dauern sollte.

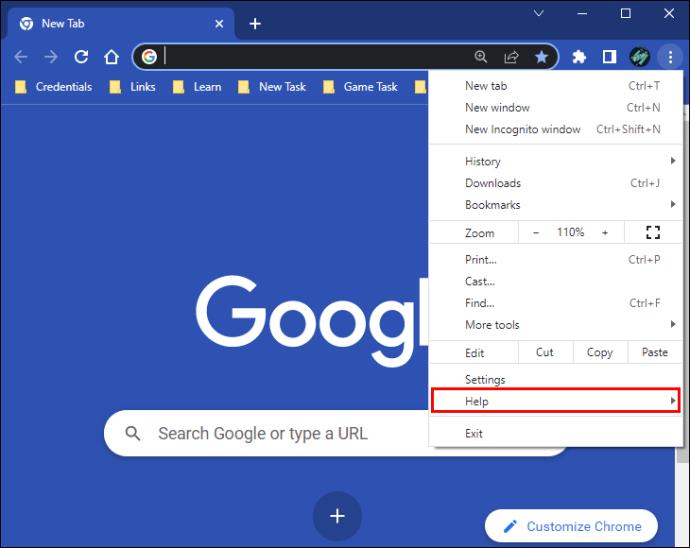
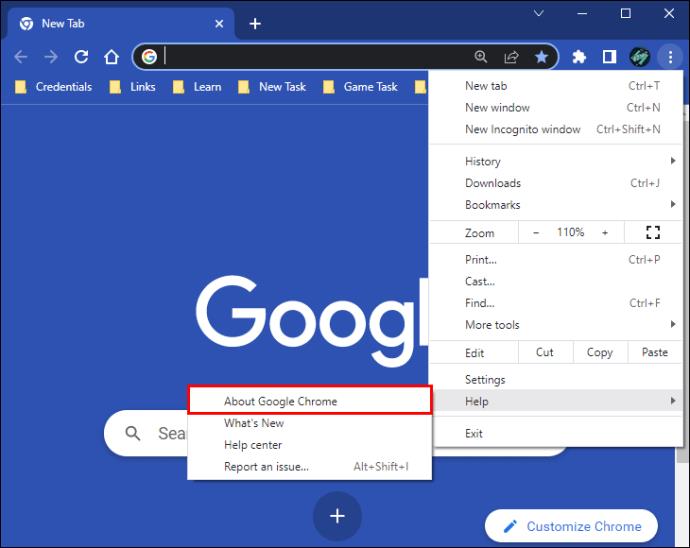
So aktualisieren Sie Mozilla Firefox
Sie können Ihren Mozilla Firefox-Browser in wenigen einfachen Schritten auf die neueste Version aktualisieren:

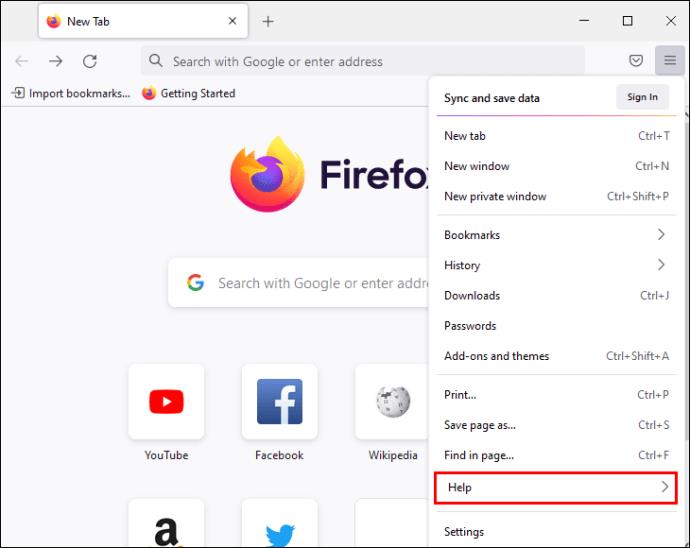
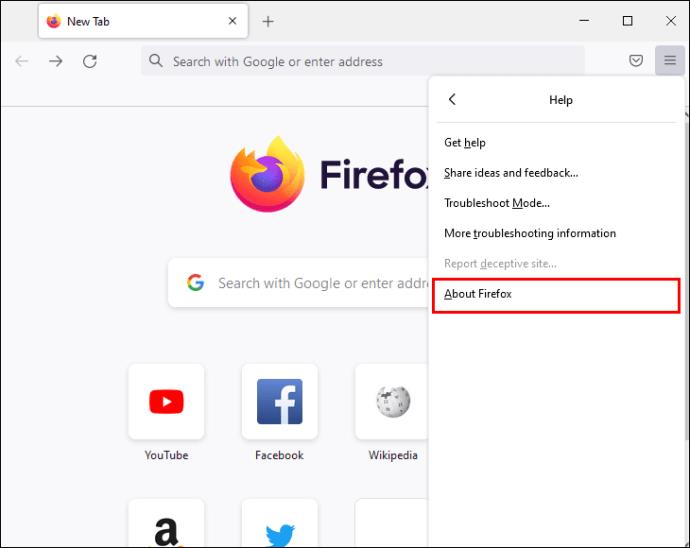
So aktualisieren Sie Opera
Befolgen Sie diese Schritte, um einen Opera-Browser zu aktualisieren:

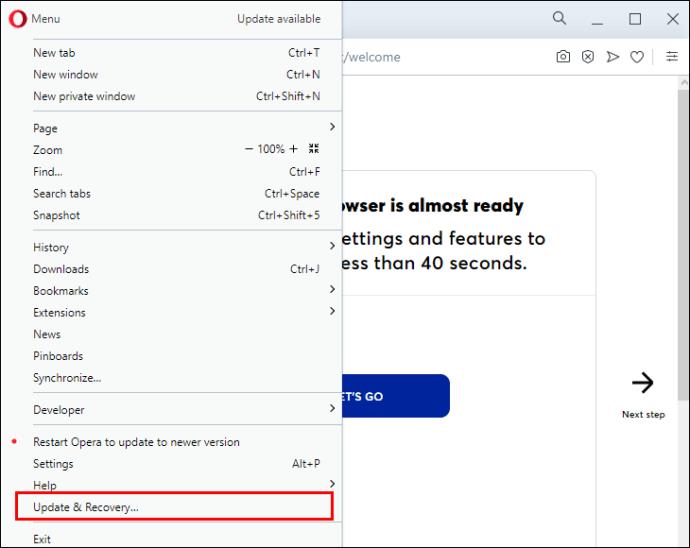
Veraltete Treiber
Veraltete Grafik- und Netzwerktreiber können zu Problemen mit der Videoleistung und damit zu einer abgehackten Wiedergabe führen. Glücklicherweise lässt sich dieses Problem leicht beheben, indem Sie Ihre Treiber aktualisieren.
So aktualisieren Sie Treiber unter Windows
Wenn Sie einen Windows-PC haben, befolgen Sie diese Schritte, um die erforderlichen Treiber zu aktualisieren:
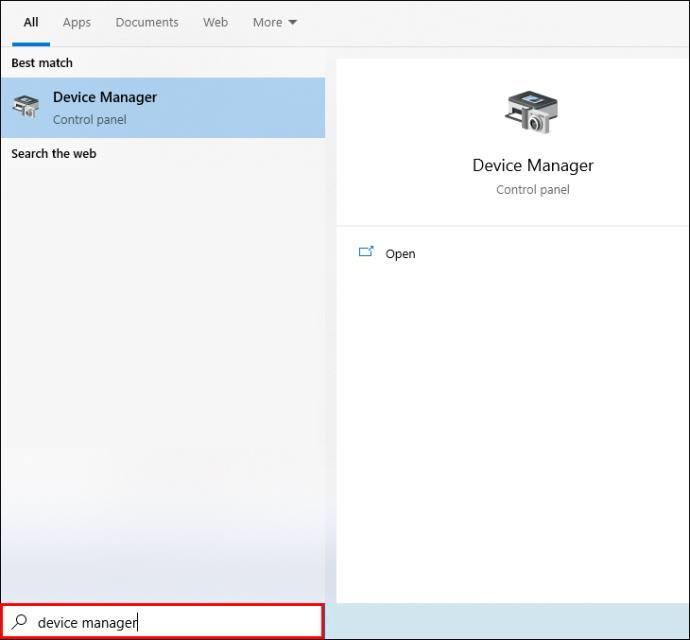
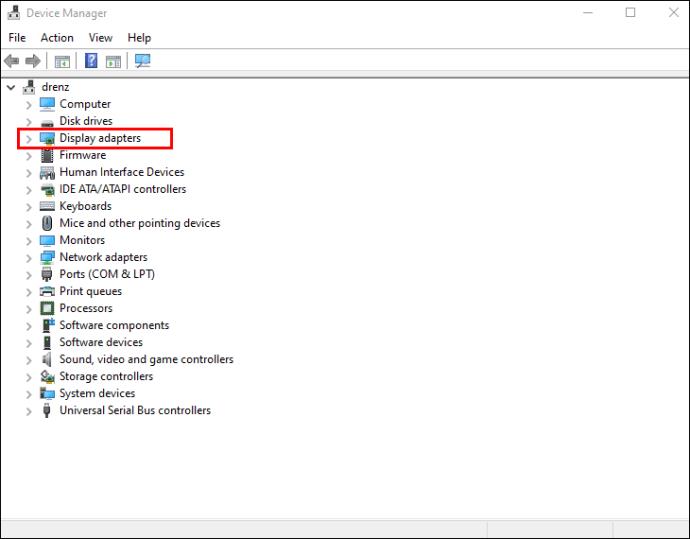
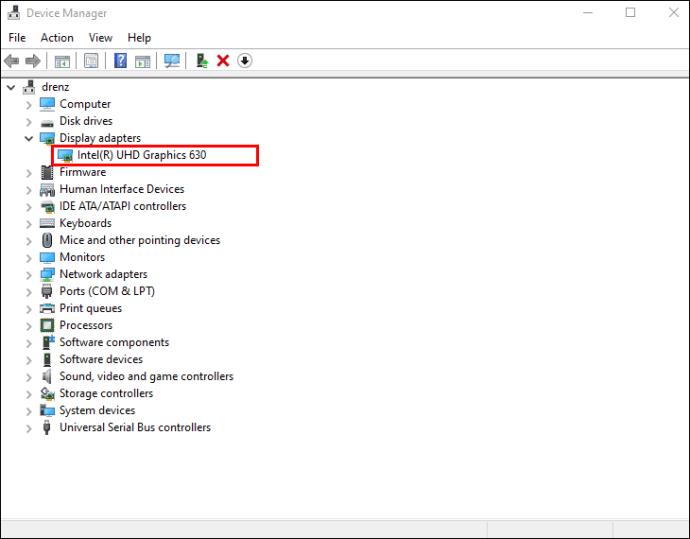
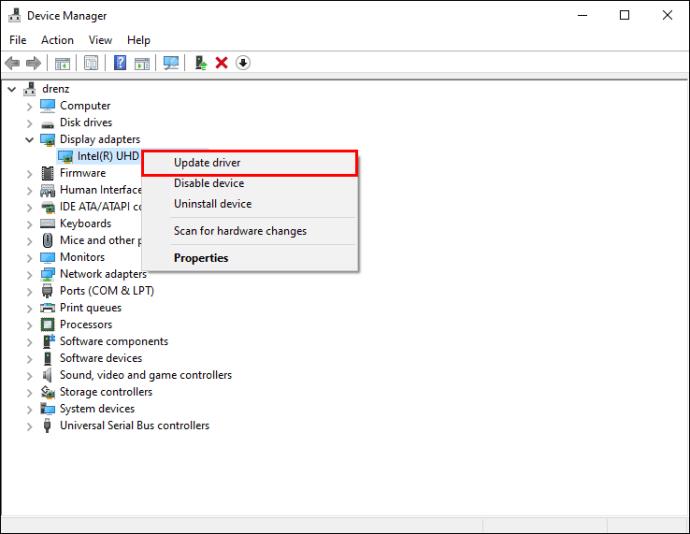
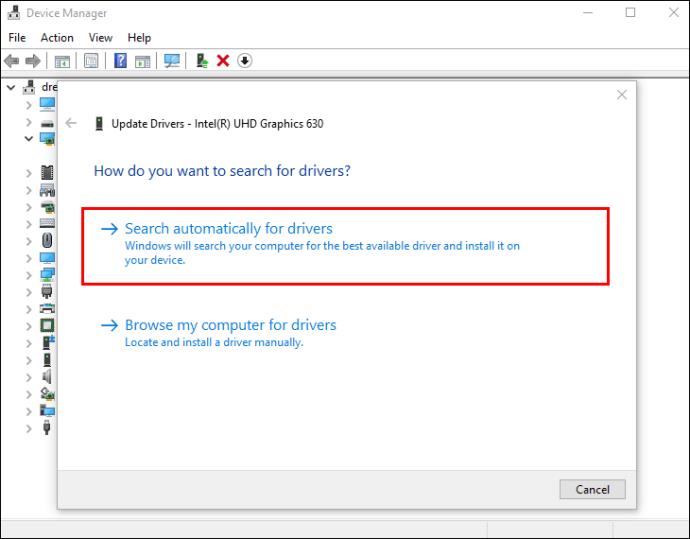
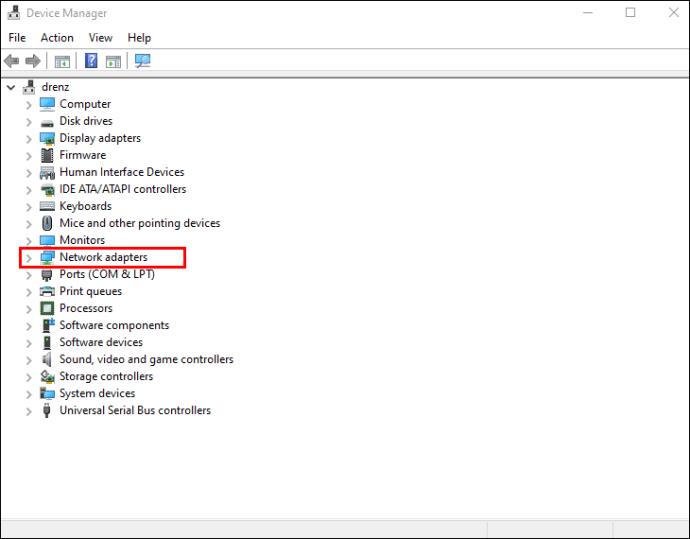
So aktualisieren Sie Treiber auf einem Mac
MacOS verarbeitet alle Treiberaktualisierungen auf einmal, sodass Sie prüfen können, ob Aktualisierungen verfügbar sind, und Ihre gesamte Software gemeinsam aktualisieren können.
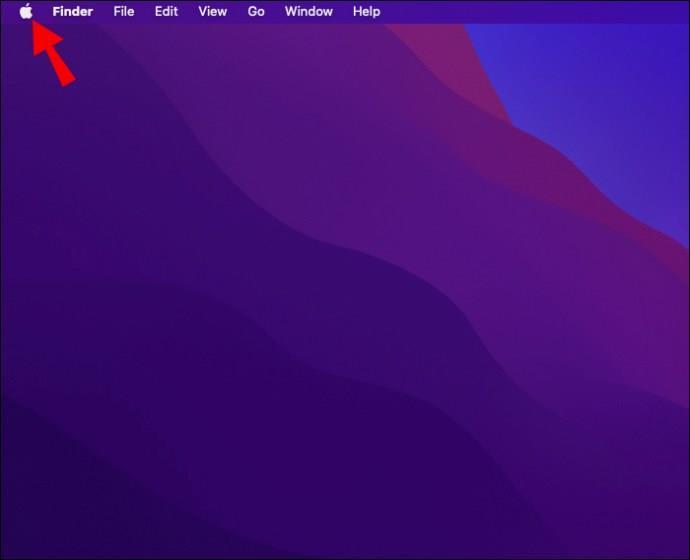
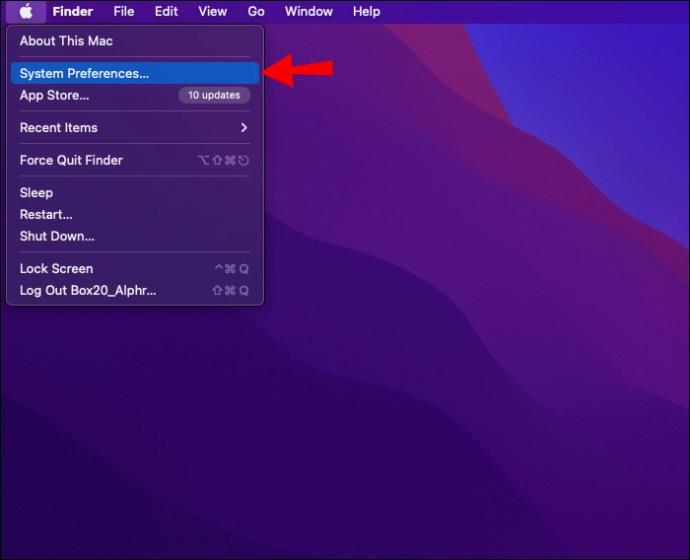
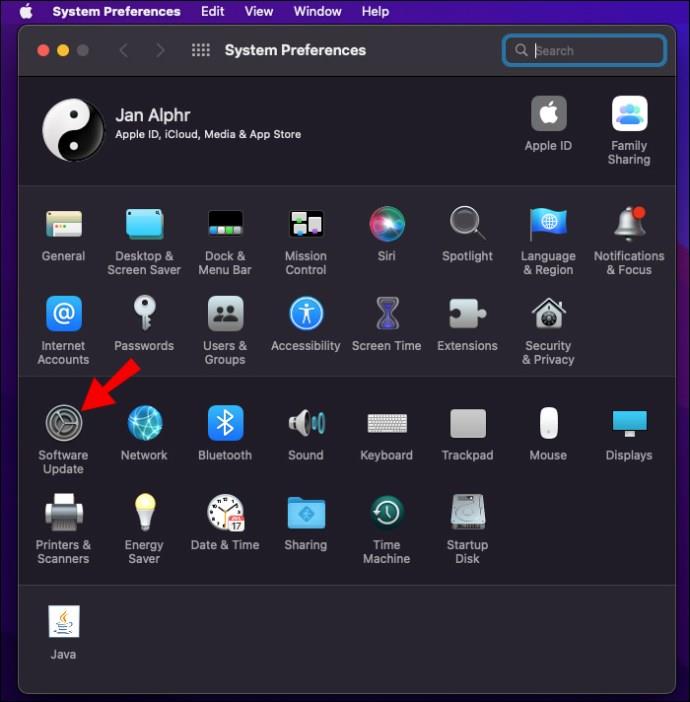
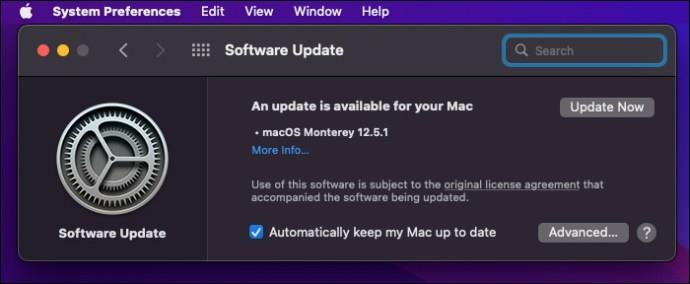
Schädliche Erweiterungen
Schädliche Plug-ins und Erweiterungen können verheerende Auswirkungen auf Ihren Browser und damit auch auf Ihre Internetnutzung haben. Diese unerwünschten Ergänzungen werden oft ohne Ihr Wissen installiert. Daher kann ein gelegentlicher Blick auf die Registerkarte „Erweiterungen“ dabei helfen, sie unter Kontrolle zu halten.
So deinstallieren Sie unerwünschte Erweiterungen in Google Chrome
Befolgen Sie diese Schritte, um potenziell schädliche Erweiterungen von Ihrem Google Chrome-Browser zu deinstallieren:

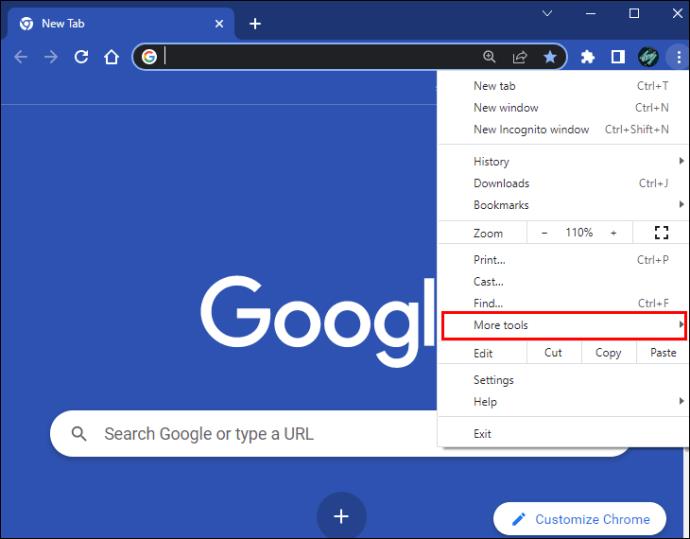
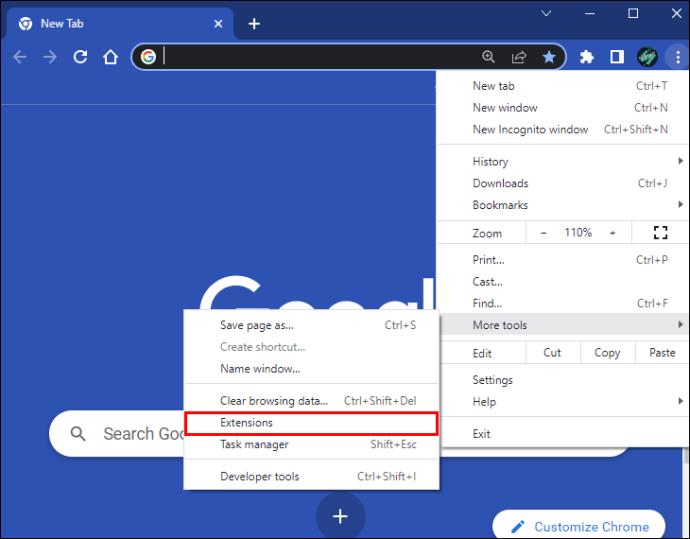
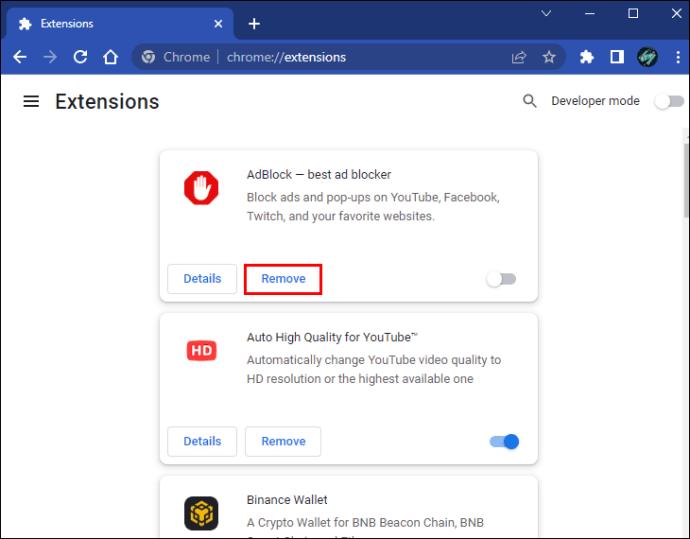
So deinstallieren Sie unerwünschte Erweiterungen in Mozilla Firefox
Unerwünschte Add-ons können mit wenigen Klicks aus Ihrem Mozilla Firefox-Browser entfernt werden:

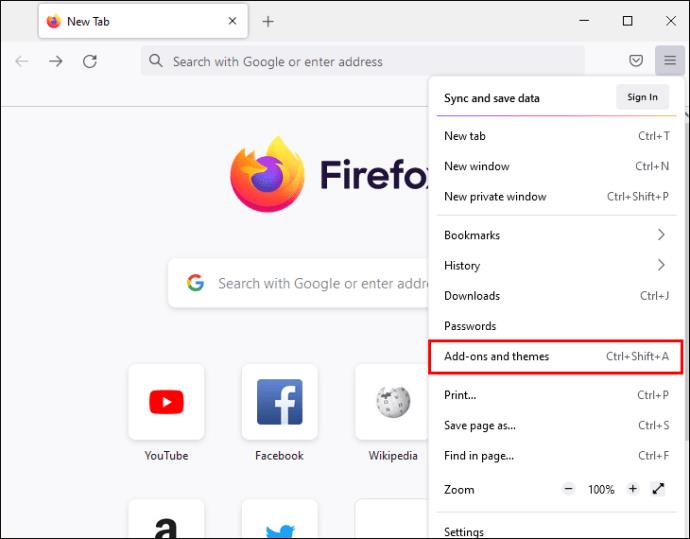
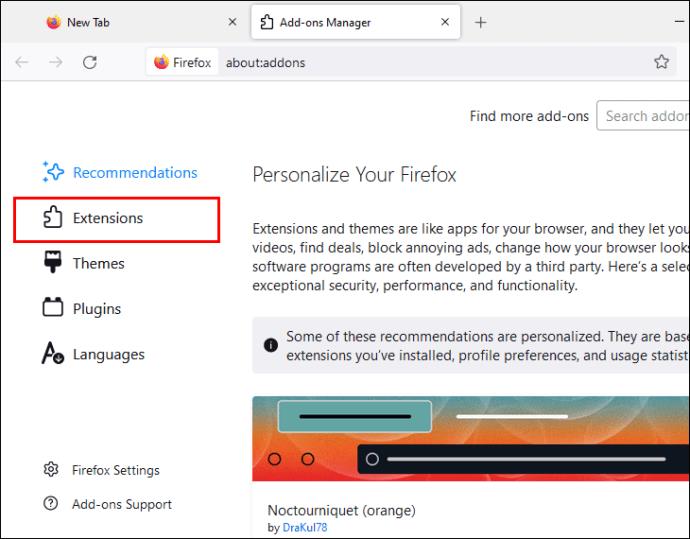
So deinstallieren Sie unerwünschte Erweiterungen in Opera
Wenn Sie Opera verwenden, können Sie unerwünschte Erweiterungen wie folgt entfernen:
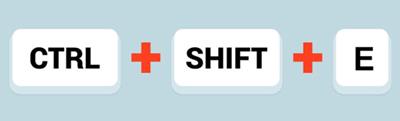
So beheben Sie YouTube-Verzögerungen und -Pufferung auf einem Mobiltelefon
Wenn Sie versuchen, ein YouTube-Video auf Ihrem Smartphone zu streamen, es aber ständig puffert, versuchen Sie, die App zwangsweise zu stoppen und neu zu starten. Wenn das Problem weiterhin besteht, gibt es einige Möglichkeiten, es zu beheben.
Browser-Cache
Obwohl der Browser-Cache dafür sorgen soll, dass Websites schneller geladen werden, kann eine zu große Datenmenge den regulären Betrieb von Apps beeinträchtigen. Wenn bei der YouTube-Wiedergabe Probleme auftreten, leeren Sie den Cache der App auf Ihrem Mobilgerät.
So leeren Sie den Cache auf einem Android
So können Sie den YouTube-Cache auf Ihrem Android-Gerät leeren:
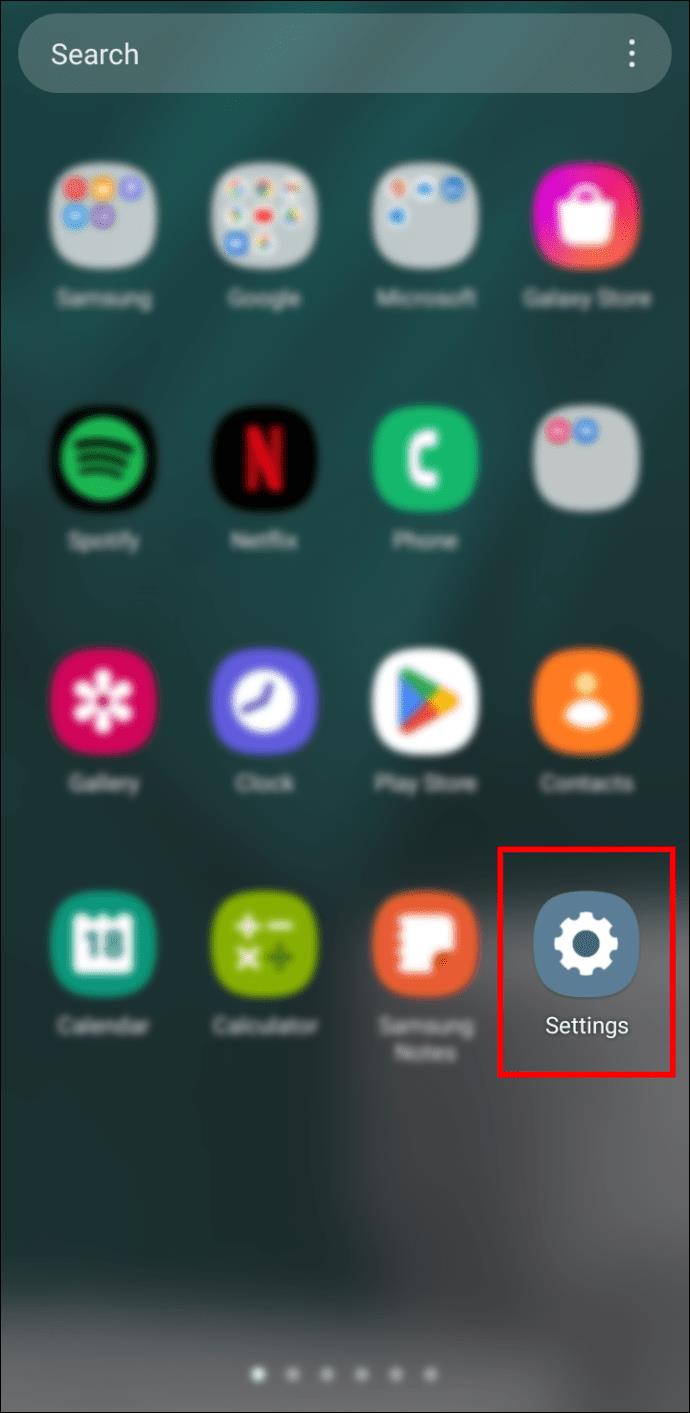
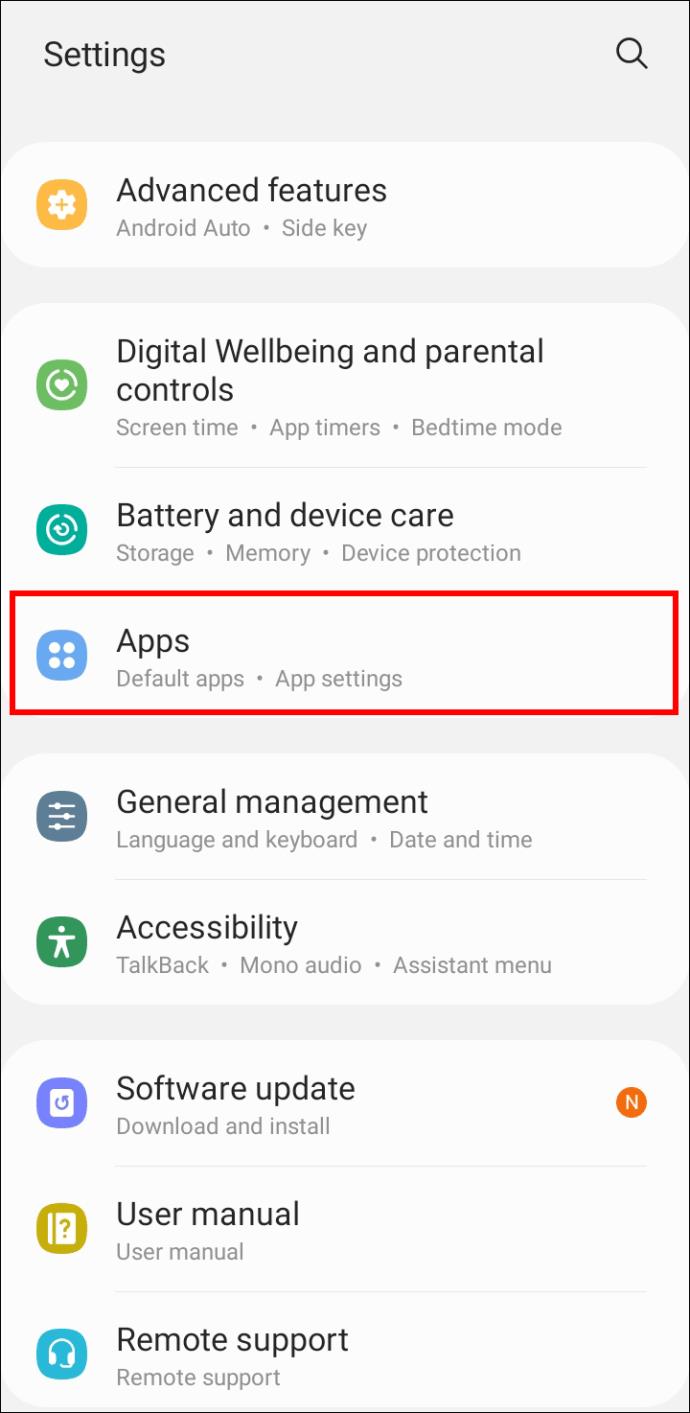
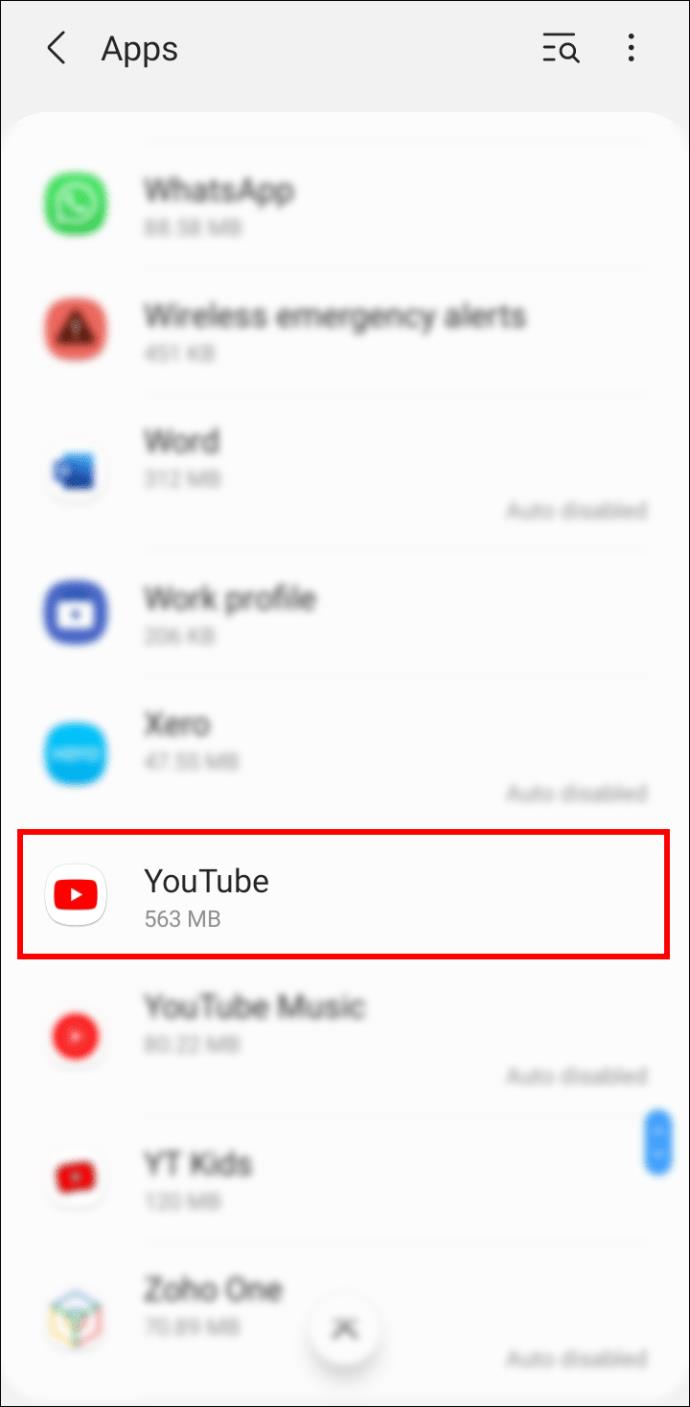
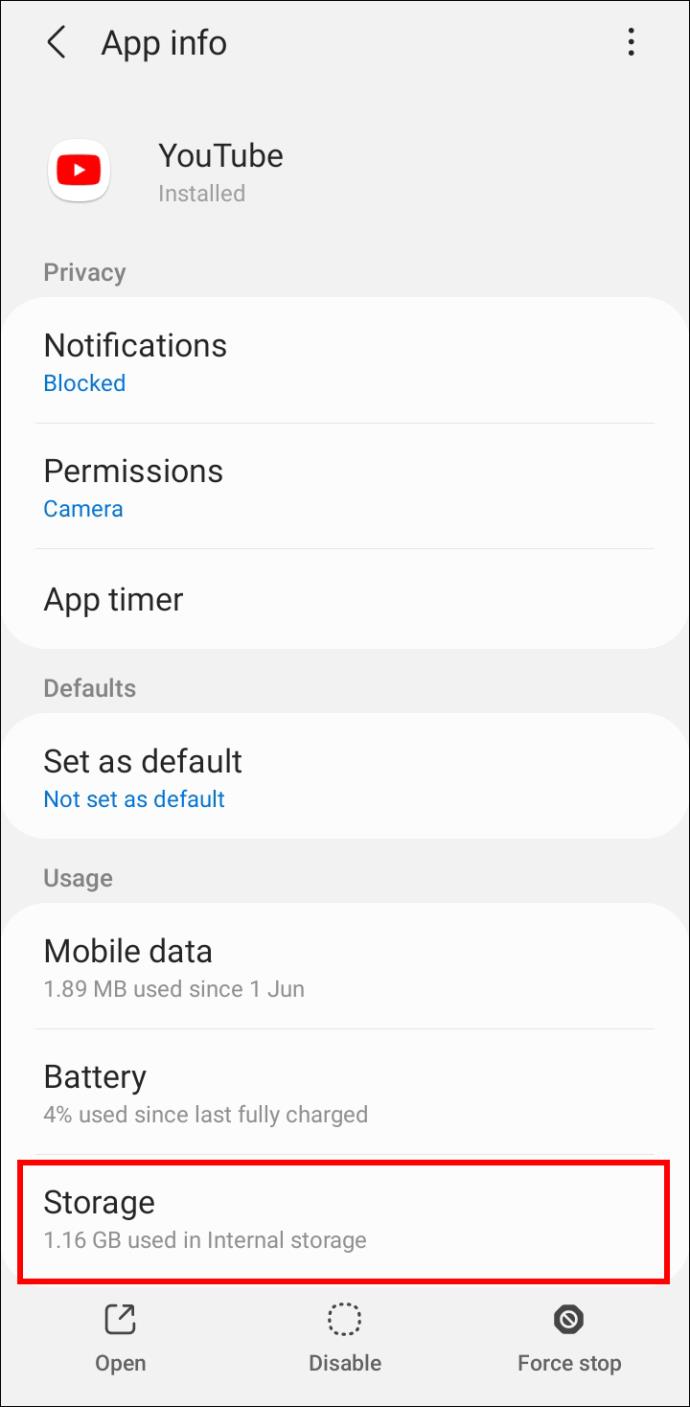

So leeren Sie den Cache auf einem iPhone
Wenn Sie ein iPhone besitzen, befolgen Sie diese Schritte, um den YouTube-Cache zu leeren:
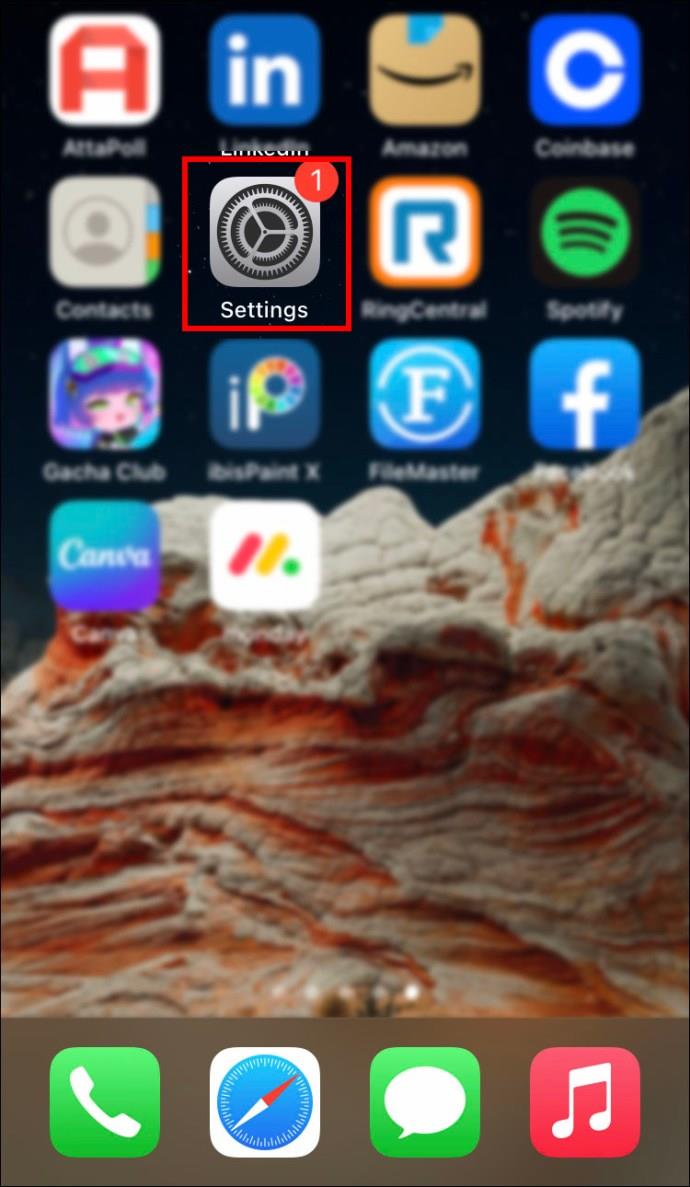
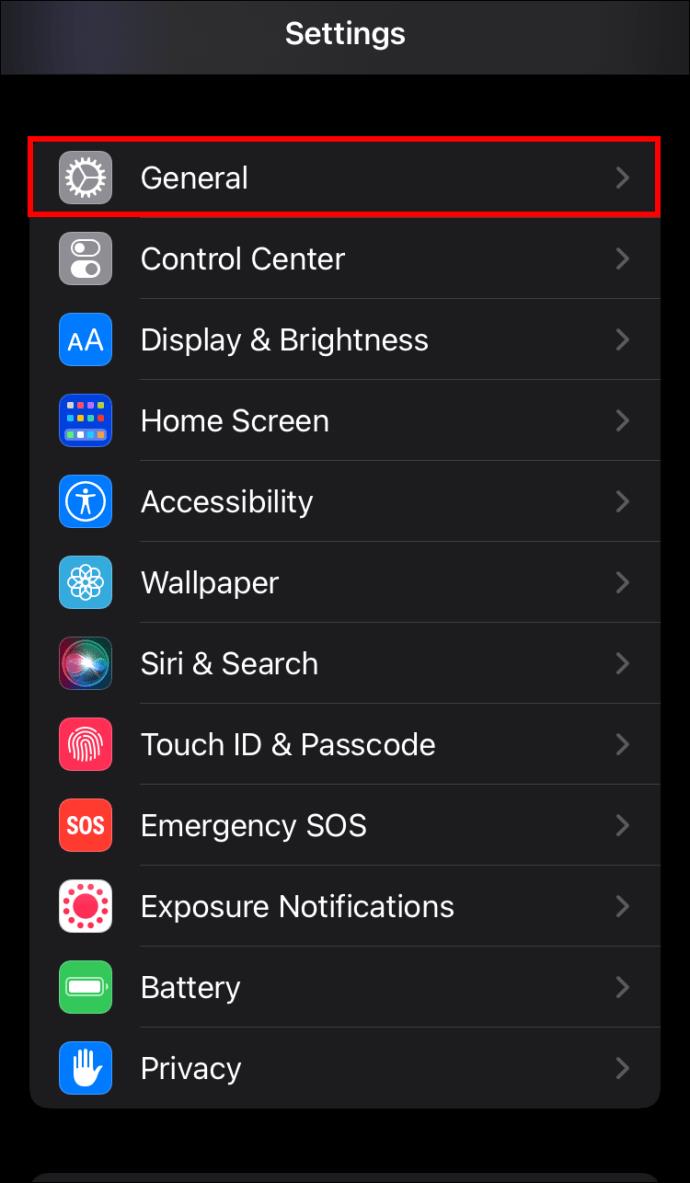
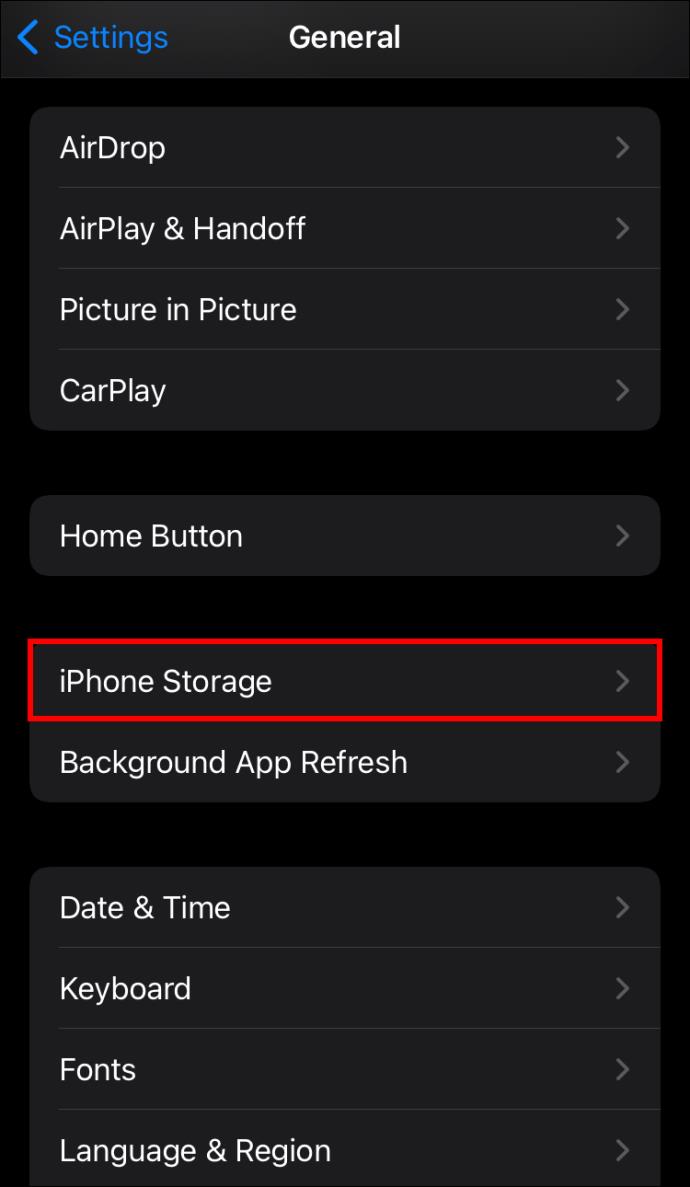
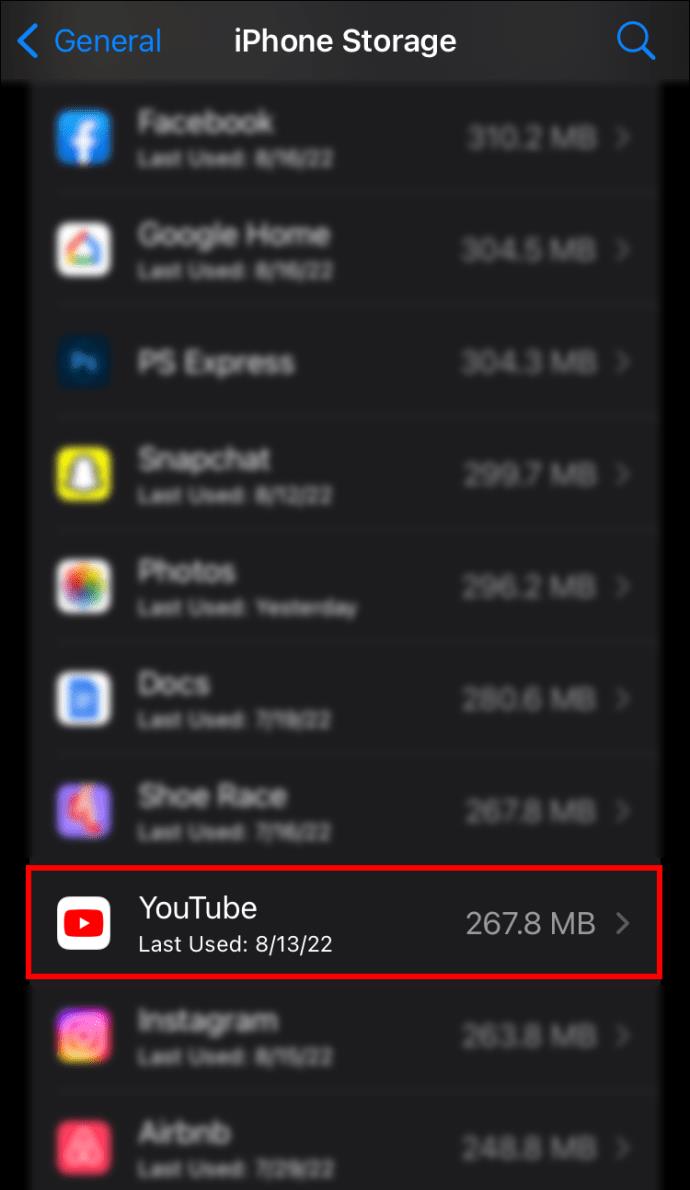
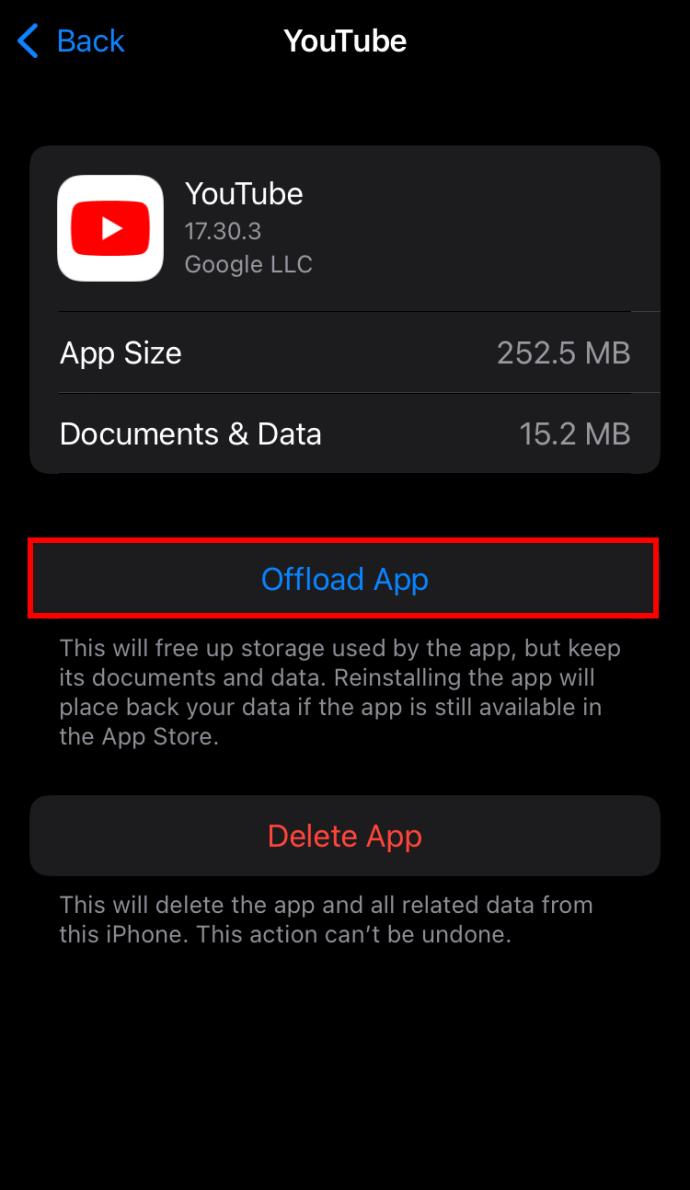
YouTube-App
Wenn das Leeren des Caches und das Neustarten Ihres Telefons nicht ausreichen, ist möglicherweise die YouTube-App selbst für die Verzögerungen und Pufferung verantwortlich. Versuchen Sie also, die App zu deinstallieren und im Play Store oder App Store erneut zu installieren .
Nahtloses Streaming
Das unterbrechungsfreie Streamen von YouTube-Videos ist für ein angenehmes Seherlebnis unerlässlich. Unabhängig davon, ob Sie ein Video ansehen oder im Hintergrund Musik hören, sollten Sie mit den in diesem Artikel beschriebenen Methoden YouTube in seiner ganzen Pracht genießen können.
Hatten Sie Probleme mit YouTube-Verzögerungen? Wie haben Sie es gelöst? Lassen Sie es uns im Kommentarbereich unten wissen.
Lernen Sie, wie Sie den Cache in Kodi effizient leeren können, um die Streaming-Leistung zu optimieren.
Entdecken Sie, wie Sie Ihre Netflix-Region ändern können, um auf Inhalte aus verschiedenen Ländern zuzugreifen. Nutzen Sie VPN-Technologie für mehr Flexibilität.
Erfahren Sie hier, wie Sie den lästigen Text oben links beim Streamen auf Netflix einfach entfernen können.
Brauner Ausfluss in der 39. Schwangerschaftswoche kann verwirrend sein. Erfahren Sie die Ursachen und was dies für die Geburt bedeutet.
Untertitel sind die ideale Lösung, um Filme und Serien auf Paramount+ in Ruhe zu genießen. Erfahren Sie, wie Sie die Untertitel auf verschiedenen Geräten aktivieren und anpassen können.
Die Verwendung von Links zum Verbinden zweier Informationen ist ein wesentlicher Bestandteil jeder Aufgabenverwaltungsaktivität. Hier erfahren Sie, wie Sie leicht einen Link in Notion hinzufügen können.
Erfahren Sie, wie Sie Untertitel auf Disney Plus auf verschiedenen Geräten verwalten können. Tipps und Anleitungen für ein optimales Streaming-Erlebnis.
Erfahren Sie, wie Sie das Chromecast-Casting-Symbol aus der YouTube-App entfernen können, um peinliche Momente zu vermeiden und Ihre Privatsphäre zu schützen.
Bei Disney Plus kann es zu Pufferproblemen kommen. In diesem Artikel erfahren Sie die häufigsten Ursachen und effektive Lösungen für ständiges Puffern.
Kokoswasser ist eine gesunde Wahl für Babys. Erfahren Sie, wann und wie Sie Ihrem Baby Kokoswasser geben können.
Erfahren Sie, wie Sie Filme auf Ihrem Amazon Firestick herunterladen und streamen können. Nutzen Sie beliebte Streaming-Dienste wie Amazon Prime, Netflix und viele mehr für ein unterhaltsames Erlebnis.
Erfahren Sie, wie Sie YouTube auf Nintendo Switch effektiv blockieren und kinderfreundliche Inhalte steuern können.
Erfahren Sie, wie Sie kürzlich in Disney Plus angesehene Inhalte effektiv löschen können. Holen Sie sich praktische Tipps, um Ihre Streaming-Erfahrung zu optimieren.
Können schwangere Frauen Bambussprossen essen? Wenn Sie Bambussprossen essen, hat dies Auswirkungen auf den Fötus? Fragen wie diese werden oft von der schwangeren Mutter beantwortet.
Erfahren Sie, wie Sie Untertitel zu Kodi hinzufügen, um Ihr Streaming-Erlebnis zu verbessern. Nutzen Sie die besten Praktiken für die Untertitelkonfiguration.





![So verwalten Sie Untertitel auf Disney Plus [Alle wichtigen Geräte] So verwalten Sie Untertitel auf Disney Plus [Alle wichtigen Geräte]](https://img.webtech360.com/resources6/s2/image-9746-0605153623935.jpg)







