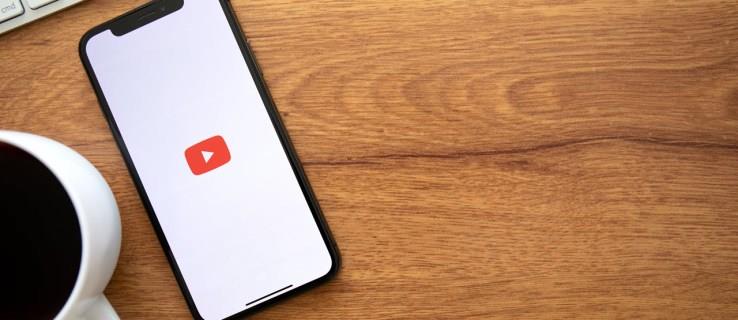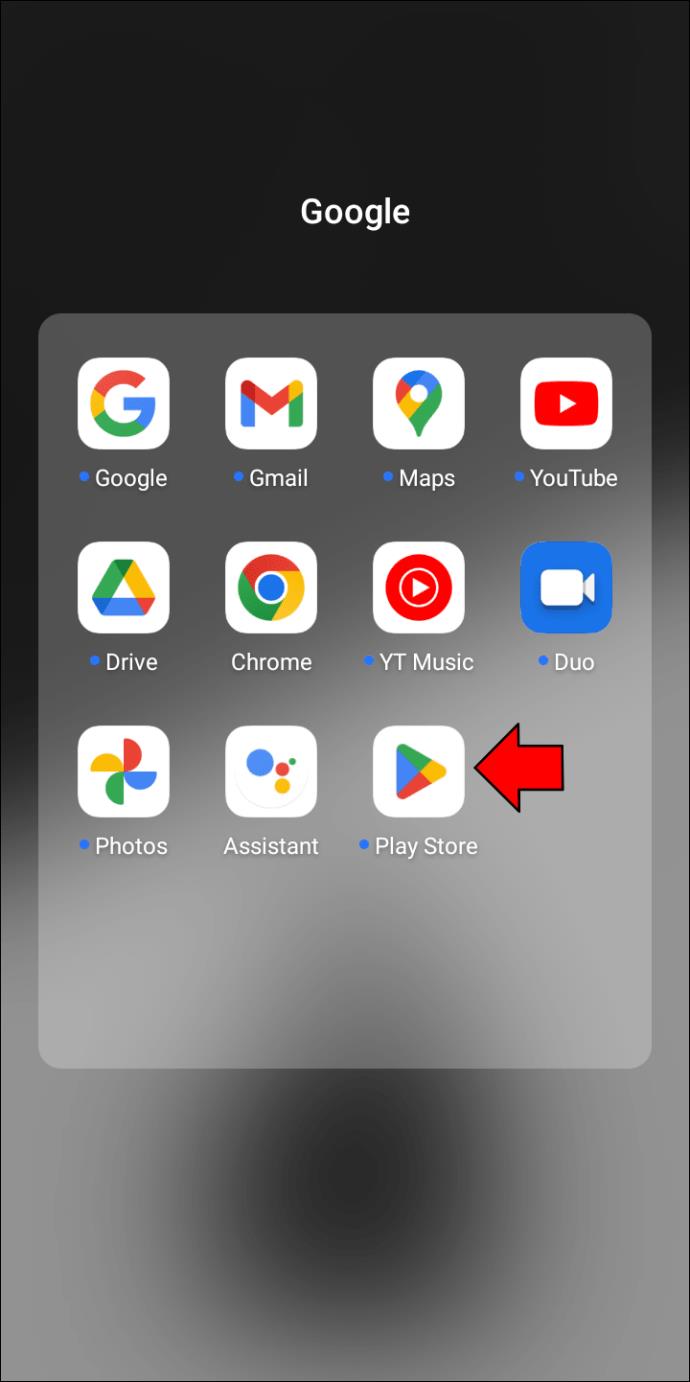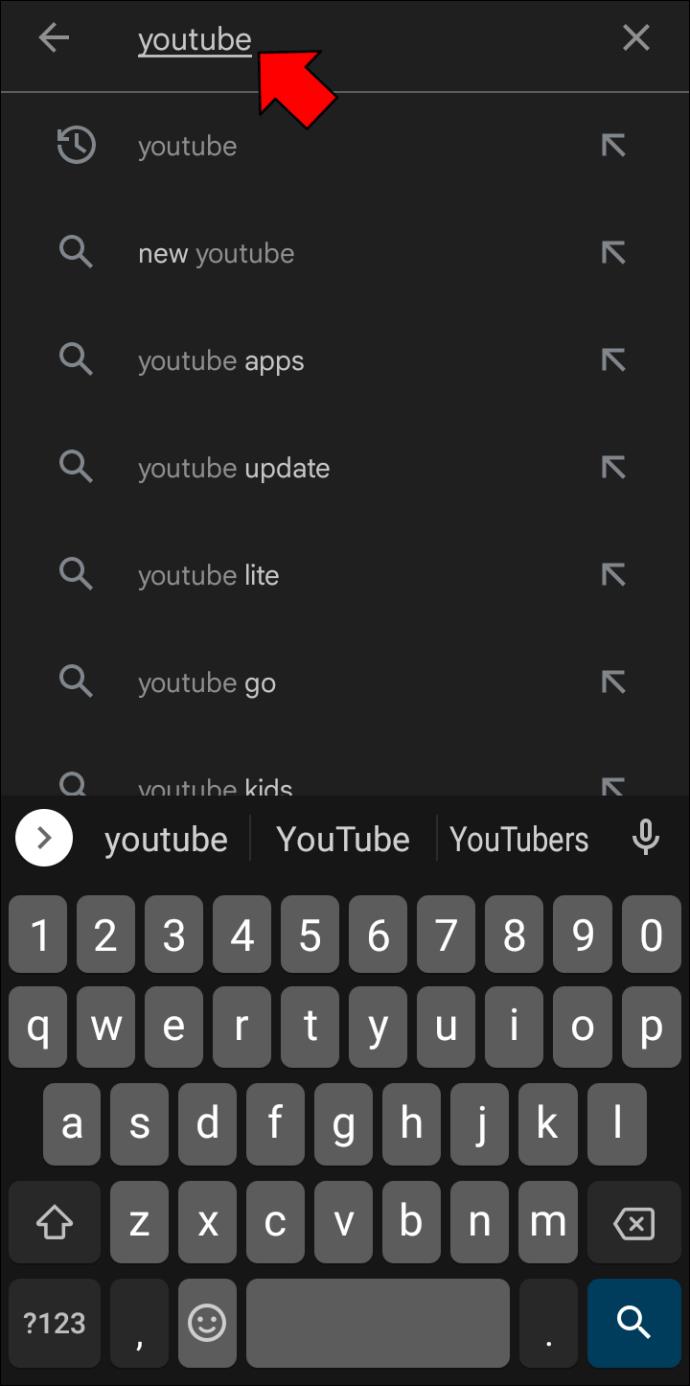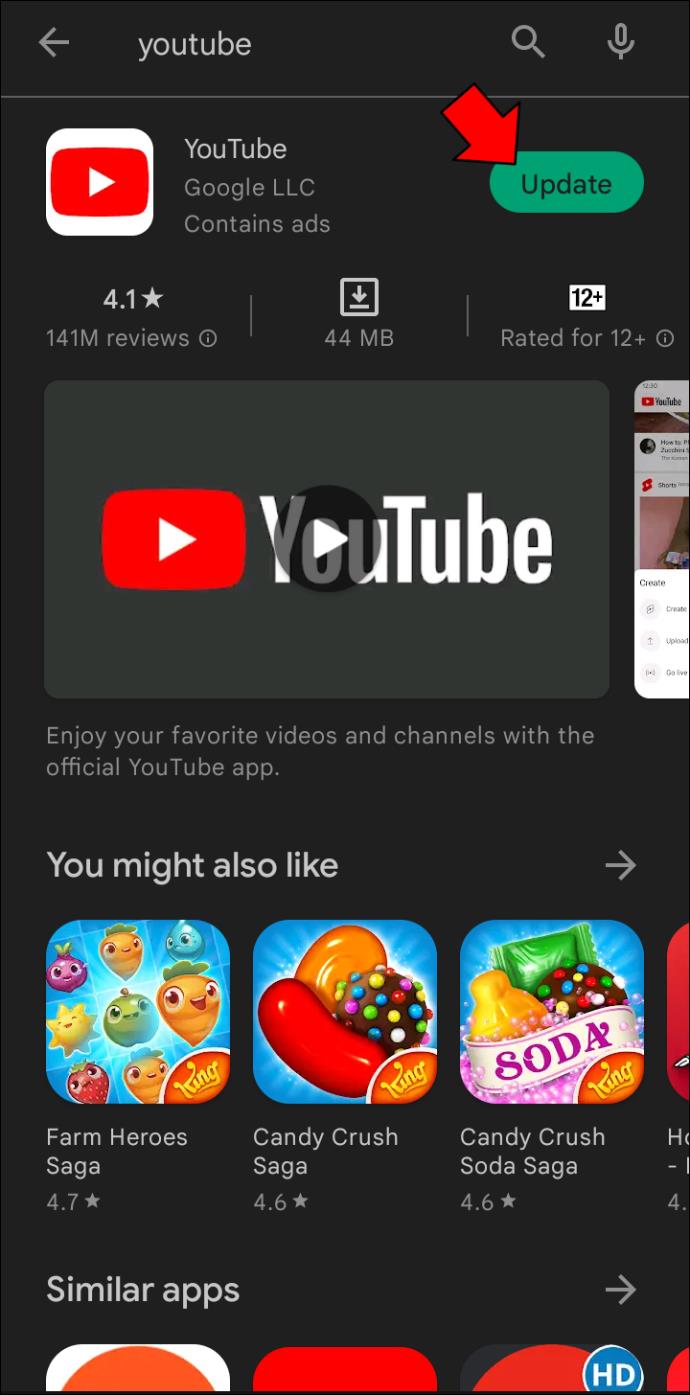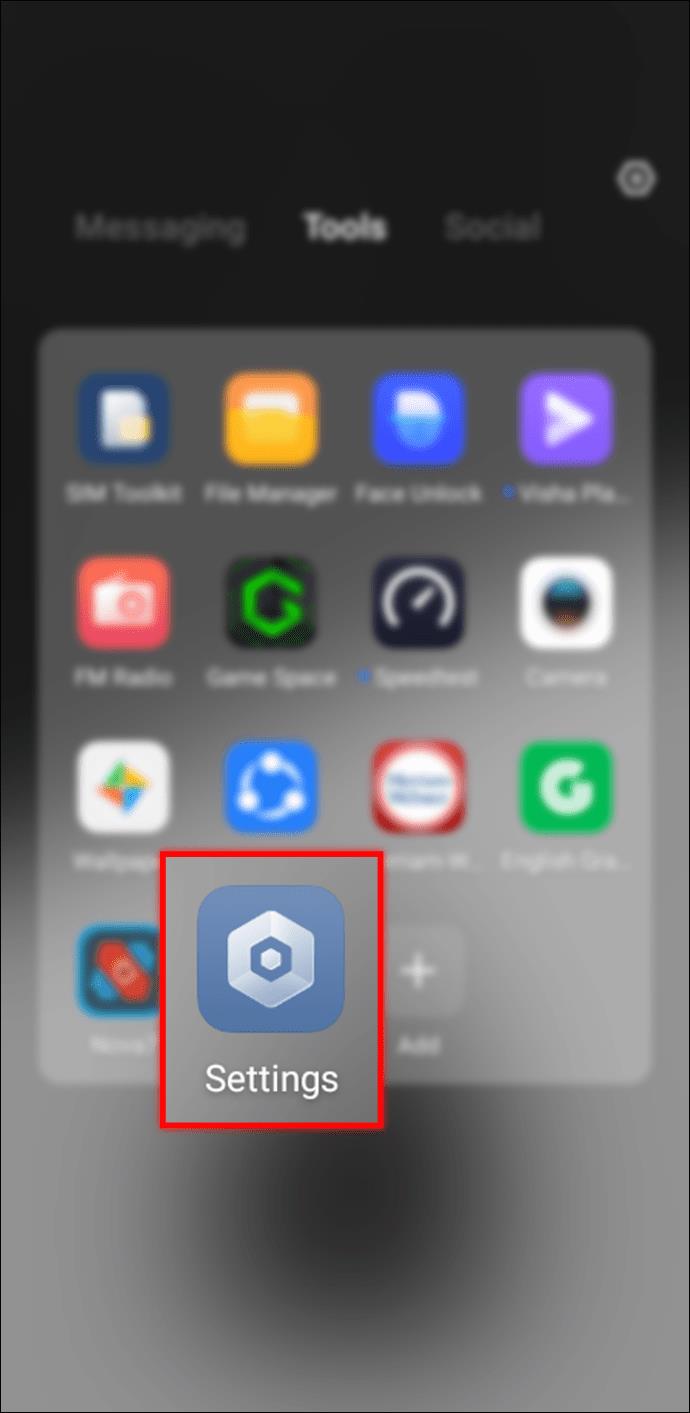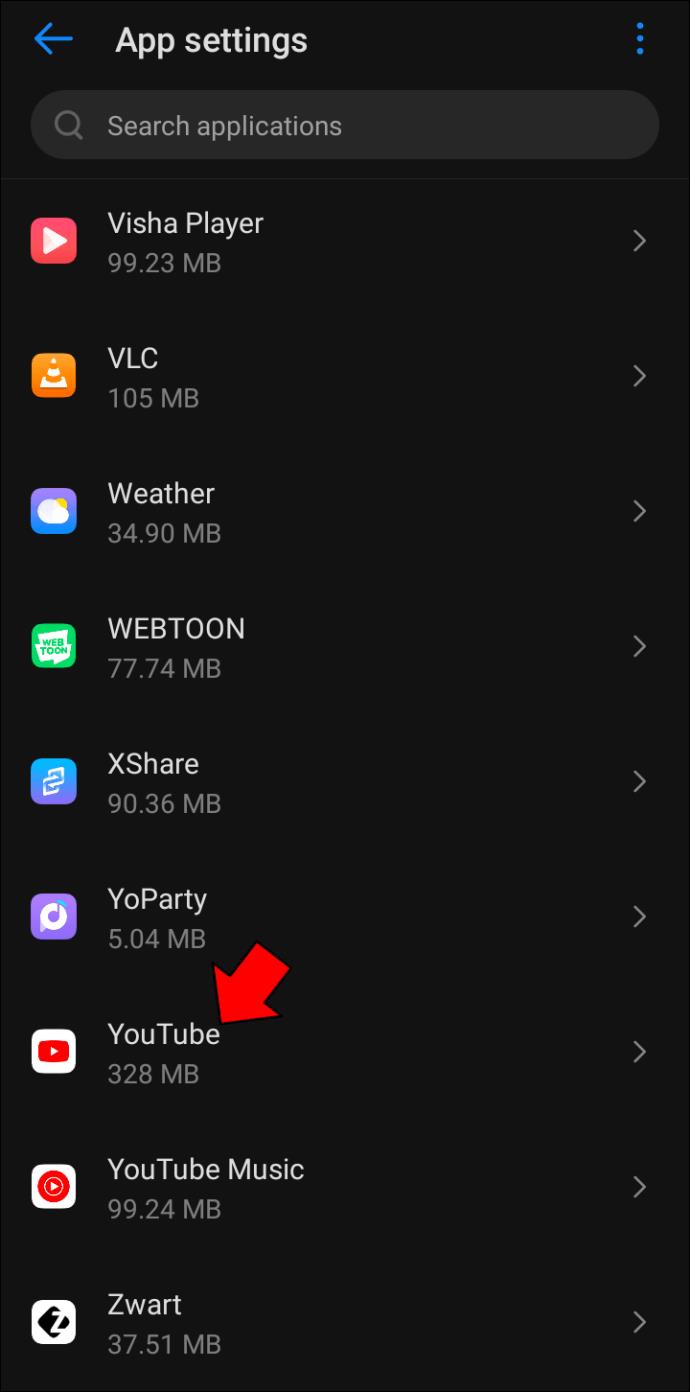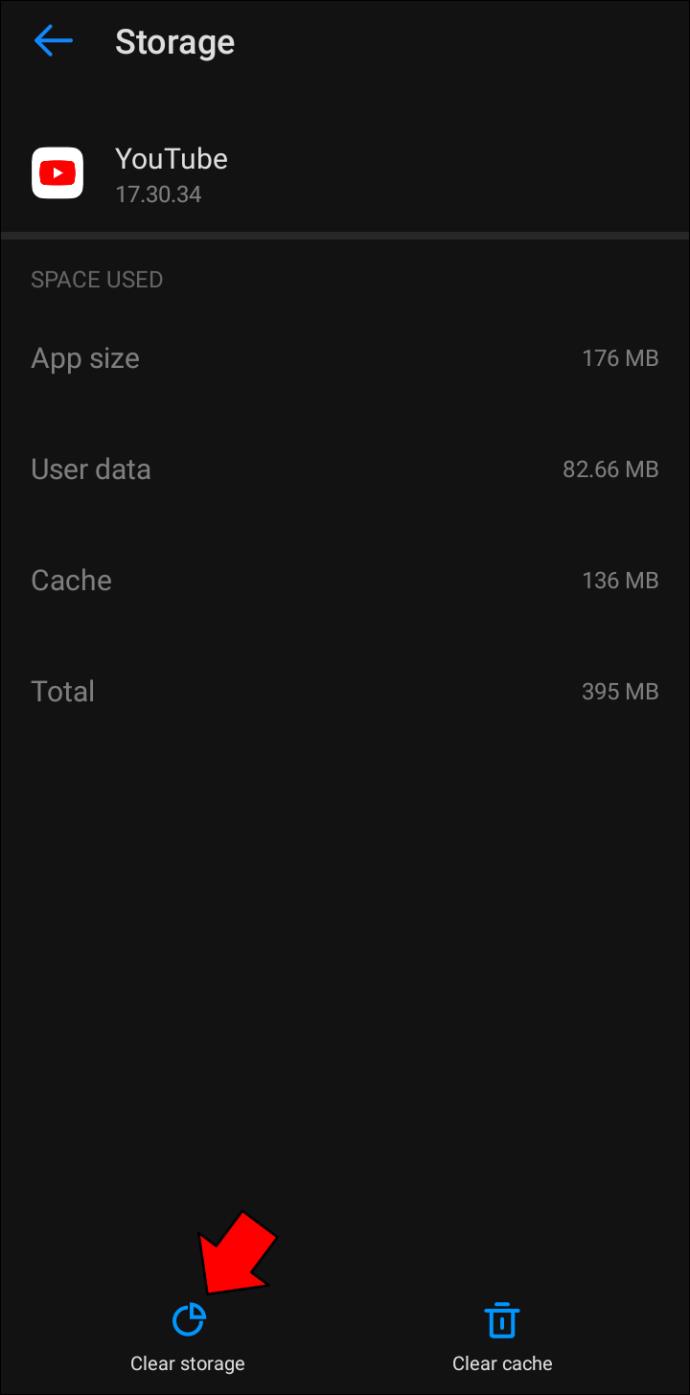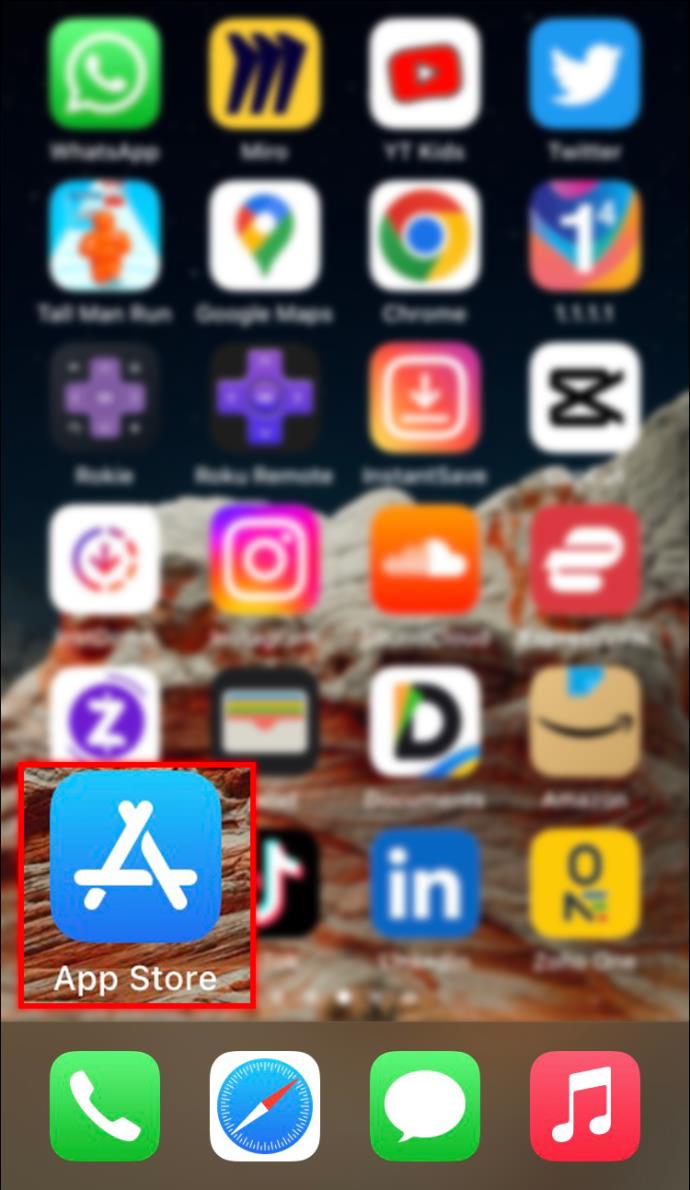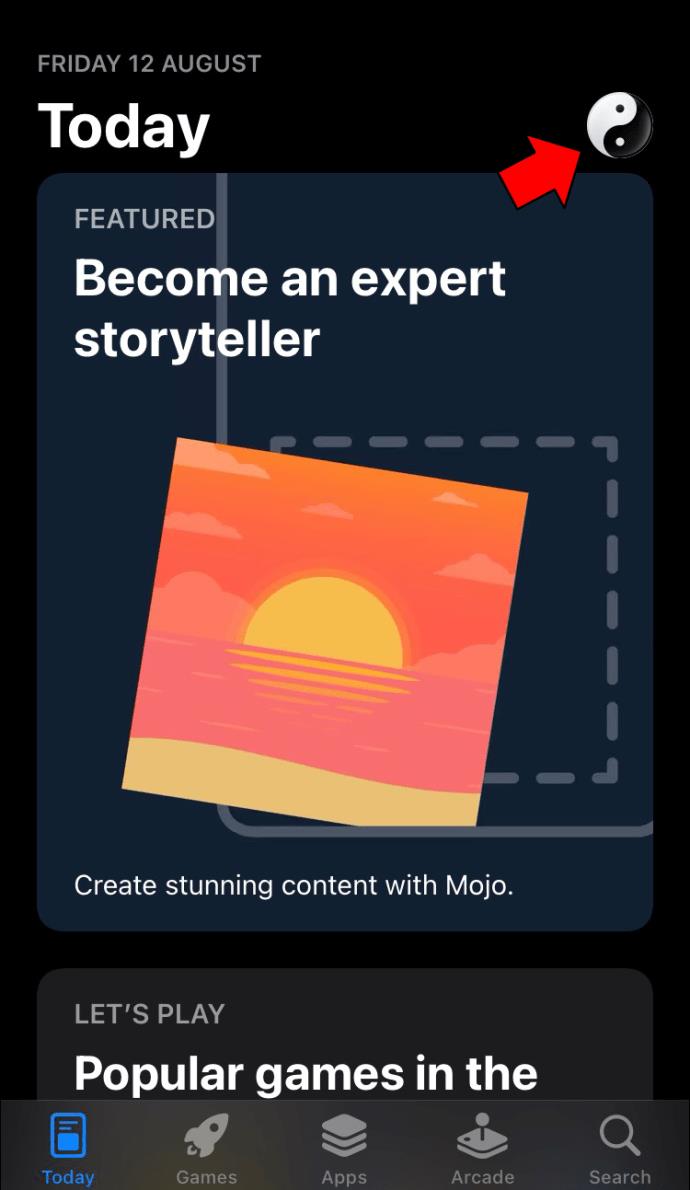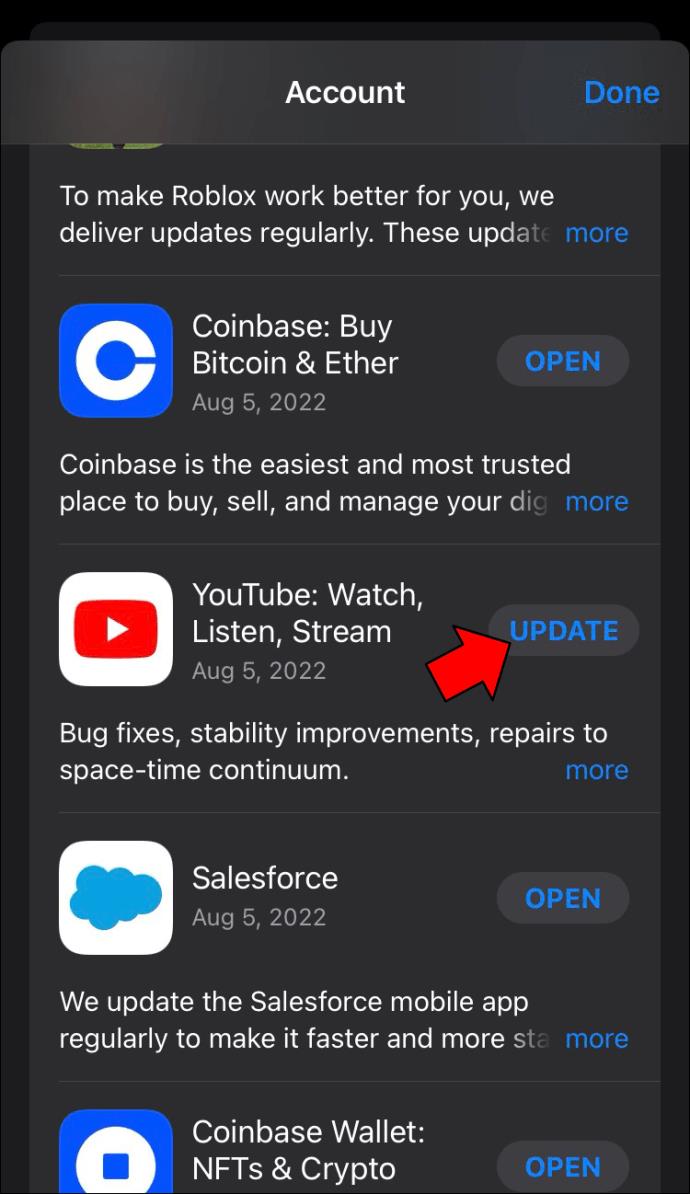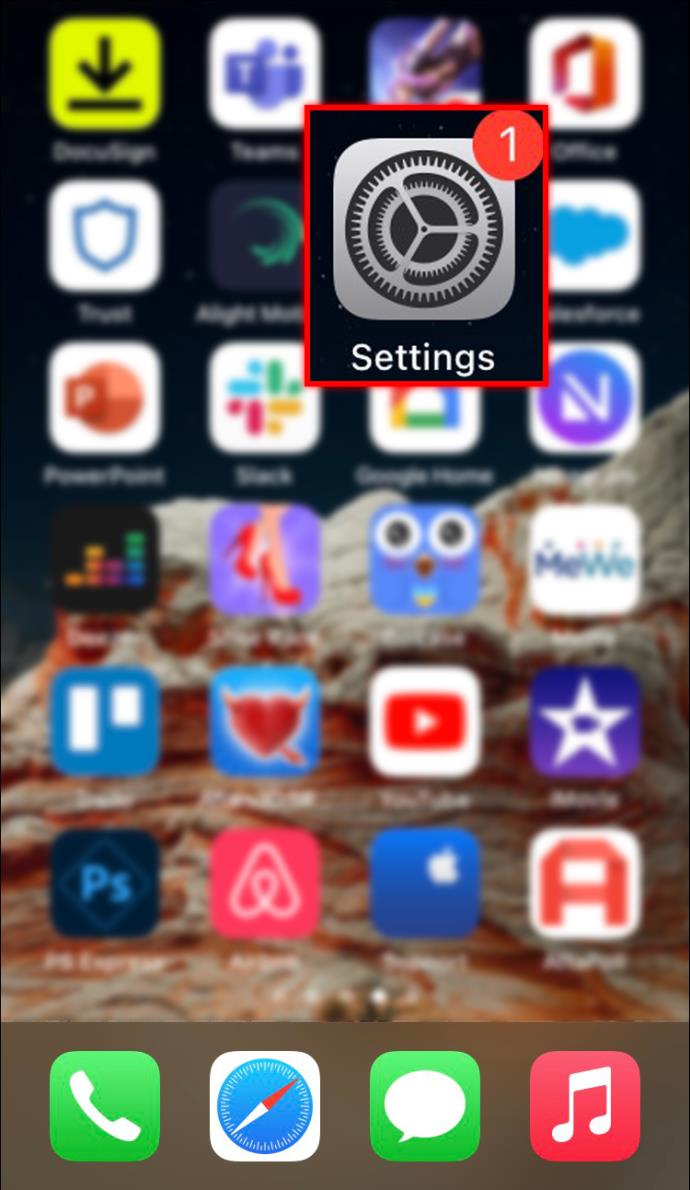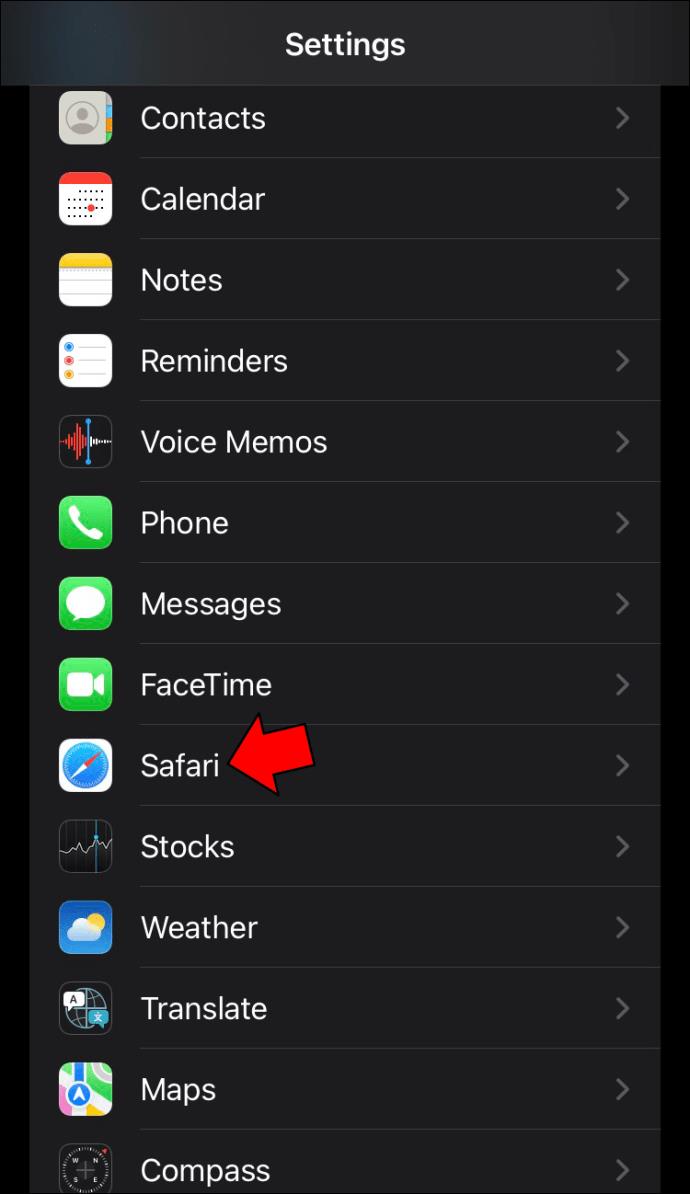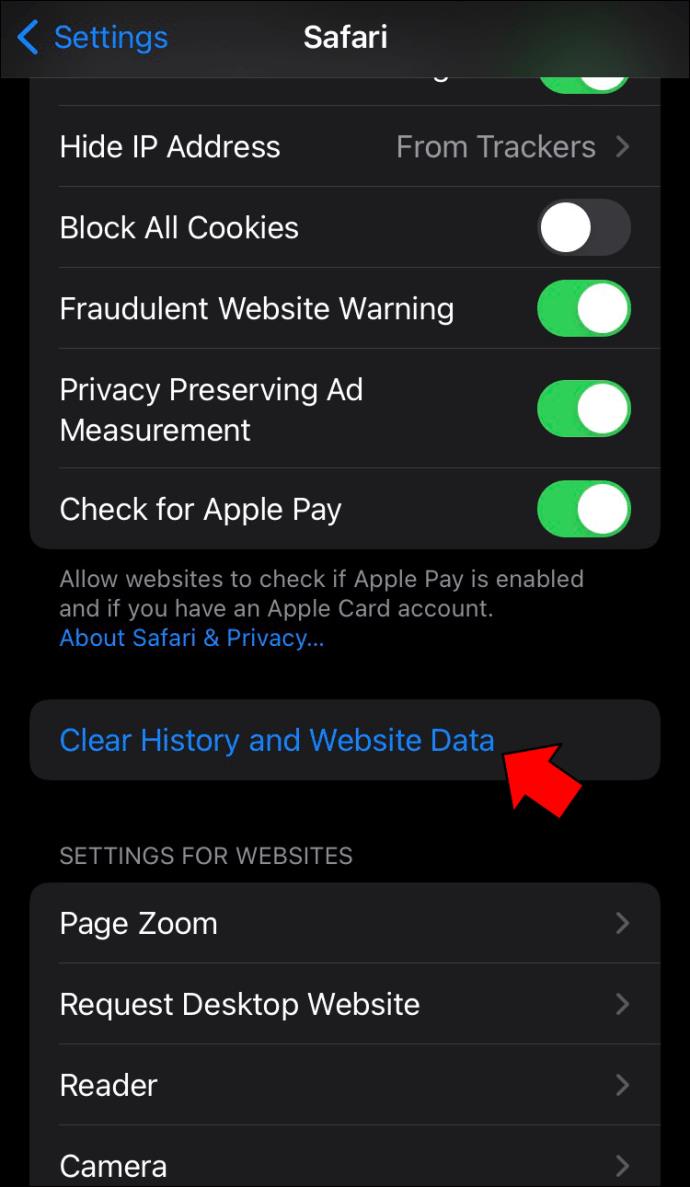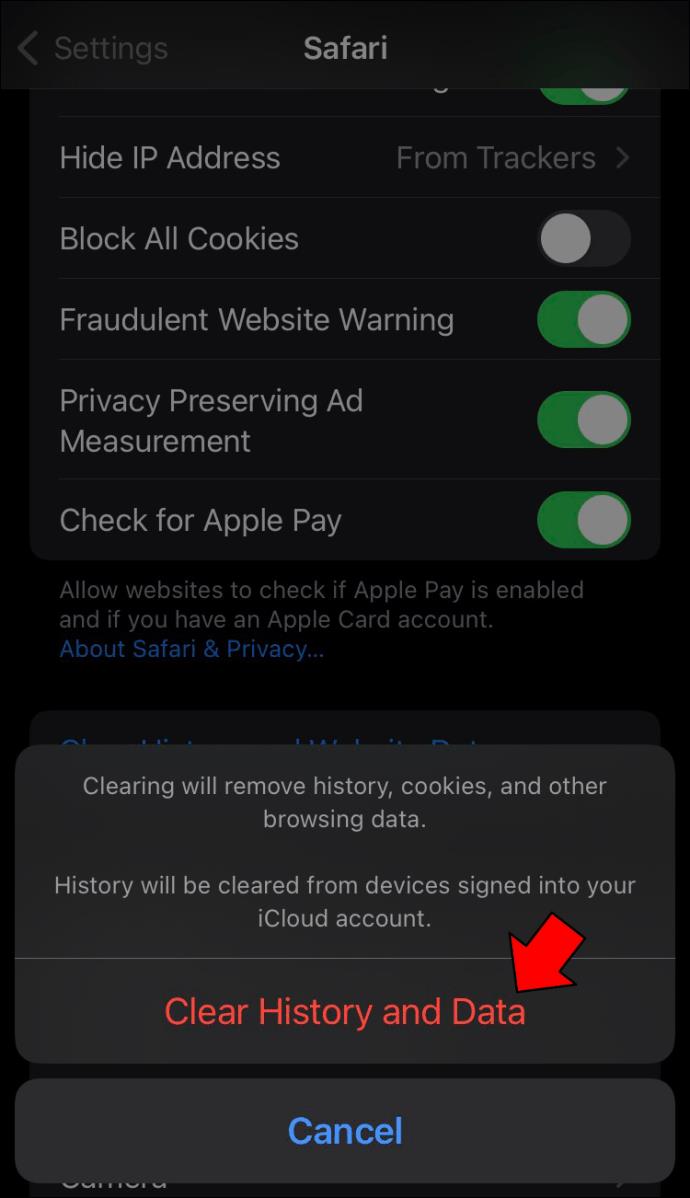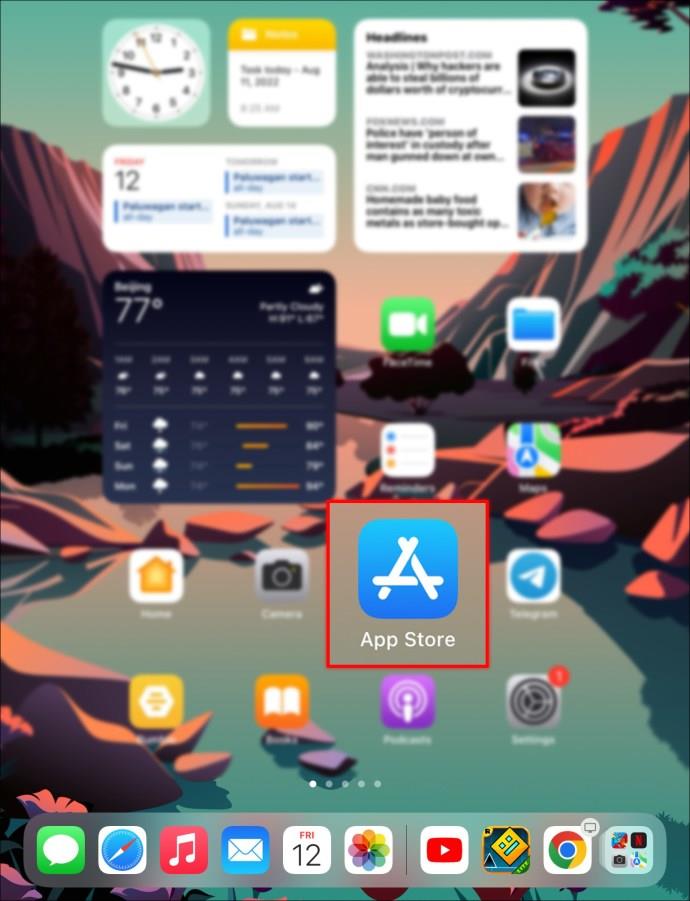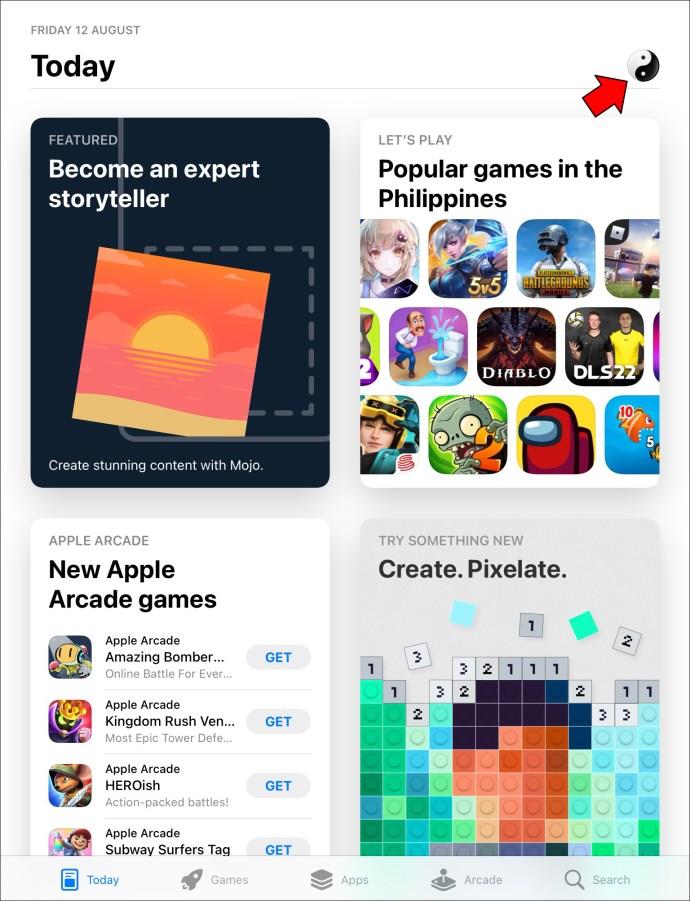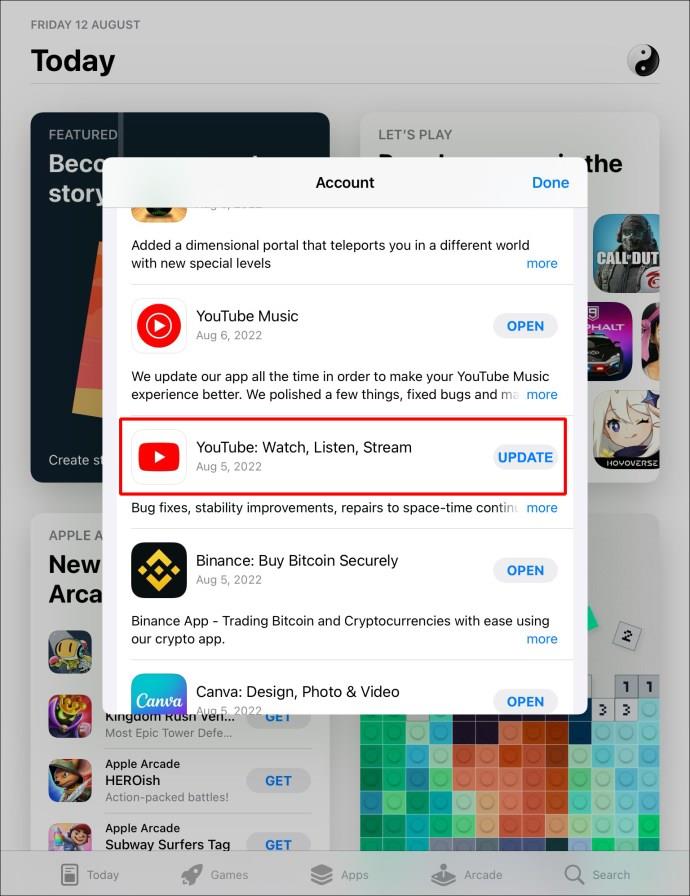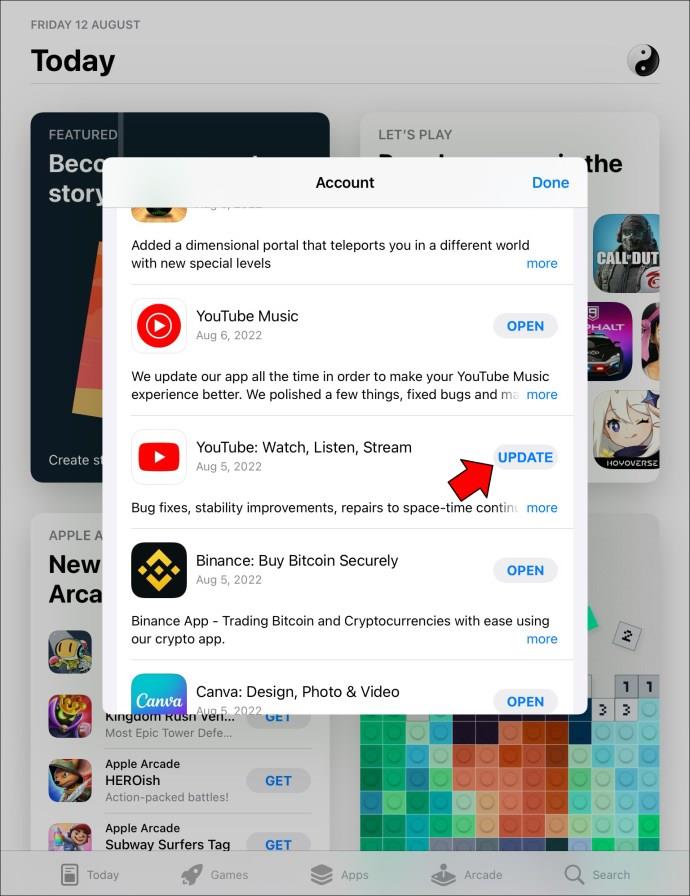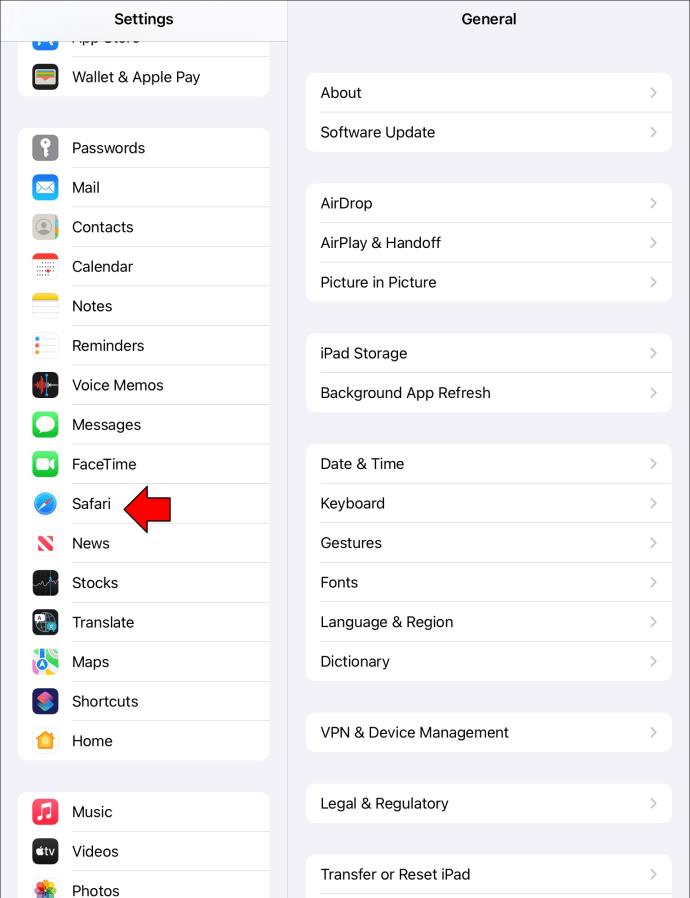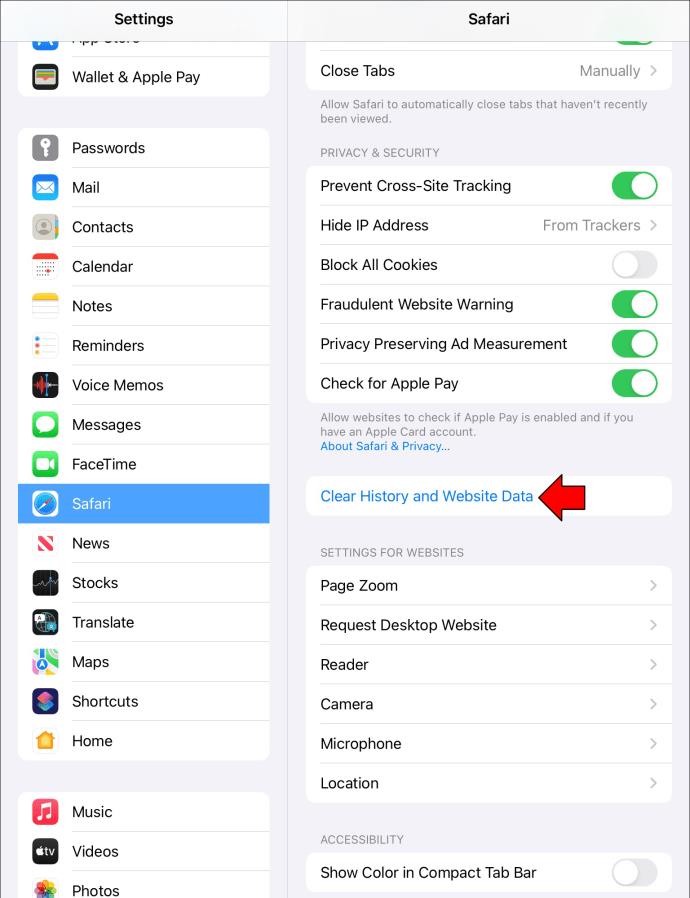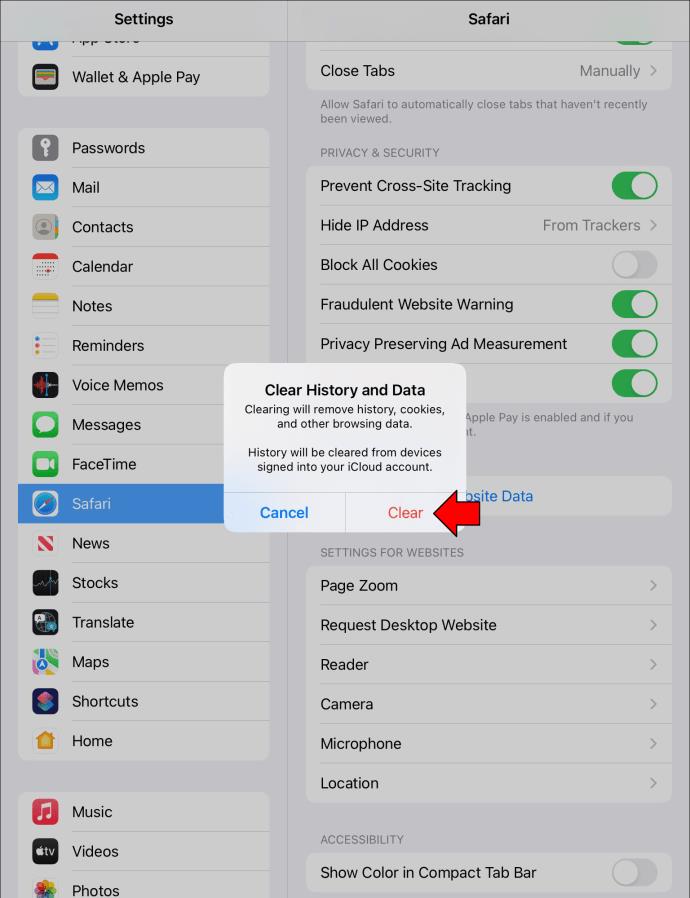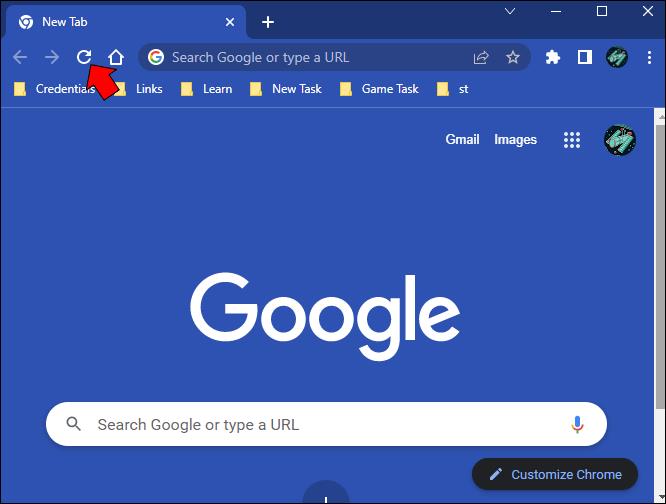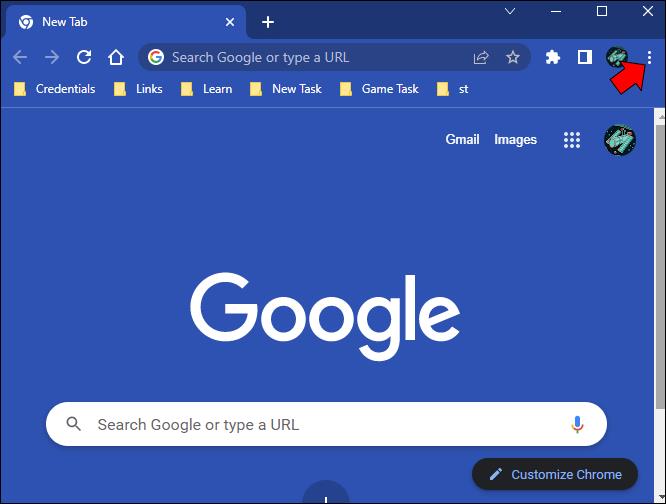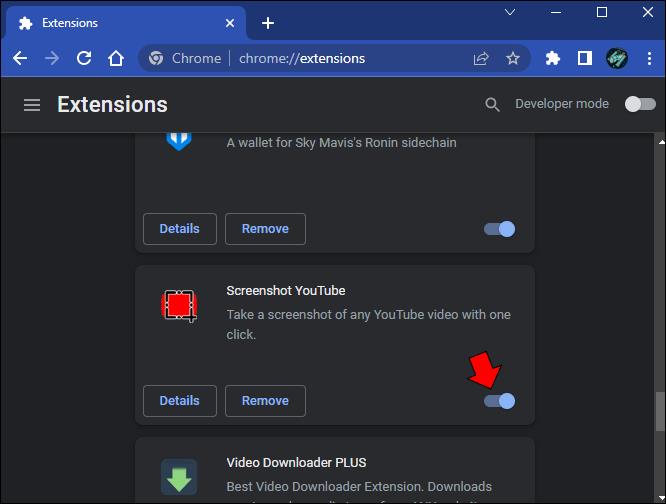Gerätelinks
Sowohl für Zuschauer als auch für Ersteller können YouTube-Kommentare wertvolle Informationen liefern. Mithilfe von Kommentaren können Ersteller erkennen, ob Abonnenten ihre Inhalte mögen, während Zuschauer gerne ihre Gedanken zu Videos hinzufügen. YouTube ist eine Community und der Kommentarbereich ist ein wesentlicher Grund dafür, dass YouTube so beliebt ist.
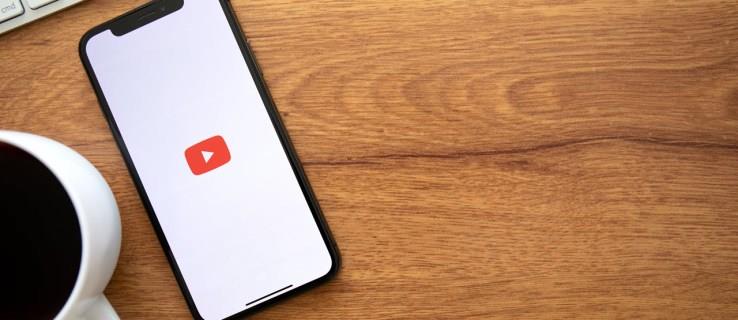
Manchmal werden Kommentare nicht richtig geladen oder werden überhaupt nicht angezeigt. Für YouTube-Nutzer kann dies zu einem unangenehmen Erlebnis führen. Glücklicherweise gibt es mehrere Dinge, die Sie tun können, um Abhilfe zu schaffen. In diesem Artikel erfahren Sie, wie Sie verhindern können, dass YouTube-Kommentare nicht angezeigt werden.
YouTube-Kommentare werden auf einem Android-Gerät nicht angezeigt
Sie können YouTube-Videos auf verschiedene Arten auf Ihrem Android ansehen: mit der YouTube-App oder Ihrem Webbrowser. Versuchen Sie, zur anderen Anzeigemethode zu wechseln, wenn Sie feststellen, dass Kommentare nicht angezeigt werden. Wenn das Problem dadurch nicht gelöst wird, können Sie die unten aufgeführten anderen Dinge ausprobieren.
Aktualisiere die YouTube-App
Das Problem, dass Kommentare nicht angezeigt werden, könnte an einer veralteten Version der App für Android liegen. Ein Update auf die neueste Version könnte dieses Problem lösen. Führen Sie die folgenden Schritte aus, um zu erfahren, wie das geht:
- Suchen und starten Sie die „Google Play“-App.
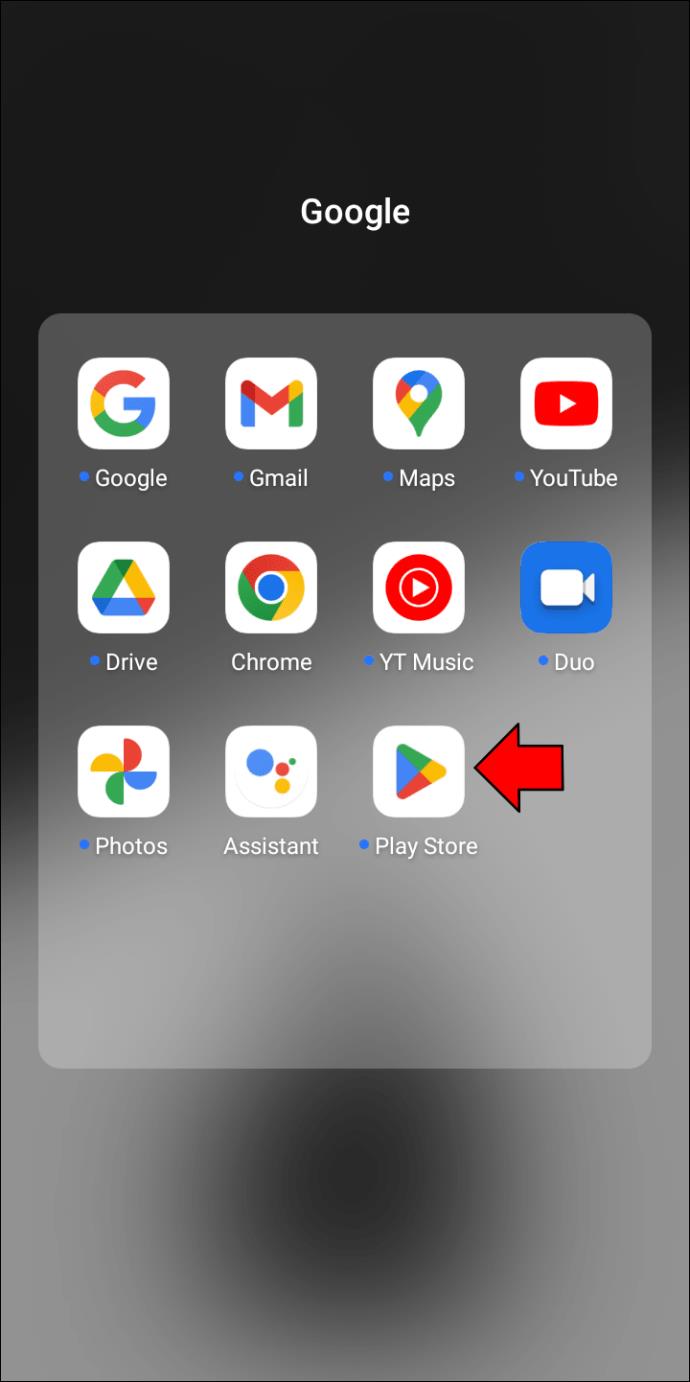
- Geben Sie in der Suchleiste „YouTube“ ein.
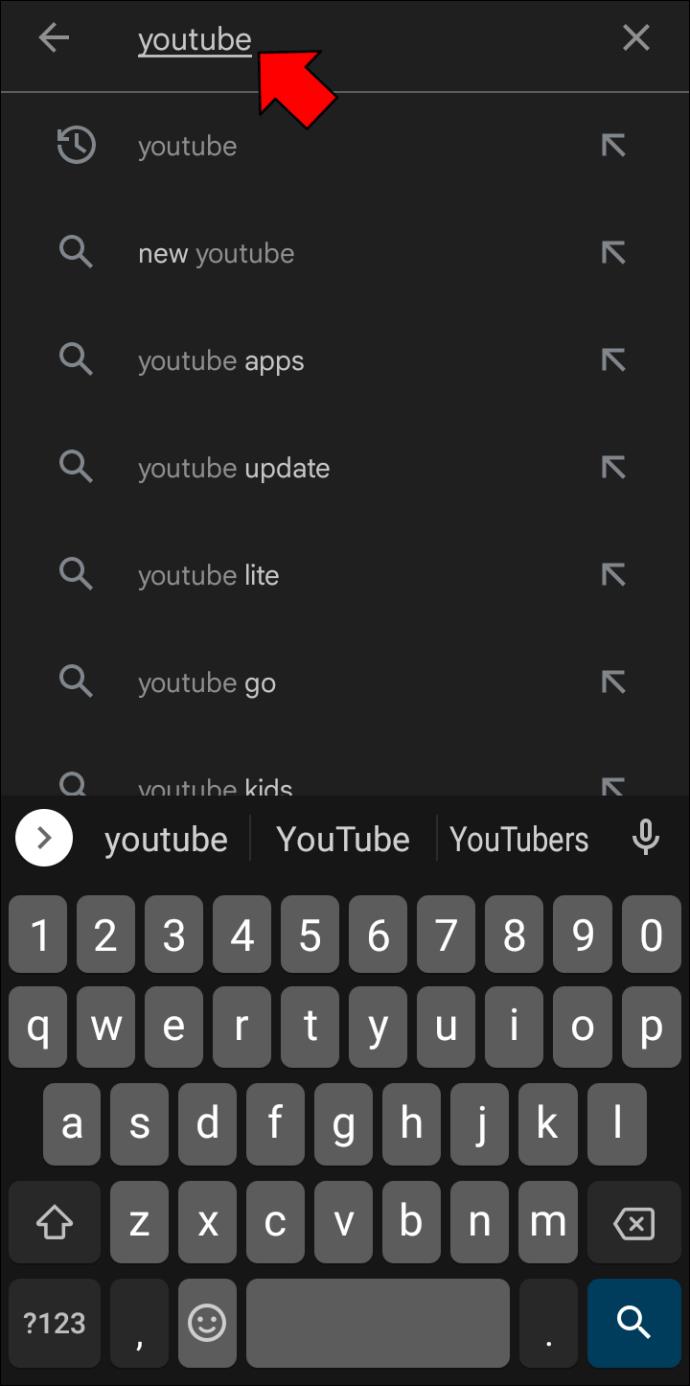
- Wenn ein Update verfügbar ist, tippen Sie auf die Schaltfläche „Aktualisieren“ rechts neben dem „YouTube“-App-Symbol.
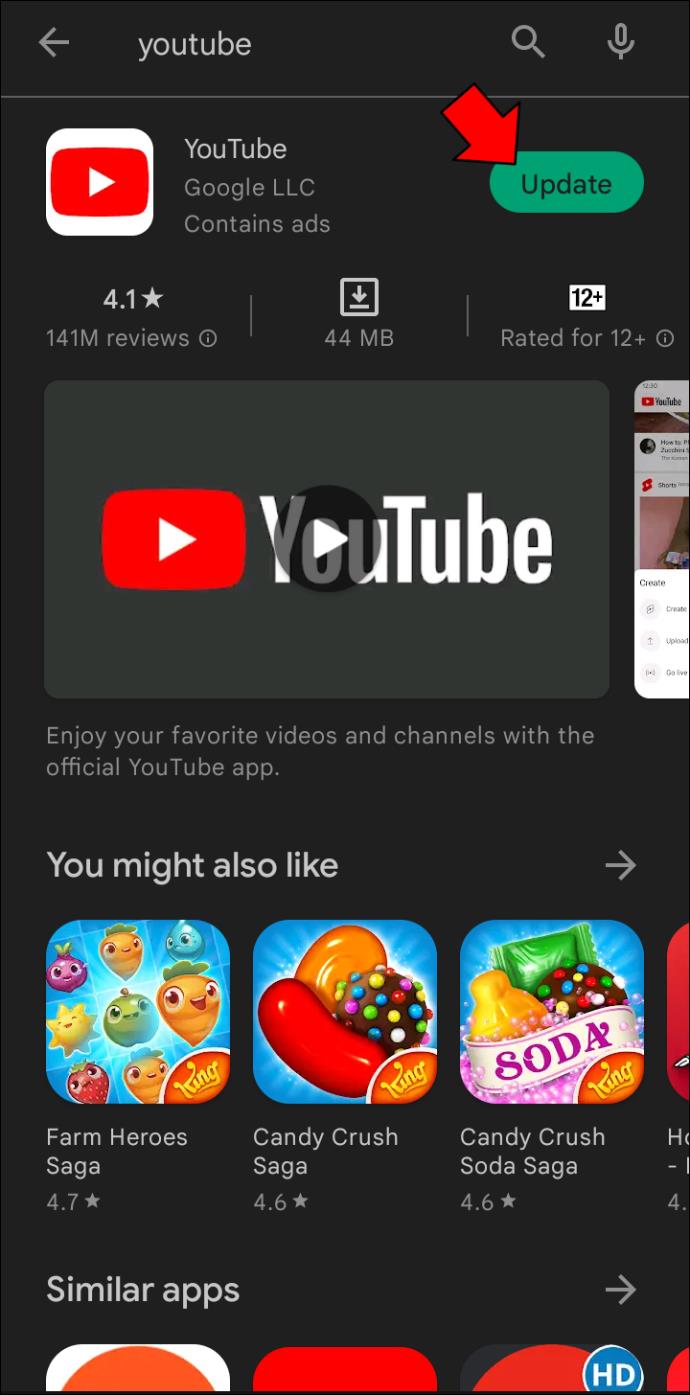
Cache und Cookies löschen
Das Löschen des Caches und der Cookies Ihres Android-Geräts kann dazu führen, dass YouTube-Kommentare nicht angezeigt werden. Um sie zu entfernen, gehen Sie wie folgt vor:
- Starten Sie die App „Einstellungen“ auf Ihrem Android.
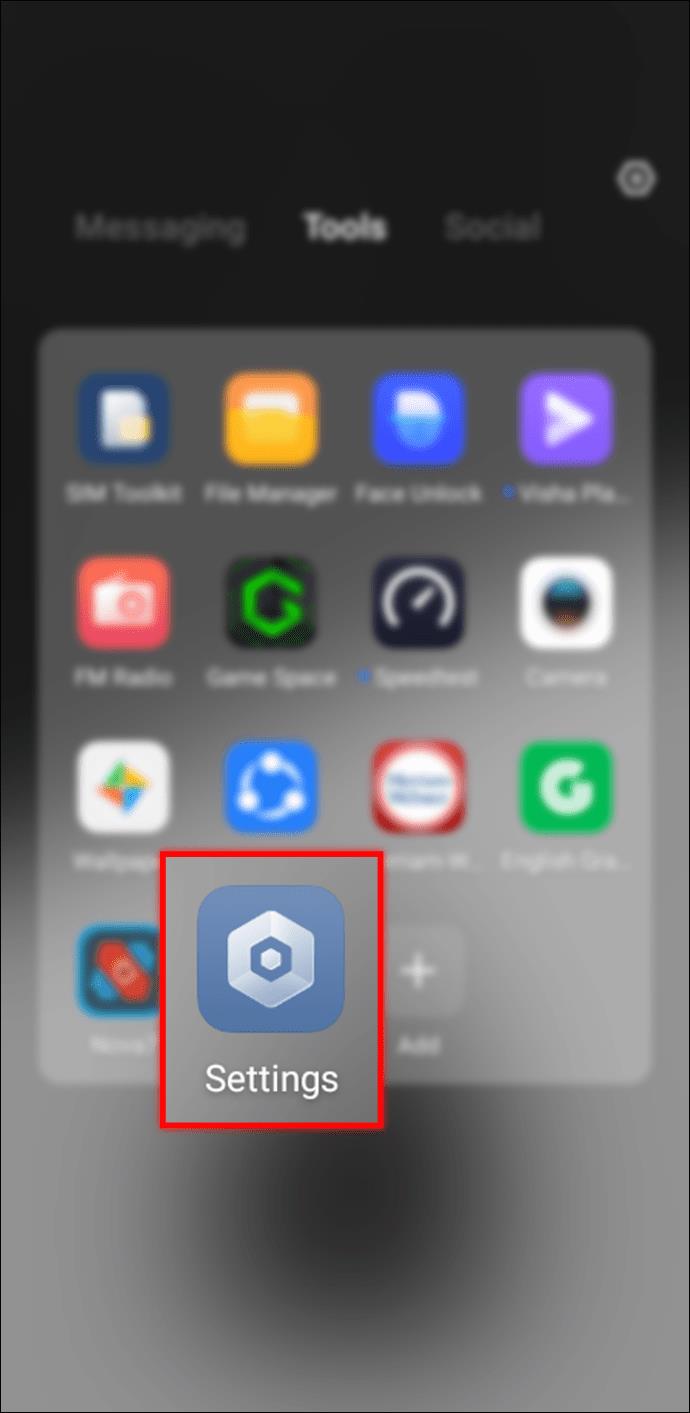
- Gehen Sie zum Abschnitt „Apps“.

- Wählen Sie „Apps verwalten“ und dann „YouTube“.
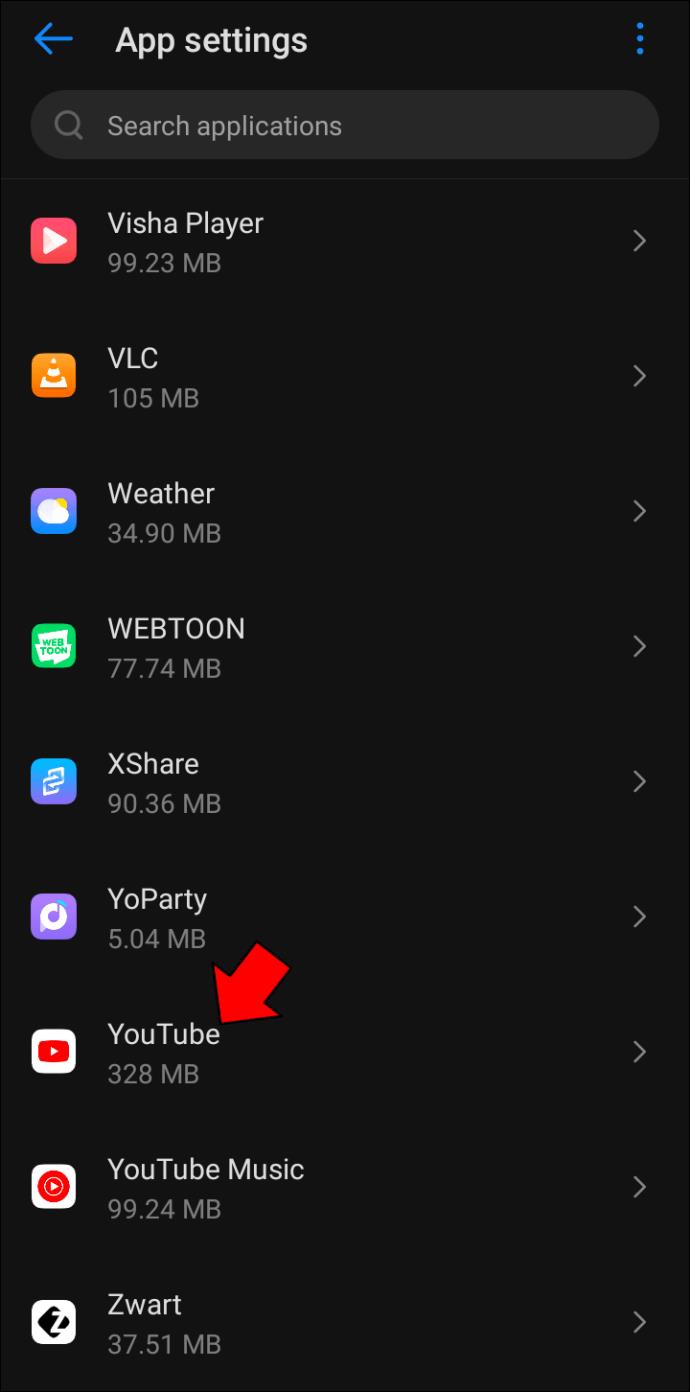
- Klicken Sie auf „Alle Daten löschen“.
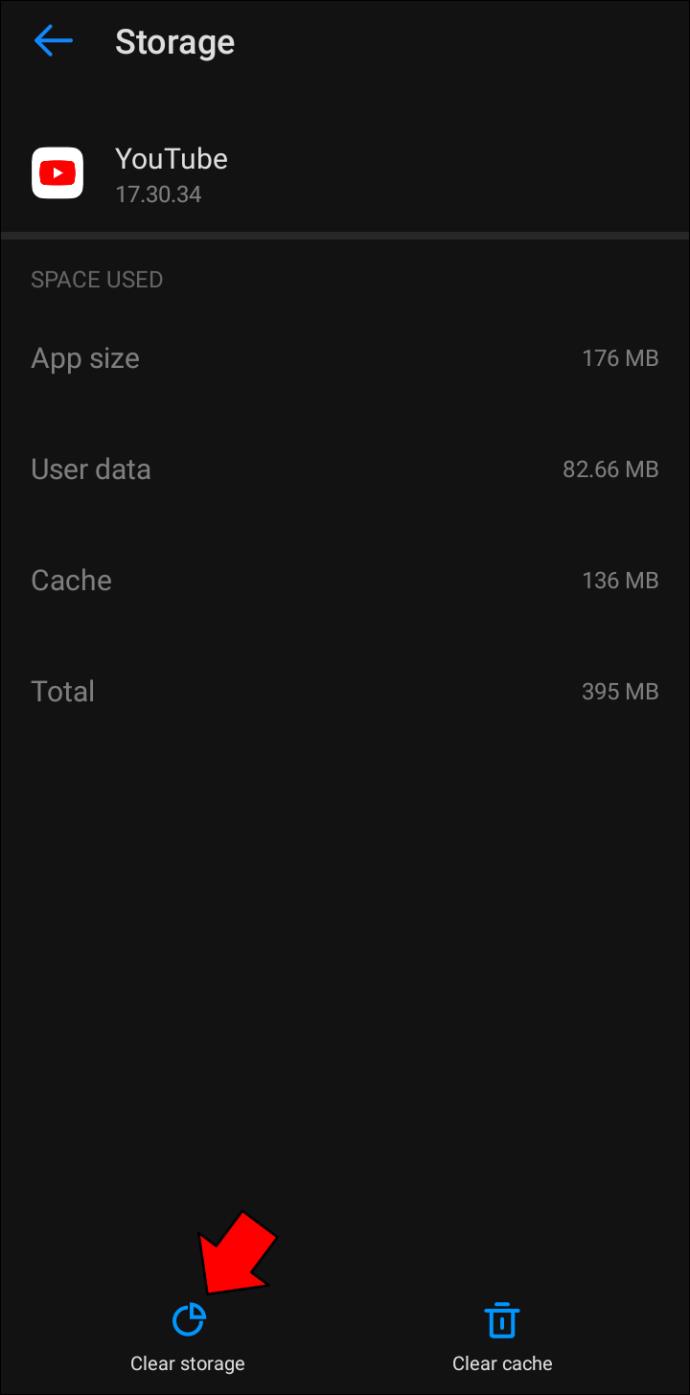
Es gibt zwei Möglichkeiten, YouTube-Videos auf Ihrem iPhone anzusehen. Die beliebteste Methode ist das Herunterladen der YouTube-App, Sie können aber auch den Webbrowser Ihres iPhones verwenden. Wenn keine YouTube-Kommentare angezeigt werden, können Sie versuchen, zwischen der App und dem Browser zu wechseln. Wenn dies fehlschlägt, finden Sie unten einige Vorschläge, wie Sie dafür sorgen können, dass Kommentare erneut angezeigt werden.
Stellen Sie sicher, dass Sie über die neueste Version der YouTube-App verfügen
Wenn nicht die aktuellste App-Version ausgeführt wird, werden Kommentare möglicherweise nicht richtig angezeigt. Um zu überprüfen, ob Sie über die neueste Version verfügen, gehen Sie folgendermaßen vor:
- Tippen Sie auf das App Store-Symbol.
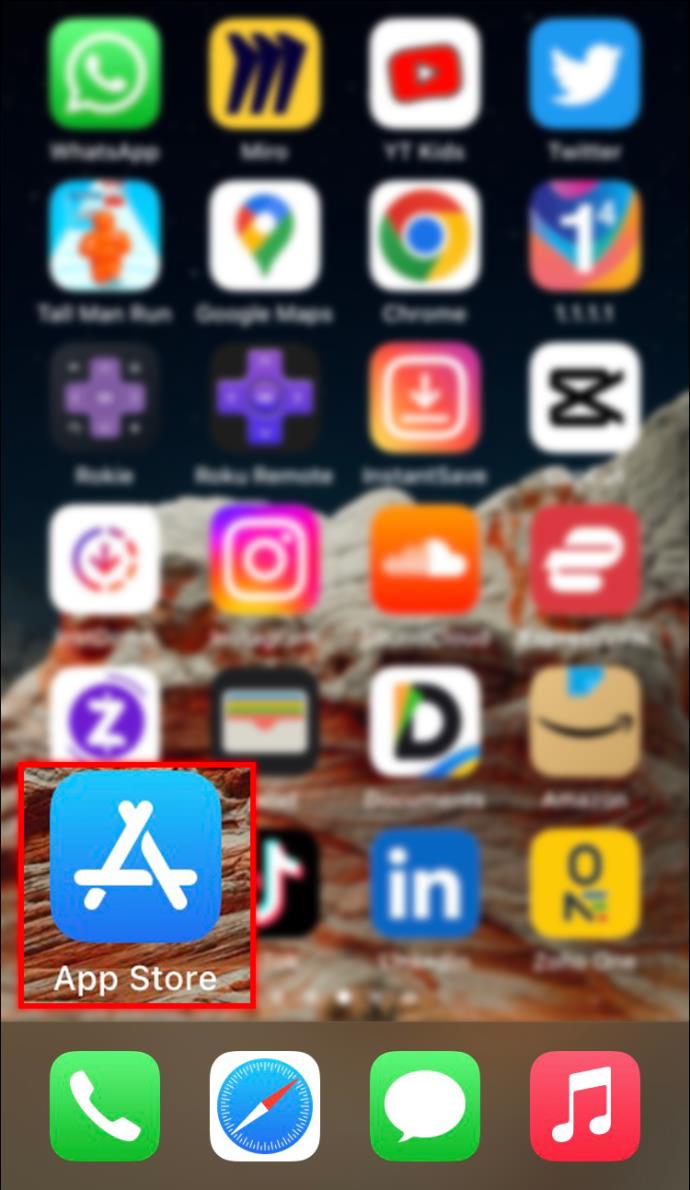
- Wählen Sie Ihr Profilfoto in der oberen rechten Ecke aus.
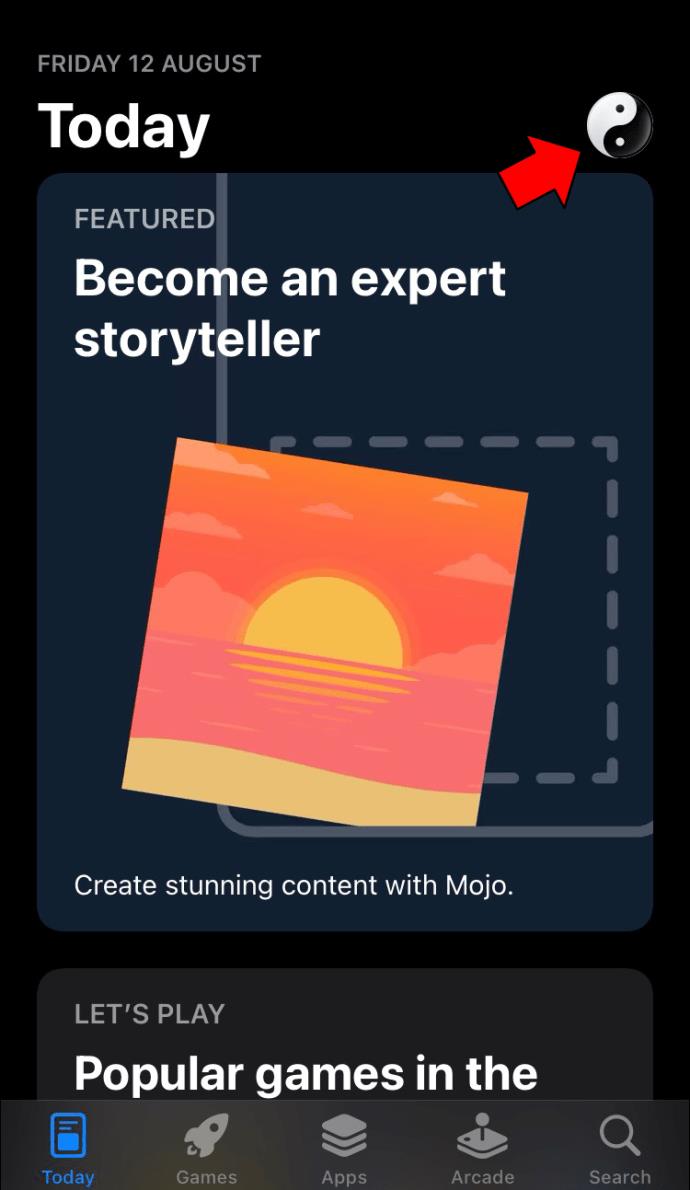
- Es erscheint eine Liste mit Apps. Scrollen Sie durch die Liste, um zu sehen, ob YouTube ein Update hat. Wenn ja, klicken Sie auf die Schaltfläche „Aktualisieren“.
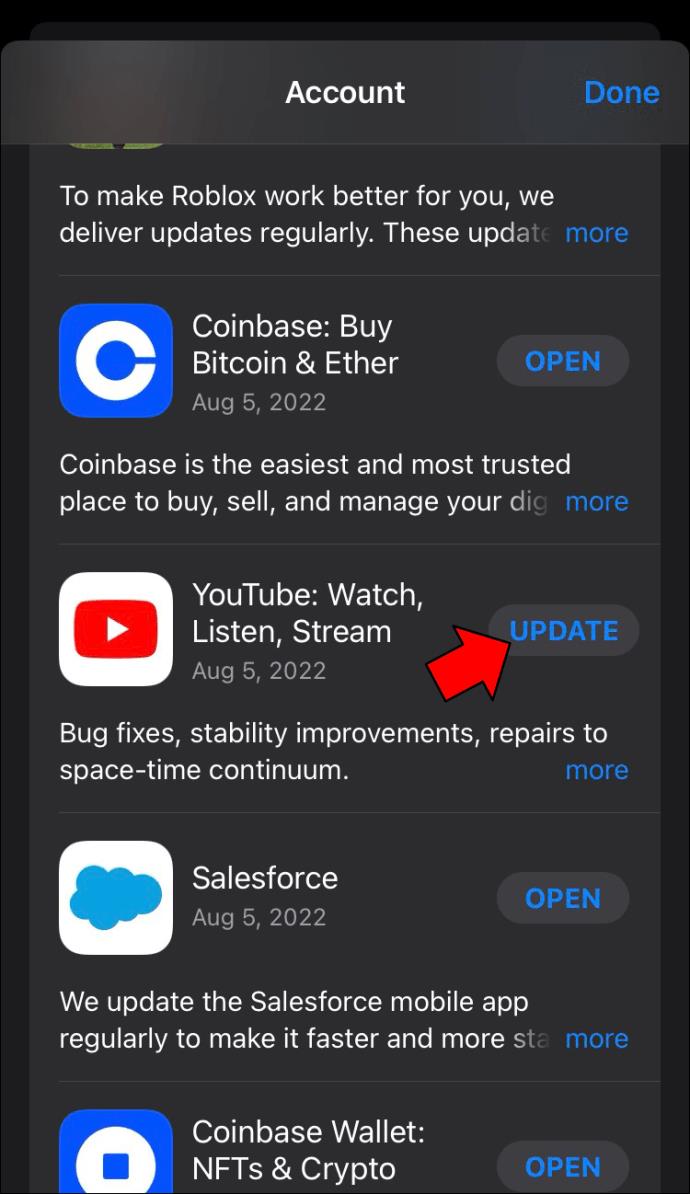
Leeren Sie Ihren Cache und Ihre Cookies
Manchmal werden YouTube-Kommentare aufgrund der im Cache Ihres iPhones und in den Cookies gespeicherten Datenmenge nicht angezeigt. Sie können Ihren Cache und Ihre Cookies wie folgt löschen:
- Tippen Sie auf das Symbol „Einstellungen“.
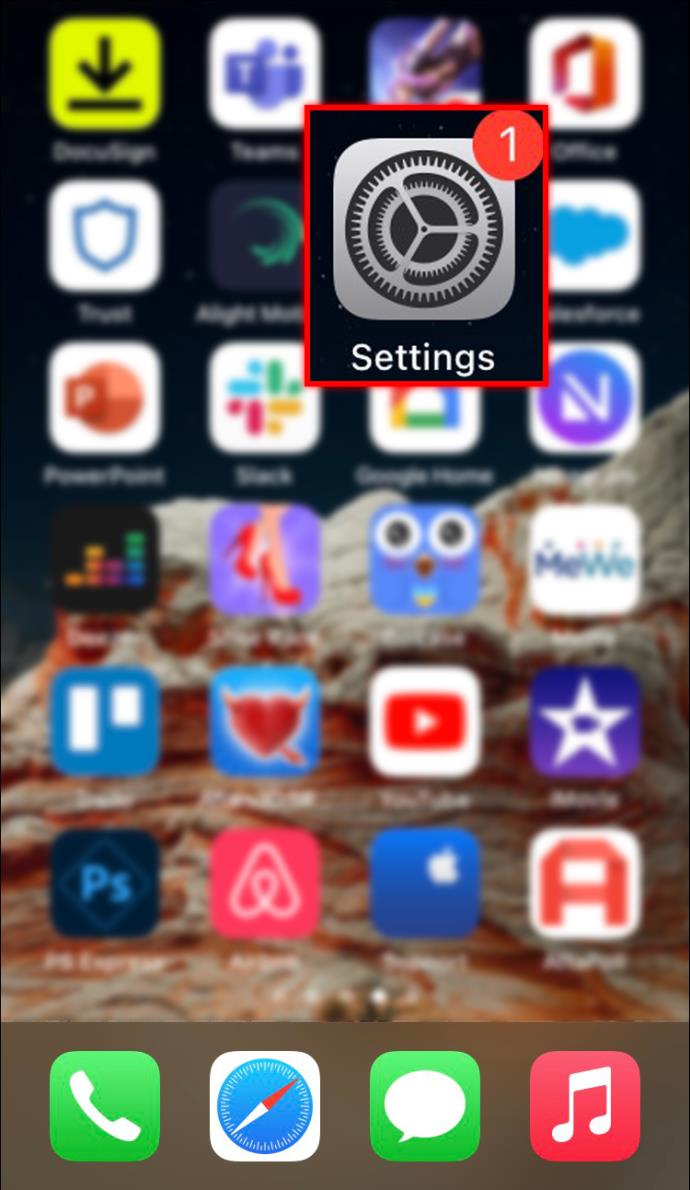
- Wählen Sie „Safari“.
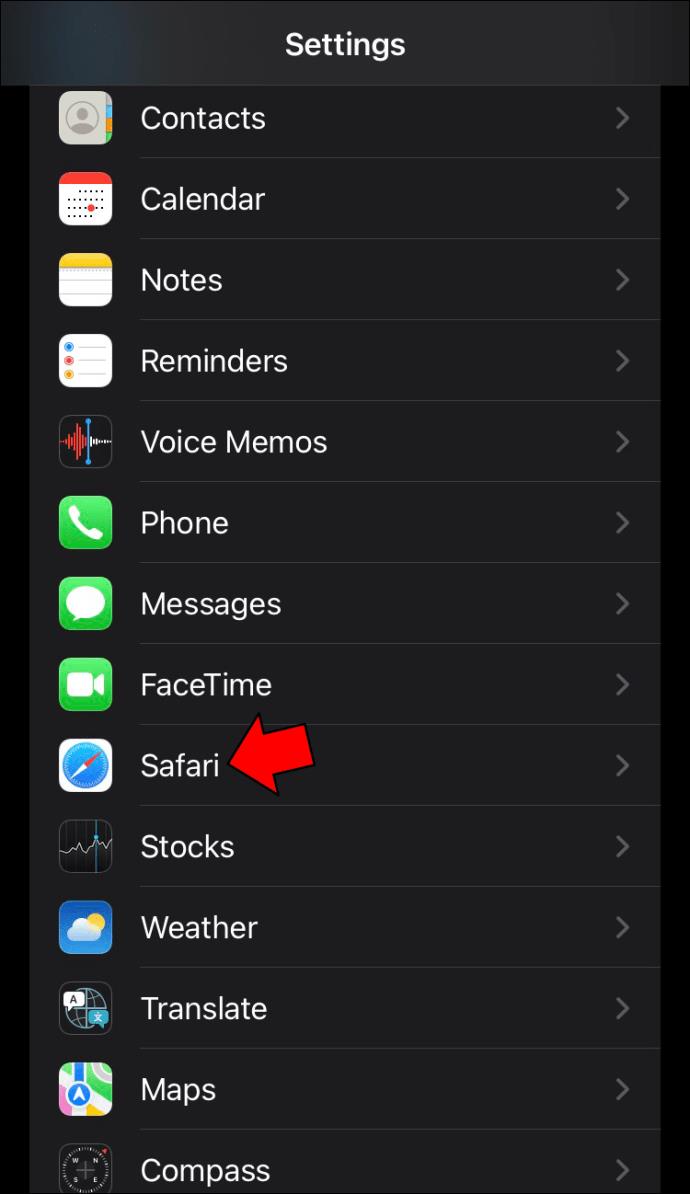
- Scrollen Sie nach unten und klicken Sie auf „Verlauf und Website-Daten löschen“.
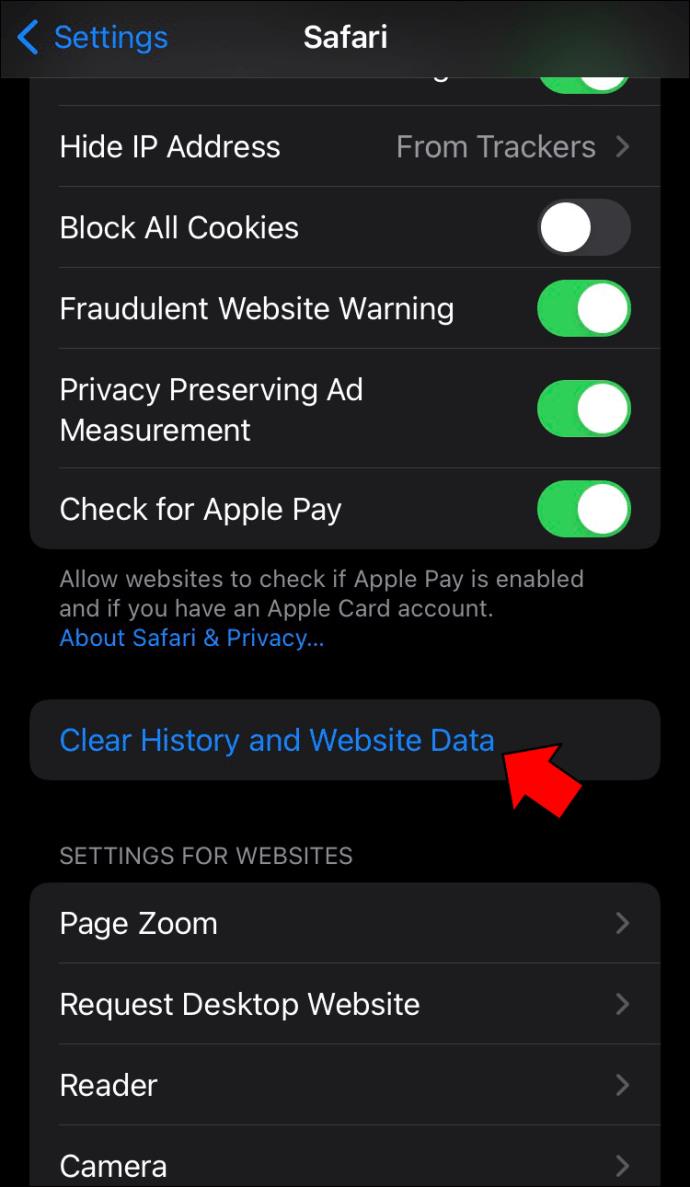
- Klicken Sie auf „Verlauf und Daten löschen“.
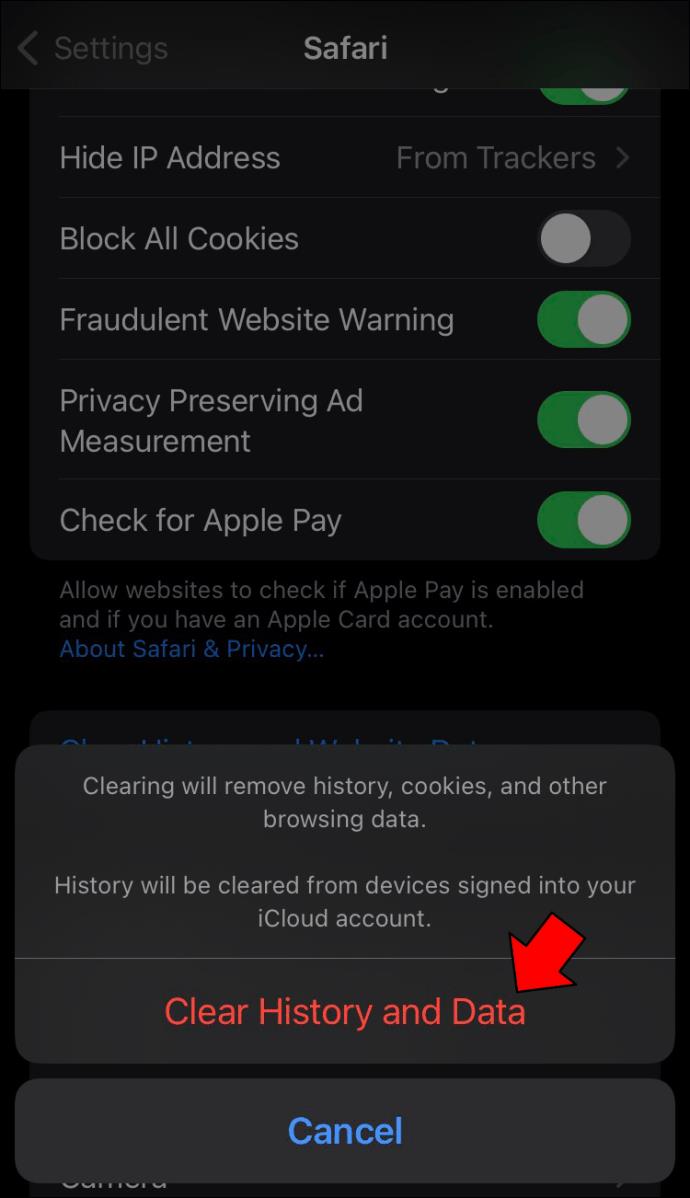
YouTube-Kommentare werden auf einem iPad nicht angezeigt
Die wahrscheinlichen Schuldigen dafür, dass Kommentare nicht auf Ihrem iPad angezeigt werden, sind normalerweise eines von zwei Problemen. Erstens verwenden Sie eine veraltete Version der YouTube-App oder es werden zu viele Cache- und Cookie-Daten gespeichert. Beides lässt sich leicht beheben.
Überprüfen Sie, ob es ein App-Update gibt
Die Verwendung einer veralteten Version der YouTube-App könnte der Grund dafür sein, dass Kommentare nicht angezeigt werden. Wenn Sie sehen möchten, ob die von Ihnen ausgeführte Version die aktuellste ist, führen Sie die folgenden Schritte aus:
- Gehen Sie auf Ihrem Gerät zum App Store.
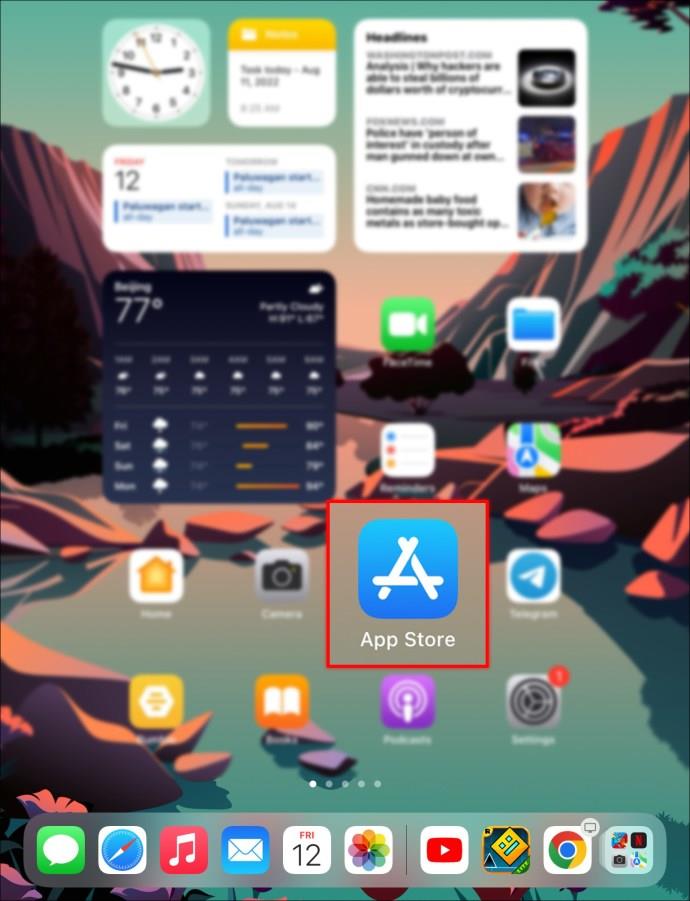
- Tippen Sie auf Ihr Profilbild.
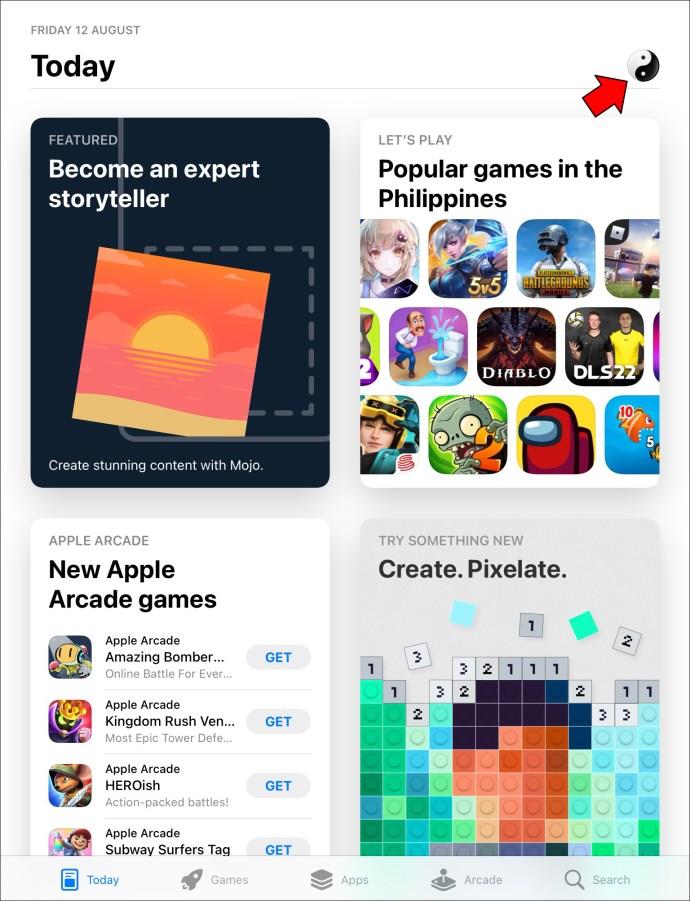
- Sie sehen eine Liste der auf Ihrem iPad geladenen Apps. Scrollen Sie nach unten und suchen Sie die YouTube-App.
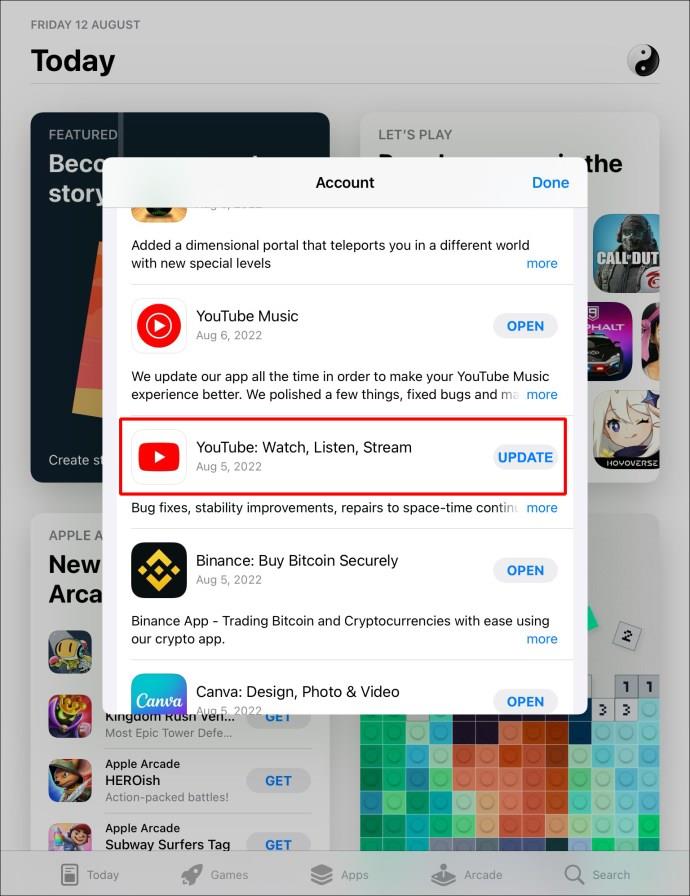
- Wenn ein Update verfügbar ist, klicken Sie auf die Schaltfläche „Aktualisieren“ neben dem YouTube-Symbol.
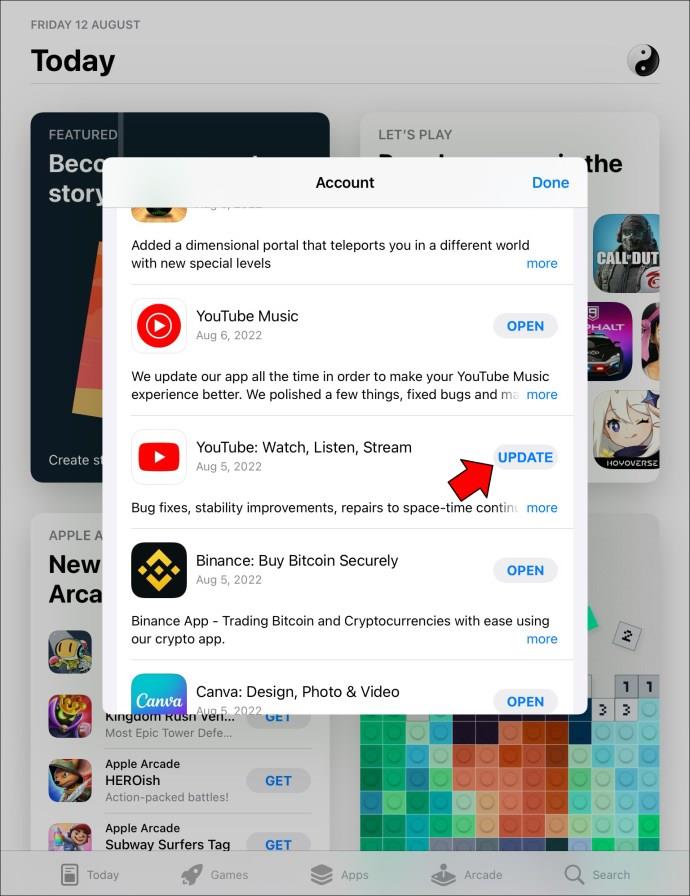
Löschen Sie alle Caches und Cookies
Manchmal lässt sich das Problem lösen, indem Sie den Cache und die Cookies Ihres Geräts löschen. Um diese Daten zu entfernen, befolgen Sie die nachstehenden Anweisungen:
- Suchen Sie das Symbol „Einstellungen“, klicken Sie darauf und wählen Sie „Safari“.
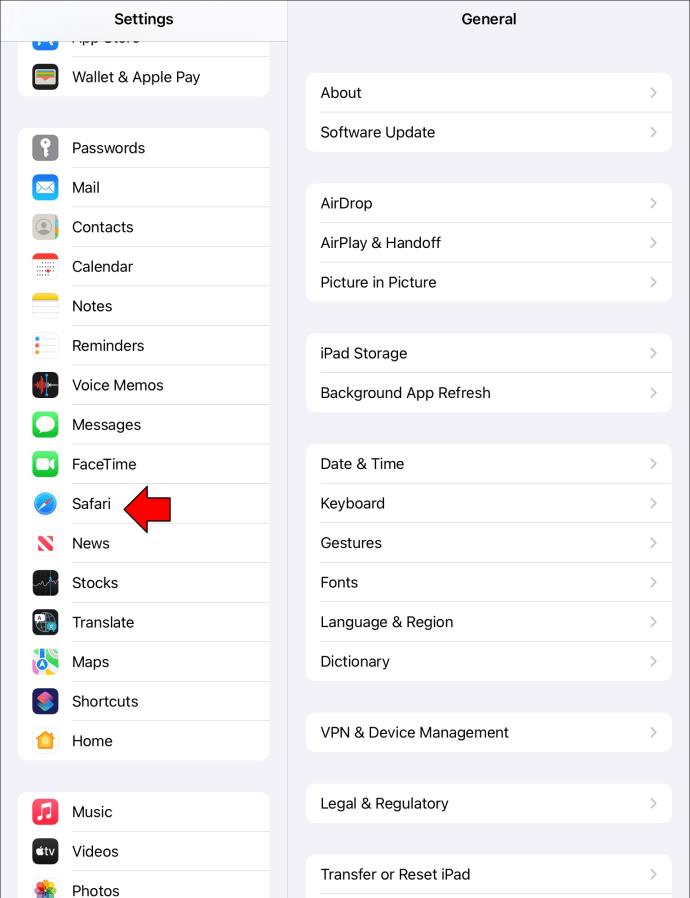
- Tippen Sie auf „Verlauf und Website-Daten löschen“.
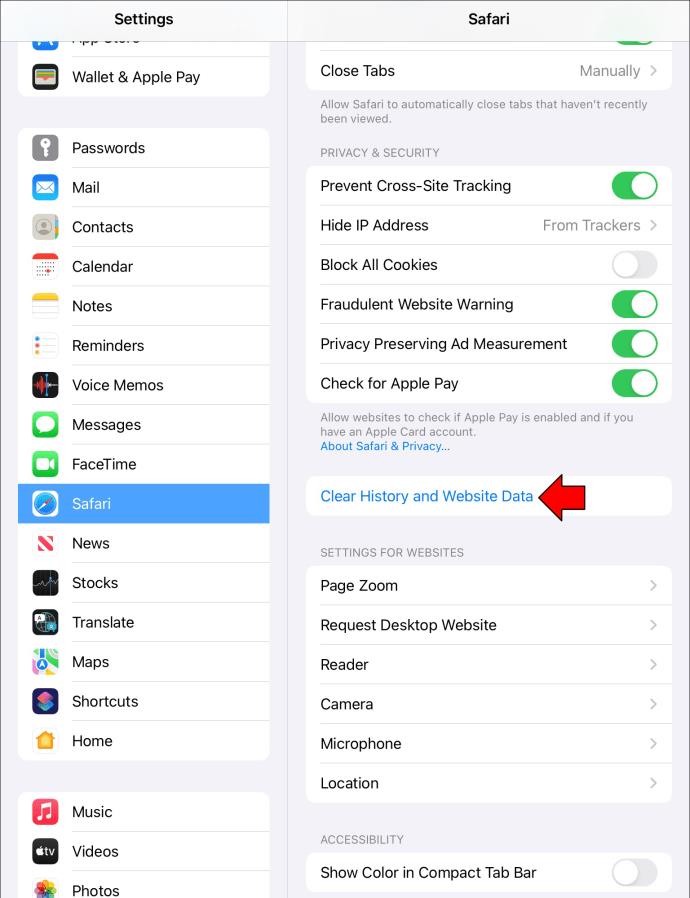
- Um Ihre Auswahl zu bestätigen, drücken Sie „Löschen“.
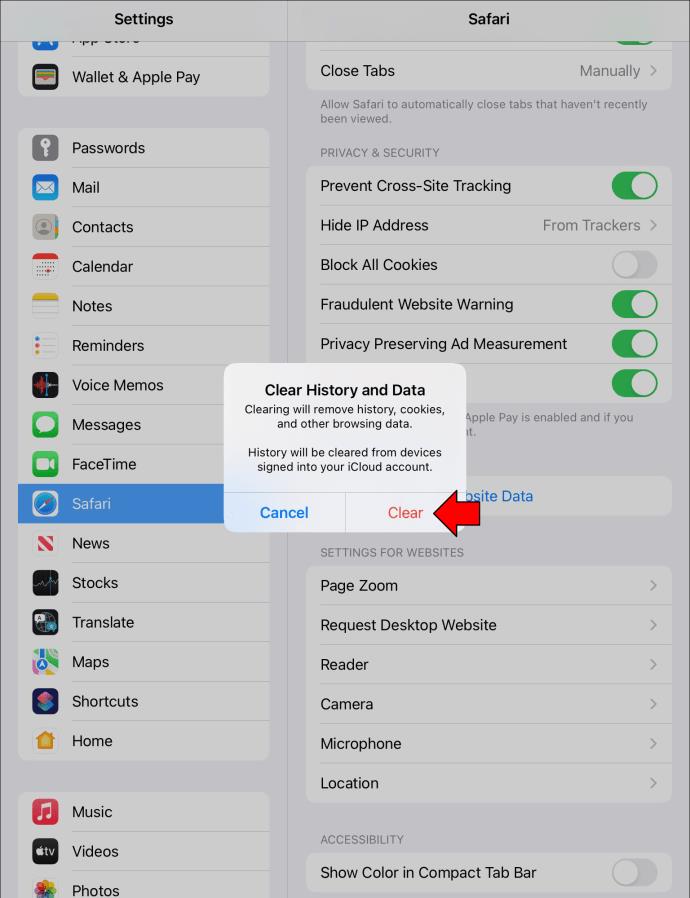
Wenn Sie zum Ansehen von YouTube-Videos den Chrome-Browser verwenden, kann es sein, dass mehrere Dinge die Anzeige von Kommentaren verhindern. Jedes lässt sich leicht korrigieren. Probieren Sie einige dieser Lösungen aus, wenn Sie Probleme mit Kommentaren haben.
Lade die Seite neu
Manchmal besteht die Lösung darin, die Seite zu aktualisieren. Wenn beim Laden der Seite ein Fehler aufgetreten ist, konnte dies dazu führen, dass der Kommentarbereich nicht richtig geladen wurde. Sie können die Seite wie folgt neu laden:
- Klicken Sie auf das „Aktualisieren“-Symbol links neben dem Adressfenster des Browsers.
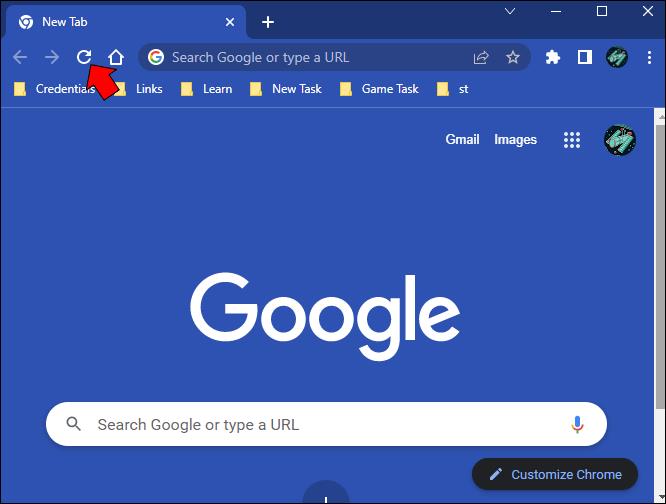
- Sie können auch die Taste „F5“ auf Ihrer Tastatur drücken.

Deaktivieren Sie Ihre Browsererweiterungen
Einige Browsererweiterungen können verhindern, dass Websites korrekt geöffnet werden. Sie können sie deaktivieren und versuchen, die Seite neu zu laden, um zu sehen, ob der Kommentarbereich angezeigt wird. Gehen Sie dazu folgendermaßen vor:
- Wählen Sie in der oberen rechten Ecke das Symbol „3 Punkte“ aus.
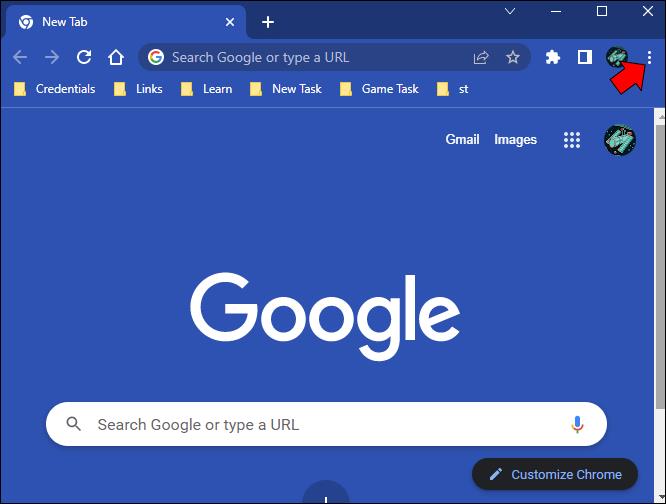
- Klicken Sie im Dropdown-Menü auf „Weitere Tools“ und dann auf „Erweiterungen“.
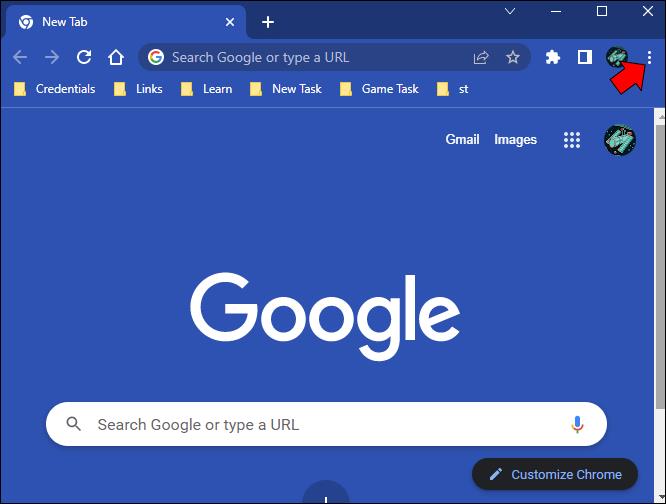
- Sie sehen eine Liste der installierten Erweiterungen. Versuchen Sie mithilfe der Trial-and-Error-Methode, einen zu deaktivieren und dann die YouTube-Seite neu zu laden. Um eine Erweiterung zu deaktivieren, stellen Sie den Kippschalter auf die Position „Aus“.
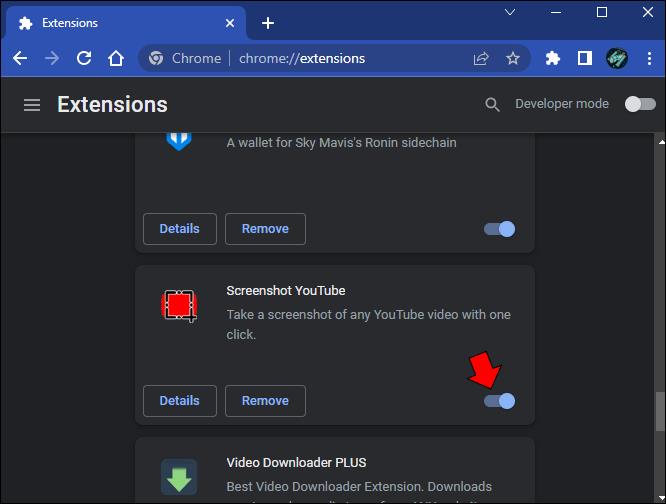
Andere Gründe, warum YouTube-Kommentare nicht angezeigt werden
Wenn Sie versuchen, einen Kommentar zu einem Video zu hinterlassen, dieser nach dem Posten jedoch nicht angezeigt wird, kann dies am Algorithmus von YouTube liegen. Nachfolgend sind einige Gründe aufgeführt, warum Ihr Kommentar sofort blockiert wurde.
Spam
Wenn Sie genau denselben Kommentar mehrmals gepostet haben, geht der Algorithmus davon aus, dass es sich um Spam handelt, und blockiert die Anzeige. Dies kann auch passieren, wenn andere Benutzer Ihren Kommentar oder Ihre Kommentare als Spam markiert haben.
Externe Links
YouTube mag es nicht, wenn Nutzer Kommentare mit einem Link veröffentlichen, der sie auf eine externe Website weiterleitet. Wenn Ihr Kommentar einen Link enthält, der den Nutzer außerhalb von YouTube führt, besteht die Möglichkeit, dass der Algorithmus ihn entfernt.
Explizite Sprache oder Hassrede
YouTube ist eine familienfreundliche Plattform und Schimpfwörter oder Hassreden jeglicher Art werden nicht toleriert. Wenn Sie in Ihrem Kommentar ein leicht unpassendes Wort oder einen leicht unpassenden Satz verwendet haben, wird dieser unabhängig vom Kontext wahrscheinlich blockiert.
Kommentare stehen zur Überprüfung aus
Einige YouTube-Ersteller gestatten das Posten von Kommentaren erst, wenn sie diese überprüft haben. Die Moderation von Beiträgen kann für alle Kommentare oder nur für solche gelten, die bestimmte Schlüsselwörter enthalten. Leider werden Sie nicht benachrichtigt, wenn Ihr Kommentar überprüft wird.
YouTube-Kommentare werden nicht angezeigt. Es gibt mehrere Korrekturen
Es kommt manchmal vor, dass Kommentare in einem YouTube-Video nicht angezeigt werden. Dies könnte daran liegen, dass Zuschauer eine veraltete App verwenden oder die Seite aktualisieren müssen. In manchen Fällen reicht es aus, den Cache und die Cookies zu leeren. Wenn Ihr spezifischer Kommentar jedoch nicht angezeigt wird, liegt das möglicherweise daran, dass er nicht den Community-Richtlinien von YouTube entspricht.
Hatten Sie Probleme damit, dass YouTube-Kommentare nicht angezeigt wurden? Haben Sie das Problem mit einigen der Vorschläge in diesem Artikel gelöst? Lassen Sie es uns im Kommentarbereich unten wissen.