Mit Trello können Sie Ihre Arbeitserfahrung so gestalten, dass sie Ihre Persönlichkeit widerspiegelt. Dieses beliebte Projektmanagement-Tool bietet viele Personalisierungsoptionen, einschließlich der Möglichkeit, Ihr Profilbild zu ändern. Wenn Sie anstelle Ihrer Initialen ein einzigartiges Profilbild anzeigen möchten, lesen Sie weiter, um zu erfahren, wie das geht.
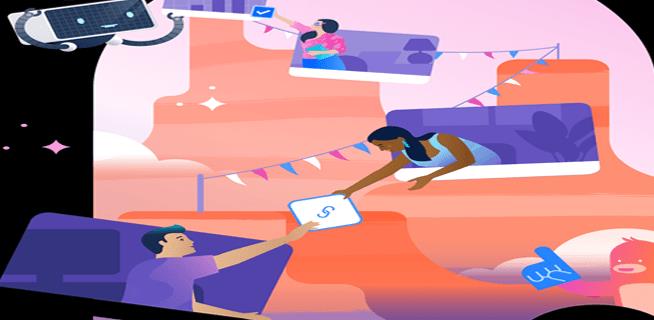
Inhaltsverzeichnis
1. So ändern Sie ein Profilbild in Trello auf einem PC
Folgen Sie diesen Schritten, um Ihr Profilbild in Trello über Ihren Computer zu ändern.
-
Navigieren Sie zu Atlassian und melden Sie sich mit Ihren Trello-Kontoanmeldeinformationen an.
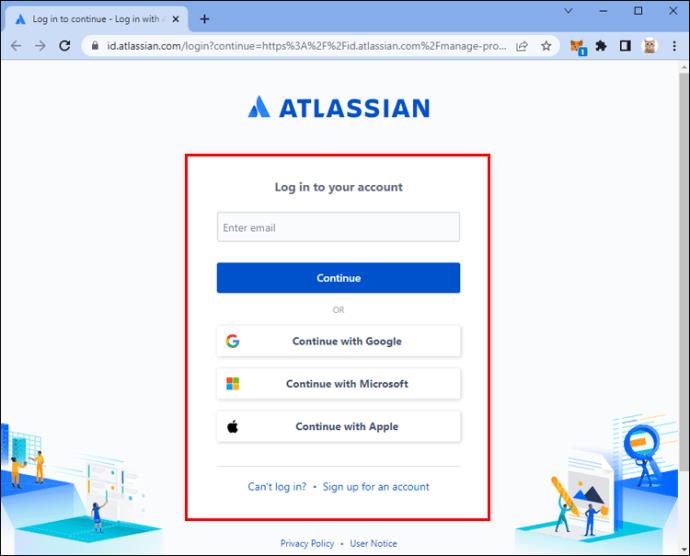
-
Klicken Sie oben rechts auf Ihren aktuellen Avatar und wählen Sie dann „Kontoeinstellungen“.
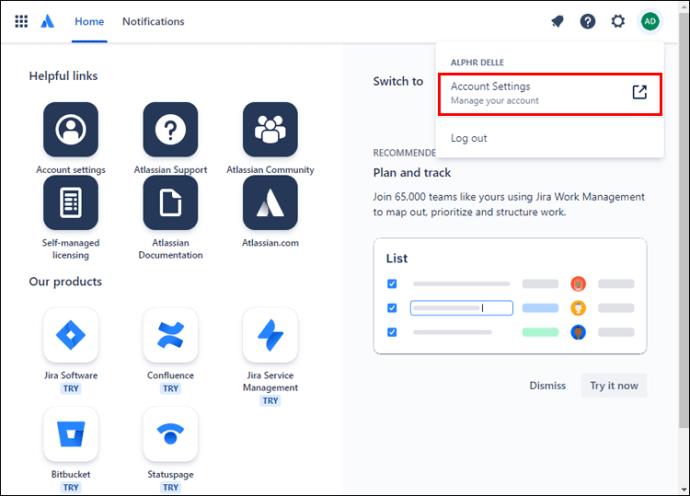
-
Klicken Sie erneut auf Ihren Avatar und wählen Sie die Option, ein neues Bild hochzuladen.
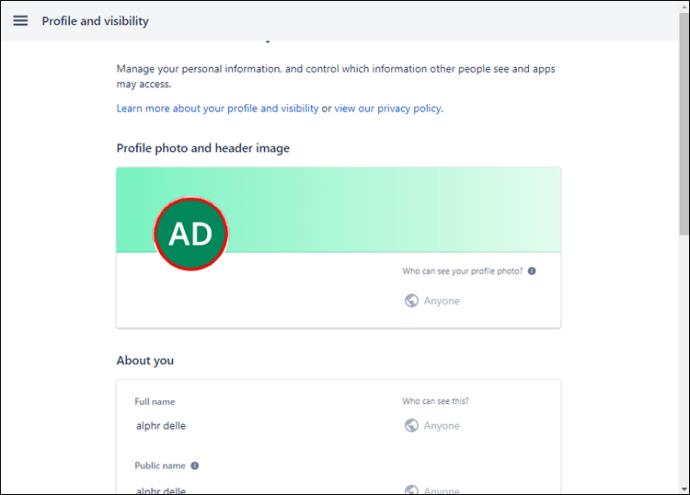
-
Um ein neues Profilfoto zu verwenden, wählen Sie „Foto hochladen“.
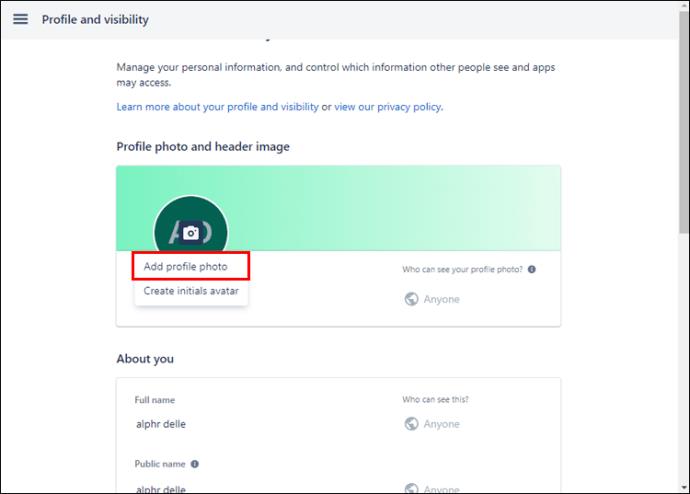
-
Wählen Sie das gewünschte Bild von Ihrer Festplatte aus.
-
Passen Sie den Bildausschnitt an. Wenn Sie zufrieden sind, wählen Sie „Hochladen“.
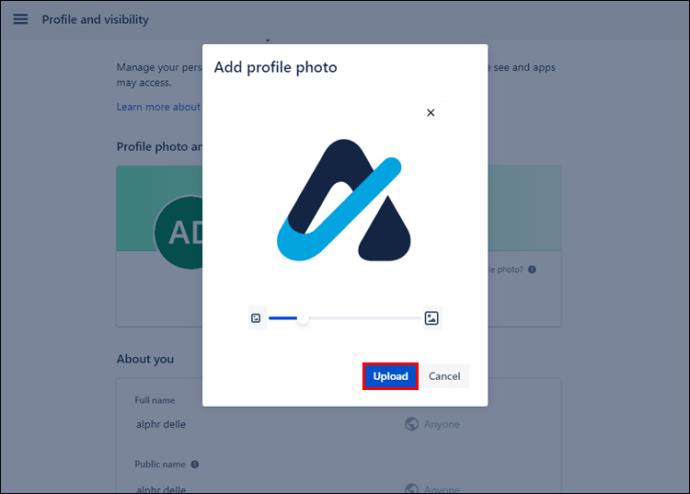
2. So ändern Sie ein Profilbild in Trello auf einem iPhone
So aktualisieren Sie Ihren Trello-Avatar über Ihr iPhone.
-
Öffnen Sie den Trello-Mobilbrowser und melden Sie sich bei Ihrem Konto an.
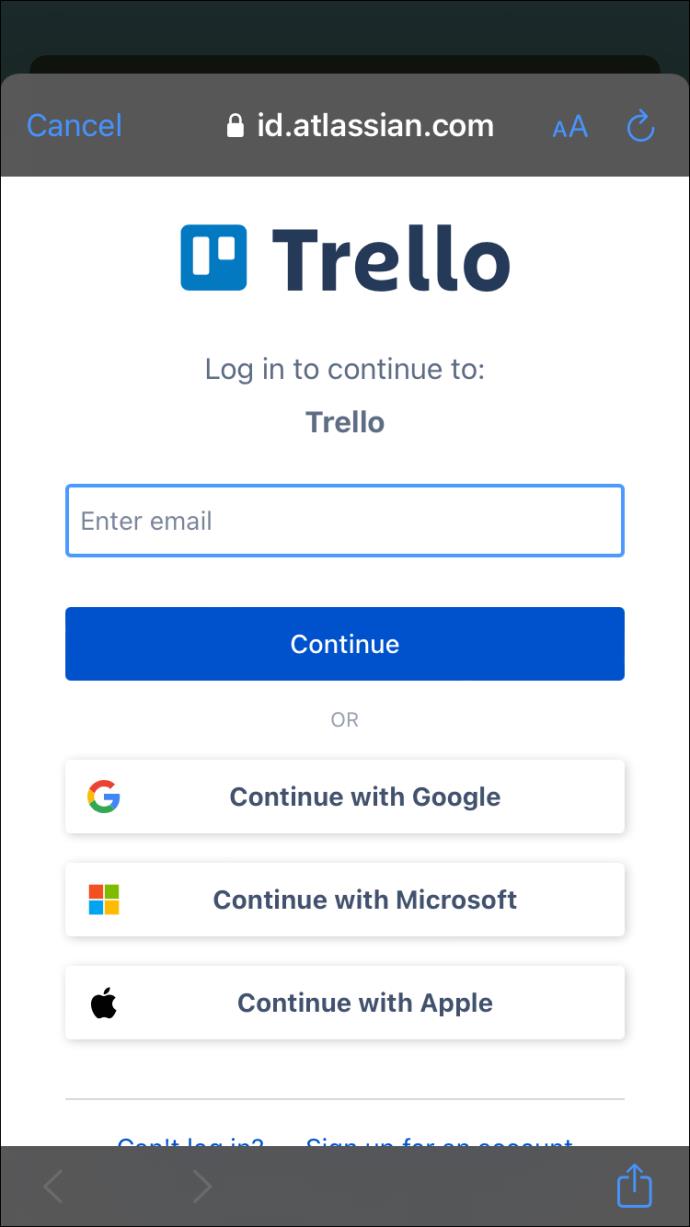
-
Tippen Sie oben links auf das Hamburger-Menü und wählen Sie dann „Einstellungen“.
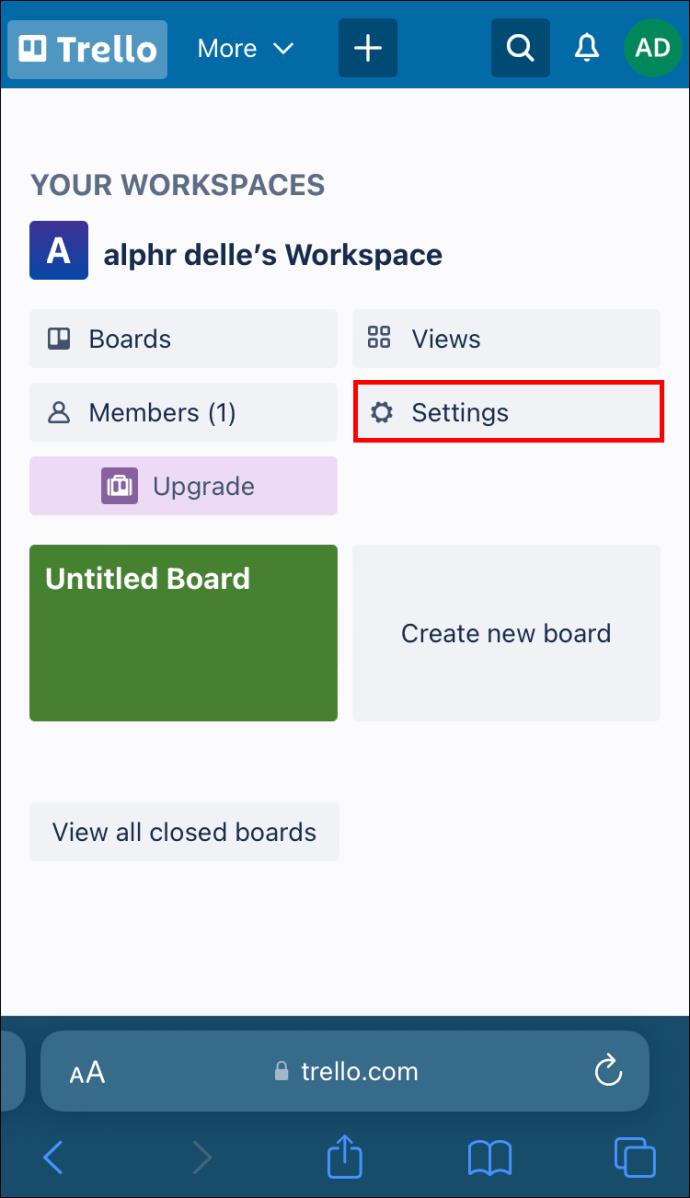
-
Wählen Sie unter dem Abschnitt „Allgemein“ die Option „Profil und Sichtbarkeit“.
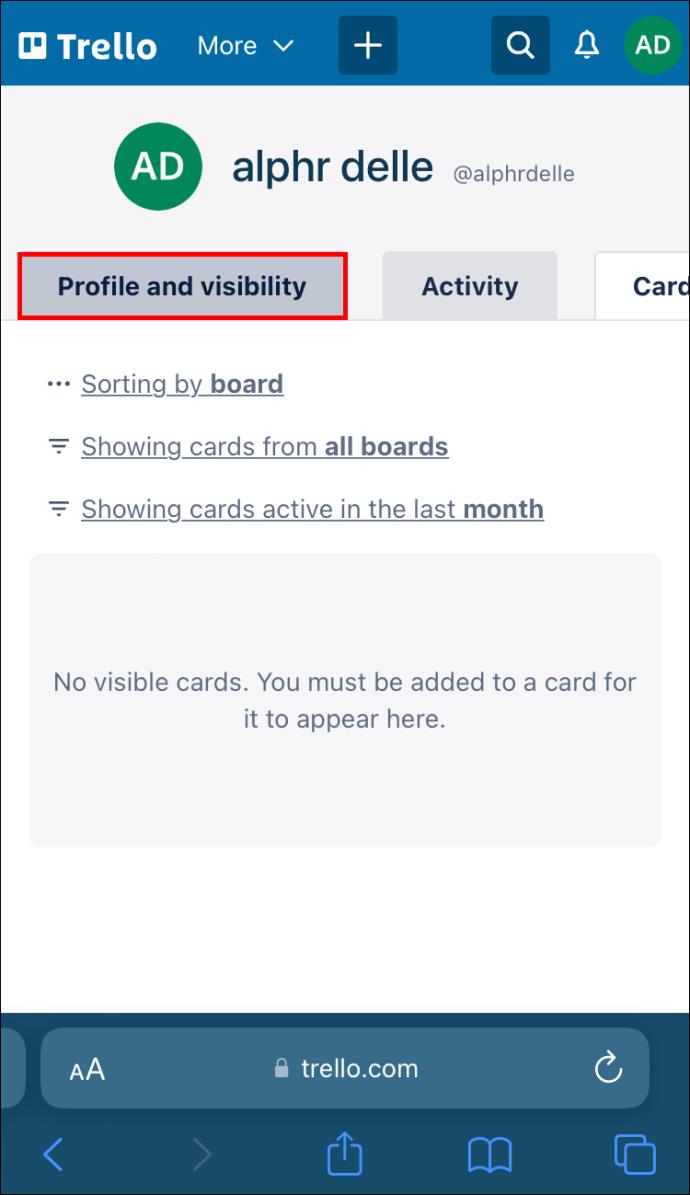
-
Tippen Sie im Abschnitt „Ihre persönlichen Daten verwalten“ auf „Atlassian-Profil“.
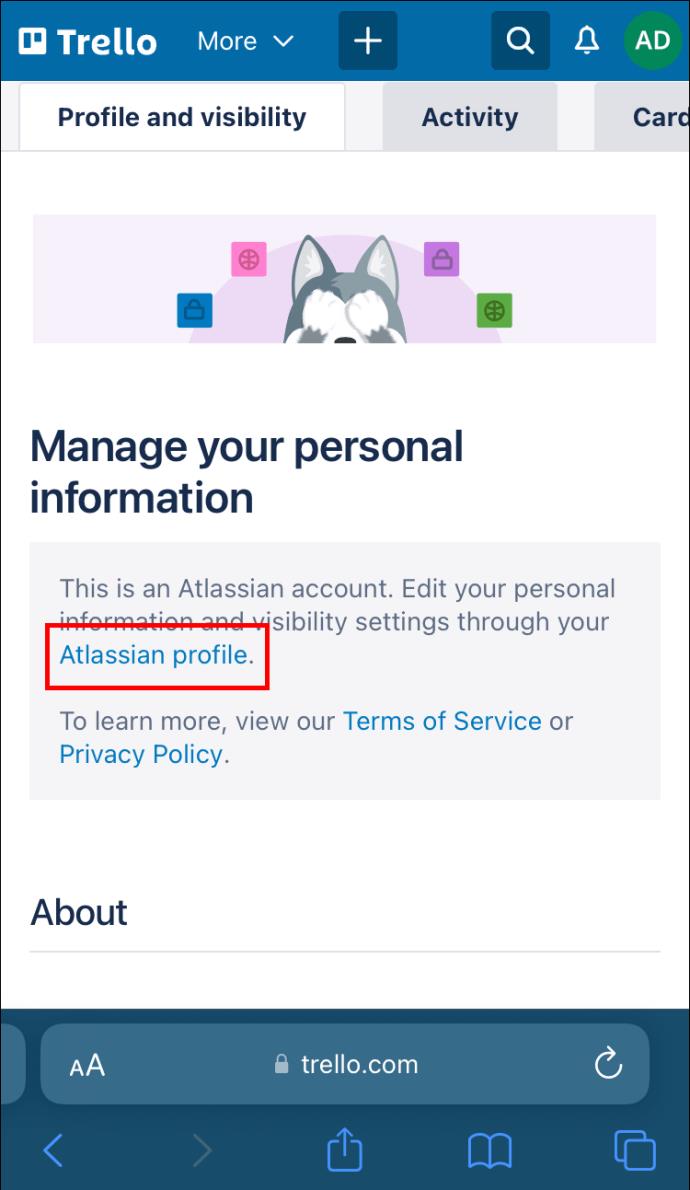
-
Drücken Sie auf Ihr Avatar-Symbol und wählen Sie dann „Profilfoto hinzufügen“.
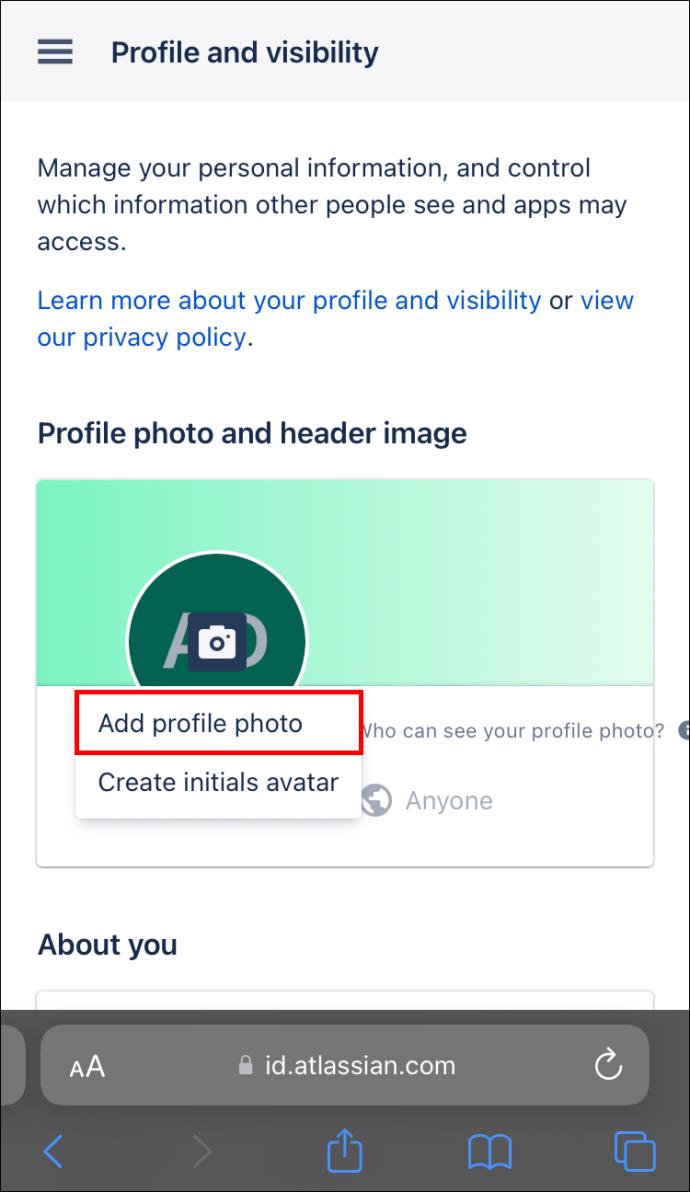
-
Jetzt können Sie ein Foto machen oder ein Bild von Ihren iPhone-Fotos hochladen.
-
Passen Sie Ihr Foto an und tippen Sie dann unten auf dem Bildschirm auf „Hochladen“.
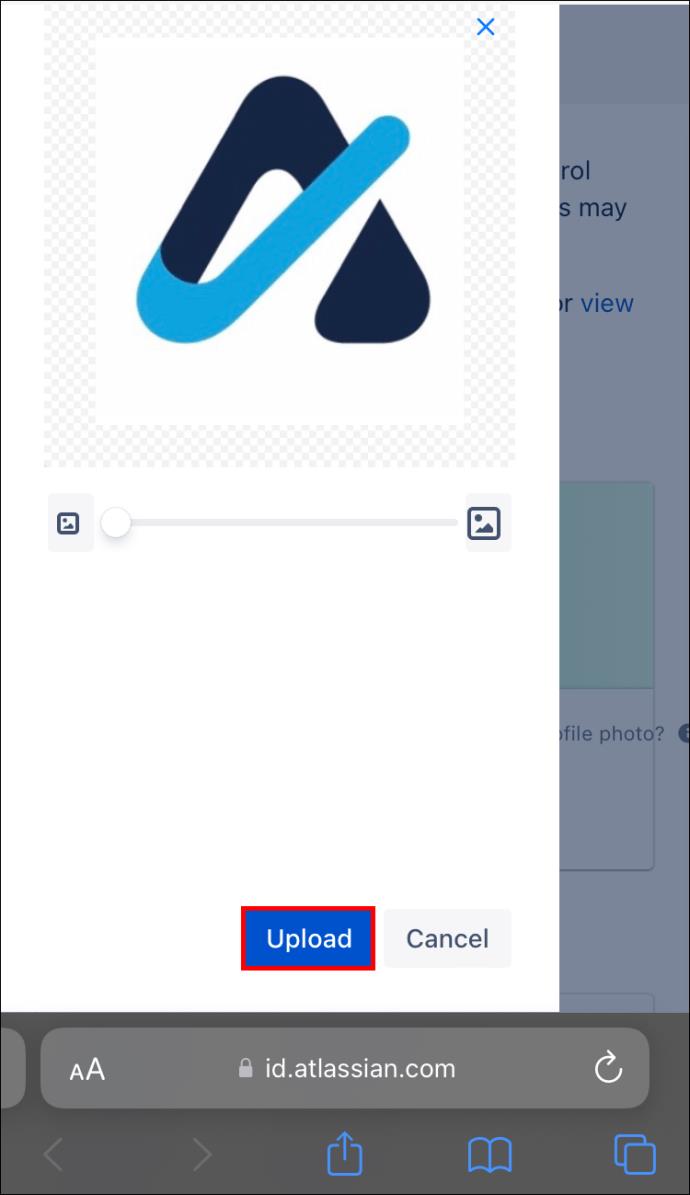
3. So ändern Sie ein Profilbild in Trello auf einem Android-Gerät
Befolgen Sie diese Schritte, um Ihr Profilbild mit einem Android-Gerät zu ändern.
-
Starten Sie die Trello-App und melden Sie sich bei Ihrem Konto an.
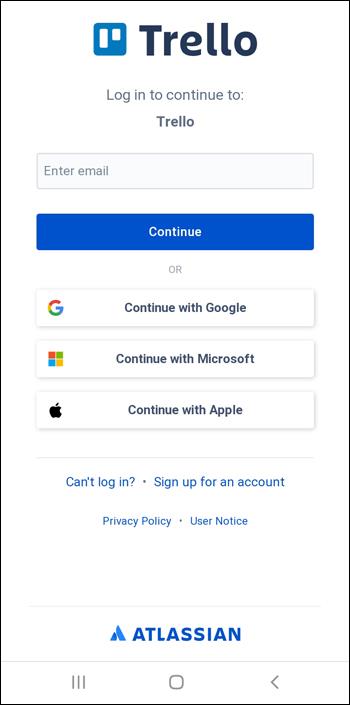
-
Wählen Sie oben links das dreizeilige Menü aus und tippen Sie dann auf „Einstellungen“.
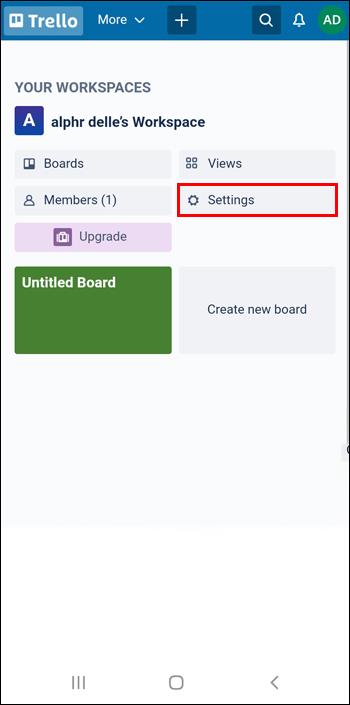
-
Tippen Sie im Abschnitt „Allgemein“ auf die Option „Profil und Sichtbarkeit“.
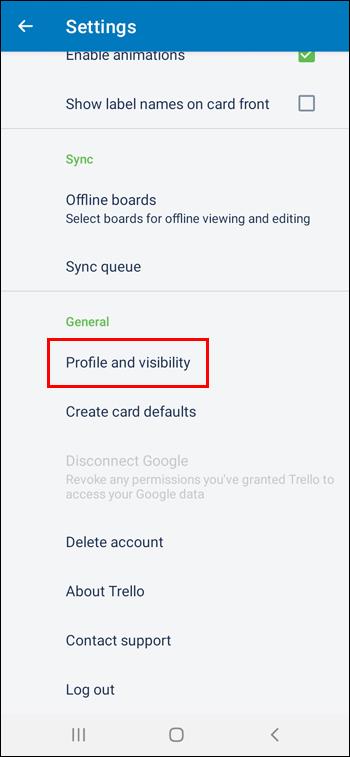
-
Wählen Sie unter „Ihre persönlichen Daten verwalten“ die Option „Atlassian-Profil“ aus.
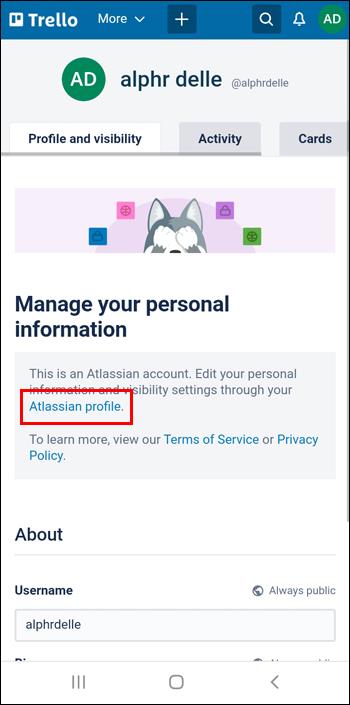
-
Tippen Sie auf das Avatar-Symbol und wählen Sie dann „Profilfoto hinzufügen“.
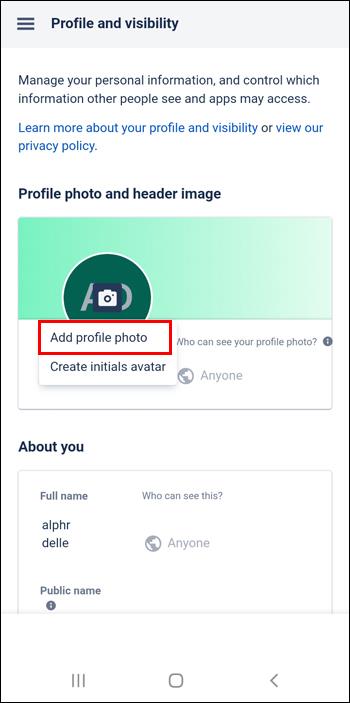
-
Sie können ein Foto machen oder ein Bild von Ihrer Kamerarolle hochladen.
-
Passen Sie Ihr Foto entsprechend an und tippen Sie dann auf „Hochladen“.
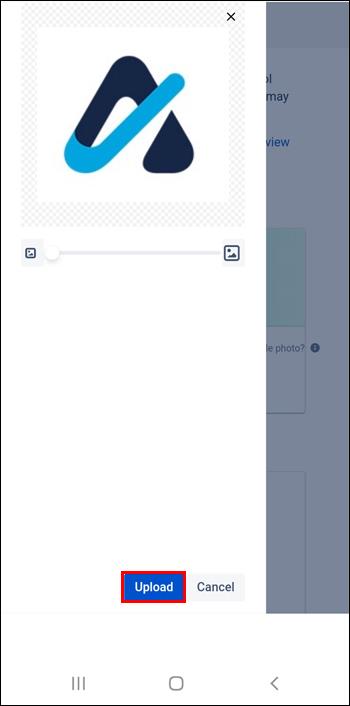
4. So ändern Sie ein Profilbild in Trello auf einem iPad
So ändern Sie Ihren Trello-Avatar mit Ihrem iPad.
-
Melden Sie sich bei Ihrem Trello-Konto an.
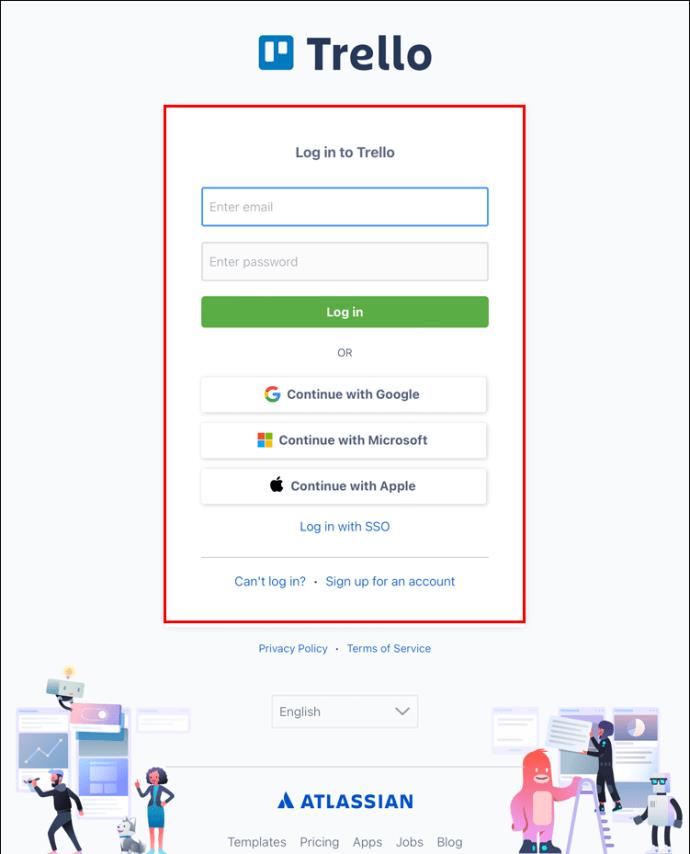
-
Öffnen Sie das Menü in der oberen linken Ecke und wählen Sie dann „Einstellungen“.
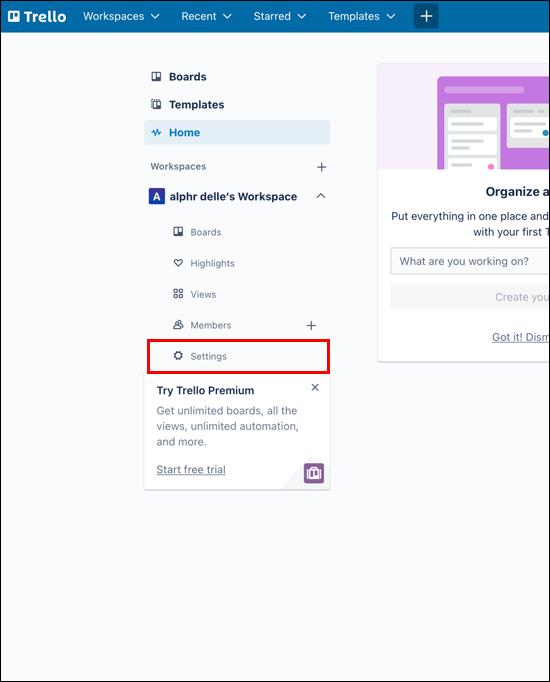
-
Tippen Sie im Abschnitt „Allgemein“ auf „Profil und Sichtbarkeit“.
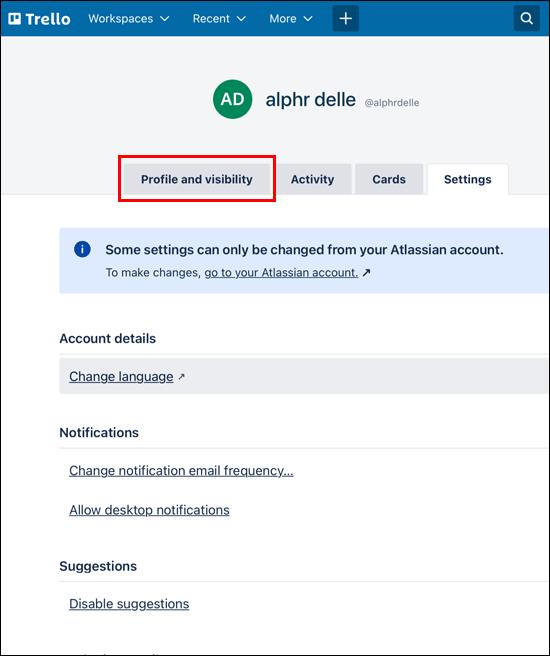
-
Wählen Sie unter „Ihre persönlichen Daten verwalten“ das „Atlassian-Profil“ aus.
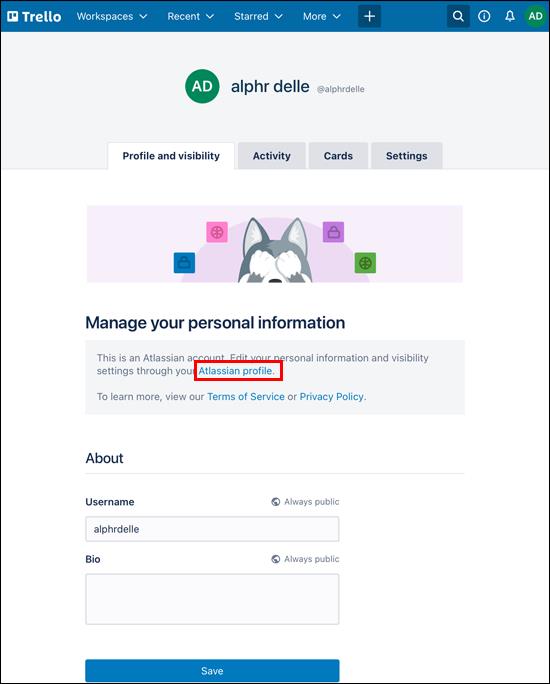
-
Tippen Sie auf Ihr Avatar-Symbol und dann auf „Profilfoto hinzufügen“.

-
Hier können Sie ein Foto machen oder ein gespeichertes Bild hochladen.
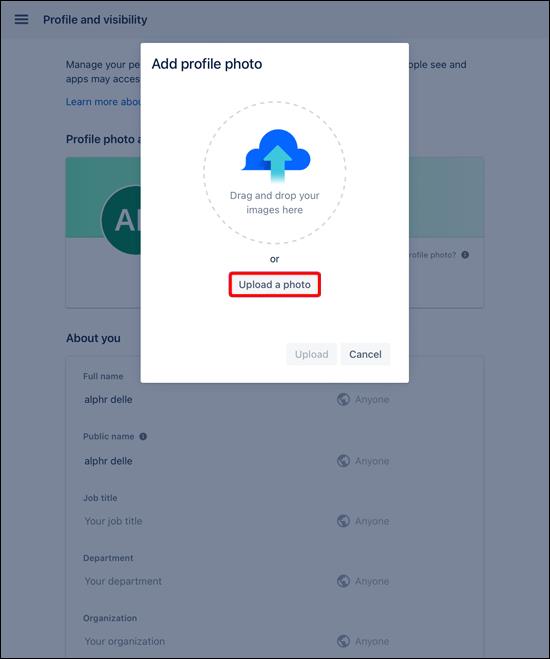
-
Passen Sie die Passform Ihres Fotos an und tippen Sie dann unten auf „Hochladen“.
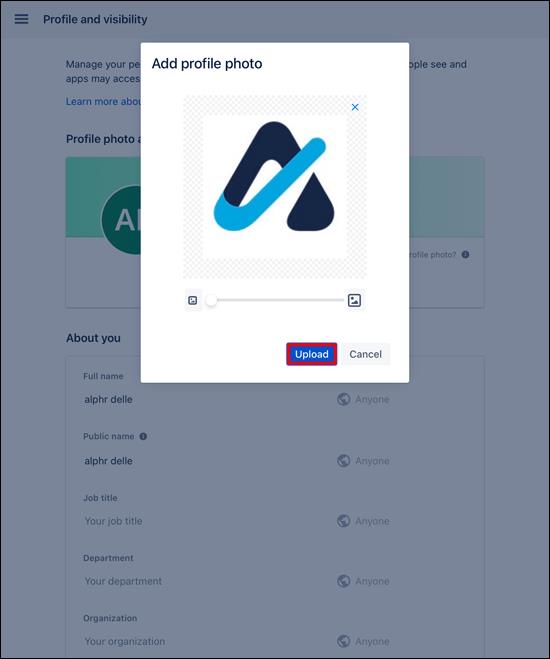
Trello-Avatar aktualisieren
Trello ist ein effektives Produktivitätstool, das Effizienz mit Ihrer Persönlichkeit verbindet. Eine Möglichkeit, dies zu erreichen, besteht darin, Personalisierungsoptionen anzubieten. Sie können Ihrem Trello-Konto etwas Individualität verleihen, indem Sie Ihr Profilbild anpassen. Mit Trello können Sie Ihre Initialen als Avatar durch ein Bild Ihrer Wahl ersetzen.
Sind Sie mit Ihrem Profilbild zufrieden? Haben Sie andere Personalisierungsoptionen genutzt? Teilen Sie Ihre Trello-Meinungen im Kommentarbereich unten mit.
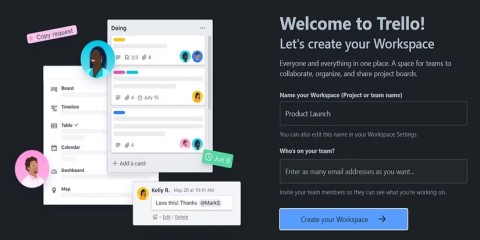
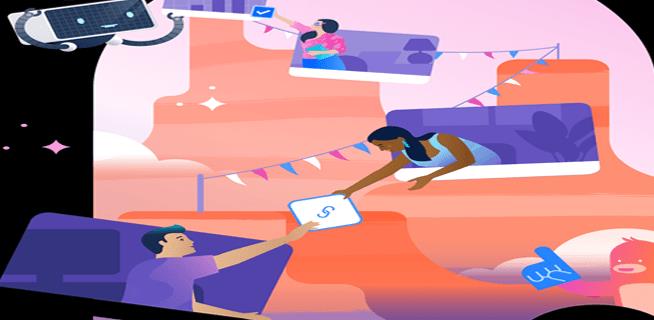
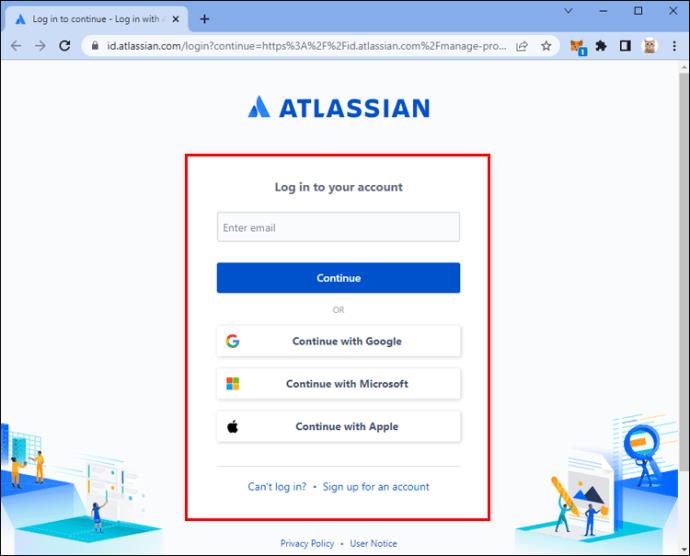
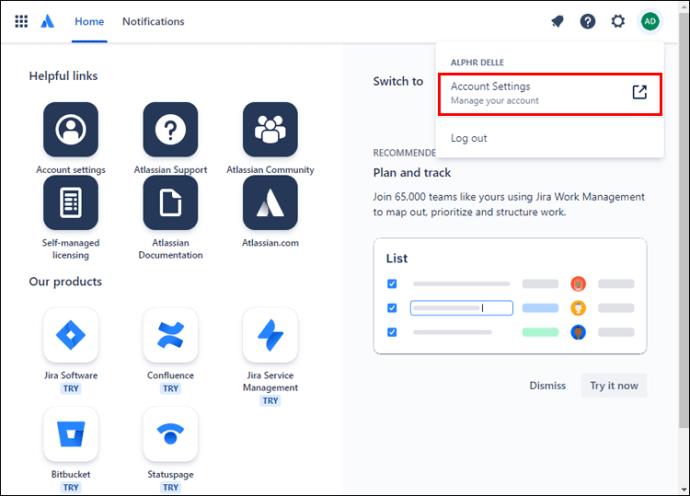
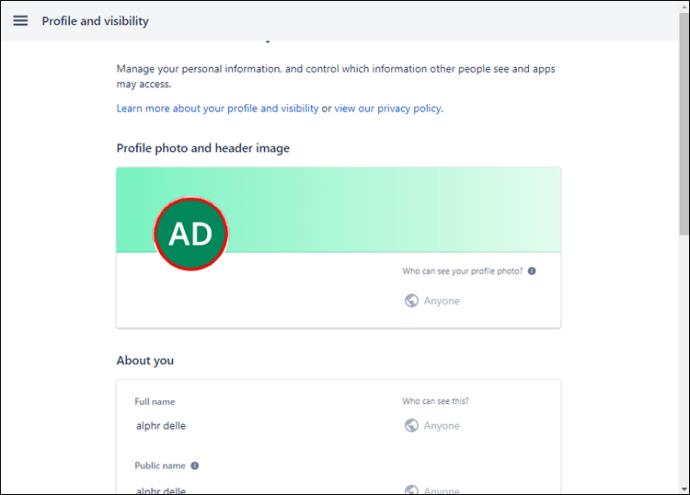
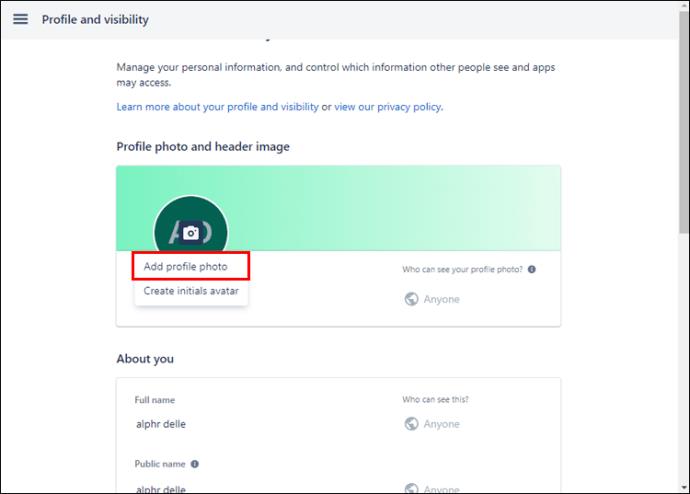
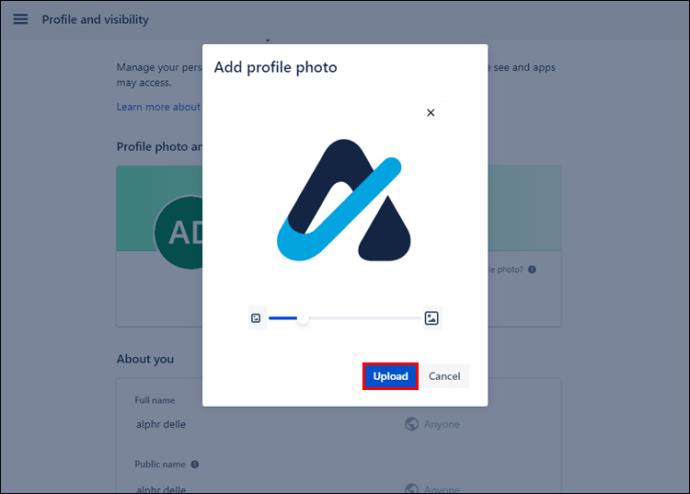
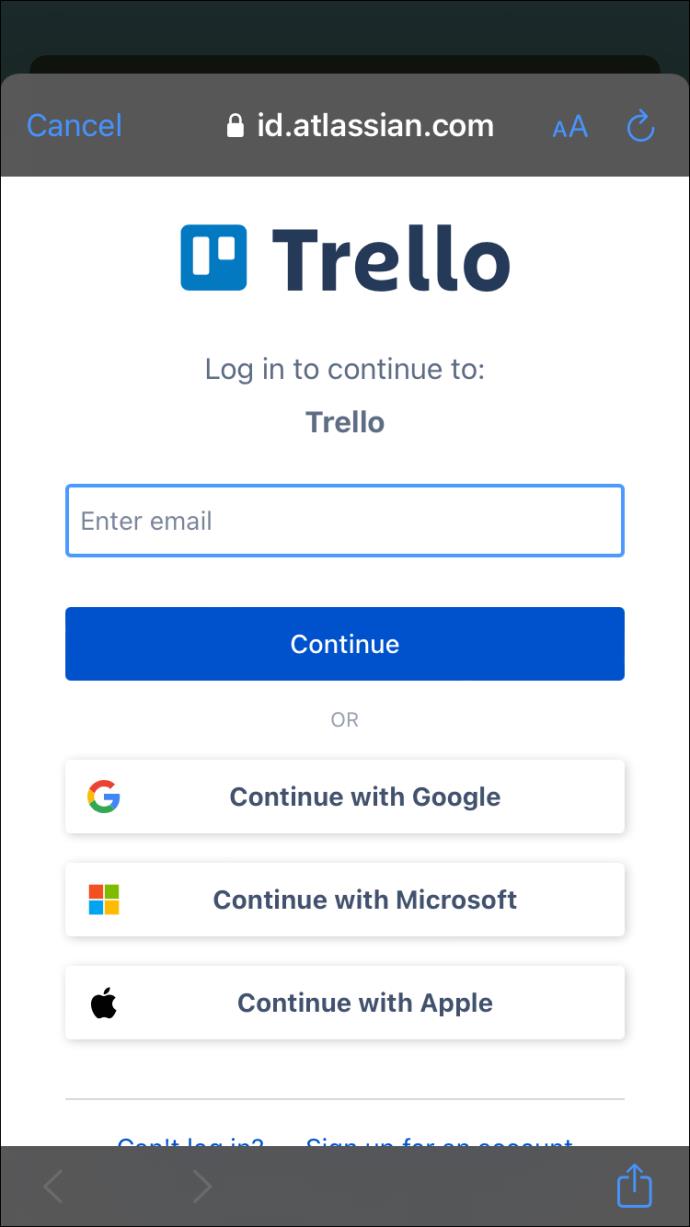
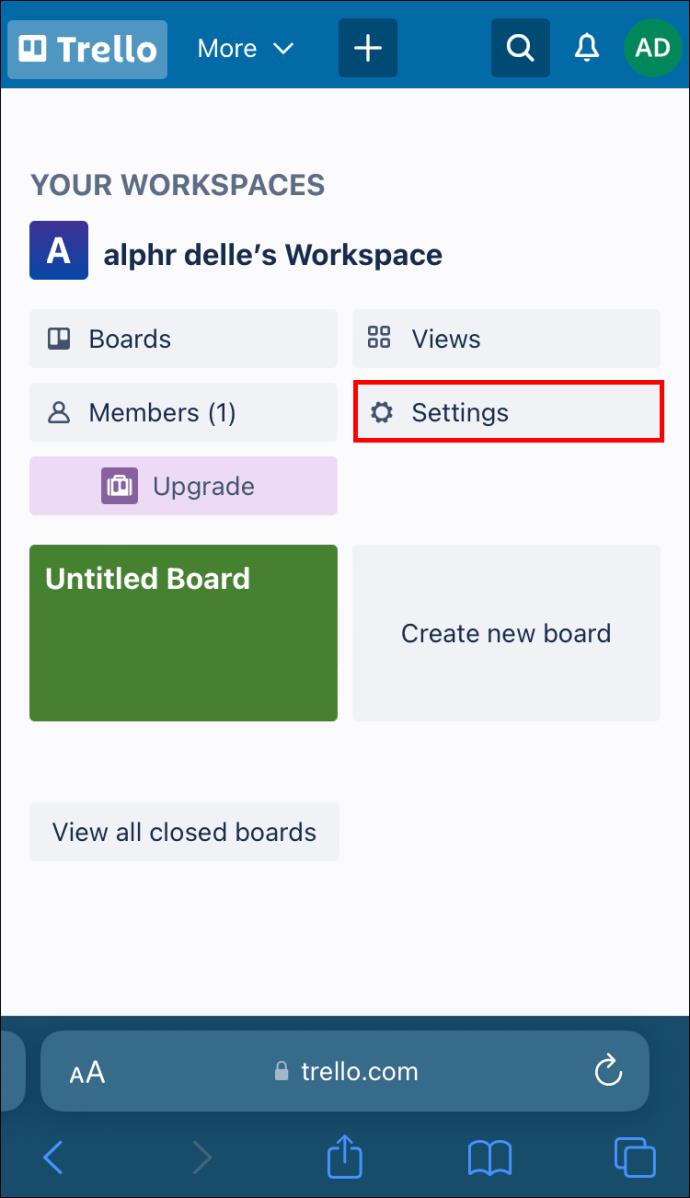
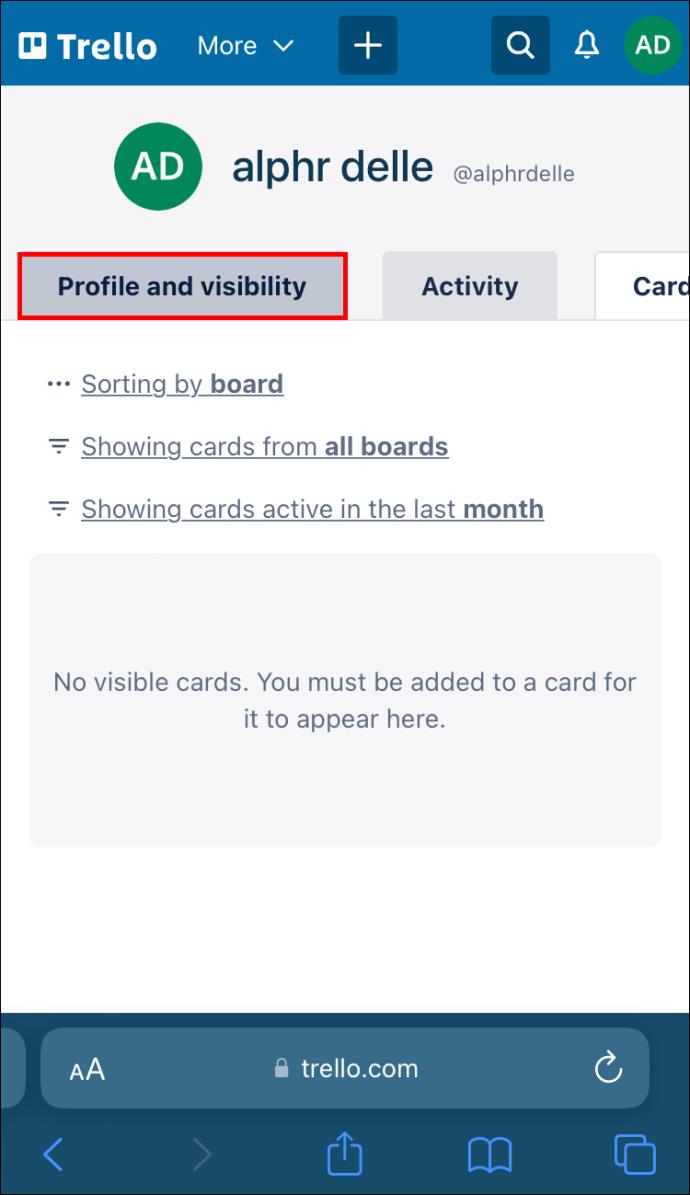
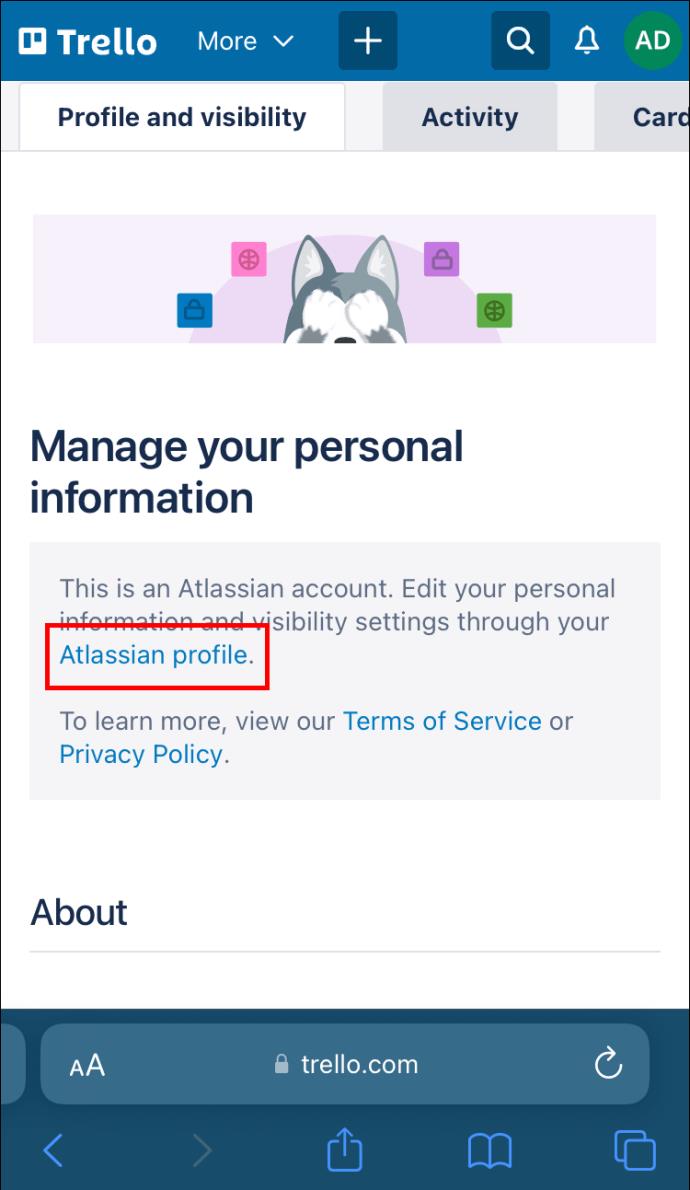
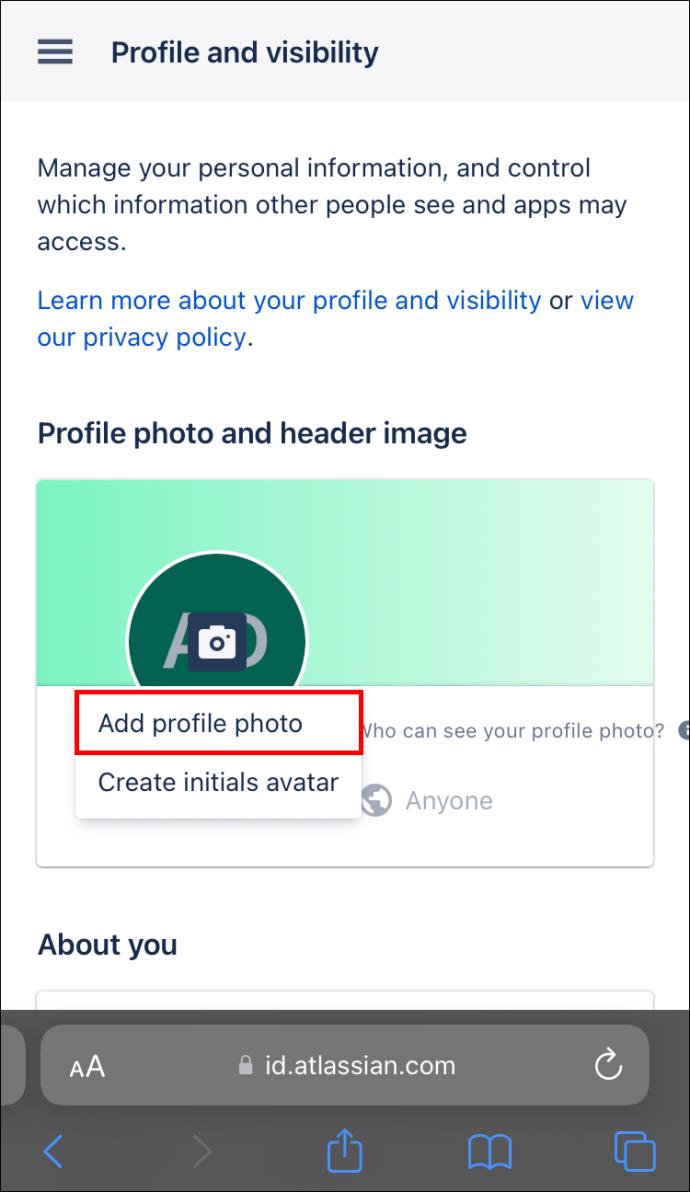
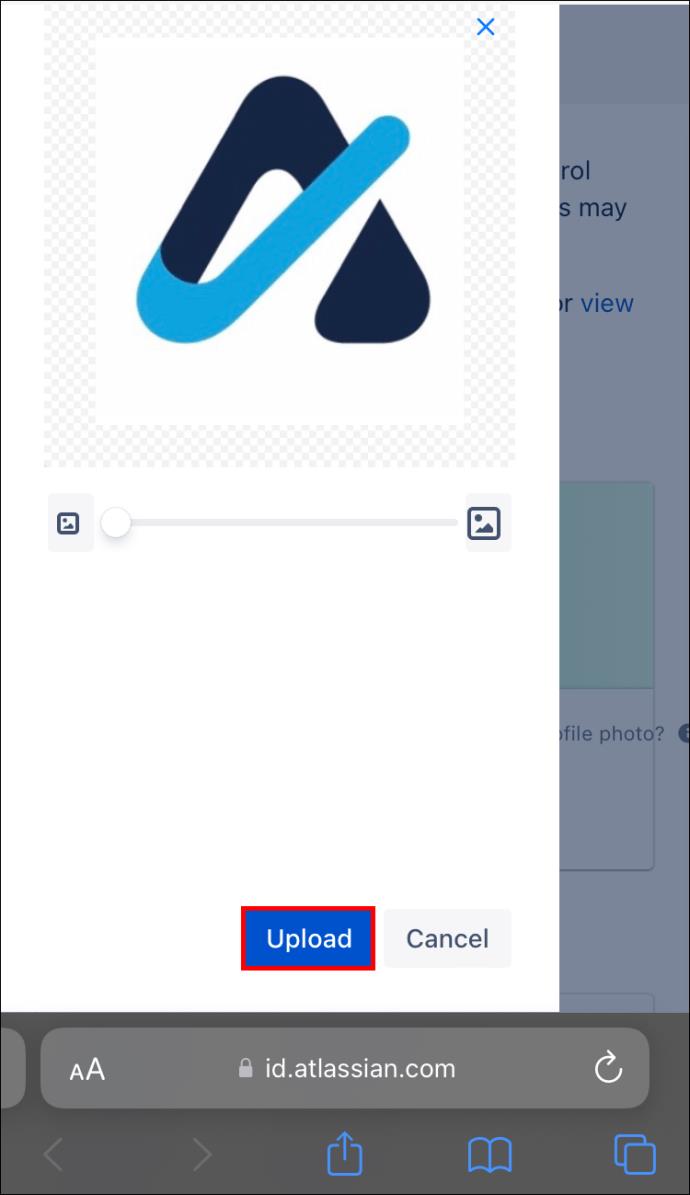
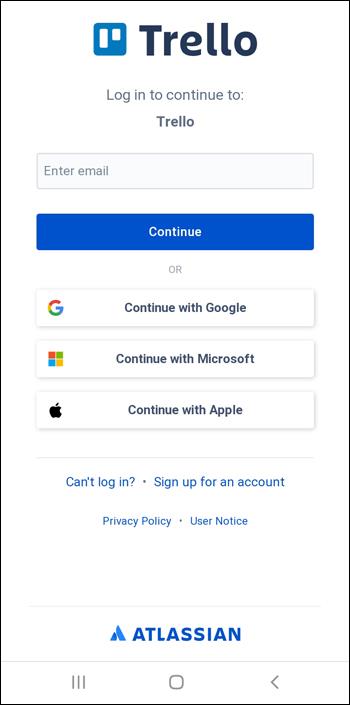
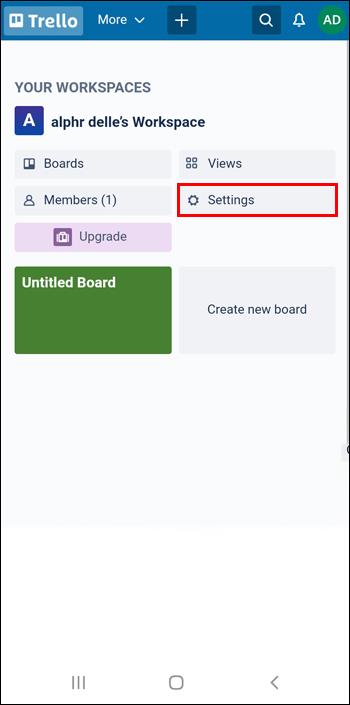
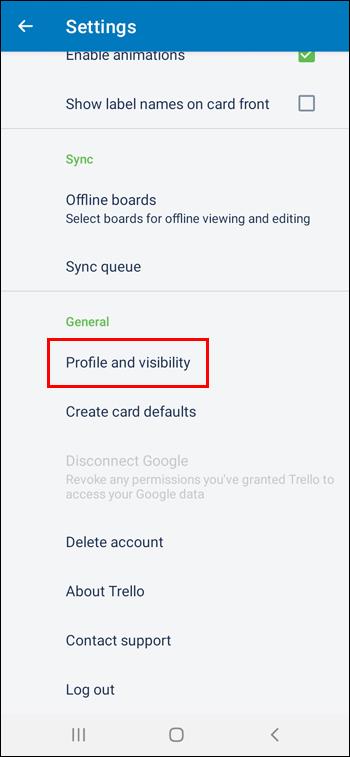
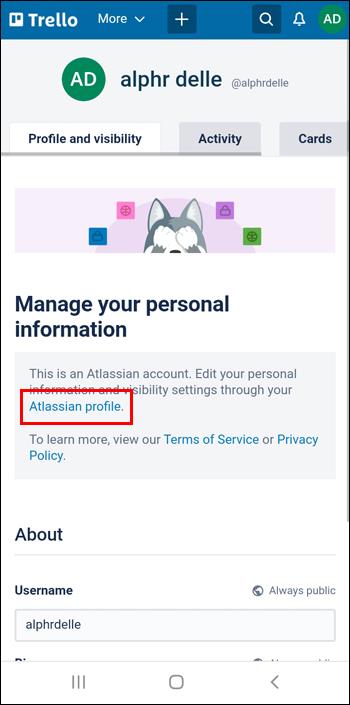
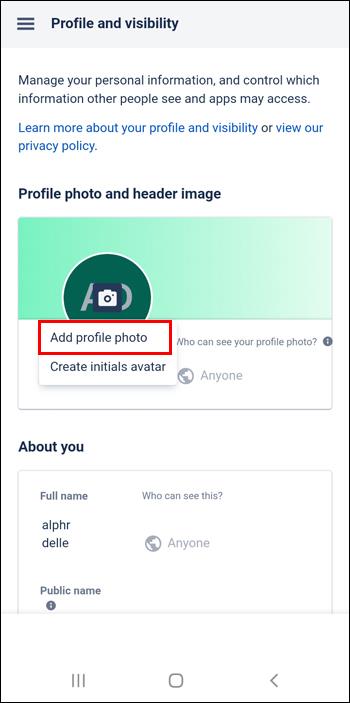
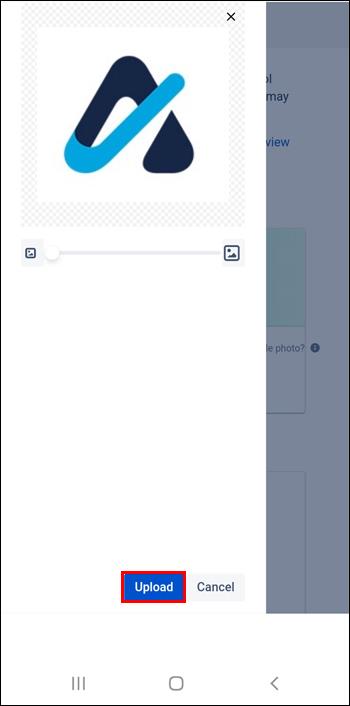
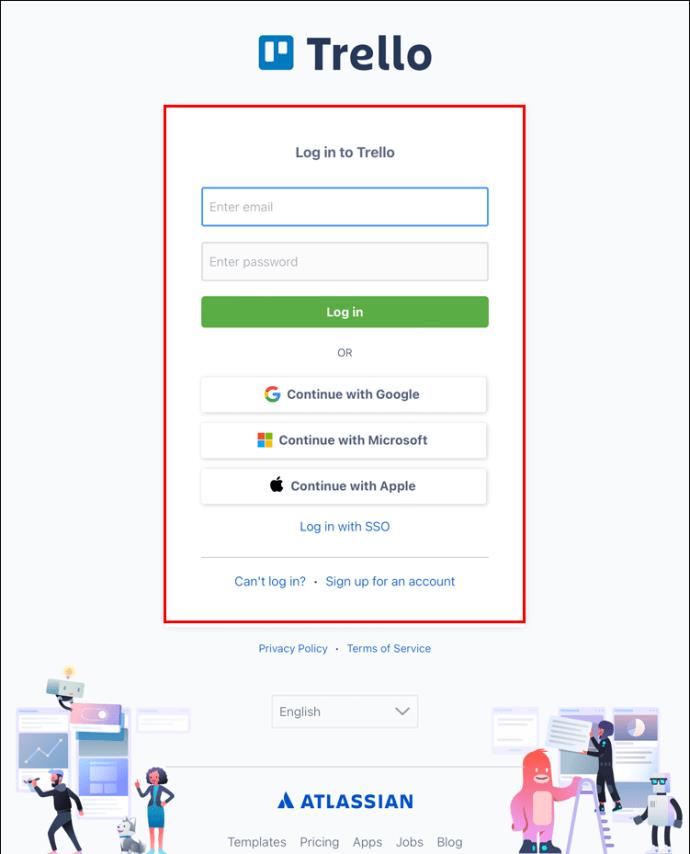
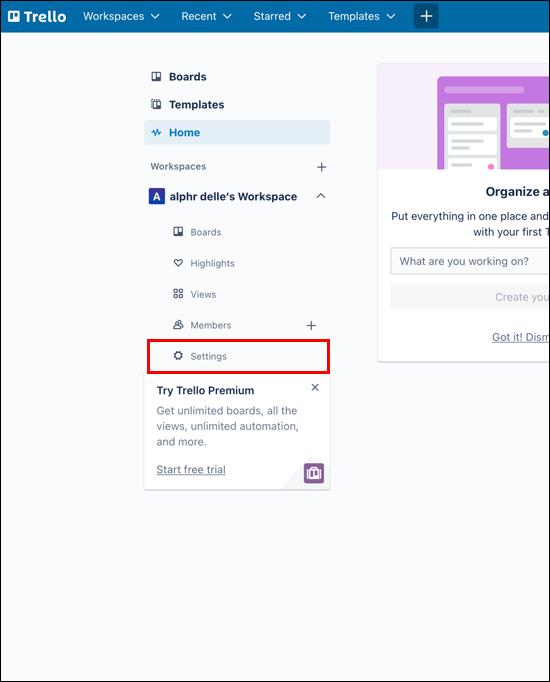
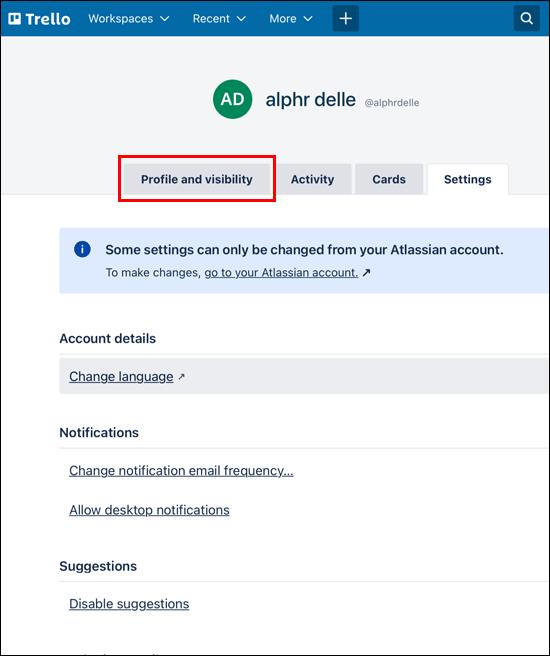
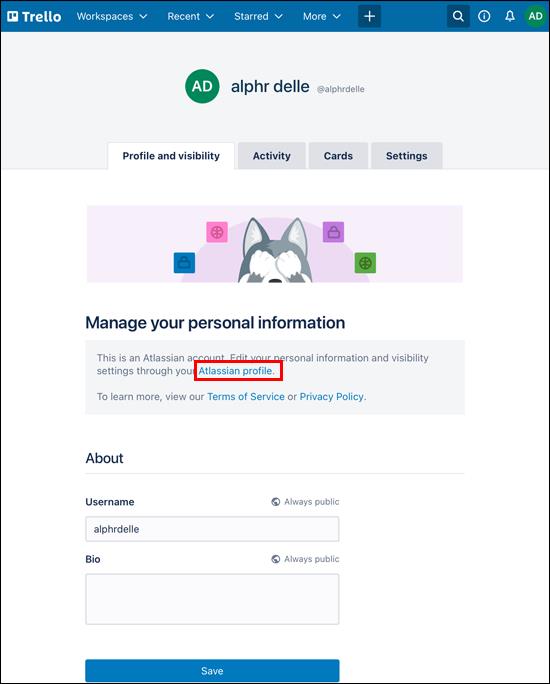

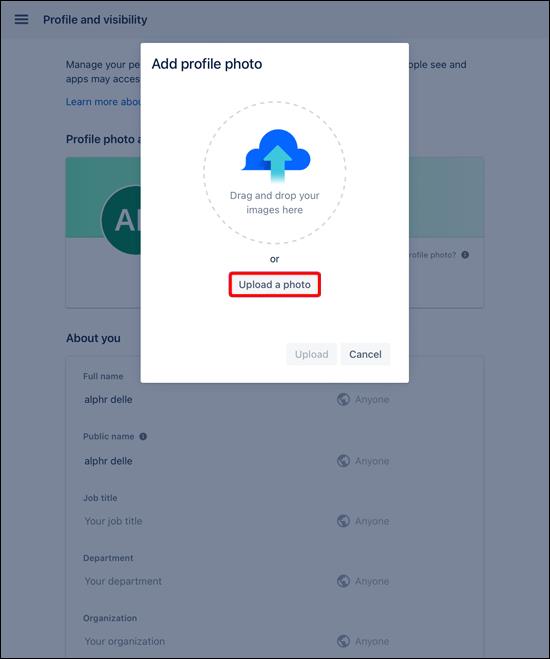
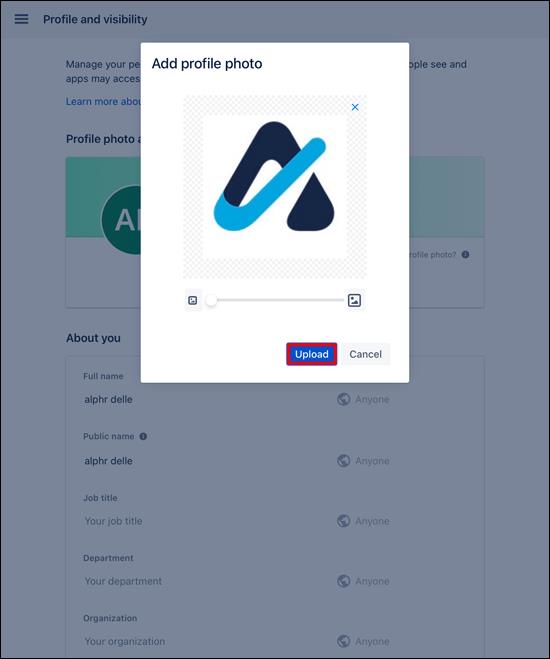















Anna Schmidt -
Super Beitrag! Ich habe immer Schwierigkeiten gehabt, mein Bild zu ändern. Diese Schritte sind klar und hilfreich.
Lisa H. -
Ich habe eine schwierige Zeit mit meiner Änderung erlebt, aber dieser Artikel hat mir wirklich geholfen. Jetzt macht es Spaß
Hannah die Künstlerin -
Super hilfreich! Ich habe jetzt ein richtig kreatives Bild gewählt, es passt zu mir!
Lara der Praktikantin -
Ich bin ganz neu bei Trello. Finde die Anleitung super! Wo finde ich weitere Tricks?
Moritz der Schaffer -
Lasst uns nicht vergessen, unser Profil regelmäßig zu aktualisieren! Ich bin dabei
Pablo47 -
Ich liebe Trello! Jetzt sieht mein Profil viel besser aus. Vielen Dank für die klare Schritt-für-Schritt-Anleitung
Ute die Ultrablinkende -
Ich habe meine Schritte genau befolgt und es hat funktioniert! Wer möchte noch seine Ergebnisse teilen
Finn die Flauschige -
Ich war lange auf der Suche nach der besten Anleitung. Das hier ist es! Geht wirklich leicht
Lila H. -
Das ging ja schneller als ich dachte! Ich werde mal ein weiteres Bild hochladen. Kann man das Bild auch wieder zurücksetzen
Sarah W. -
Ich bin erstaunt über die einfache Handhabung! Kann man auch mehrere Bilder wechseln
Pati der Perfektionist -
Das war easy! Ich bin viel zufriedener mit meinem neuen Profilbild. Wer hat noch Empfehlungen für schöne Bilder?
Tom und Tobi -
Super Anleitung! Ich habe mein Bild jetzt auf ein lustiges Motiv geändert. Passt perfekt zu meinem Style
Sophie89 -
Die Anleitung ist echt klasse! Ich habe mein Bild schon geändert. Gibt es noch weitere Tipps für Trello
Hans Wurst -
Ich finde das Profilbild-Ändern in Trello sehr wichtig, um es persönlich zu gestalten. Danke für diesen Beitrag
Klaus Müller -
Vielen Dank für die Anleitung! Ich habe mein Profilbild in Trello jetzt in nur wenigen Minuten geändert. Es war so einfach
Mike der Reise -
Wirklich gute Tipps! Ich bin seit Jahren Trello-Nutzer und diese Anleitung hat mir neue Ideen gegeben
Max Mustermann -
Ich war mir nicht sicher, wo ich das Profilbild ändern kann. Jetzt weiß ich es! Danke für die Erklärung.
Yvonne die Lustige -
OMG, ich bin so glücklich mit meinem neuen Bild! Trello sieht jetzt gleich viel lebendiger aus
Leonie123 -
Vielen Dank! Ich habe jetzt ein Bild, das viel mehr zu mir passt. Es motiviert mich
Tim der Bastler -
Ich finde es toll, wie einfach das geht. Ich persönlich werde das jetzt auch für meine Teamkollegen empfehlen
Dirk der Denker -
Das hat mir wirklich geholfen! Ich kann mein Profil jetzt mit meinem Logo anpassen. Danke!
Linda die Kätzchen -
Hach, wie schön! Endlich kann ich mein Trello-Profil personalisieren. Ich freue mich auf die neuen Möglichkeiten
Felix der Abenteuer -
Ich habe in Trello ein lustiges Bild gewählt! Hat jemand Vorschläge für ein gutes Bild?
Sasha die Schnelle -
Echt tolle Anleitung! Ich habe mein Bild ganz schnell geändert und es sieht fantastisch aus
Emily die Gamerin -
Ich bin begeistert! Trello wird immer besser. Hat jemand Tipps, wie man seine Boards farblich anpassen kann
Tommy der Wilde -
Ich kann nicht glauben, wie leicht das war! Ich lache immer noch über das Bild, das ich gewählt habe
Benno B. -
Ich finde die Anpassungsoptionen in Trello super! Was haltet ihr von Hintergrundbilder für das Board
Frau Freude -
Das war ja ein Kinderspiel! Ich hätte nie gedacht, dass das so schnell geht. Vielen Dank für die Hilfe!
Marie123 -
Cooler Artikel! Ich will Trello jetzt auch aufpeppen! Gibt es anderen Möglichkeiten zur Anpassung
Oskar der Optimierer -
Ich kann endlich meine persönliche Note hinzufügen. Ich hoffe, mein Team wird es lieben
Katja B. -
Ein toller Artikel! Ich bin wirklich froh, dass ich jetzt mein Profilbild ändern kann. Es hat Spaß gemacht!
Georg T. -
Danke für die Anleitung! Ich musste nur ein bisschen suchen, aber jetzt hab ich das Profilbild geändert
Ralf der Reiselustige -
Vorher hatte ich keine Ahnung. Danke, dass du das so klar erklärt hast. Ich fühle mich jetzt viel besser in Trello
Jürgen heutiger -
Haha, ich kann mein Profil jetzt mit einem coolen Bild aufpeppen. Geht das auch in der App
Greta die Grüne -
Wow, das war einfach! Ich liebe es, das eigene Profil zu gestalten. Wer hat noch Tipps zur weiteren Nutzung von Trello?
Justine die Jugendarbeiterin -
Ich habe es gerade ausprobiert und es hat geklappt! Ich wollte immer ein fröhliches Bild verwenden. Vielen Dank
Olli der Optimist -
Das hat hervorragend funktioniert! Ich freue mich darauf, wie mein Team darauf reagieren wird