So leeren Sie den Cache in Kodi

Lernen Sie, wie Sie den Cache in Kodi effizient leeren können, um die Streaming-Leistung zu optimieren.
Gerätelinks
YouTube bietet seinen Nutzern die Möglichkeit, die Sprache auszuwählen, in der die Website oder App selbst angezeigt wird. Auch wenn in der Regel je nach Standort eine Standardeinstellung festgelegt wird, können Sie die Einstellungen dennoch nach Ihren Wünschen ändern.
In diesem Artikel behandeln wir die notwendigen Schritte zum Ändern der Sprache auf YouTube abhängig von Ihrer aktuellen Plattform.
So ändern Sie die Sprache auf YouTube von einem Windows 10-, Mac- oder Chromebook-PC aus
Wenn Sie einen Computer verwenden, unabhängig davon, ob Ihr Betriebssystem Windows, macOS oder Chrome OS ist, bleiben die zum Ändern der Sprache erforderlichen Schritte dieselben. Wenn Sie mit einem Computer auf YouTube zugreifen, müssen Sie es mit einem Browser öffnen und die Einstellungen sind nicht plattformabhängig. Gehen Sie wie folgt vor, um Ihre YouTube-Sprache auf einem Computer zu ändern:
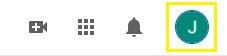
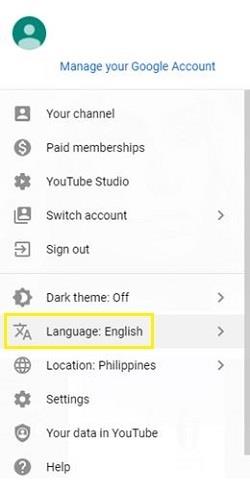
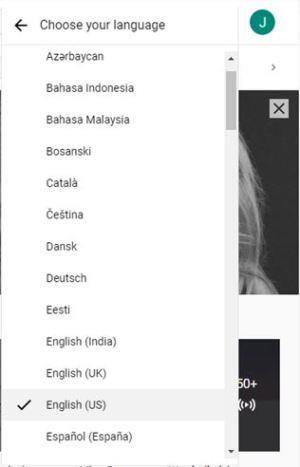
So ändern Sie die Sprache auf YouTube von einem Android-Gerät aus
Wenn Sie ein Android-Gerät für den Zugriff auf YouTube verwenden, gibt es mehrere Möglichkeiten, die Spracheinstellungen je nachdem, wie Sie YouTube öffnen möchten, zu ändern. Die einzelnen Schritte sind unten aufgeführt:
Ändern der Spracheinstellungen in der YouTube-App.
Wenn Sie die mobile YouTube-App verwenden, können Sie die Standardsprache indirekt ändern, indem Sie die Standorteinstellungen Ihrer App ändern. Um dies zu tun
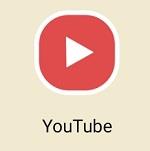

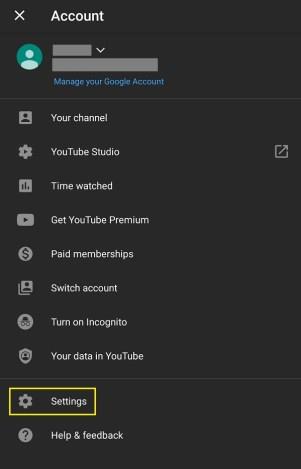
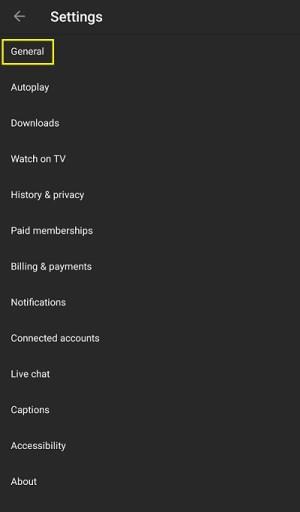
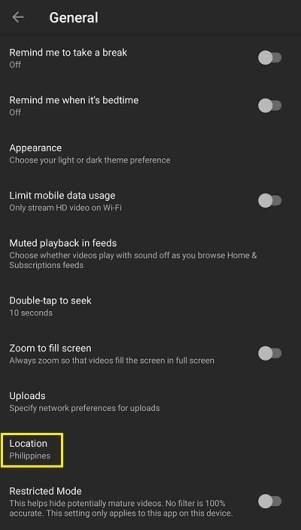
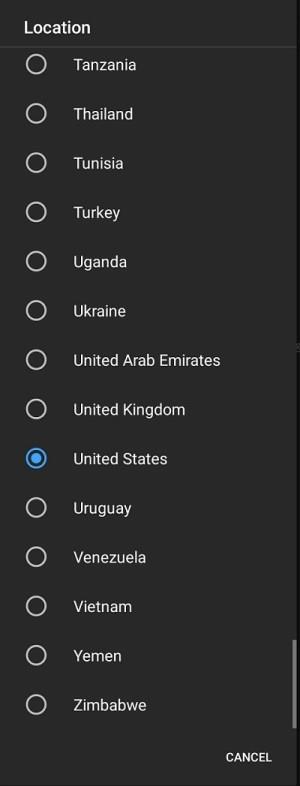
Verwendung des mobilen Webbrowsers
Standardmäßig richtet sich die Sprache von YouTube bei Verwendung eines mobilen Webbrowsers nach der Sprache Ihres Telefons. Um dies zu ändern, gehen Sie wie folgt vor:
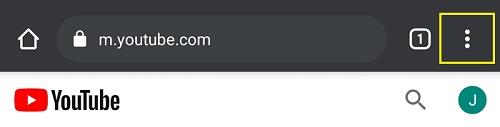
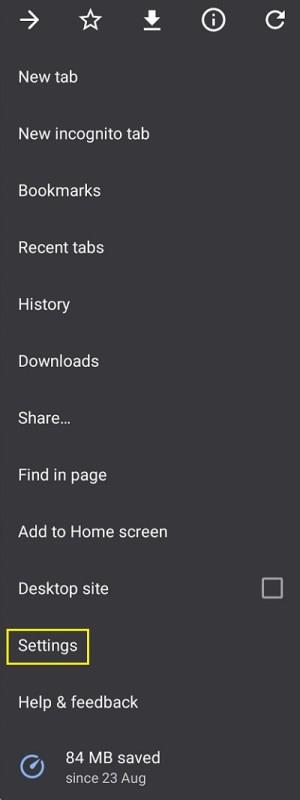
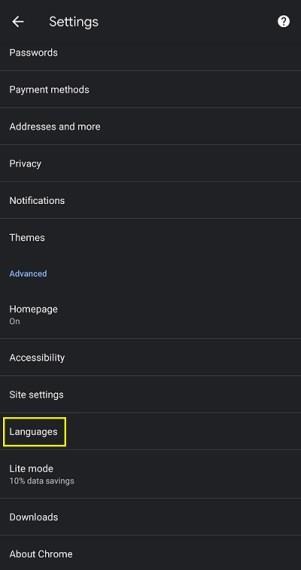
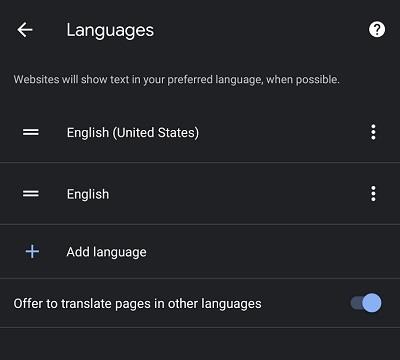
So ändern Sie die Sprache auf YouTube von einem iPhone aus
Die YouTube-App ist nicht plattformabhängig und daher ändert sich die Art und Weise, die Einstellungen zu ändern, nicht je nach mobiler Plattform. Wenn Sie ein iPhone verwenden, befolgen Sie die oben für Android beschriebenen Schritte. Sie sind sich ähnlich.
So ändern Sie die Sprache auf YouTube von einem Firestick aus
Auf dem Amazon Firestick kann YouTube ähnlich wie in der mobilen Version aufgerufen werden, entweder über die YouTube-App oder einen Webbrowser. Wenn Sie einen Webbrowser verwenden, um YouTube auf Ihrem Firestick anzusehen, befolgen Sie die oben beschriebenen Schritte für Windows, Mac oder Chromebook. Wenn Sie die YouTube für TV-App verwenden, gehen Sie wie folgt vor:
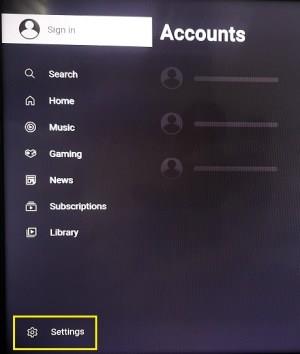
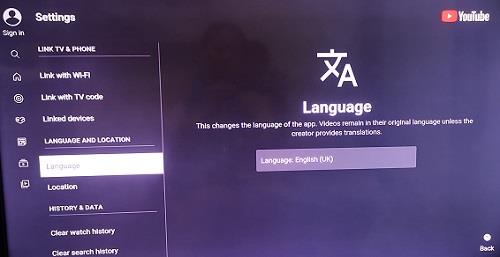
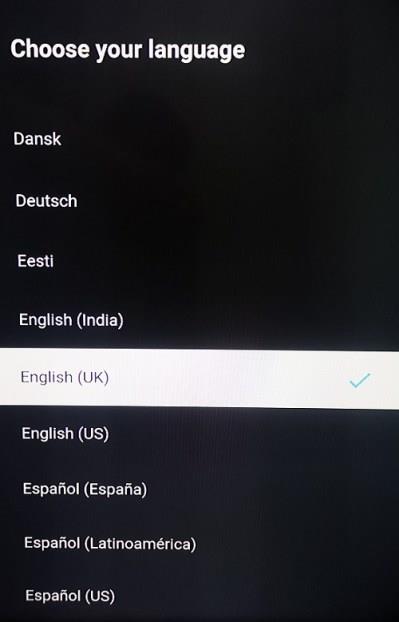
Wenn Sie die Sprache der Videos ändern möchten, müssen Sie die Spracheinstellungen des Firesticks ändern. Gehen Sie dazu wie folgt vor:

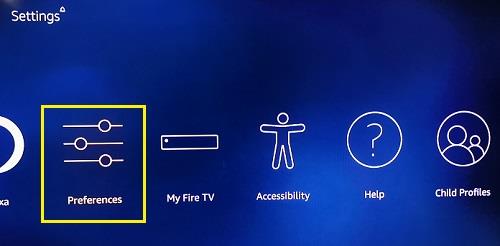
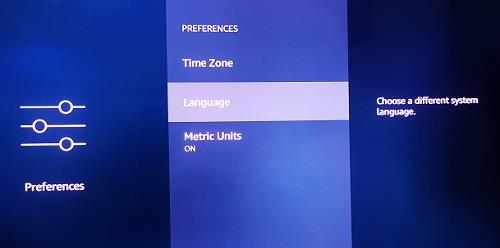
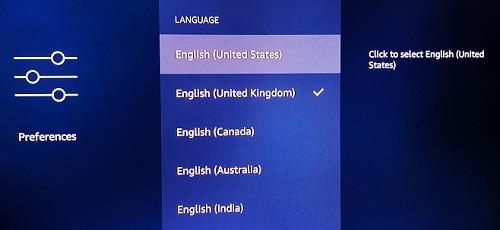
So ändern Sie die Sprache auf YouTube über ein Apple TV
Der Vorgang zum Ändern der Sprache mit einem Apple TV ähnelt dem des Firestick. Wenn Sie YouTube über den Webbrowser ansehen, befolgen Sie die Schritte, die in der Computerplattformversion angegeben sind. Wenn Sie die YouTube für TV-App verwenden, befolgen Sie die auf der Firestick-Plattform angegebenen Schritte. Wenn Sie die Sprache der Videos ändern möchten, müssen Sie dies direkt in Ihren Apple TV-Einstellungen tun. Sie können dies tun, indem Sie:
So ändern Sie die Sprache auf YouTube von einem Roku-Streaming-Gerät oder Stick aus
Wenn Sie ein Roku-Gerät oder einen Roku-Stick verwenden, verwenden Sie dieselben Methoden wie zuvor für den Firestick oder Apple TV. Wenn Sie entweder einen Webbrowser oder die YouTube TV-App verwenden, befolgen Sie die bereits angegebenen Schritte. Wenn Sie die Sprache auf dem Roku selbst ändern möchten, befolgen Sie diese Anweisungen:
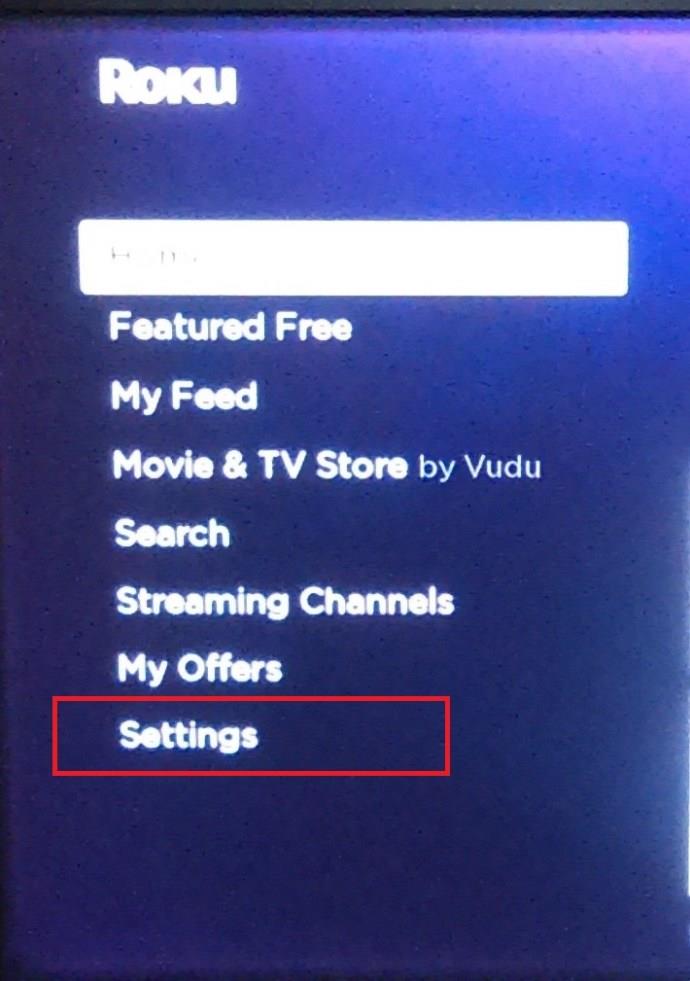
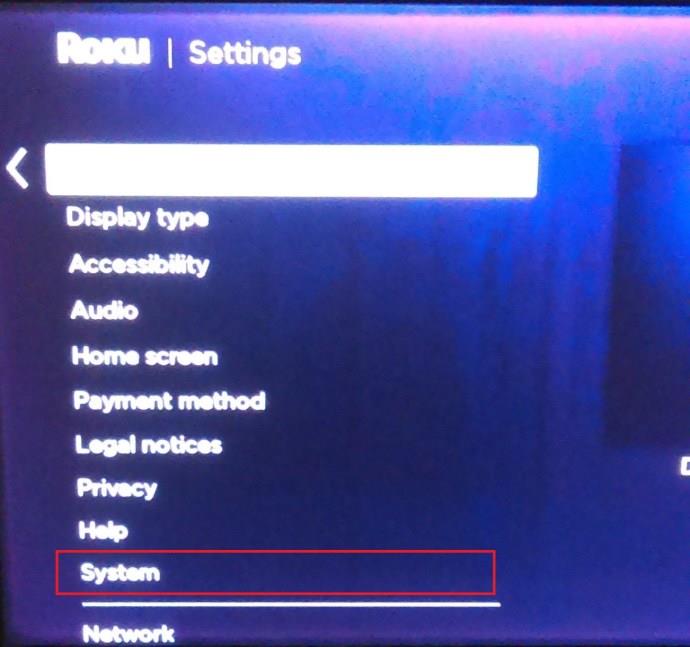
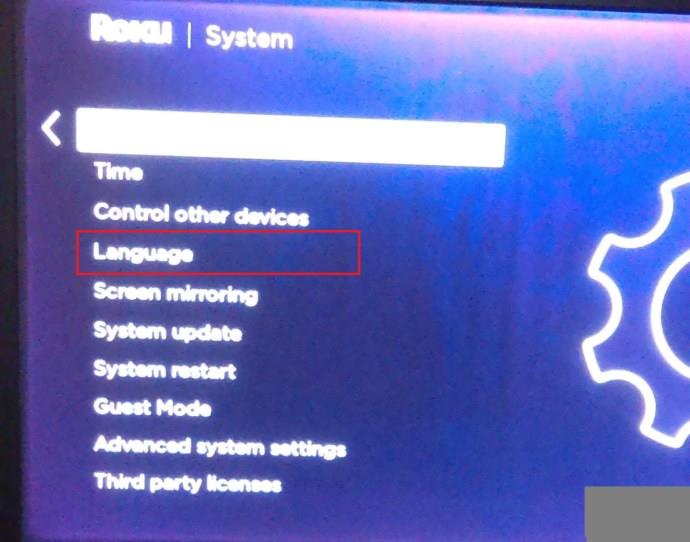
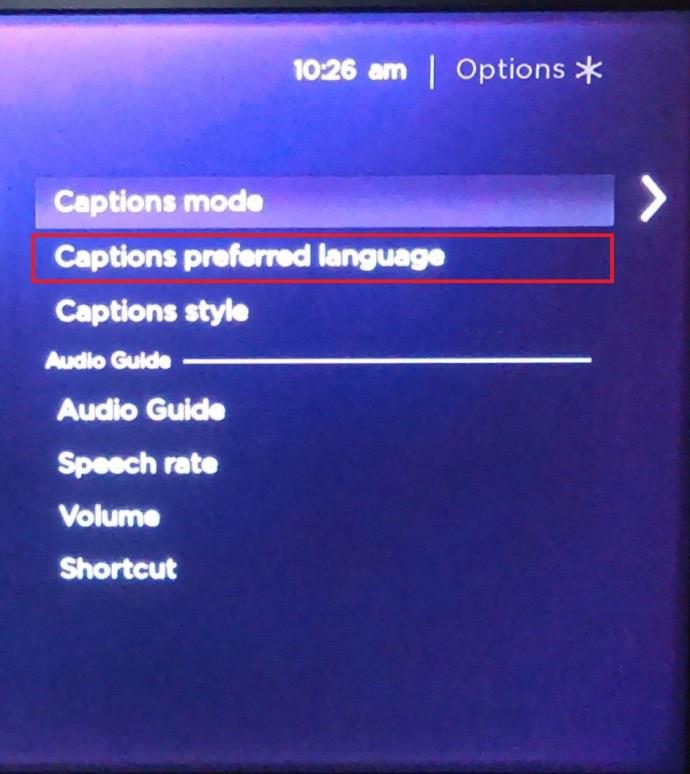
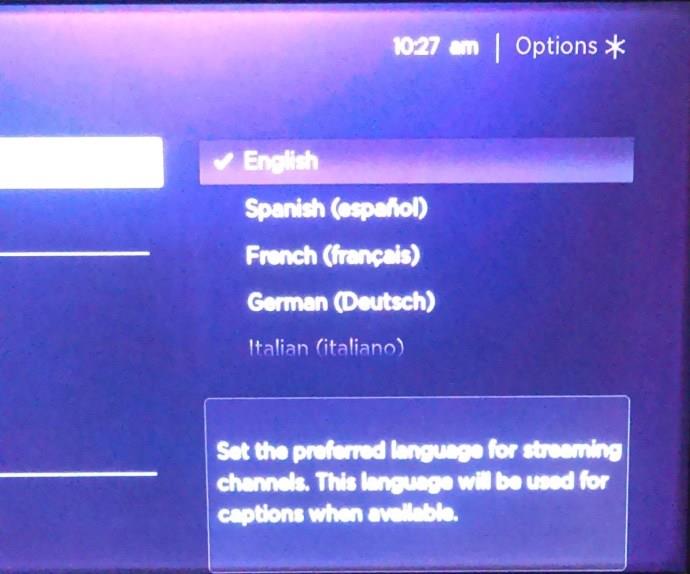
Untertitelsprache ändern
Wenn Sie anstelle der Site-Sprache die Sprache für Bildunterschriften oder Untertitel ändern möchten, gehen Sie folgendermaßen vor:
Wenn Sie die Webbrowser-Version verwenden, entweder für Computer oder Smart-TVs

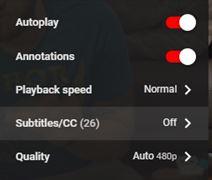
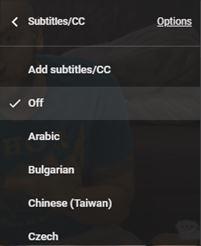
Wenn Sie YouTube für Mobilgeräte verwenden

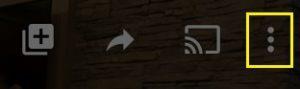
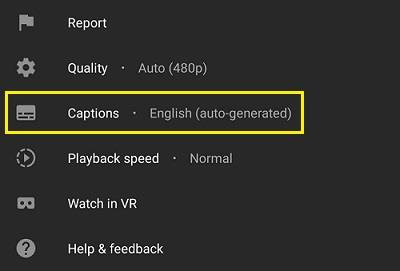
Beachten Sie, dass nicht alle Videos Untertitel haben und selbst dann sind Untertitel selten in allen Sprachen verfügbar. Wenn ein bestimmtes Video keine Untertitel hat, ist das Untertitelsymbol ausgegraut oder nicht anklickbar.
Eine praktische Information
Zu wissen, wie man die Sprache auf YouTube ändert, unabhängig von der Plattform, auf der man sich befindet, ist eine praktische Information. Sei es, weil Sie die Sprache Ihrer YouTube-Seite ändern möchten oder sie wieder ändern möchten, nachdem Sie versehentlich Ihre Standardsprache verwechselt haben.
Kennen Sie andere Möglichkeiten, die Sprache auf YouTube zu ändern? Teilen Sie Ihre Gedanken im Kommentarbereich unten mit.
Lernen Sie, wie Sie den Cache in Kodi effizient leeren können, um die Streaming-Leistung zu optimieren.
Entdecken Sie, wie Sie Ihre Netflix-Region ändern können, um auf Inhalte aus verschiedenen Ländern zuzugreifen. Nutzen Sie VPN-Technologie für mehr Flexibilität.
Erfahren Sie hier, wie Sie den lästigen Text oben links beim Streamen auf Netflix einfach entfernen können.
Brauner Ausfluss in der 39. Schwangerschaftswoche kann verwirrend sein. Erfahren Sie die Ursachen und was dies für die Geburt bedeutet.
Untertitel sind die ideale Lösung, um Filme und Serien auf Paramount+ in Ruhe zu genießen. Erfahren Sie, wie Sie die Untertitel auf verschiedenen Geräten aktivieren und anpassen können.
Die Verwendung von Links zum Verbinden zweier Informationen ist ein wesentlicher Bestandteil jeder Aufgabenverwaltungsaktivität. Hier erfahren Sie, wie Sie leicht einen Link in Notion hinzufügen können.
Erfahren Sie, wie Sie Untertitel auf Disney Plus auf verschiedenen Geräten verwalten können. Tipps und Anleitungen für ein optimales Streaming-Erlebnis.
Erfahren Sie, wie Sie das Chromecast-Casting-Symbol aus der YouTube-App entfernen können, um peinliche Momente zu vermeiden und Ihre Privatsphäre zu schützen.
Bei Disney Plus kann es zu Pufferproblemen kommen. In diesem Artikel erfahren Sie die häufigsten Ursachen und effektive Lösungen für ständiges Puffern.
Kokoswasser ist eine gesunde Wahl für Babys. Erfahren Sie, wann und wie Sie Ihrem Baby Kokoswasser geben können.
Erfahren Sie, wie Sie Filme auf Ihrem Amazon Firestick herunterladen und streamen können. Nutzen Sie beliebte Streaming-Dienste wie Amazon Prime, Netflix und viele mehr für ein unterhaltsames Erlebnis.
Erfahren Sie, wie Sie YouTube auf Nintendo Switch effektiv blockieren und kinderfreundliche Inhalte steuern können.
Erfahren Sie, wie Sie kürzlich in Disney Plus angesehene Inhalte effektiv löschen können. Holen Sie sich praktische Tipps, um Ihre Streaming-Erfahrung zu optimieren.
Können schwangere Frauen Bambussprossen essen? Wenn Sie Bambussprossen essen, hat dies Auswirkungen auf den Fötus? Fragen wie diese werden oft von der schwangeren Mutter beantwortet.
Erfahren Sie, wie Sie Untertitel zu Kodi hinzufügen, um Ihr Streaming-Erlebnis zu verbessern. Nutzen Sie die besten Praktiken für die Untertitelkonfiguration.





![So verwalten Sie Untertitel auf Disney Plus [Alle wichtigen Geräte] So verwalten Sie Untertitel auf Disney Plus [Alle wichtigen Geräte]](https://img.webtech360.com/resources6/s2/image-9746-0605153623935.jpg)







