So leeren Sie den Cache in Kodi

Lernen Sie, wie Sie den Cache in Kodi effizient leeren können, um die Streaming-Leistung zu optimieren.
Als Technologieunternehmen ist Samsung eine der gefragtesten TV-Marken. Mit ihren hochwertigen Fernsehern und ihrem schlichten Design erfreuen sie sich in amerikanischen Haushalten großer Beliebtheit.

Was sie von anderen Marken unterscheidet, ist, dass Sie alles anpassen können, was Sie möchten, von den Farben bis hin zur Schriftart, die auf dem Bildschirmtext verwendet wird.
Und das Beste daran? Sie können die im Bildschirmmenü verwendete Sprache von der Standardsprache in jede andere Sprache ändern, mit der Sie vertraut sind. Sie können beispielsweise von Englisch auf Deutsch umschalten, wenn Ihre deutschen Freunde zu Besuch kommen.
Unabhängig davon, ob Ihre Standardeinstellung versehentlich oder aufgrund eines Fernkampfs mit Ihren Kindern geändert wurde, können Sie die Sprache ganz einfach ändern und den Text festlegen, den Sie verstehen.
In diesem Artikel führen wir Sie durch die Schritte zum Ändern der Sprache auf Ihrem Samsung-Fernseher.
So ändern Sie die Sprache auf einem Samsung-Fernseher
Machen Sie sich keine Sorgen, egal, ob Ihr neuer Samsung-Fernseher in einer Sprache geliefert wurde, die Sie nicht sprechen, oder ob Ihre Kinder Knöpfe gedrückt und versehentlich etwas durcheinander gebracht haben. Sie können die Sprache Ihres Samsung-Fernsehgeräts ganz einfach ändern und problemlos durch die Menüs navigieren.
Allerdings hängt die verwendete Methode vom Modell Ihres Fernsehers ab.
Sehen wir uns die Schritte an, die Sie für verschiedene Modelle benötigen.
Modelle ab 2017
So ändern Sie die Sprache im Menü Ihres Fernsehers, wenn Sie ein Modell haben, das 2017 oder später hergestellt wurde:


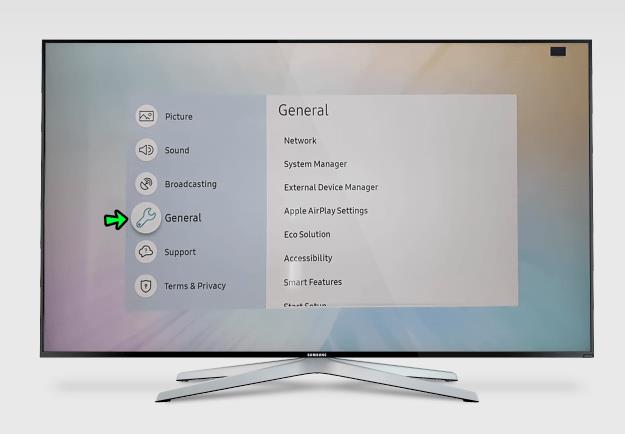
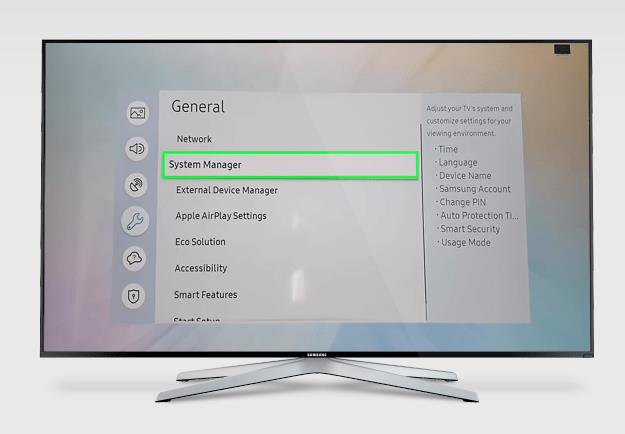
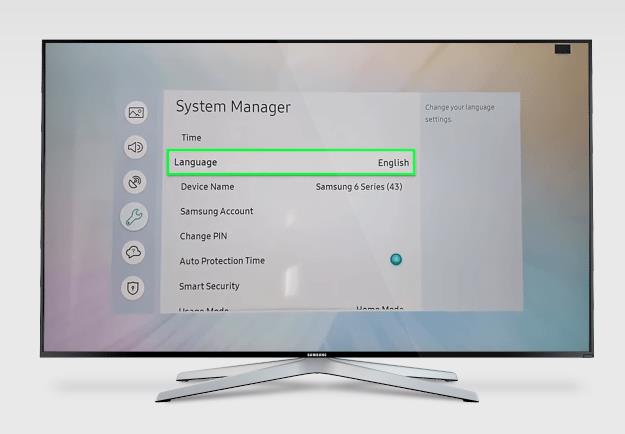
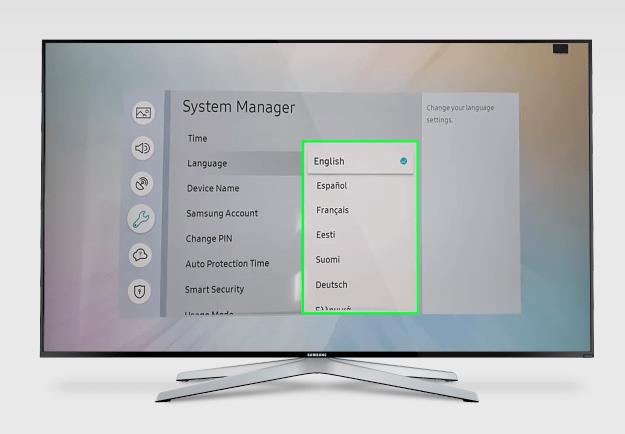
Modelle 2016
Bei Modellen des Baujahrs 2016 (Reihe K) können Sie die Menüsprache wie folgt ändern:

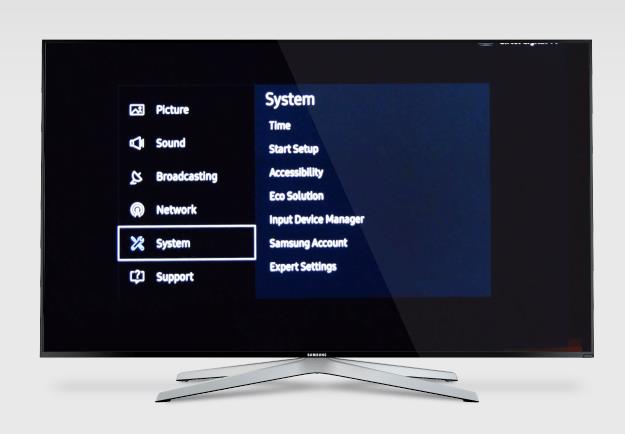
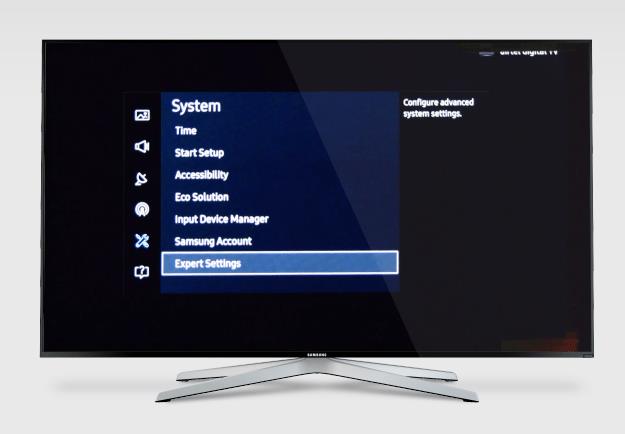
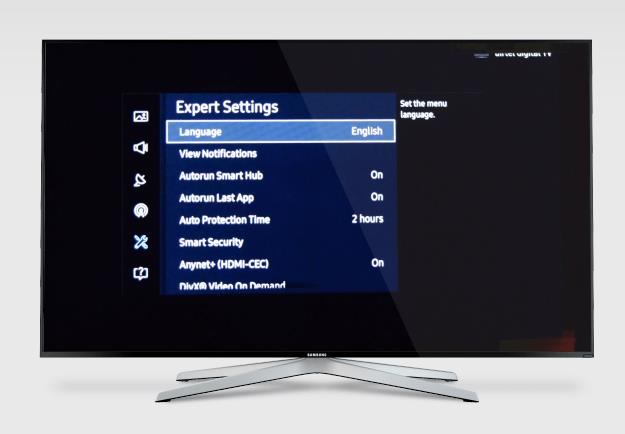
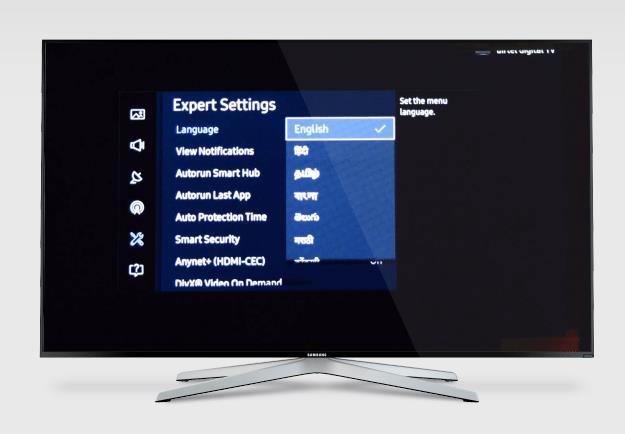
Modelle 2015
Wenn Ihr Fernseher entweder zur L- oder zur J-Reihe gehört, können Sie die Menüsprache wie folgt ändern:

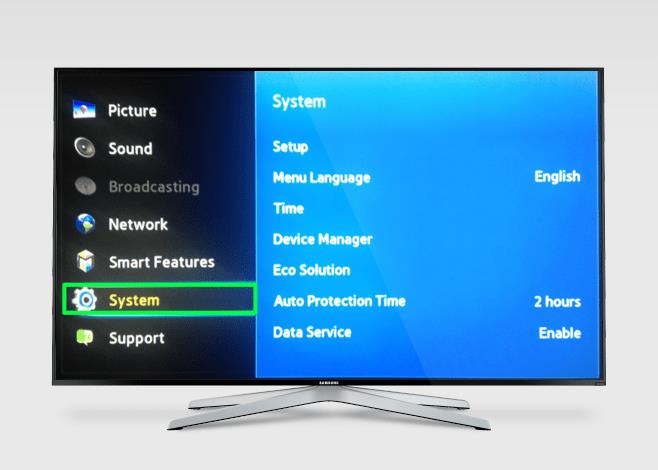
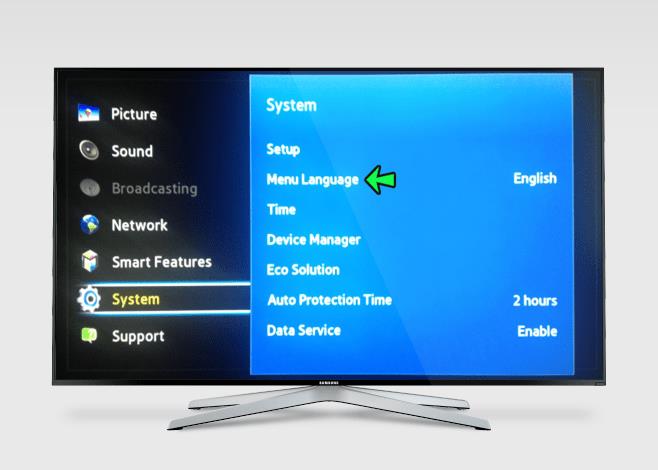
Modelle von 2014 und früher
Wenn Sie einen älteren Samsung-Fernseher haben, der 2014 oder früher hergestellt wurde (H- oder HU-Reihe), können Sie die Menüsprache wie folgt anpassen:

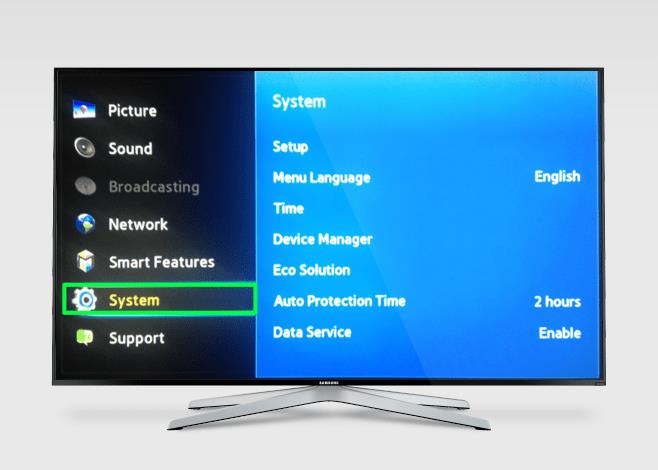
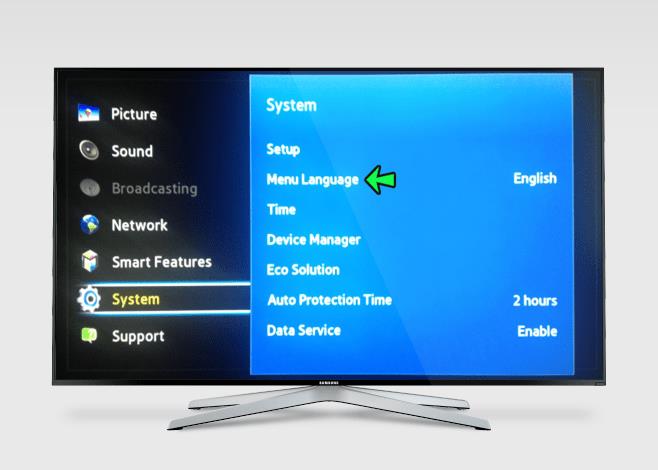
Wenn Sie nicht sicher sind, um welches Modell es sich bei Ihrem Fernseher handelt, können Sie es auf der Rückseite Ihres Fernsehers finden. Alternativ finden Sie es im Einstellungsmenü Ihres Fernsehers. Gehen Sie dazu wie folgt vor:
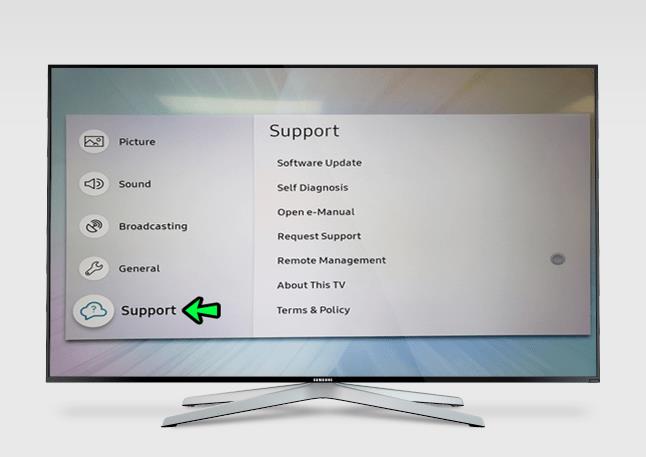
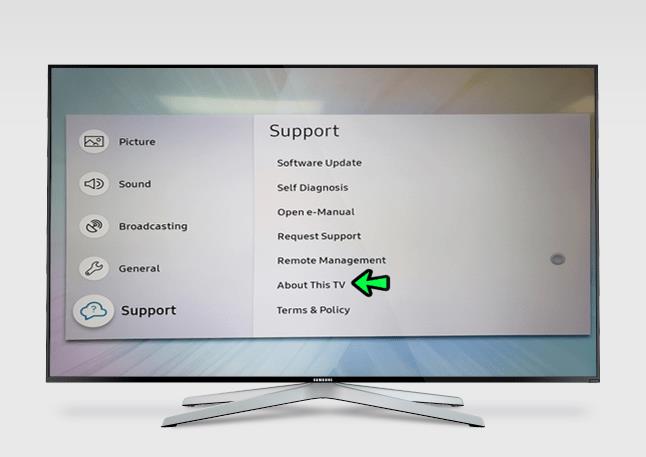
Sprache ändern ist auf dem Samsung-Fernseher ausgegraut
Wenn Sie versuchen, die Sprache auf Samsung-Fernsehern zu ändern, kann es vorkommen, dass die Spracheinstellung ausgegraut ist, sodass Sie nicht zu einer neuen Sprache wechseln können. Dies ist ein relativ häufiges Problem, insbesondere bei älteren Modellen.
Wenn Sie sich in dieser Situation befinden, haben Sie zwei Möglichkeiten. Versuchen Sie zunächst, alle im Hintergrund laufenden Anwendungen zu schließen. Das liegt daran, dass einige Anwendungen bekanntermaßen einige Menüs vorübergehend blockieren.
Wenn das nicht funktioniert, könnte ein Zurücksetzen auf die Werkseinstellungen das Problem lösen.
So ändern Sie die Tastatursprache
Smart-TVs von Samsung verfügen über eine Tastaturunterstützung, damit Sie Ihr Gerät bequem von der Couch aus steuern können. Damit können Sie Lautstärke und Bildauflösung anpassen, nach Apps suchen und sogar Ihren Fernseher ausschalten. Sie können damit auch im Internet surfen oder Updates auf Ihren Social-Media-Adressen veröffentlichen.
Um all diese Dinge tun zu können, müssen Ihre Tastatureinstellungen jedoch in einer Sprache erfolgen, mit der Sie vertraut sind, da jede Sprache über ein eigenes Tastaturlayout verfügt.
Wenn die Tastatursprache Ihres Fernsehers beispielsweise auf Englisch eingestellt ist, können Sie keine umlauteten Vokale (ä, ö, ü) eingeben, die in der deutschen Sprache häufig vorkommen. Um sie nutzen zu können, muss die Sprache Ihrer Samsung-Tastatur auf „Deutsch“ eingestellt sein.
So ändern Sie die Sprache auf Ihrer Samsung Smart TV-Tastatur:


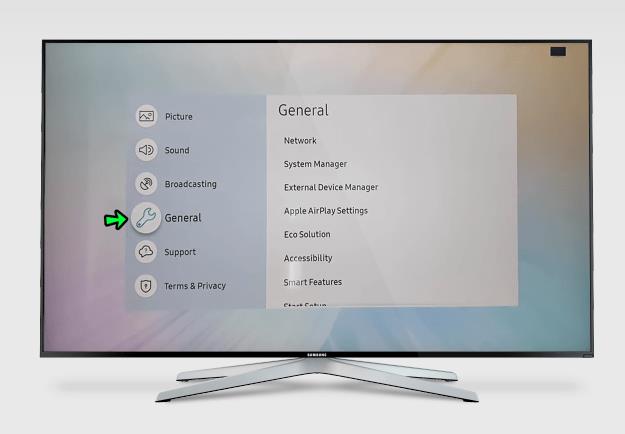
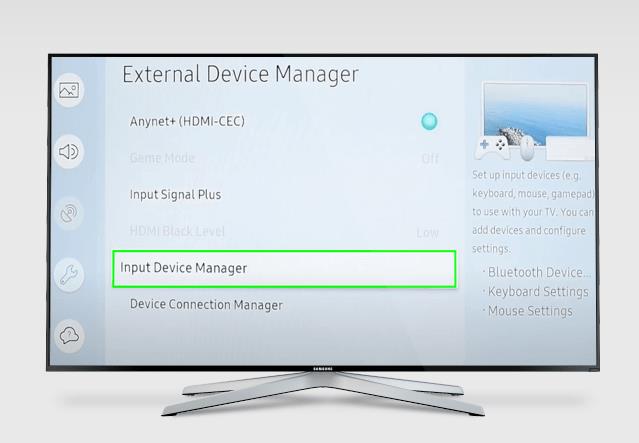
So ändern Sie die Sprache in Netflix auf einem Samsung-Fernseher
Durch die Integration von Samsung mit Netflix benötigen Sie keinen PC oder Mobilgerät, um Ihre Lieblingssendungen oder -filme zu streamen. Wenn Sie jedoch die Sprache Ihres Fernsehers über den Einstellungsbereich ändern, ändert sich nur der Text, der in den Menüs Ihres Fernsehers verwendet wird. Die in der Netflix-App verwendete Sprache wird dadurch nicht geändert.
Um den in der Netflix-App verwendeten Text zu ändern, müssen Sie die App selbst öffnen und ihre Spracheinstellungen anpassen.
So gehen Sie vor:
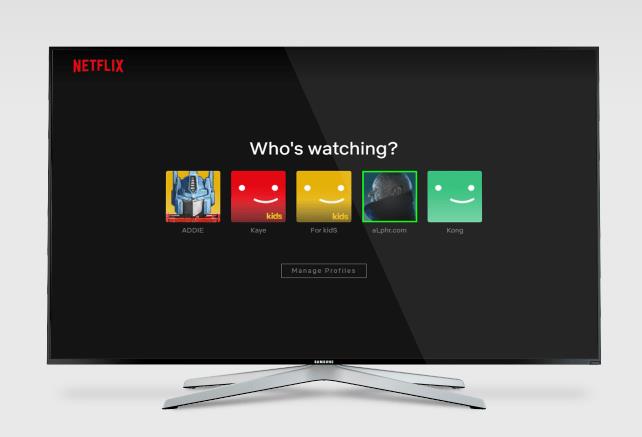
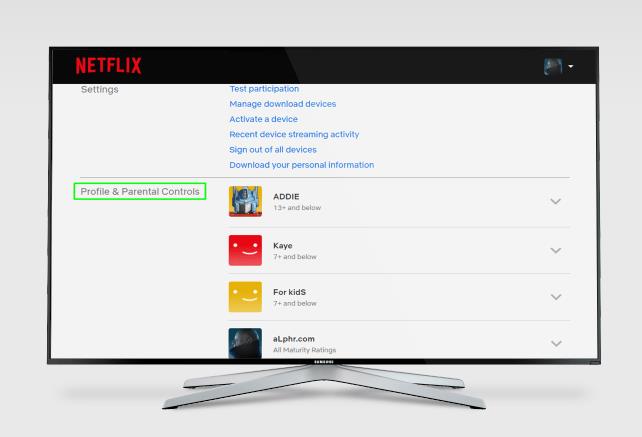
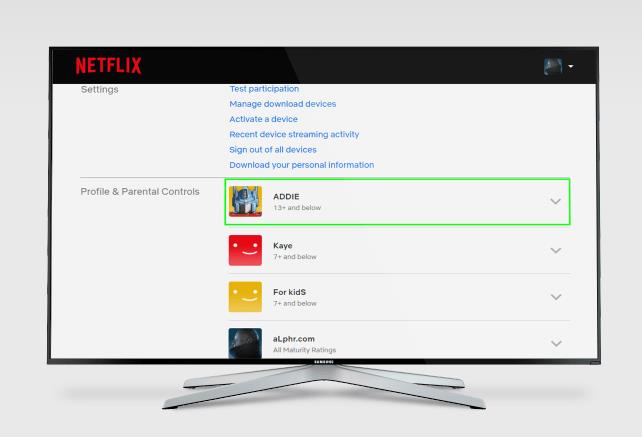
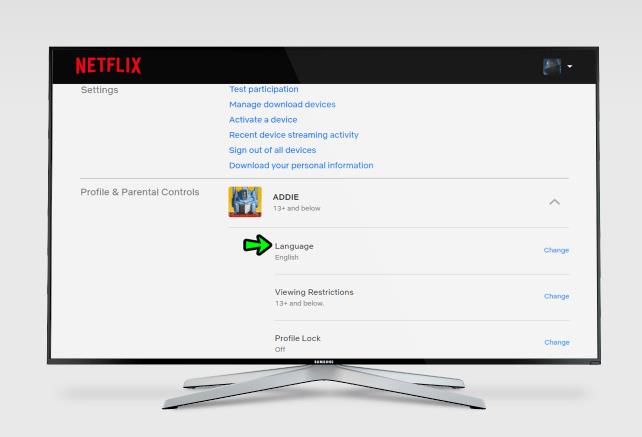
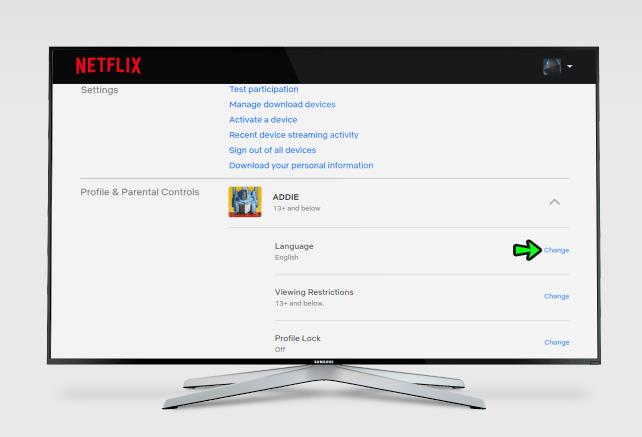
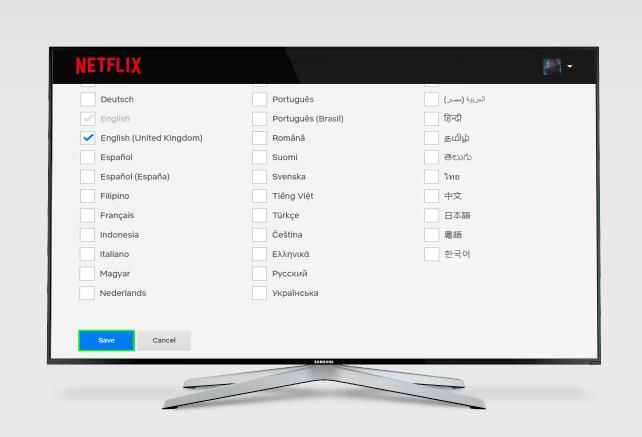
So ändern Sie die Sprache in YouTube auf einem Samsung-Fernseher
Ein Samsung Smart TV funktioniert im Wesentlichen wie ein Computer, da Sie Filme und Musik von YouTube streamen können. Aber wie bei Netflix können Sie den auf YouTube verwendeten Text nicht ändern, indem Sie einfach die Einstellungen Ihres Fernsehers anpassen. Dies ist nur über die YouTube-App möglich.
Hier sind die Schritte:
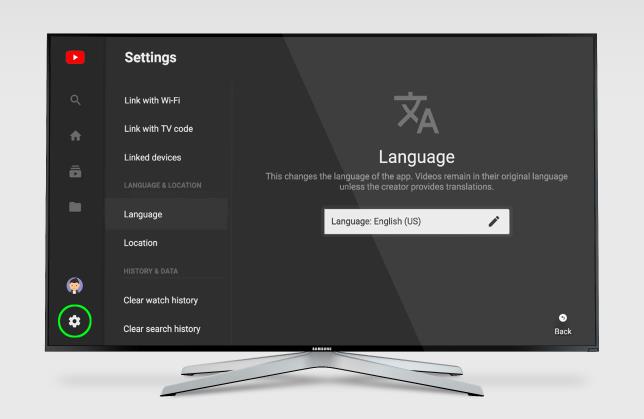
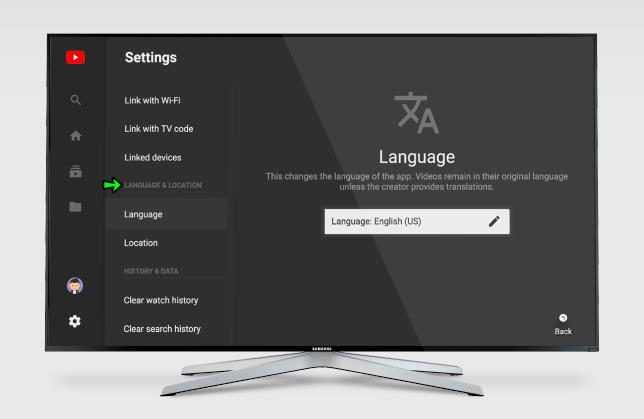
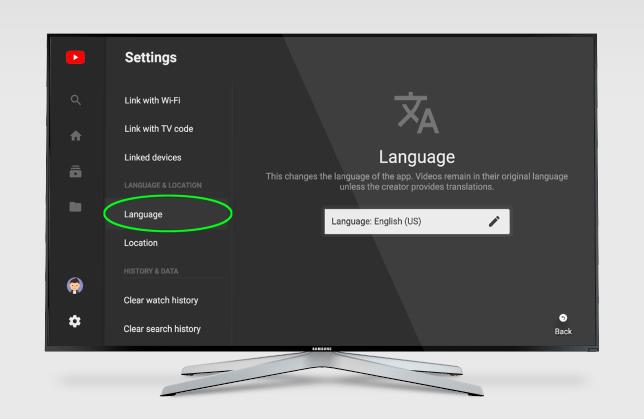
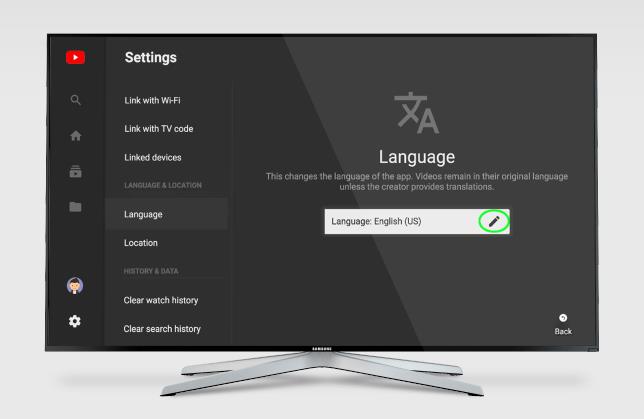
Navigieren Sie wie ein Profi durch alle Menüs
Wenn das Einstellungsmenü Ihres Fernsehers in einer Sprache angezeigt wird, die Sie nicht kennen, machen Sie sich keine Sorgen. Sie können in wenigen Schritten auf Ihre bevorzugte Sprache umstellen. Auf diese Weise können Sie andere Einstellungen an Ihrem Fernseher anpassen und für ein noch angenehmeres Erlebnis sorgen.
Das Gute an Samsung-Fernsehern ist, dass sich die Reihenfolge der Elemente im Menü unabhängig von der verwendeten Sprache nicht ändert. Angenommen, „Systemmanager“ wird als erste Option im Menü „Einstellungen“ angezeigt, wenn Sie Englisch als Standardsprache festgelegt haben. In diesem Fall ist es immer noch die erste Option in diesem Menü, wenn Sie Deutsch als Standardsprache verwenden.
So können Sie auch bei versehentlichem Wechsel der Menüsprache bequem durch die Menüs navigieren und wieder zur gewünschten Sprache wechseln.
Lernen Sie, wie Sie den Cache in Kodi effizient leeren können, um die Streaming-Leistung zu optimieren.
Entdecken Sie, wie Sie Ihre Netflix-Region ändern können, um auf Inhalte aus verschiedenen Ländern zuzugreifen. Nutzen Sie VPN-Technologie für mehr Flexibilität.
Erfahren Sie hier, wie Sie den lästigen Text oben links beim Streamen auf Netflix einfach entfernen können.
Brauner Ausfluss in der 39. Schwangerschaftswoche kann verwirrend sein. Erfahren Sie die Ursachen und was dies für die Geburt bedeutet.
Untertitel sind die ideale Lösung, um Filme und Serien auf Paramount+ in Ruhe zu genießen. Erfahren Sie, wie Sie die Untertitel auf verschiedenen Geräten aktivieren und anpassen können.
Die Verwendung von Links zum Verbinden zweier Informationen ist ein wesentlicher Bestandteil jeder Aufgabenverwaltungsaktivität. Hier erfahren Sie, wie Sie leicht einen Link in Notion hinzufügen können.
Erfahren Sie, wie Sie Untertitel auf Disney Plus auf verschiedenen Geräten verwalten können. Tipps und Anleitungen für ein optimales Streaming-Erlebnis.
Erfahren Sie, wie Sie das Chromecast-Casting-Symbol aus der YouTube-App entfernen können, um peinliche Momente zu vermeiden und Ihre Privatsphäre zu schützen.
Bei Disney Plus kann es zu Pufferproblemen kommen. In diesem Artikel erfahren Sie die häufigsten Ursachen und effektive Lösungen für ständiges Puffern.
Kokoswasser ist eine gesunde Wahl für Babys. Erfahren Sie, wann und wie Sie Ihrem Baby Kokoswasser geben können.
Erfahren Sie, wie Sie Filme auf Ihrem Amazon Firestick herunterladen und streamen können. Nutzen Sie beliebte Streaming-Dienste wie Amazon Prime, Netflix und viele mehr für ein unterhaltsames Erlebnis.
Erfahren Sie, wie Sie YouTube auf Nintendo Switch effektiv blockieren und kinderfreundliche Inhalte steuern können.
Erfahren Sie, wie Sie kürzlich in Disney Plus angesehene Inhalte effektiv löschen können. Holen Sie sich praktische Tipps, um Ihre Streaming-Erfahrung zu optimieren.
Können schwangere Frauen Bambussprossen essen? Wenn Sie Bambussprossen essen, hat dies Auswirkungen auf den Fötus? Fragen wie diese werden oft von der schwangeren Mutter beantwortet.
Erfahren Sie, wie Sie Untertitel zu Kodi hinzufügen, um Ihr Streaming-Erlebnis zu verbessern. Nutzen Sie die besten Praktiken für die Untertitelkonfiguration.





![So verwalten Sie Untertitel auf Disney Plus [Alle wichtigen Geräte] So verwalten Sie Untertitel auf Disney Plus [Alle wichtigen Geräte]](https://img.webtech360.com/resources6/s2/image-9746-0605153623935.jpg)







