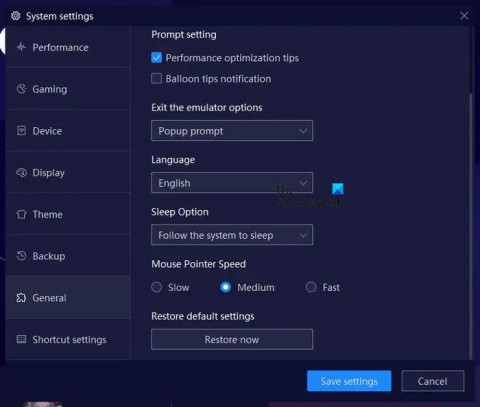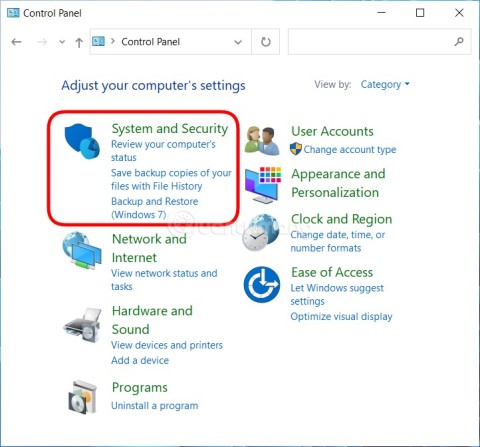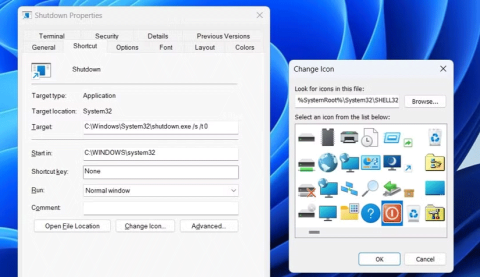Die besten Android-Emulatoren für Spiele

In diesem Artikel gibt Quantrimang nur eine Liste der besten Android-Emulatoren zum Spielen an.
NoxPlayer verfügt über eine integrierte Option, mit der Benutzer dieses Hintergrundbild des Android-Emulators frei ändern können, um die "Atmosphäre" des Benutzers zu ändern.
In seinem neuesten Update hat dieser Computersimulator auch einige Halloween-Hintergrundbilder hinzugefügt, damit Benutzer die Atmosphäre dieses teuflischen Festivals in ihre Arbeitsecke bringen können. Im Folgenden finden Sie eine Anleitung zum Ändern des NoxPlayer-Hintergrundbilds für diejenigen, die diese interessante Funktion nicht kennen.
Schritt 1 : Sie starten den Android-Emulator auf Ihrem Computer. Klicken Sie dann auf der Hauptoberfläche auf das Browsersymbol , um den Browser dieses Emulators zu verwenden.

Schritt 2 : Besuchen Sie Google , um nach Bildern mit hoher Genauigkeit und besserer Qualität zu suchen.

Sie können ein beliebiges Bild auswählen, das Sie als Hintergrundbild für NoxPlayer festlegen möchten .

Schritt 3 : Klicken Sie dann mit der linken Maustaste auf das Bild und halten Sie es etwa 2 Sekunden lang gedrückt. Ein neues Optionsdialogfeld wird angezeigt. Klicken Sie hier mit der linken Maustaste auf Als Hintergrundbild festlegen - Als Hintergrundbild festlegen .

Schritt 4 : Wenn Sie zur Hauptoberfläche von NoxPlayer zurückkehren, wird das ausgewählte Bild als Hintergrundbild festgelegt.

Wenn Sie nicht online suchen möchten und bereits eine Hintergrundbild-Website haben, können Sie auch zu dieser Website gehen, nach einem Bild suchen und dann wie oben beschrieben ein neues Thema für Ihren Android-Emulator installieren.

Und hier ist das Ergebnis.

Wenn Sie nicht kompliziert sein möchten, können Sie auch die in diesem Simulator verfügbaren Hintergrundbilder verwenden und wie folgt installieren:
Schritt 1 : Nachdem Sie NoxPlayer auf dem Computer installiert haben , starten Sie diesen Emulator. Klicken Sie im Hauptbildschirm auf das Themensymbol (das Shirt) in der oberen Ecke des Bildschirms ( siehe Abbildung).

Schritt 2 : Die Theme Center- Oberfläche wird angezeigt. Hier sehen Sie einige bereits verfügbare Nox-Hintergrundbilder. Eines dieser Bilder kann bei Bedarf sofort verwendet werden.

Bei einigen " Download " -Bildern, die Sie verwenden möchten, müssen Sie mit der linken Maustaste darauf klicken und etwas warten, um das Herunterladen neuer Hintergrundbilder zu simulieren. Wenn " Heruntergeladen " angezeigt wird, ist der Download abgeschlossen und kann verwendet werden.
Schritt 3 : Klicken Sie mit der linken Maustaste auf das zu verwendende Thema. Es ändert sich in Ausgewählt . Klicken Sie zur Bestätigung unten auf Übernehmen.

Zu diesem Zeitpunkt wird auf dem ausgewählten Hintergrundbild Angewandt angezeigt (wurde installiert).

Sie können das Theme Center-Fenster schließen, um die Hauptoberfläche des Emulators zu überprüfen und die Änderungen anzuzeigen.

Um das Halloween-Thema für den NoxPlayer-Emulator zu installieren , gehen wir genauso vor. Klicken Sie auf das Halloween-Foto in der Theme Center-Oberfläche und wenden Sie es an.

Und sofort wird die Oberfläche von NoxPlayer wie folgt geändert.

Diese Vorgänge sind nicht schwierig, aber da das Symbol zum Ändern des Themas recht klein ist, achten NoxPlayer-Benutzer darauf. Es ist fast Halloween, möchten Sie ein bisschen von der Atmosphäre dieser Ferienzeit spüren? Die Nox Theme Changer- Funktion ist jetzt bereit!
In diesem Artikel gibt Quantrimang nur eine Liste der besten Android-Emulatoren zum Spielen an.
Dies sind die besten Android-Emulatoren zum Spielen von PUBG Mobile
NoxPlayer ist der Name, der häufig direkt nach BlueStack gewählt wird. Wenn Sie NoxPlayer verwenden und feststellen, dass es häufig zu Verzögerungen kommt, finden Sie hier eine Anleitung, die Ihnen dabei hilft, Ihr Erlebnis bei der Verwendung dieser Emulatorsoftware zu verbessern.
In vielen Fällen liegt es an Virenangriffen, dass die versteckten Ordner des Systems auch nach Aktivierung der Option „Versteckte Dateien und Ordner anzeigen“ in den Ordneroptionen nicht angezeigt werden. Einige der folgenden Methoden helfen, dieses Problem zu beheben.
Manchmal müssen Sie die Firewall dennoch deaktivieren, um bestimmte Funktionen auszuführen. Die folgenden drei Möglichkeiten zum Deaktivieren der Windows 10-Firewall helfen Ihnen in solchen Situationen.
Wenn Sie nach einer schnelleren Methode suchen, erfahren Sie hier, wie Sie Ihrem Windows 11-Desktop oder Ihrer Taskleiste eine dedizierte Verknüpfung zum Herunterfahren hinzufügen.
Beim Anheften von Anwendungen treten manchmal Fehler auf, z. B. dass die Anwendung nicht an die Taskleiste angeheftet werden kann. Nachfolgend finden Sie einige Möglichkeiten zur Behebung des Fehlers, dass die Anwendung nicht an die Windows 11-Taskleiste angeheftet werden kann.
Windows BitLocker bietet eine benutzerfreundliche Lösung zur Verschlüsselung Ihrer Festplatte. Es hat jedoch auch seine Nachteile und ist daher möglicherweise nicht für jeden geeignet.
Diese Anleitung zeigt Ihnen, wie Sie gelöschte Daten auf einem Laufwerk überschreiben (sicher löschen), sodass sie in Windows 10 und Windows 11 nicht wiederhergestellt oder abgerufen werden können.
Wenn Sie Copilot unter Windows 11 regelmäßig verwenden, gibt es eine sehr einfache Möglichkeit, schnell auf Copilot zuzugreifen: Fügen Sie Copilot zum Rechtsklickmenü hinzu.
Das Hinzufügen eines Druckers zu Windows 10 ist einfach, allerdings ist der Vorgang bei kabelgebundenen Geräten anders als bei kabellosen Geräten.
Die Wartung Ihres PCs ist für eine langfristige und effiziente Leistung unerlässlich. Es gibt jedoch einige Fehler, die Ihrem PC mehr schaden als nützen können.
Smart App Control (SAC) ist eine in der Windows-Sicherheitsanwendung enthaltene Sicherheitsfunktion, die das System sperrt und nur die Ausführung vertrauenswürdiger Anwendungen zulässt.
Ihr Computer muss mit anderen Geräten kommunizieren können und hier kommt TCP/IP ins Spiel. TCP/IP stellt sicher, dass Daten reibungslos über das Netzwerk übertragen werden, egal ob Sie im Internet surfen oder Dateien freigeben.
Unkomprimierte Dateien können unbemerkt Gigabyte an Speicherplatz auf Ihrem Windows-PC belegen, wodurch die Leistung beeinträchtigt wird und Ihr Laufwerk überfüllt wird, ohne dass Sie es überhaupt bemerken.
Die Bluetooth-Optionen sind auf Ihrem Windows 111-Computer verschwunden? Dies kann verschiedene Gründe haben, darunter vorübergehende Störungen, beschädigte Bluetooth-Treiber und Probleme mit dem Windows-Betriebssystem.
Diese Anleitung zeigt Ihnen, wie Sie mit der Quick Assist-App in Windows 11 Hilfe erhalten oder jemandem über eine Remoteverbindung helfen.
Kaum eine moderne Windows-App lässt sich so schwer deinstallieren wie die Adobe Creative Cloud (Adobe CC)-Suite. Mit der richtigen Vorgehensweise können Sie Adobe CC und alle Spuren davon jedoch in etwa 10 Minuten entfernen.