Wie bei jedem Streaming-Dienst kann es auch bei Amazon Prime zu technischen Problemen kommen. Diese können von visuellen Problemen über Leistungsprobleme bis hin zum völligen Ausfall des Dienstes reichen.

Glücklicherweise gibt es zahlreiche Lösungen, mit denen Sie versuchen können, das Problem zu beheben. In diesem Artikel zeigen wir Ihnen einige Tipps und Tricks zur Bereitstellung, wenn Prime Video nicht funktioniert.
Prime Video funktioniert nicht auf einem Firestick
Wenn Prime Video über Ihren Firestick nicht mehr funktioniert, können Sie versuchen, den Firestick neu zu starten, die Prime Video-App zu aktualisieren oder den Firestick-Cache zu leeren. Befolgen Sie dazu diese Schritte:
Starten Sie Ihren Firestick neu
Sie können Ihren Firestick auf zwei Arten neu starten:
- Drücken Sie auf der Firestick-Fernbedienung gleichzeitig lange die Tasten „Auswählen“ und „Wiedergabe/Pause“.

- Alternativ können Sie über Ihren Startbildschirm neu starten. Wählen Sie „Einstellungen“, „Gerät“ und dann „Neustart“.

Versuchen Sie nach Abschluss des Neustarts, die Prime Video-App zu öffnen, um zu sehen, ob das Problem behoben ist.
Aktualisieren Sie die Prime Video-App
So aktualisieren Sie die App:
- Suchen Sie die Prime Video-App und klicken Sie dann auf die Schaltfläche „Menü“. Das Menü erscheint in der unteren rechten Ecke Ihres Bildschirms.

- Um zur Detailseite zu gelangen, wählen Sie „Weitere Informationen“.

- Wenn ein Update verfügbar ist, wird eine Schaltfläche „Aktualisieren“ angezeigt.
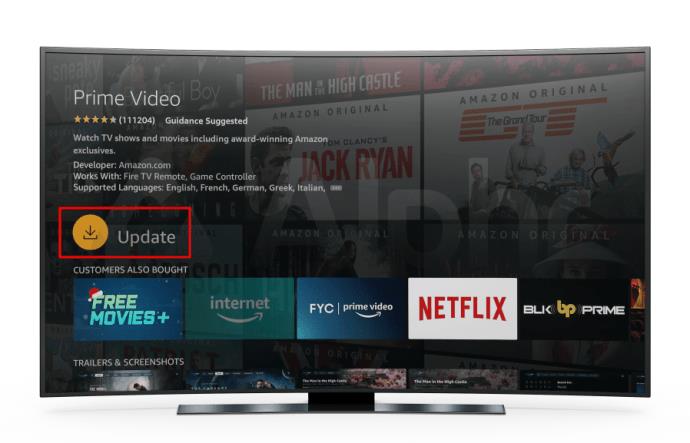
- Klicken Sie darauf, um auf die neueste Version von Prime Video zu aktualisieren.

Löschen Sie den Firestick-Cache
So löschen Sie die temporären App-Daten und den Cache auf Ihrem Firestick:
- Navigieren Sie auf Ihrem Firestick zu „Einstellungen“.

- Wählen Sie „Anwendungen“.
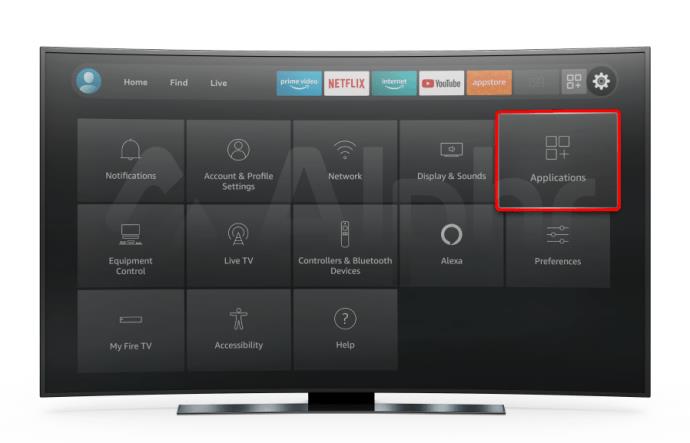
- Wählen Sie über „Installierte Anwendungen verwalten“ die Prime Video-App aus.

- Wählen Sie „Cache leeren“ und dann „Daten löschen“.
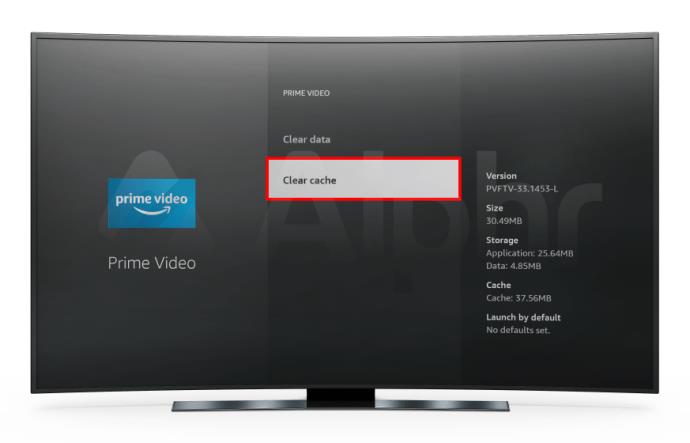
Prime Video funktioniert nicht auf einem Samsung-Fernseher
Wenn Sie Probleme mit Amazon Prime Video über Ihren Samsung-Fernseher haben. Versuchen Sie, Ihren Fernseher neu zu starten, nach Software-Updates zu suchen oder etwas Bandbreite freizugeben:
Starten Sie Ihren Fernseher neu
So starten Sie Ihr Samsung-Gerät neu:
- Halten Sie die Ein-/Aus-Taste auf Ihrer Fernbedienung etwa fünf Sekunden lang gedrückt, bis Ihr Fernseher neu startet.
- Starten Sie die Prime Video-App, um zu sehen, ob das Problem dadurch behoben wurde. Wenn nicht, versuchen Sie, den Fernseher von der Stromquelle zu trennen.
- Drücken Sie kurz den Netzschalter an Ihrem Fernseher.
- Stecken Sie das Netzkabel nach zwei Minuten wieder ein.
Suchen Sie nach TV-Software-Updates
Möglicherweise liegt ein Problem mit der Samsung-Software vor. Der Prozess zur Suche nach Updates kann variieren, die allgemeinen Schritte sind jedoch wie folgt:
- Navigieren Sie zu „Einstellungen“ und dann zu „Support“.
- Wählen Sie „Software-Update“ und dann „Update“.
- Alle neuen Updates werden heruntergeladen und auf Ihrem Fernseher installiert. Lassen Sie Ihren Fernseher eingeschaltet, während die Aktualisierung einige Minuten dauert.
Suchen Sie nach aktiven VPNs oder Downloads
Prime Video benötigt eine gute Internetverbindung, um einwandfrei zu funktionieren. Wenn in Ihrem Netzwerk bandbreitenintensive Aktivitäten auftreten, während Sie versuchen, die App zu verwenden, kann dies zu Leistungsproblemen führen. Stellen Sie sicher, dass niemand große Dateien herunterlädt, spielt oder streamt. Wenn Sie ein VPN verwenden, deaktivieren Sie es, da dies ebenfalls zu Problemen führen kann.
Prime Video funktioniert nicht auf Apple TV
Ihre Probleme mit Prime Video über Ihr Apple TV könnten darauf zurückzuführen sein, dass die App aktualisiert werden muss oder ein anderes Problem mit Ihrer Apple TV-Software vorliegt. Versuchen Sie die folgenden Korrekturen, um das Problem zu beheben:
Aktualisieren Sie die Prime Video-App
Das Ausführen einer veralteten Version von Prime Video kann zu Problemen führen. Um nach App-Updates zu suchen, können die Schritte variieren. Im Allgemeinen lauten sie jedoch wie folgt:
- Navigieren Sie zum App Store und öffnen Sie ihn auf Ihrem Apple TV.
- Suchen Sie die App „Amazon Prime Video“ und wählen Sie sie aus.
- Klicken Sie auf die Schaltfläche „Installieren“. Wenn ein Update verfügbar ist, wird „Update“ angezeigt.
- Klicken Sie darauf und warten Sie, bis die Aktualisierung abgeschlossen ist.
Setzen Sie Ihr Apple TV zurück
Das Zurücksetzen Ihres Apple TV auf die ursprünglichen Werkseinstellungen ist eine sichere Möglichkeit, Softwareprobleme zu beheben. Auch hier können die Schritte leicht variieren, aber so setzen Sie Ihr Apple TV zurück:
- Gehen Sie im Hauptmenü zu „Einstellungen“.

- Wählen Sie „System“.

- Wählen Sie die Option „Zurücksetzen“ und gehen Sie dann zu „Wiederherstellen“.
Warten Sie, während Ihr Apple TV auf die Werkseinstellungen zurückgesetzt wird.
Prime Video funktioniert nicht auf einem Android-Fernseher
Wenn die App auf Ihrem Android TV nicht wie erwartet funktioniert, überprüfen Sie Ihre Internetverbindung oder suchen Sie nach Updates:
Stellen Sie sicher, dass Ihr Netzwerk betriebsbereit ist
Ihre Internetverbindung sollte mindestens sein:
- 900 Kbit/s für Standard Definition (SD)
- Mbit/s für High Definition (HD)-Videos
Versuchen Sie, Ihren Router näher an Ihrem Fernseher zu platzieren, wenn Sie über WLAN zugreifen. Befolgen Sie diese Schritte, um Ihre Verbindung zu überprüfen:
- Trennen Sie Ihren Router oder Ihr Modem vom Fernseher.
- Warten Sie etwa eine Minute.
- Stecken Sie alles wieder ein.
Stellen Sie nun erneut eine Verbindung zum Internet her und prüfen Sie, ob das Problem mit der Prime Video-App behoben wurde.
Suchen Sie nach einem Prime Video App-Update
Möglicherweise wurde die Prime Video-App nicht aktualisiert. Sie können Ihren Fernseher so einstellen, dass alle Apps automatisch aktualisiert werden. Befolgen Sie in der Zwischenzeit diese Schritte, um die Prime Video-App manuell zu aktualisieren:
- Starten Sie den „App Store“ auf Ihrem Fernseher.
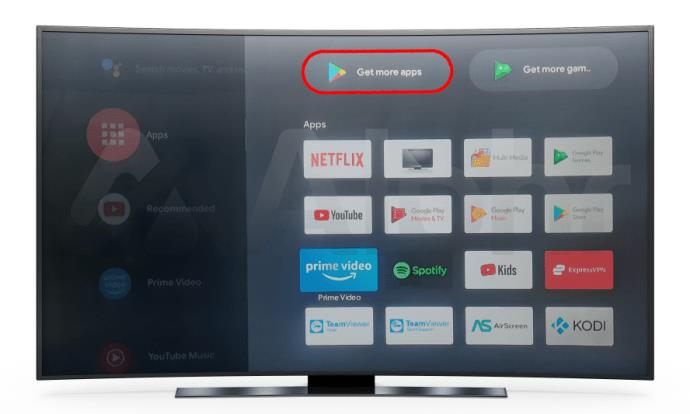
- Suchen Sie die „Prime Video“-App und öffnen Sie die „Detailseite“.

- Wenn ein Update verfügbar ist, erscheint die Option „Update“. Klicken Sie darauf und warten Sie, bis das Update abgeschlossen ist.

Suchen Sie nach Software-TV-Updates
Um die Software auf Ihrem Android TV zu aktualisieren, gehen Sie im Allgemeinen wie folgt vor:
- Navigieren Sie zu „Einstellungen“ und dann zu „Alle Einstellungen/Support“.
- Wählen Sie „Software-Update“.
- Wenn verfügbar, wählen Sie „Netzwerk“.
- Wählen Sie „Ja“ oder „OK“, um das „Update“ zu installieren.
Prime Video funktioniert nicht auf einem PC
Wenn Sie nicht über Ihren Computer auf die Prime Video-App zugreifen, können Sie versuchen, Ihr VPN oder Apps von Drittanbietern zu deaktivieren oder den Browser neu zu starten:
Deaktivieren Sie VPN und Drittanbieter-Apps
Leider funktioniert die Amazon Prime Video-App nicht immer gut mit VPNs. Wenn Ihr VPN verbunden ist, versuchen Sie, die Verbindung zu trennen und dann die App neu zu starten.
Wenn Sie kein VPN verwenden, deaktivieren Sie Apps von Drittanbietern wie Werbeblocker und Antivirensoftware. Apps wie diese können zu Konflikten mit Prime Video führen und Probleme verursachen.
Starten Sie Ihren Browser neu
Stellen Sie zunächst sicher, dass mit Ihrem Amazon Prime Video-Konto alles in Ordnung ist:
- Navigieren Sie zu Amazon und melden Sie sich bei Ihrem Konto an.
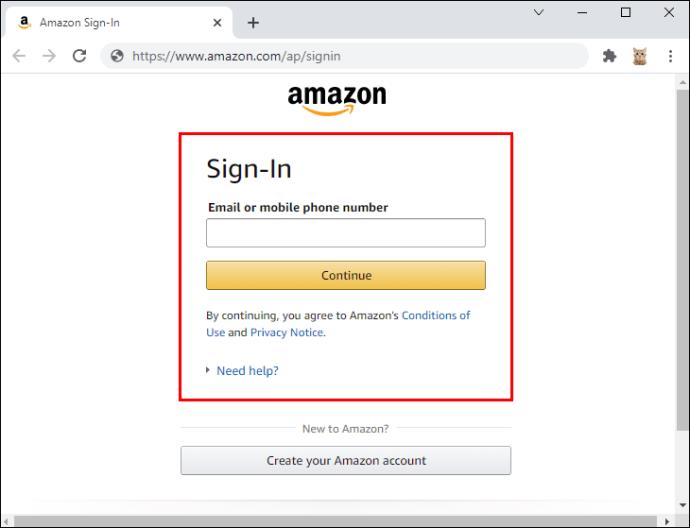
- Gehen Sie zur Seite „Konto“, um zu überprüfen, ob Ihr Konto aktiv ist.
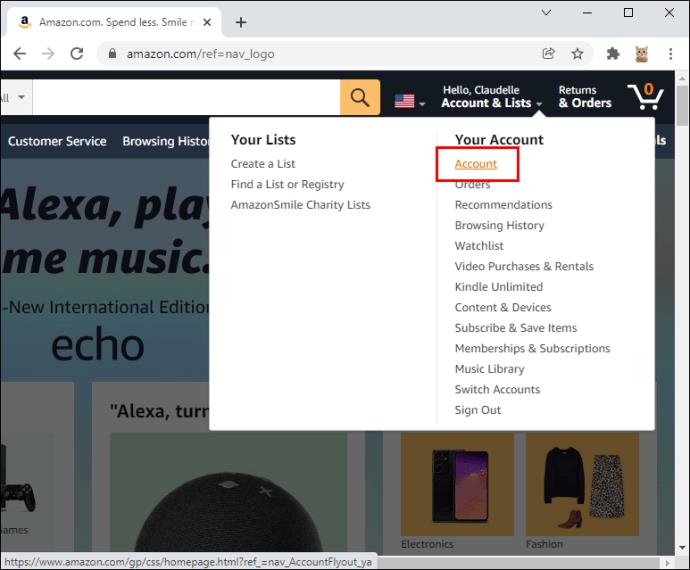
Dann versuche es:
- Stellen Sie sicher, dass Sie die neueste Browserversion installiert haben
- Starten Sie Ihren PC neu und öffnen Sie dann einen neuen Browser, um auf Prime Video zuzugreifen
- Oder versuchen Sie, mit einem anderen Browser darauf zuzugreifen
Holen Sie sich Ihren Prime Video-Dienst zurück
Die Amazon Prime Video-App bietet einen relativ stabilen Streaming-Dienst. Allerdings kann es bei Zuschauern zu Problemen kommen, wenn etwas mit ihrer Einrichtung nicht stimmt. Wenn diese Probleme auftreten, können Sie verschiedene gängige Lösungen ausprobieren. Dinge wie die Sicherstellung, dass Ihre Netzwerkverbindung stabil ist und die Prime Video-App und die TV-Software auf dem neuesten Stand sind, können das Problem oft lösen. Vergessen Sie auch nicht den guten alten Neustart des Geräts oder Browsers, um etwaige Konflikte zu beseitigen.
Haben Sie eine Lieblingsserie von Amazon Prime Video, die Sie gerne sehen? Wenn ja, erzählen Sie uns davon im Kommentarbereich unten.






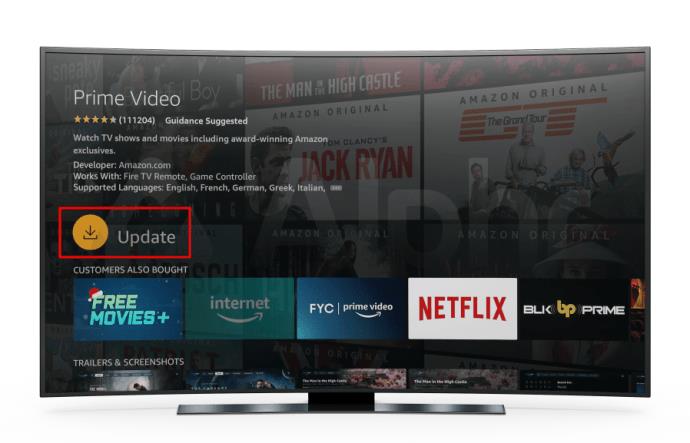


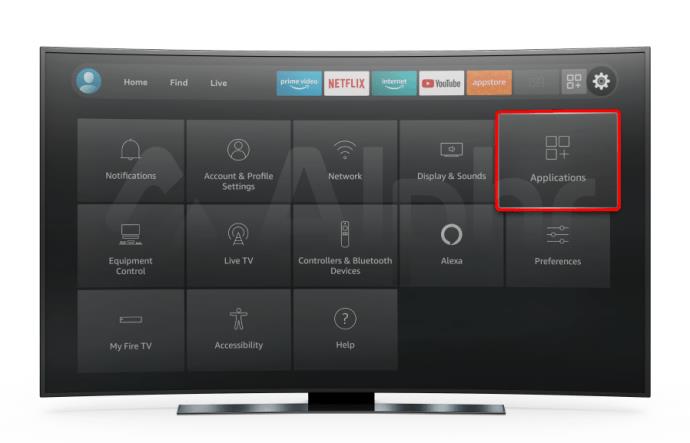

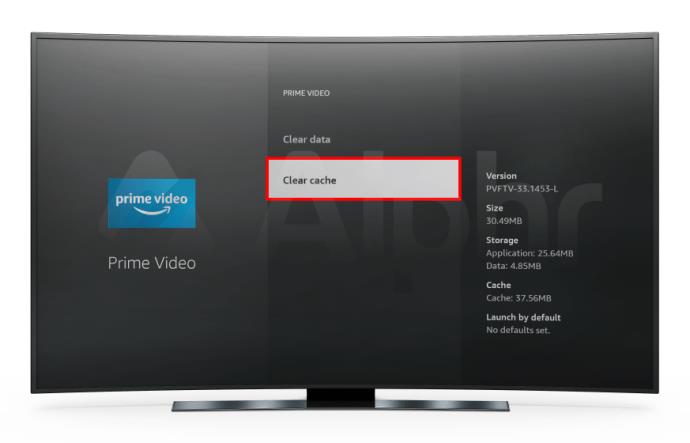


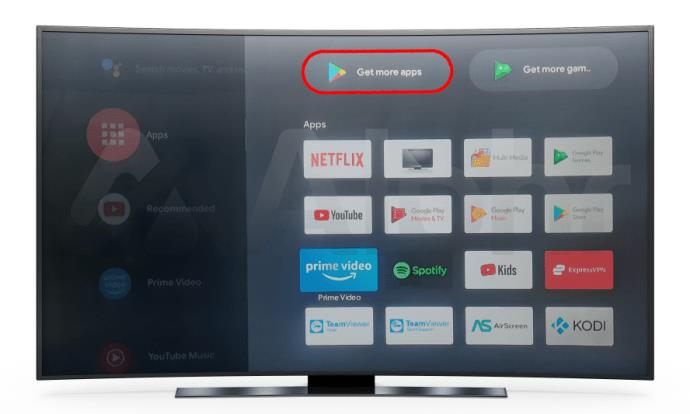


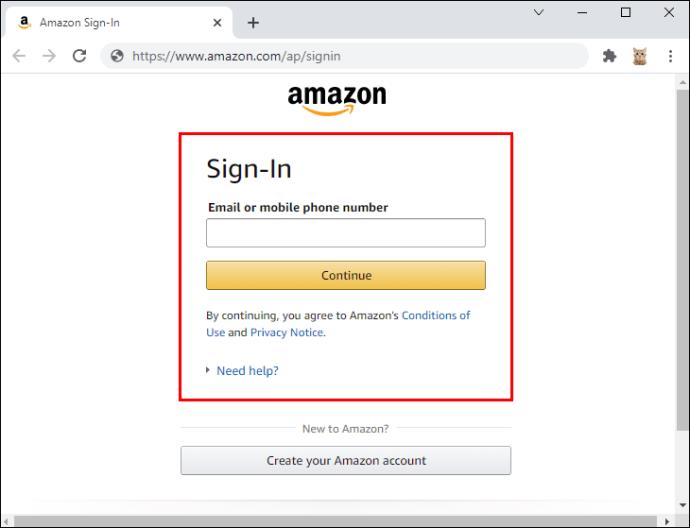
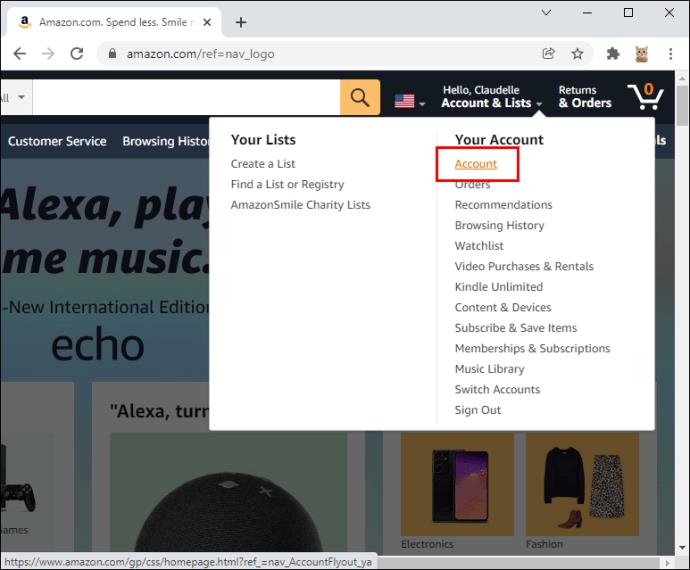
















![So ändern Sie die Sprache auf Netflix [Alle Geräte] So ändern Sie die Sprache auf Netflix [Alle Geräte]](https://img.webtech360.com/resources6/s2/image-5188-0605161802346.jpg)


