So leeren Sie den Cache in Kodi

Lernen Sie, wie Sie den Cache in Kodi effizient leeren können, um die Streaming-Leistung zu optimieren.
Als kostenlose Open-Source-Software-App funktioniert Kodi mit allen Arten von Hardware, wie zum Beispiel Smart-TVs und sogar FireSticks. Mit Kodi können Sie fernsehen, Musik hören und mehr. Es unterstützt auch Add-ons, die seine Fähigkeiten erweitern.
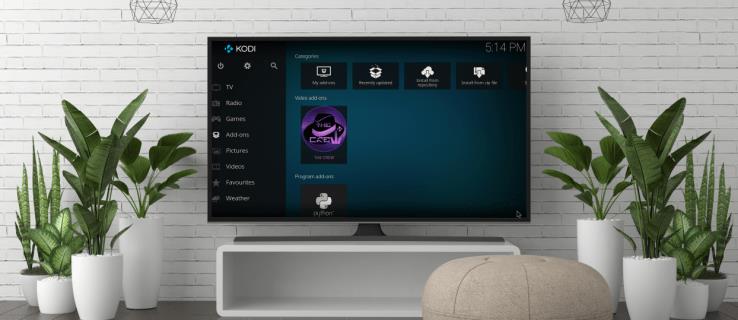
Eines der verfügbaren Add-ons heißt The Crew und kann kostenlos heruntergeladen werden. Die Schritte unterscheiden sich jedoch von der Installation von Add-ons aus dem offiziellen Verzeichnis. Mach dir keine Sorge; Hier finden Sie alle Informationen, die Sie zur Installation von The Crew für Kodi benötigen.
Installieren des Kodi Crew Add-Ons
The Crew funktioniert auf Kodi 19 Matrix und allen niedrigeren Versionen. Damit können Sie Filme auf Abruf, Sport und mehr ansehen. Die Crew unterteilt die Unterhaltung sogar in klare Kategorien, aus denen Sie auswählen können.
Mit dieser Methode können Sie The Crew auf verschiedenen Geräten installieren, darunter FireStick, Android-TV-Boxen und Telefone.
Ermöglichen von Downloads aus unbekannten Quellen
Bevor Sie The Crew installieren können, müssen Sie zunächst Kodi einrichten. Standardmäßig erlaubt Kodi Benutzern nicht, Add-ons von Drittanbietern aus inoffiziellen Quellen zu installieren. Sie können diese Einschränkungen jedoch deaktivieren, indem Sie die folgenden Schritte ausführen:

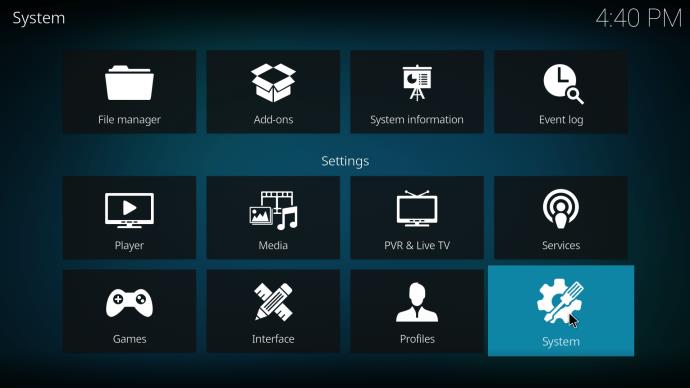
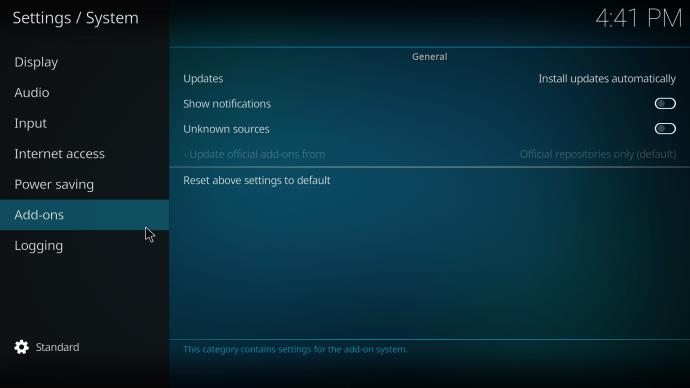
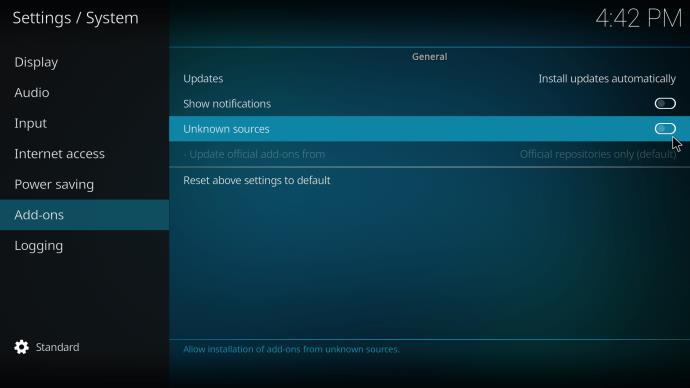
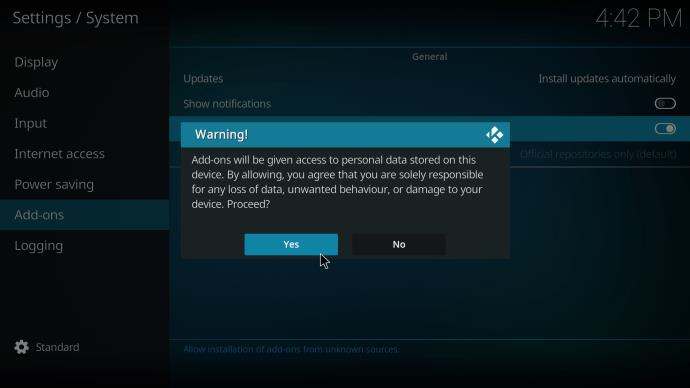
Laden Sie The Crew herunter
Nachdem Sie die Einstellungen für die Installation von Add-ons aus unbekannten Quellen aktiviert haben, können Sie The Crew jetzt herunterladen. Diese Anleitung hilft Ihnen dabei.
Limitiertes Angebot: 3 Monate KOSTENLOS!
Holen Sie sich ExpressVPN. Sicher und Streaming-freundlich.
30 Tage Geld-zurück-Garantie
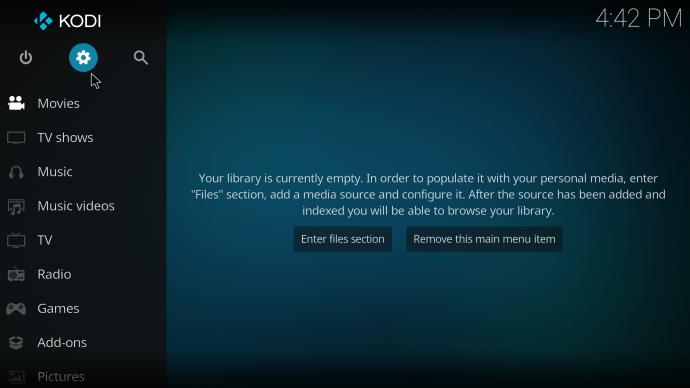
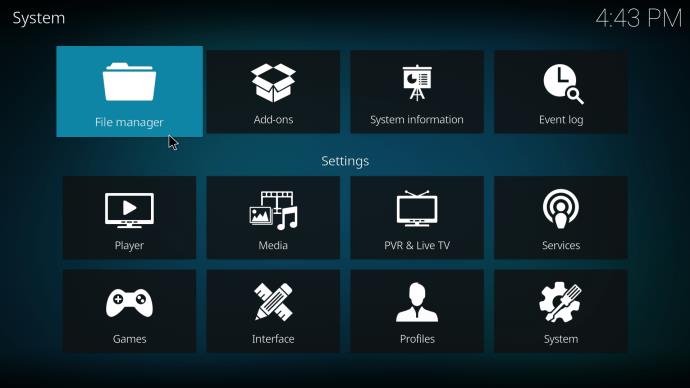
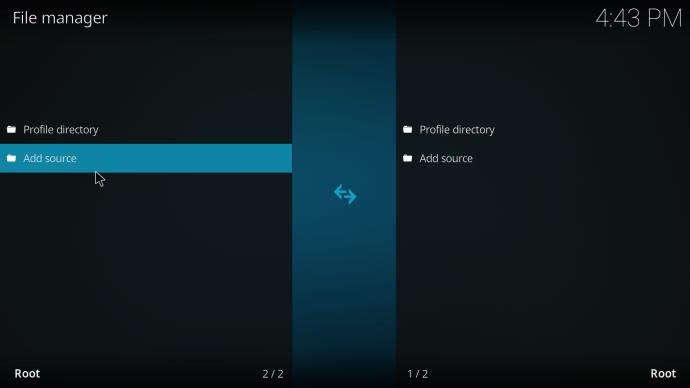
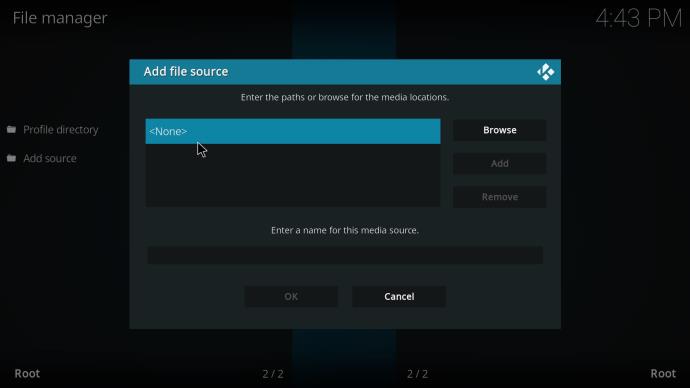
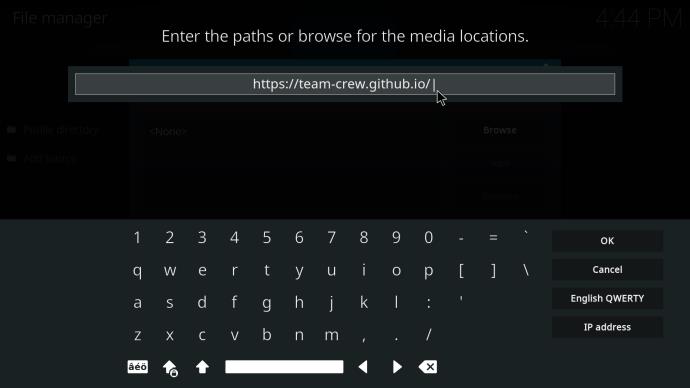
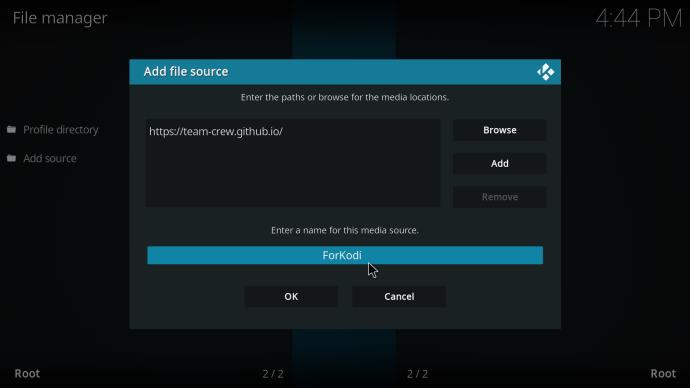
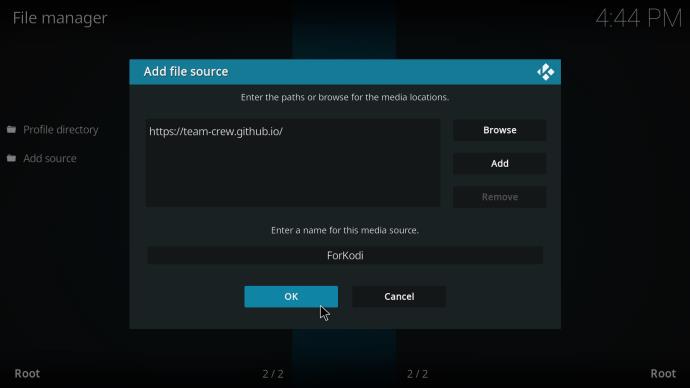
Installieren des The Crew's Repository
Sobald Sie The Crew von der GitHub-Website heruntergeladen haben, ist es an der Zeit, das Repository zu installieren. Hier ist wie:
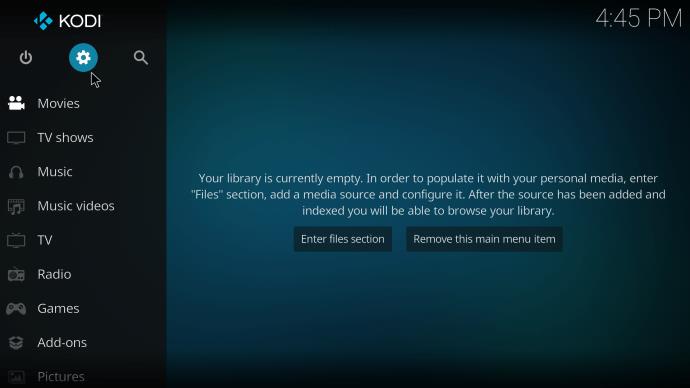
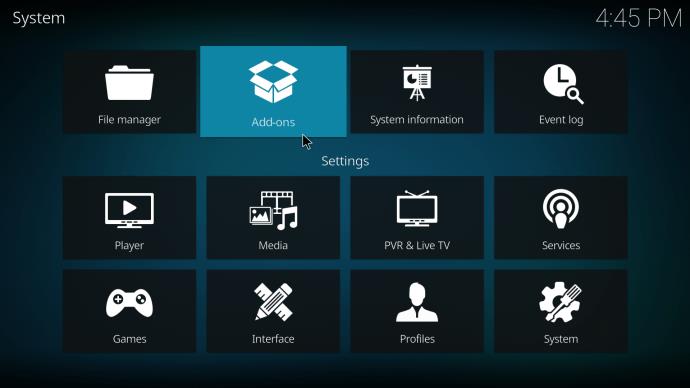
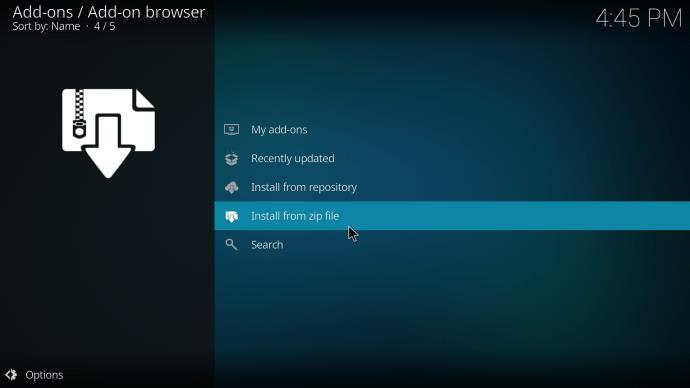
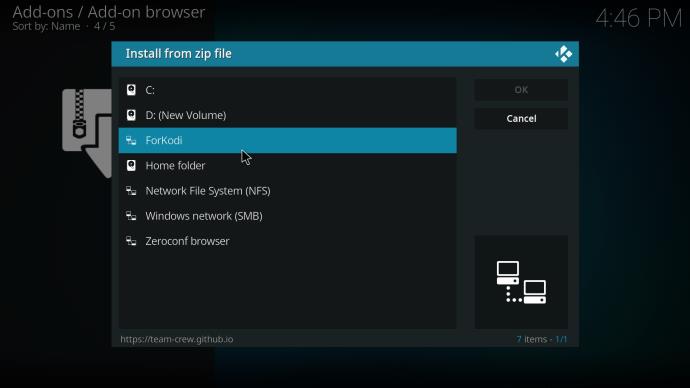
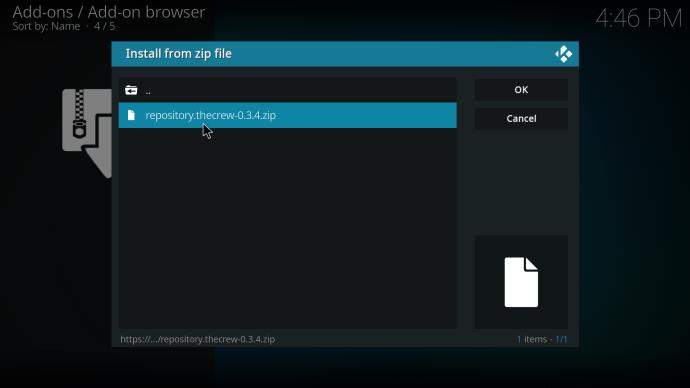
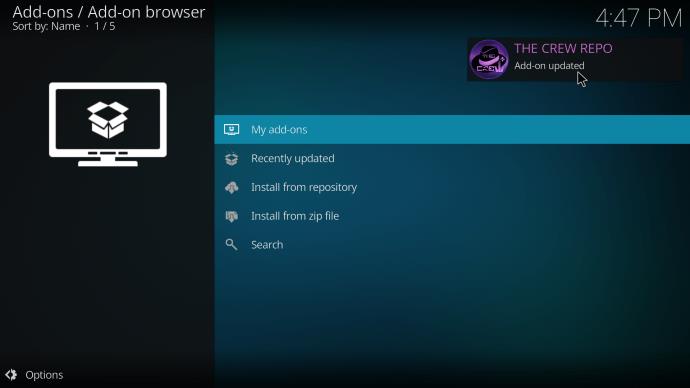
Die Crew installieren
Sie sind noch nicht fertig, da Sie lediglich das Repository installiert haben. Nun fahren wir mit der Installation des Add-ons selbst fort. Die Anweisungen lauten wie folgt:
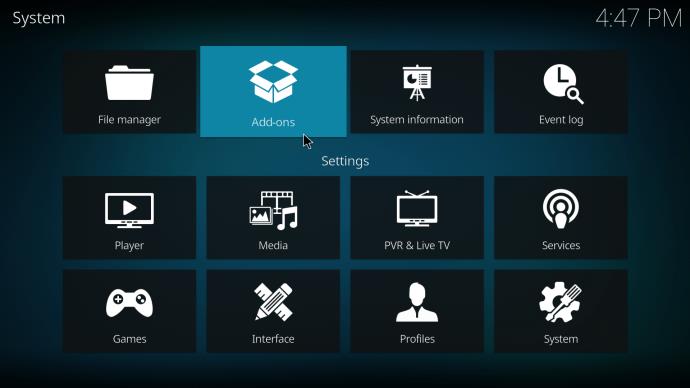
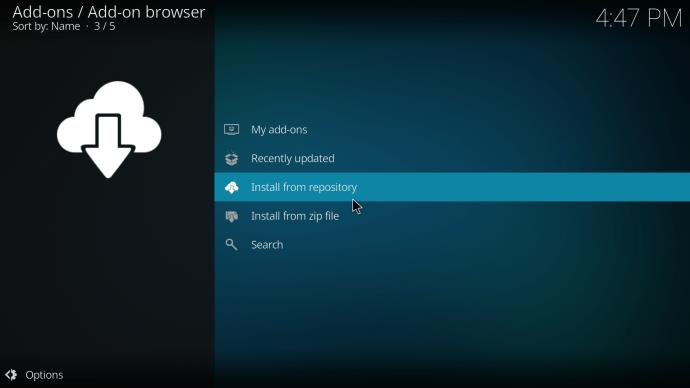
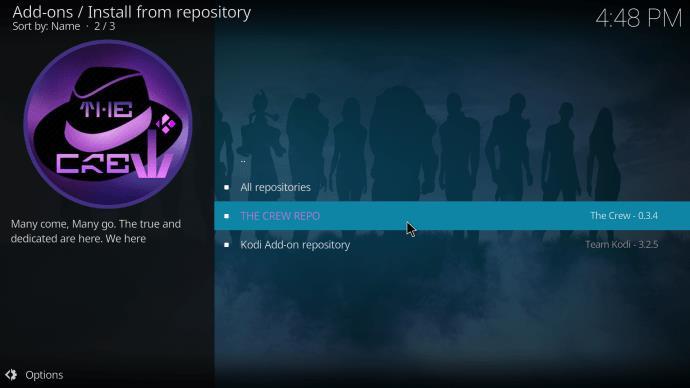
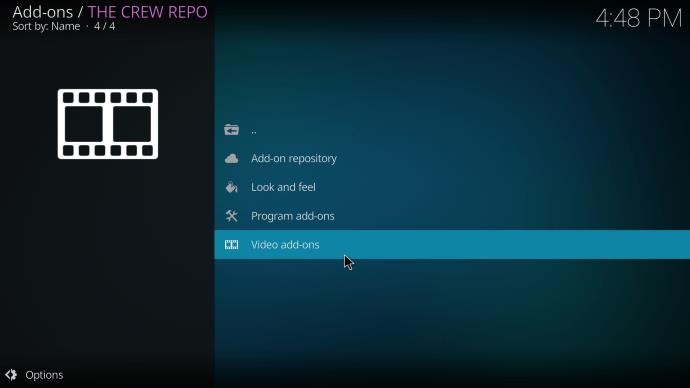
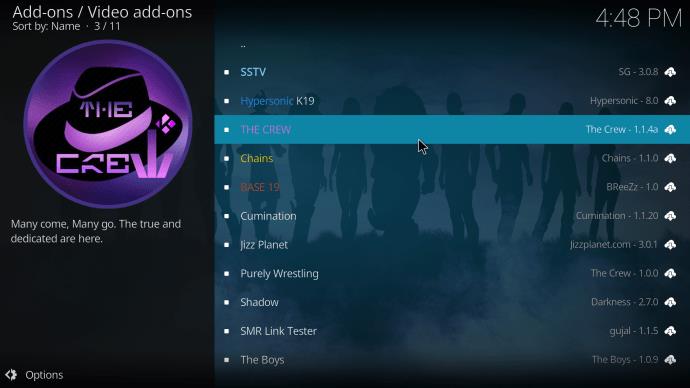
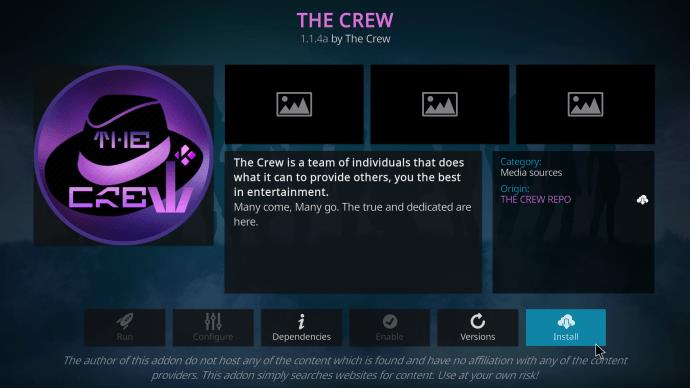
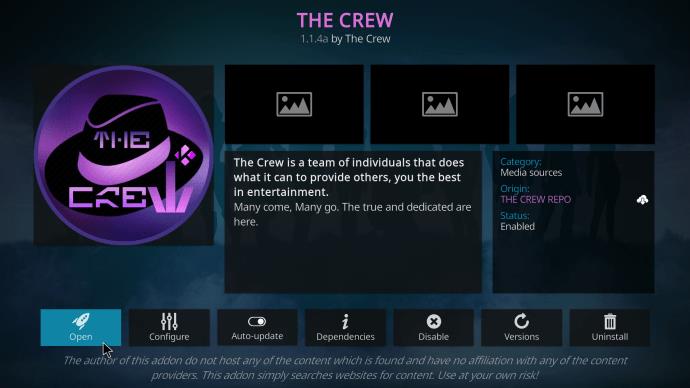
Obwohl der Vorgang langwierig ist und für einige Benutzer kompliziert sein kann, wird das Add-on durch Befolgen unserer Anweisungen erfolgreich installiert. Jetzt müssen Sie nur noch nach Sendungen suchen, die Sie sich ansehen können.
So verwenden Sie das Kodi Crew-Add-On
Bevor Sie mit dem Ansehen von Videos beginnen, empfehlen wir Ihnen, unsere beste VPN- Auswahl, ExpressVPN , zu verwenden, um Ihre digitalen Informationen zu verbergen. Es gibt immer VPNs für die Plattform, auf der Sie Kodi und The Crew verwenden, sei es ein FireStick, ein Android-Telefon oder ein Computer.
Nachdem Sie geschützt sind, können Sie die folgenden Schritte ausführen, um The Crew zum Ansehen von Sendungen zu verwenden:
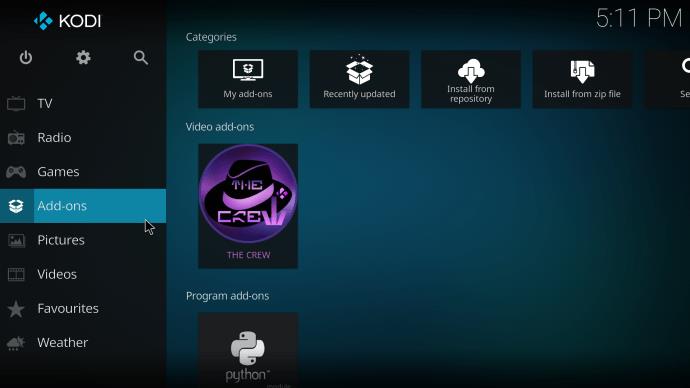
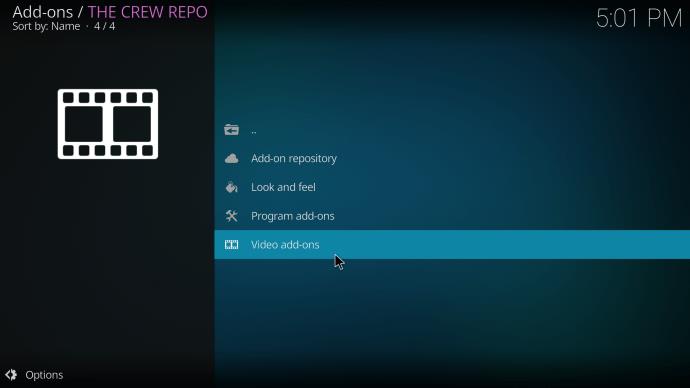
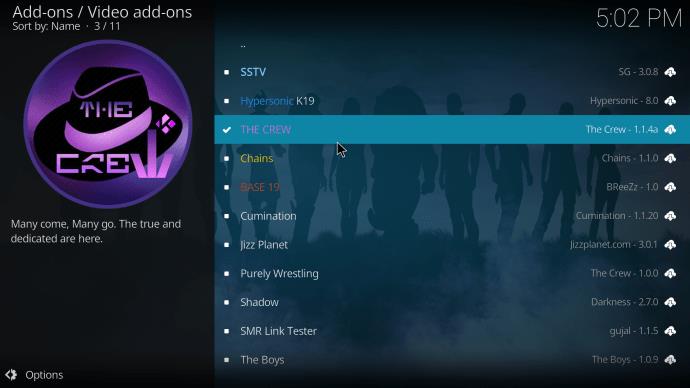
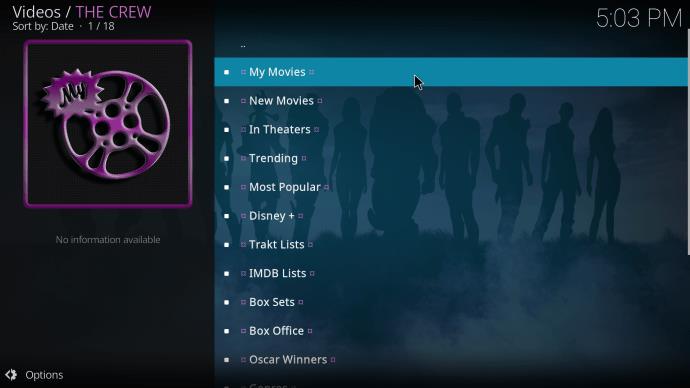
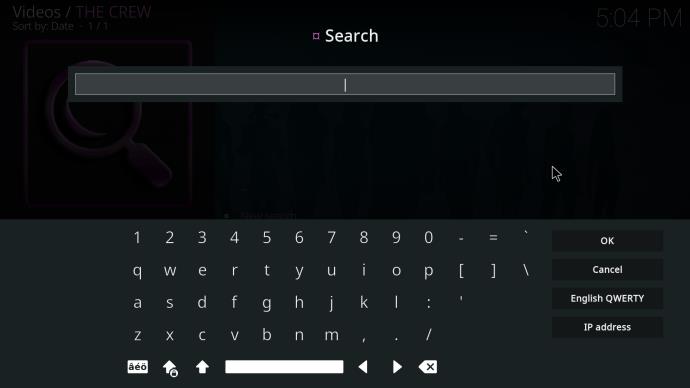
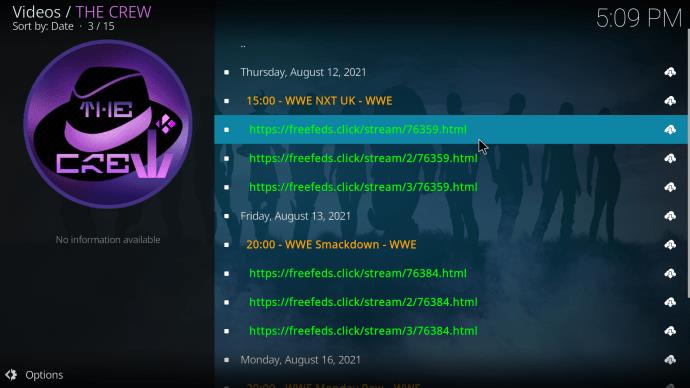
Was passiert, wenn ein Link nicht funktioniert?
Sie sind nicht der Einzige, der The Crew nutzt, um Ihre Lieblingsinhalte anzusehen. Manchmal ist mehr als ein Link erforderlich, um einen Film anzusehen. Befolgen Sie diese Schritte, wenn ein Link nicht funktioniert.
Möglicherweise benötigen Sie mindestens drei Versuche, bevor Sie einen funktionierenden Link erhalten. Bei kostenlosen Links kann es zu Fehlfunktionen oder Verzögerungen kommen, da sie von der Mehrheit der Menschen genutzt werden.
Auch diese kostenlosen Links erreichen in der Regel nur eine Auflösung von bis zu 720P. Einige erreichen 1080P, aber das ist sehr selten. Um qualitativ hochwertige Streams genießen zu können, müssen Sie etwas namens Real-Debrid verwenden.
Mit Real-Debrid können Sie für Premium-Links bezahlen, die bis zu 4K HD erreichen können und nicht anfällig für Pufferung sind. Auf diese Weise zahlen Sie effektiv für einen besseren Zugang zu Inhalten.
Die kostenlosen Links sind weiterhin verwendbar, auch wenn es schwierig sein könnte, einen funktionierenden Link zu finden.
Zusätzliche FAQs
Kann das Crew-Add-on auf einem FireStick installiert werden?
Ja, Sie können The Crew auf einem FireStick installieren. Die Schritte funktionieren für alle Plattformen, solange Sie Kodi verwenden.
Warum funktioniert das Kodi Crew-Add-on nicht?
Der Hauptgrund dafür, dass The Crew wahrscheinlich nicht funktioniert, ist ein anderes Add-on namens Indigo. Es verhindert, dass The Crew funktioniert, und Sie müssen es blockieren und entfernen. Folge diesen Schritten:
1. Gehen Sie zum Bildschirm „Add-ons“ .
2. Wählen Sie Add-on-Browser aus .
3. Wählen Sie Aus Repository installieren aus .
4. Wählen Sie „Die Crew“ .
5. Gehen Sie zu Programm-Add-ons .
6. Wählen Sie „F**k Indigo“ aus .
7. Installieren Sie es.
Danach entfernt das Add-on mit dem kreativen Namen Indigo und lässt The Crew wieder arbeiten. Auch in Zukunft muss man sich um Indigo keine Sorgen machen.
Was sollten wir sehen?
Mit dem Add-on „The Crew“ können Sie Filme und Fernsehsendungen ansehen oder Songs anhören, die Sie lieben. Es ist sehr praktisch und das Beste: Es kostet nichts. Es sei denn, Sie möchten Real-Debrid für Premium-Links verwenden.
Welche Sendungen hast du mit The Crew gesehen? Hatten Sie Schwierigkeiten bei der Installation von The Crew? Lassen Sie es uns im Kommentarbereich unten wissen.
Lernen Sie, wie Sie den Cache in Kodi effizient leeren können, um die Streaming-Leistung zu optimieren.
Entdecken Sie, wie Sie Ihre Netflix-Region ändern können, um auf Inhalte aus verschiedenen Ländern zuzugreifen. Nutzen Sie VPN-Technologie für mehr Flexibilität.
Erfahren Sie hier, wie Sie den lästigen Text oben links beim Streamen auf Netflix einfach entfernen können.
Brauner Ausfluss in der 39. Schwangerschaftswoche kann verwirrend sein. Erfahren Sie die Ursachen und was dies für die Geburt bedeutet.
Untertitel sind die ideale Lösung, um Filme und Serien auf Paramount+ in Ruhe zu genießen. Erfahren Sie, wie Sie die Untertitel auf verschiedenen Geräten aktivieren und anpassen können.
Die Verwendung von Links zum Verbinden zweier Informationen ist ein wesentlicher Bestandteil jeder Aufgabenverwaltungsaktivität. Hier erfahren Sie, wie Sie leicht einen Link in Notion hinzufügen können.
Erfahren Sie, wie Sie Untertitel auf Disney Plus auf verschiedenen Geräten verwalten können. Tipps und Anleitungen für ein optimales Streaming-Erlebnis.
Erfahren Sie, wie Sie das Chromecast-Casting-Symbol aus der YouTube-App entfernen können, um peinliche Momente zu vermeiden und Ihre Privatsphäre zu schützen.
Bei Disney Plus kann es zu Pufferproblemen kommen. In diesem Artikel erfahren Sie die häufigsten Ursachen und effektive Lösungen für ständiges Puffern.
Kokoswasser ist eine gesunde Wahl für Babys. Erfahren Sie, wann und wie Sie Ihrem Baby Kokoswasser geben können.
Erfahren Sie, wie Sie Filme auf Ihrem Amazon Firestick herunterladen und streamen können. Nutzen Sie beliebte Streaming-Dienste wie Amazon Prime, Netflix und viele mehr für ein unterhaltsames Erlebnis.
Erfahren Sie, wie Sie YouTube auf Nintendo Switch effektiv blockieren und kinderfreundliche Inhalte steuern können.
Erfahren Sie, wie Sie kürzlich in Disney Plus angesehene Inhalte effektiv löschen können. Holen Sie sich praktische Tipps, um Ihre Streaming-Erfahrung zu optimieren.
Können schwangere Frauen Bambussprossen essen? Wenn Sie Bambussprossen essen, hat dies Auswirkungen auf den Fötus? Fragen wie diese werden oft von der schwangeren Mutter beantwortet.
Erfahren Sie, wie Sie Untertitel zu Kodi hinzufügen, um Ihr Streaming-Erlebnis zu verbessern. Nutzen Sie die besten Praktiken für die Untertitelkonfiguration.





![So verwalten Sie Untertitel auf Disney Plus [Alle wichtigen Geräte] So verwalten Sie Untertitel auf Disney Plus [Alle wichtigen Geräte]](https://img.webtech360.com/resources6/s2/image-9746-0605153623935.jpg)







