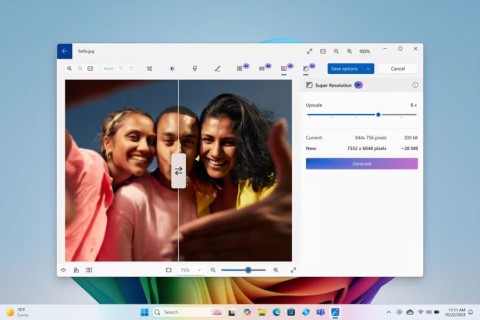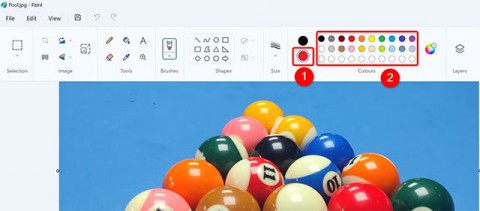So entfernen Sie die Option „Mit Paint bearbeiten“ in Windows 11
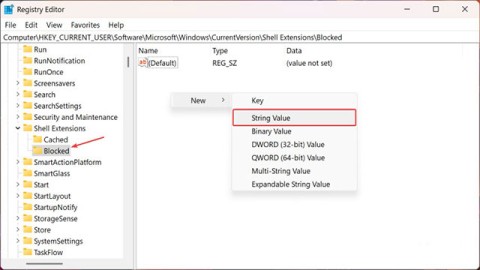
Tatsächlich ist der Vorgang derselbe wie das Entfernen der Optionen „Mit Notepad bearbeiten“ oder „Mit Fotos bearbeiten“.
Microsoft Paint , das seit Windows 1.0 in Windows integriert ist, war vier Jahrzehnte lang ein einfaches, rudimentäres Werkzeug. Jüngste Fortschritte in der künstlichen Intelligenz haben Paint jedoch von einem einfachen Zeichenprogramm zu einer überraschend leistungsstarken und vielseitigen Bildbearbeitungsanwendung gemacht.
1. Erstellen Sie aus groben Skizzen ausgefeilte Kunstwerke
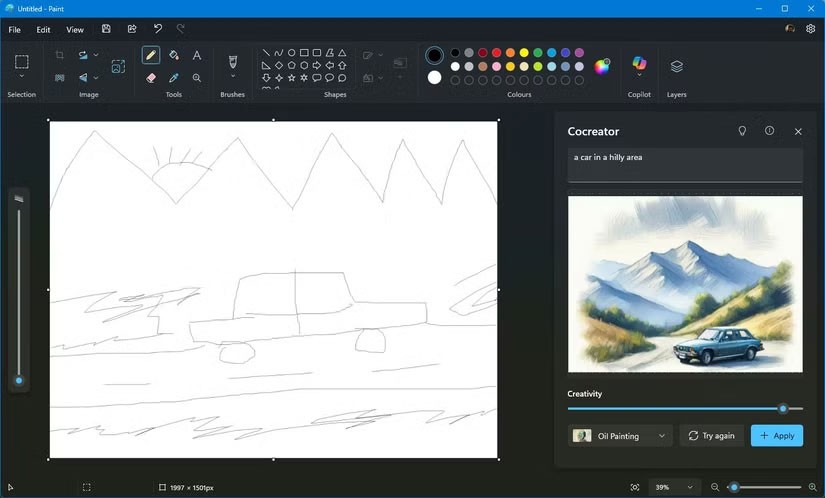
Vorbei sind die Zeiten, in denen Paint auf grobe Formen beschränkt war – zumindest konnten die meisten von uns diese erstellen.
Die Co-Creation-Funktion in Paint nutzt KI, um einfache Skizzen in ausgefeilte, detaillierte Kunstwerke zu verwandeln. Ihre ursprüngliche Zeichnung wird analysiert und die Details ergänzt, um ein ausgefeiltes, professionell wirkendes Bild zu erstellen.
Mit dieser Funktion können Sie eine einfache Texteingabe vornehmen und eine einfache Skizze einer Landschaft oder Figur zeichnen. Die KI ergänzt dann automatisch die Details, beispielsweise Texturen, Schatten und andere Elemente. Dies ist ein Geschenk des Himmels für alle, die nicht gut zeichnen und skizzieren können.
Um die nützlichen Funktionen von Cocreator auszuprobieren, folgen Sie diesen Schritten:
2. Erstellen Sie KI-Grafiken mithilfe der Textaufforderung
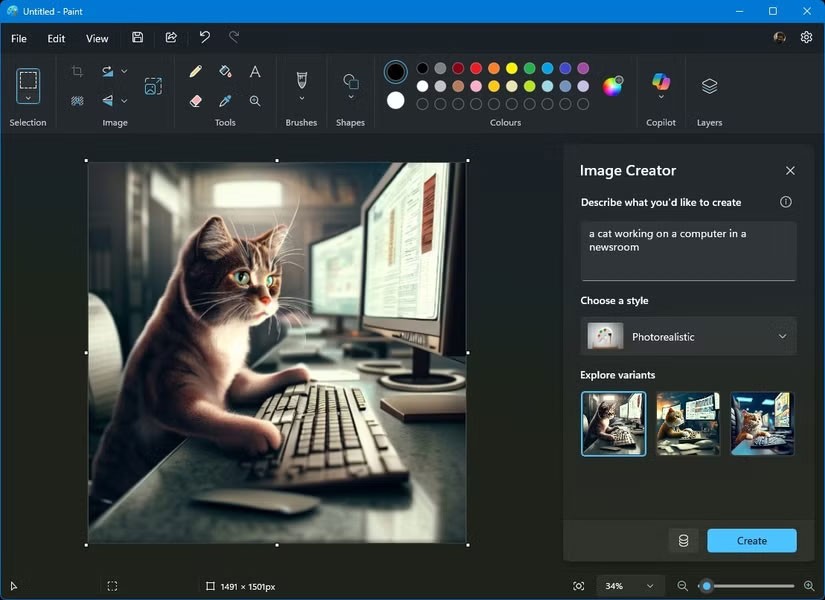
Die Funktion „Image Creator“ in Paint bietet die Möglichkeit, Text in Bilder umzuwandeln, ähnlich wie wir es von anderen KI-gestützten Diensten und Chatbots kennen. Es ist ganz einfach: Nutzer können völlig neue Bilder erstellen, indem sie sie einfach im Text beschreiben.
Mit Image Creator in Paint können Sie das Text-zu-Bild-Modell DALL-E verwenden, um durch natürliche Sprachverarbeitung realistische Bilder zu erstellen und KI-Kunstwerke zu generieren.
Befolgen Sie diese Schritte, um Image Creator selbst auszuprobieren:
3. Objekte zu Fotos hinzufügen

Mit Generative Fill in Microsoft Paint können Sie Ihr Kunstwerk oder jedes Bild optimieren, indem Sie ausgewählte Bereiche nahtlos mit KI-generierten Objekten versehen. Ob Sie eine fehlende Wolke am Himmel hinzufügen oder ein Objekt zur Ausgewogenheit einer Komposition verwenden – mit diesem Tool können Sie Ihre Fotos mithilfe von KI optimieren. Es gibt viele großartige KI-Tools zur Fotooptimierung, aber Paint überzeugt durch seine Einfachheit.
So fügen Sie in Paint Objekte zu einem Foto hinzu:
4. Hintergrund vom Foto entfernen

Das Motiv eines Fotos vom Hintergrund zu trennen, ist eine häufige Aufgabe bei der Fotobearbeitung. Die Funktion „Hintergrund entfernen“ in Paint vereinfacht diesen Vorgang und ermöglicht Ihnen, den Hintergrund präzise aus einem Foto zu entfernen.
Ob Sie ein transparentes Bild erstellen, den Hintergrund ersetzen oder ein Objekt isolieren möchten – mit „Hintergrund entfernen“ ist es kinderleicht. Sie benötigen dafür keine fortgeschrittenen Bildbearbeitungskenntnisse und müssen sich auch nicht auf unzuverlässige Onlinedienste verlassen.
Die Integration von KI-Funktionen hat Paint neues Leben eingehaucht und macht es zu einer attraktiven Option sowohl für Gelegenheitsnutzer als auch für alle, die Bilder schnell und effizient bearbeiten möchten. Diese Copilot-Funktionen vereinfachen nicht nur komplexe Aufgaben, sondern eröffnen auch neue kreative Möglichkeiten und machen Paint zu einer beliebten Windows-Fotobearbeitungs-App für jedermann.
Tatsächlich ist der Vorgang derselbe wie das Entfernen der Optionen „Mit Notepad bearbeiten“ oder „Mit Fotos bearbeiten“.
Die neuesten Updates dieses Foto- und Grafikeditors führen Funktionen der generativen KI ein und zeigen, dass die App auch heute noch relevant sein kann.
Wenn Ihre Fotos vertrauliche Inhalte enthalten, die andere nicht sehen sollen, können Sie diese mit den Ihnen zur Verfügung stehenden Tools verbergen. Sie können dazu die integrierten Tools Ihres Windows 11-PCs verwenden.
Was ist VPN, was sind die Vor- und Nachteile von VPN? Lassen Sie uns mit WebTech360 die Definition von VPN besprechen und wie dieses Modell und System in der Arbeit angewendet wird.
Windows Security schützt nicht nur vor einfachen Viren. Es schützt auch vor Phishing, blockiert Ransomware und verhindert die Ausführung schädlicher Apps. Diese Funktionen sind jedoch nicht leicht zu erkennen – sie sind hinter vielen Menüebenen versteckt.
Wenn Sie es erst einmal gelernt und selbst ausprobiert haben, werden Sie feststellen, dass die Verschlüsselung unglaublich einfach anzuwenden und im Alltag unglaublich praktisch ist.
Im folgenden Artikel stellen wir die grundlegenden Schritte zur Wiederherstellung gelöschter Daten in Windows 7 mit dem Support-Tool Recuva Portable vor. Mit Recuva Portable können Sie Ihre Daten auf einem beliebigen USB-Stick speichern und jederzeit verwenden. Das Tool ist kompakt, einfach zu bedienen und bietet folgende Funktionen:
CCleaner sucht in nur wenigen Minuten nach doppelten Dateien und lässt Sie dann entscheiden, welche davon sicher gelöscht werden können.
Durch das Verschieben des Download-Ordners von Laufwerk C auf ein anderes Laufwerk unter Windows 11 können Sie die Kapazität von Laufwerk C reduzieren und dafür sorgen, dass Ihr Computer reibungsloser läuft.
Auf diese Weise können Sie Ihr System härten und optimieren, sodass Updates nach Ihrem eigenen Zeitplan und nicht nach dem von Microsoft erfolgen.
Der Windows-Datei-Explorer bietet zahlreiche Optionen zum Ändern der Dateiansicht. Was Sie vielleicht nicht wissen: Eine wichtige Option ist standardmäßig deaktiviert, obwohl sie für die Sicherheit Ihres Systems von entscheidender Bedeutung ist.
Mit den richtigen Tools können Sie Ihr System scannen und Spyware, Adware und andere Schadprogramme entfernen, die möglicherweise auf Ihrem System lauern.
Nachfolgend finden Sie eine Liste empfohlener Software für die Installation eines neuen Computers, damit Sie die wichtigsten und besten Anwendungen für Ihren Computer auswählen können!
Das Mitführen eines kompletten Betriebssystems auf einem USB-Stick kann sehr praktisch sein, insbesondere wenn Sie keinen Laptop besitzen. Aber denken Sie nicht, dass diese Funktion auf Linux-Distributionen beschränkt ist – es ist an der Zeit, Ihre Windows-Installation zu klonen.
Durch das Deaktivieren einiger dieser Dienste können Sie die Akkulaufzeit erheblich verlängern, ohne dass dies Auswirkungen auf Ihre tägliche Nutzung hat.
Strg + Z ist eine äußerst häufige Tastenkombination unter Windows. Mit Strg + Z können Sie grundsätzlich Aktionen in allen Bereichen von Windows rückgängig machen.
Verkürzte URLs sind praktisch, um lange Links zu bereinigen, verbergen aber auch das eigentliche Ziel. Wenn Sie Malware oder Phishing vermeiden möchten, ist es keine gute Idee, blind auf diesen Link zu klicken.
Nach langem Warten wurde das erste große Update von Windows 11 offiziell veröffentlicht.