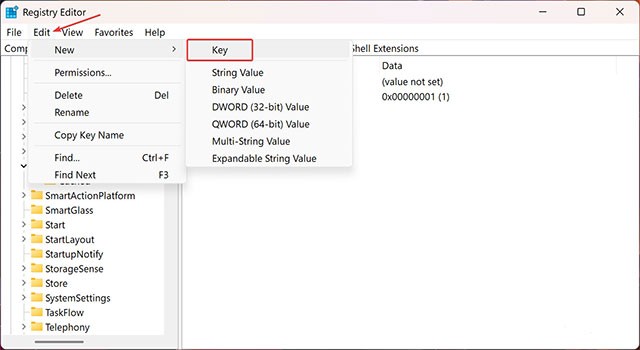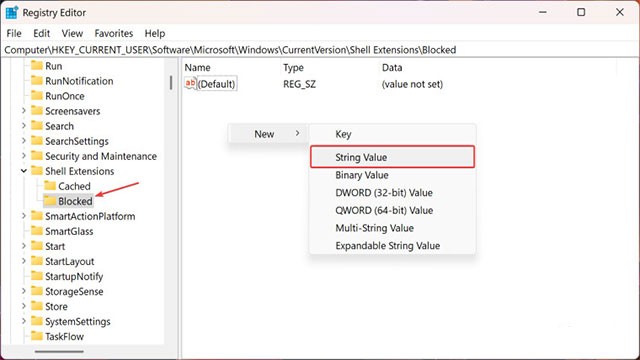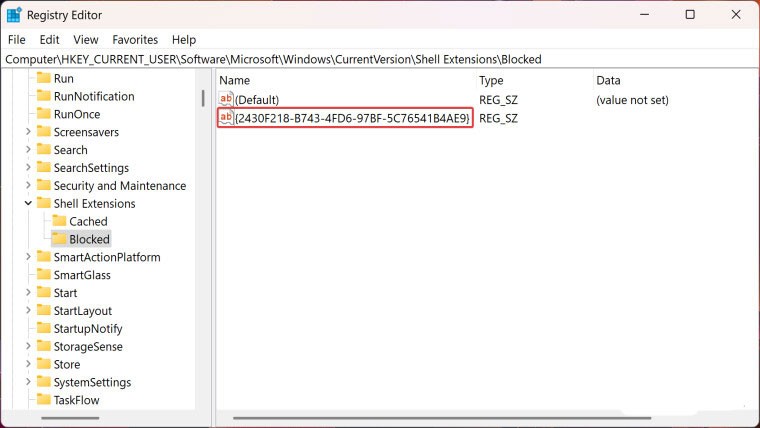Mit den neuesten Paint-Updates wurde ein Eintrag im Kontextmenü von Windows 11 eingeführt, der es Benutzern ermöglicht, Bilder in Paint zu bearbeiten, ohne das Untermenü „Öffnen mit“ zu verwenden (derzeit nur für Windows Insider verfügbar, wird aber voraussichtlich bald in der stabilen Version verfügbar sein). Das Kontextmenü in Windows 11 ist umstritten genug, und das neueste Paint-Update macht die Sache nicht besser. Glücklicherweise lässt sich die Option „ Mit Paint bearbeiten “ ganz einfach aus dem Kontextmenü von Windows 11 entfernen.
Tatsächlich ist der Vorgang derselbe wie das Entfernen der Optionen „Mit Notepad bearbeiten“ oder „Mit Fotos bearbeiten“. Sie müssen lediglich die Shell-Erweiterung in der Windows-Registrierung blockieren. So geht's.
So entfernen Sie die Option „Mit Paint bearbeiten“ in Windows 11
Beachten Sie, dass für die folgenden Schritte Systemadministratorrechte (Admin) erforderlich sind.
Schritt 1: Drücken Sie Win + R und geben Sie regedit ein . Sie können den Windows-Registrierungseditor auch mit einer anderen Methode starten.
Schritt 2: Fügen Sie Folgendes in die Adressleiste des Editors ein: HKEY_CURRENT_USER\Software\Microsoft\Windows\CurrentVersion\Shell Extensions . Verwenden Sie diesen Pfad, wenn Sie „Mit Paint bearbeiten“ nur für das aktuelle Benutzerkonto entfernen möchten.
Schritt 3: Wenn Sie „Mit Paint bearbeiten“ für alle Benutzer entfernen möchten, navigieren Sie zu HKEY_LOCAL_MACHINE\SOFTWARE\Microsoft\Windows\CurrentVersion\Shell Extensions .
Schritt 4: Überprüfen Sie, ob die Shell-Erweiterung einen Schlüssel „ Blockiert “ enthält. Falls nicht, klicken Sie auf „Bearbeiten > Neu > Schlüssel“ und benennen Sie ihn in „ Blockiert “ um . Falls der Schlüssel „ Blockiert “ bereits vorhanden ist, klicken Sie darauf.
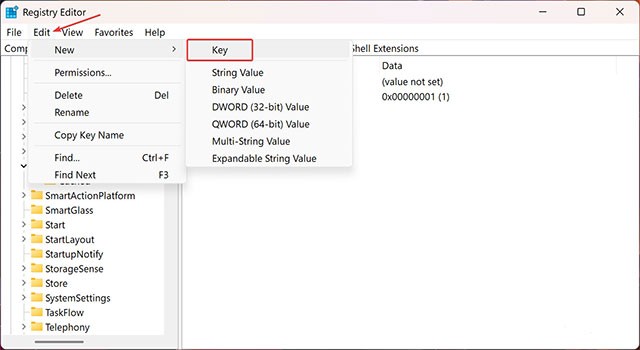
Schritt 5: Nachdem Sie „ Blockiert “ ausgewählt haben, klicken Sie auf Bearbeiten > Neu > Zeichenfolge .
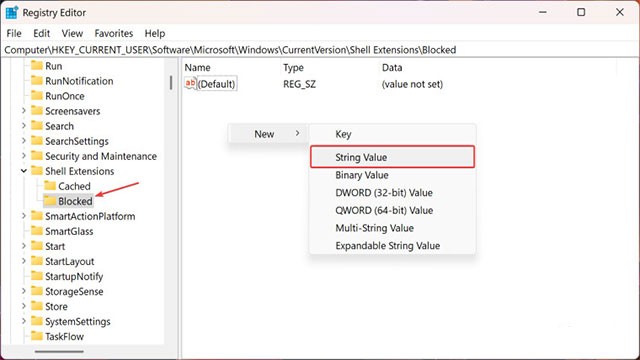
Schritt 6: Benennen Sie den neuen Wert in {2430F218-B743-4FD6-97BF-5C76541B4AE9} um.
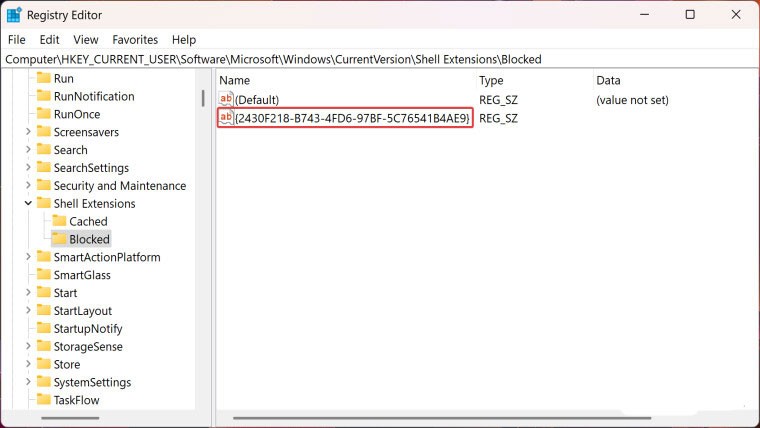
Schritt 7: Die Änderungen werden sofort wirksam, ohne dass Sie Ihren Computer oder explorer.exe neu starten müssen.
Wenn Sie nicht über die Windows-Registrierung gehen möchten, starten Sie Notepad und fügen Sie Folgendes ein (für das aktuelle Benutzerkonto):
Windows-Registrierungseditor Version 5.00 [HKEY_CURRENT_USER\Software\Microsoft\Windows\CurrentVersion\Shell Extensions\Blocked] "{2430F218-B743-4FD6-97BF-5C76541B4AE9}"=-
Und fügen Sie dies für alle Benutzerkonten auf dem PC ein:
Windows-Registrierungseditor Version 5.00 [HKEY_LOCAL_MACHINE\Software\Microsoft\Windows\CurrentVersion\Shell Extensions\Blocked] "{2430F218-B743-4FD6-97BF-5C76541B4AE9}"=-
Speichern Sie die Datei als .reg und doppelklicken Sie darauf. Bestätigen Sie die Änderungen und starten Sie Ihren Computer neu.
So stellen Sie die Option „Mit Paint bearbeiten“ in Windows 11 wieder her
Diese Änderungen sind nicht dauerhaft und Sie können die Option „Mit Paint bearbeiten“ jederzeit wiederherstellen. So geht's:
Schritt 1: Öffnen Sie den Windows-Registrierungseditor.
Schritt 2: Gehen Sie zu HKEY_CURRENT_USER\Software\Microsoft\Windows\CurrentVersion\Shell Extensions\Blocked (für das aktuelle Benutzerkonto) oder HKEY_LOCAL_MACHINE\SOFTWARE\Microsoft\Windows\CurrentVersion\Shell Extensions\Blocked (für alle Benutzerkonten).
Schritt 3: Suchen Sie den Wert {2430F218-B743-4FD6-97BF-5C76541B4AE9} und löschen Sie ihn. Die Änderungen werden sofort sichtbar.
Beachten Sie, dass Sie „Mit Paint bearbeiten“ einfach durch Deinstallieren der App entfernen können. Dies ist eine schnelle und einfache Option für diejenigen, die den integrierten Bildeditor von Windows 11 nicht verwenden.