Zuallererst sollten Sie verstehen, was ein sauberer Neustart ist. Ein sauberer Neustart wird durchgeführt, um Windows mit einem minimalen Satz von Treibern und Programmen zu starten. Es hilft, Windows-Probleme aufgrund beschädigter Treiber oder Programmdateien zu beheben. Wenn Ihr Computer nicht normal startet, sollten Sie einen sauberen Neustart durchführen, um das Problem Ihres Systems zu diagnostizieren.
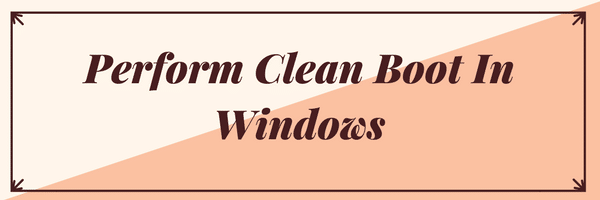
Inhalt
- Wie unterscheidet sich Clean Boot vom abgesicherten Modus?
- Führen Sie einen sauberen Neustart in Windows 10 durch
- Schritt 1: Laden Sie ein selektives Startup
- Schritt 2: Aktivieren Sie die Hälfte der Dienste
- Schritt 3: Bestimmen Sie, ob das Problem erneut auftritt.
- Schritt 4: Aktivieren Sie die Hälfte der Startelemente.
- Schritt 5: Bestimmen Sie, ob das Problem erneut auftritt.
- Schritt 6: Beheben Sie das Problem.
- Schritt 7: Befolgen Sie diese Schritte, um wieder mit dem normalen Start zu booten:
Wie unterscheidet sich Clean Boot vom abgesicherten Modus?
Ein sauberer Neustart unterscheidet sich vom abgesicherten Modus und sollte nicht damit verwechselt werden. Im abgesicherten Modus wird alles heruntergefahren, was zum Starten von Windows erforderlich ist, und es wird mit dem stabilsten verfügbaren Treiber ausgeführt. Viele Prozesse werden nicht gestartet und Nicht-Kernkomponenten werden deaktiviert. Im Gegensatz dazu entfernt ein Clean Boot nur die Add-Ons von Drittanbietern und lässt alle Microsoft-Dienste und Windows-Komponenten aktiv. Dies hilft, Softwarekompatibilitätsprobleme zu diagnostizieren.
Ein sauberer Neustart kann Softwarekonflikte beseitigen, indem Windows mit einem minimalen Satz von Treibern und Startprogrammen gestartet wird.
Schritt 1: Laden Sie ein selektives Startup
- Drücken Sie die Windows-Taste + R, geben Sie msconfig ein und klicken Sie auf OK.

- Stellen Sie sicher, dass auf der Registerkarte Allgemein die Option 'Selektiver Start' aktiviert ist.
- Deaktivieren Sie 'Startobjekte laden'.

- Wählen Sie die Registerkarte 'Dienste' und aktivieren Sie das Kontrollkästchen 'Alle Microsoft-Dienste ausblenden'.
- Klicken Sie auf 'Alle deaktivieren' um alle unnötigen Dienste, die Konflikte verursachen könnten, zu deaktivieren.
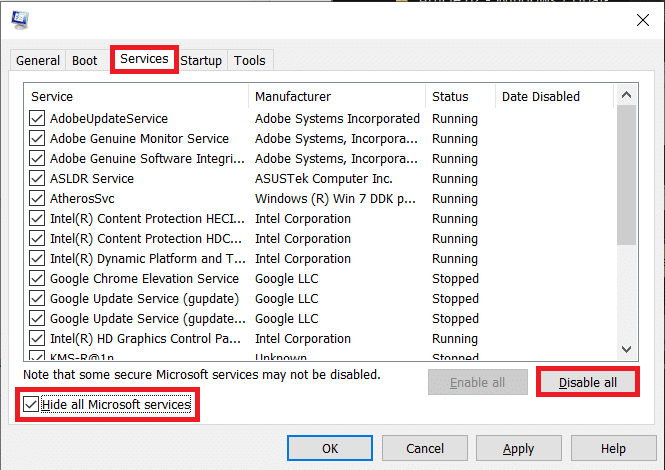
- Öffnen Sie den Task-Manager über die Registerkarte Start.
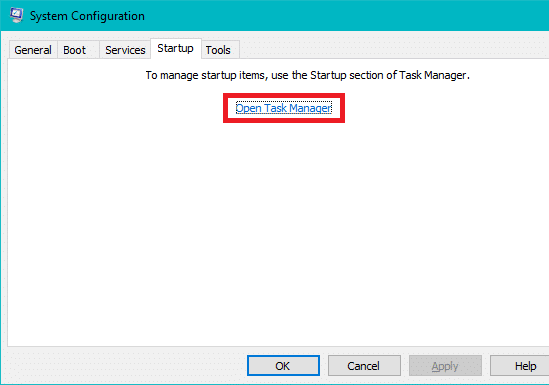
- Deaktivieren Sie alle aktiven Startobjekte im Task-Manager.
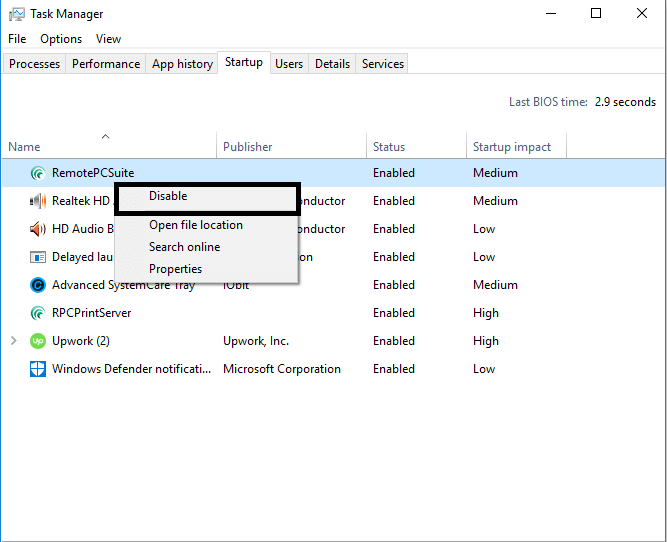
- Klicken Sie auf OK und dann auf Neu starten.
Schritt 2: Aktivieren Sie die Hälfte der Dienste
- Drücken Sie die Windows-Taste + R, geben Sie 'msconfig' ein und klicken Sie auf OK.

- Wählen Sie die Registerkarte 'Dienste' und aktivieren Sie 'Alle Microsoft-Dienste ausblenden'.
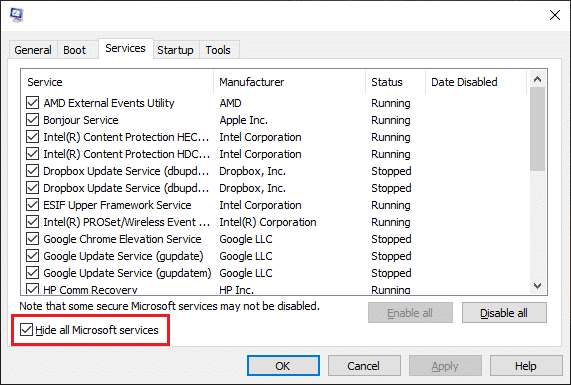
- Aktivieren Sie die Hälfte der Checkboxen in der Serviceliste.
- Klicken Sie auf OK und dann auf Neu starten.
Schritt 3: Bestimmen Sie, ob das Problem erneut auftritt.
- Wenn das Problem weiterhin besteht, wiederholen Sie die Schritte 1 und 2 und wählen Sie nur die Dienste, die Sie ursprünglich ausgewählt haben.
- Wenn das Problem nicht auftritt, wählen Sie die Dienste, die Sie in Schritt 2 nicht ausgewählt haben, und wiederholen Sie die Schritte.
- Wenn nur ein Dienst ausgewählt ist und das Problem weiterhin besteht, verursacht dieser Dienst das Problem.
- Gehen Sie zu Schritt 6, oder fahren Sie mit Schritt 4 fort.
Schritt 4: Aktivieren Sie die Hälfte der Startelemente.
Wenn kein Startelement das Problem verursacht, müssen Sie die Microsoft-Dienste überprüfen.
Schritt 5: Bestimmen Sie, ob das Problem erneut auftritt.
- Wenn das Problem weiterhin auftritt, wiederholen Sie die Schritte 1 und 4.
- Wenn das Problem nicht auftritt, wählen Sie die Dienste aus, die Sie nicht ausgewählt haben.
- Wiederholen Sie diesen Prozess, bis Sie das problematische Startobjekt identifiziert haben.
Schritt 6: Beheben Sie das Problem.
Haben Sie das problematische Element identifiziert? Wenden Sie sich an den Programmhersteller oder prüfen Sie dessen Forum für eine Lösung. Alternativ können Sie den Dienst oder das Startobjekt deaktivieren oder deinstallieren.
Schritt 7: Befolgen Sie diese Schritte, um wieder mit dem normalen Start zu booten:
- Drücken Sie die Windows-Taste + R und geben Sie 'msconfig' ein, dann klicken Sie auf OK.

- Wählen Sie auf der Registerkarte Allgemein die Option Normaler Start aus und klicken Sie auf OK.

- Klicken Sie auf Neu starten, wenn Sie dazu aufgefordert werden.
Empfohlen:
Das ist es, was Sie erfolgreich gelernt haben, wie man einen sauberen Neustart in Windows 10 durchführt, aber wenn Sie noch Fragen zu diesem Handbuch haben, können Sie diese gerne im Kommentarbereich stellen.

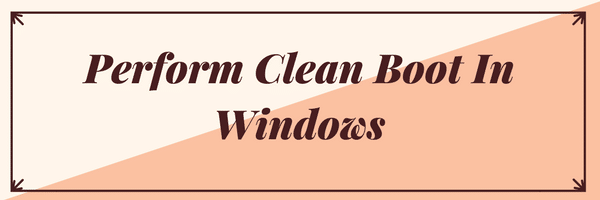


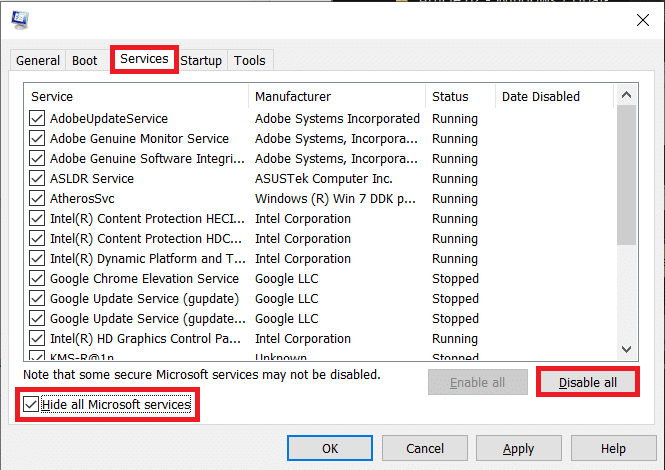
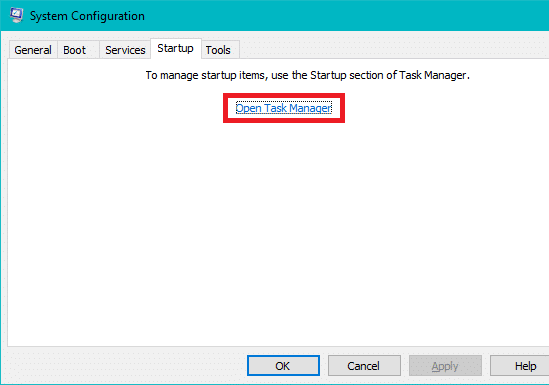
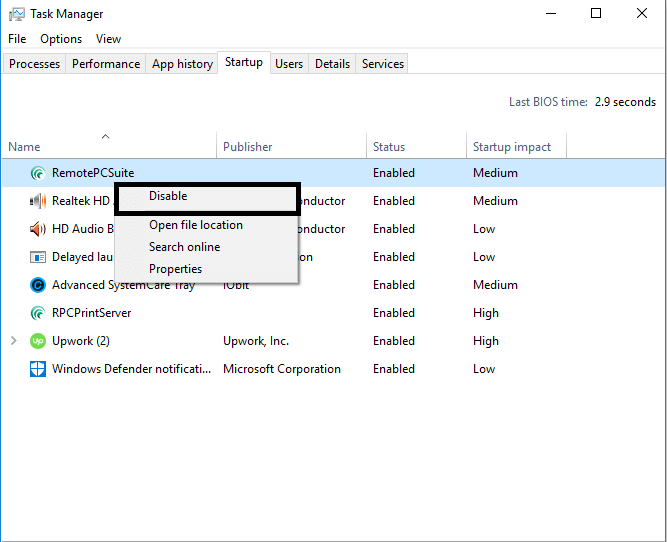
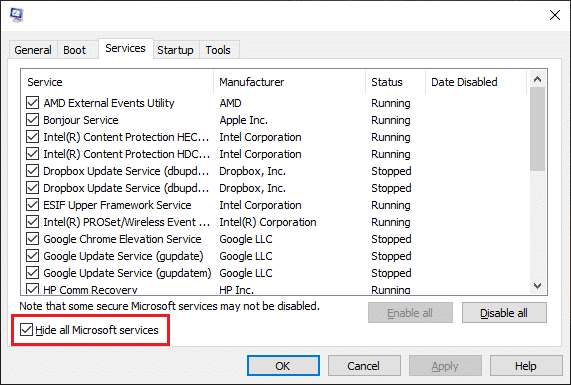
















Julia N. -
Ich fand die Erklärungen sehr hilfreich. Werde ich sicher in Zukunft öfter so probieren!
Stefan P. -
Anfänglich war ich skeptisch, aber ich bin wirklich überrascht von den Ergebnissen! Manchmal hilft ein Neustart wirklich
Phoenix 99 -
Ich habe es versucht, und es war ein echter Erfolg! Meine Ladezeiten sind viel schneller geworden. Vielen Dank
Mèo con -
Das hat meine PC-Probleme gelöst. Wer hätte das gedacht? Ich bin so glücklich jetzt!
Felix G. -
Habe versucht, einen sauberen Neustart durchzuführen, aber der PC bleibt immer noch langsam. Gibt es Tipps für zusätzliche Optimierungen?
Bastian F. -
Ich hätte nie gedacht, dass ein einfaches Tool so viel bewirken kann! Es ist eine großartige Neuigkeit.
Lisa H. -
Das funktioniert fantastiscH! Ich wünsche, ich hätte das früher gewusst. Vielen Dank für die klare Anleitung
Marco J. -
Gibt es ein Risiko beim sauberen Neustart? Kann ich dadurch Daten verlieren?
Max Müller -
Toller Artikel! Ich habe so viel darüber gelernt, wie man einen sauberen Neustart in Windows 10 durchführt. Hat mir sehr geholfen
Nguyễn Minh -
Endlich konnte ich mein PC-Problem lösen! Ich bin so froh, dass ich diesen Artikel gefunden habe. Bravo!
Linh mèo -
Wisst ihr, ob es auch für Laptops funktioniert? Mein Laptop ist total langsam
Lin Mèo -
Wie oft sollte man einen sauberen Neustart durchführen? Ist es sinnvoll, das regelmäßig zu machen?
Kai T. -
Kann jemand bestätigen, ob das für Windows 10 Home und Pro gleich ist? Ich habe die Pro-Version
Eva S. -
Ein einfacher, aber sehr effektiver Weg, um Probleme zu lösen! Ich bin überrascht von der Wirkung. Weiter so
Julia B. -
Ich wollte einen sauberen Neustart machen, habe aber die Anweisungen nicht ganz verstanden. Könnte jemand vielleicht eine kurze Zusammenfassung geben
Thúy Hương -
Ich mag Ihre Artikel! Haben Sie vielleicht auch etwas über Virenschutz in Verbindung mit Neustarts
Klaus83 -
Ich frage mich, ob ich das auch auf Windows 11 machen kann? Gibt es da Unterschiede?
Fritz der Deutsche -
Wow, ich hätte nie gedacht, dass es so einfach ist! Danke für die Schritt-für-Schritt-Anleitung. Werde ich auf jeden Fall teilen
Matthias K. -
Ich würde sagen, das ist ein Must-Try für alle, die Probleme mit Windows 10 haben. Empfehlenswert
Elena P. -
Könnte mir jemand helfen? Ich habe alles gemacht, aber der PC bleibt trotzdem langsam
Sophie L. -
Ich danke dir! Meine Spiele laufen jetzt viel flüssiger nach dieser Anleitung. Mehr solche Artikel bitte!
Robin64 -
Ich habe es ausprobiert und meine PC Leistung hat sich um 100% verbessert! Bin echt erstaunt!
David H. -
Kann ich das auch für andere Windows-Versionen ausprobieren? Es wäre toll, wenn da noch mehr Infos wären
Hà Nội IT -
Habt ihr auch nach dem Neustart weniger Programme im Hintergrund? Das scheint ein echter Gamechanger zu sein
Thùy Linh -
Richtig gutes Thema! Ich habe immer Probleme mit meinem PC und wusste nicht, dass ein sauberer Neustart so hilfreich sein kann. Kann jemand mehr Tipps geben
Hương Đà Nẵng -
Super nützlicher Artikel! Ich wusste nicht, dass ein sauberer Neustart so viele Vorteile hat. Werde ich gleich umsetzen
Tina K. -
Konnte nicht glauben, wie schnell mein Computer jetzt läuft! Vielen Dank für den Tipp
Anna Schmidt -
Ich habe das Verfahren ausprobiert und es hat bei mir super funktioniert. Meine PC-Performance hat sich deutlich verbessert! Danke für die Anleitung!
Jenny W. -
Früher hatte ich auch viele Probleme, aber diese Methode hat mir extrem geholfen, meinen PC wieder zum Laufen zu bringen
Quang vn -
Ich habe es ganz einfach geschafft. Es hat echt Spaß gemacht, meinem PC ein neues Leben zu geben!
Duy Sinh 6789 -
Das funktioniert tatsächlich! Ich bin wirklich begeistert und werde das definitiv weiterempfehlen