So erhalten Sie Sabre V2 in Blox Fruits

Blox Fruits bietet den Spielern ein erstaunliches Waffenarsenal zum Kämpfen, und die Sabre Version 2 (V2) ist eine großartige Klinge, die Sie Ihrem Inventar hinzufügen können. Es ist
Die Systemwiederherstellung, die unter Windows 10 nicht funktioniert, ist ein sehr häufiges Problem, auf das Benutzer hin und wieder stoßen. Nun, Systemwiederherstellungen, die nicht funktionieren, können in die folgenden zwei Kategorien eingeteilt werden: Die Systemwiederherstellung kann keinen Wiederherstellungspunkt erstellen, und die Systemwiederherstellung schlägt fehl und kann Ihren Computer nicht wiederherstellen.

Es gibt keinen bestimmten Grund, warum Systemwiederherstellungen unerwartet nicht mehr funktionieren, aber wir haben einige Schritte zur Fehlerbehebung, die definitiv das Problem beheben würden, dass der Wiederherstellungspunkt in Windows 10 nicht funktioniert .
Es kann auch die folgende Fehlermeldung erscheinen, die alle durch die unten aufgeführten Schritte zur Fehlerbehebung behoben werden können:
Hinweis: Dies behebt auch, dass die Systemwiederherstellung durch Ihre Systemadministratornachricht deaktiviert wurde.
Wenn die Systemwiederherstellung ausgegraut ist oder die Registerkarte "Systemwiederherstellung" fehlt oder wenn Sie eine Systemwiederherstellung erhalten, die von Ihrer Systemadministratornachricht deaktiviert wurde, hilft Ihnen dieser Beitrag, das Problem auf Ihrem Windows 10/8/7-Computer zu beheben.
Bevor Sie mit diesem Beitrag fortfahren, stellen Sie sicher, dass Sie versuchen, eine Systemwiederherstellung aus dem abgesicherten Modus auszuführen. Wenn Sie Ihren PC im abgesicherten Modus starten möchten, hilft Ihnen dieser Beitrag: 5 Möglichkeiten, Ihren PC im abgesicherten Modus zu starten
Inhalt
Fix Wiederherstellungspunkt funktioniert nicht in Windows 10
Methode 1: Führen Sie CHKDSK und System File Checker aus
1. Drücken Sie die Windows-Taste + X und wählen Sie dann Eingabeaufforderung (Admin).

2. Geben Sie den folgenden Befehl in cmd ein und drücken Sie die Eingabetaste:
chkdsk C: /f /r /x
sfc /scannow

Hinweis: Ersetzen Sie C: durch den Laufwerksbuchstaben, auf dem Sie Check Disk ausführen möchten. Außerdem ist im obigen Befehl C: das Laufwerk, auf dem wir check disk ausführen möchten, /f steht für ein Flag, das chkdsk die Berechtigung gibt, alle mit dem Laufwerk verbundenen Fehler zu beheben, /r chkdsk lassen nach fehlerhaften Sektoren suchen und eine Wiederherstellung durchführen und /x weist die Prüfdiskette an, die Bereitstellung des Laufwerks aufzuheben, bevor der Vorgang gestartet wird.
3. Warten Sie, bis der Befehl die Überprüfung der Festplatte auf Fehler abgeschlossen hat, und starten Sie dann Ihren PC neu.
Methode 2: Aktivieren Sie die Systemwiederherstellung
1. Drücken Sie die Windows-Taste + R und geben Sie dann " gpedit.msc " ein und drücken Sie die Eingabetaste, um den Gruppenrichtlinien-Editor zu öffnen.

2. Navigieren Sie nun zu folgendem:
Computerkonfiguration>Administrative Vorlagen>System>Systemwiederherstellung

Hinweis: Installieren Sie gpedit.msc von hier
3. Setzen Sie Konfiguration deaktivieren und Systemwiederherstellungseinstellungen deaktivieren auf Nicht konfiguriert.

4. Klicken Sie anschließend mit der rechten Maustaste auf Dieser PC oder meinen Computer und wählen Sie Eigenschaften.

5. Wählen Sie nun Systemschutz aus dem linken Bereich.
6. Stellen Sie sicher, dass die lokale Festplatte (C:) (System) ausgewählt ist und klicken Sie auf Konfigurieren .

7. Aktivieren Sie „Systemschutz aktivieren“ und stellen Sie unter Speicherplatznutzung mindestens 5 bis 10 GB ein .

8. Klicken Sie auf Übernehmen und starten Sie Ihren PC neu , um die Änderungen zu übernehmen.
Methode 3: Aktivieren Sie die Systemwiederherstellung über den Registrierungseditor
1. Drücken Sie Windows - Taste + R, geben Sie regedit ein und drücken Sie die Eingabetaste den Registrierungs - Editor zu öffnen.

2. Navigieren Sie als Nächstes zu den folgenden Tasten:
HKEY_LOCAL_MACHINE\SYSTEM\ControlSet001\Services\Vss\Diag\SystemRestore.
HKEY_LOCAL_MACHINE\SOFTWARE\Microsoft\Windows NT\CurrentVersion\SystemRestore.
3. Löschen Sie die Werte DisableConfig und DisableSR.

4. Starten Sie Ihren PC neu und prüfen Sie, ob Sie das Problem „Wiederherstellungspunkt funktioniert nicht in Windows 10“ beheben können.
Methode 4: Antivirus vorübergehend deaktivieren
1. Klicken Sie mit der rechten Maustaste auf das Symbol des Antivirus-Programms in der Taskleiste und wählen Sie Deaktivieren.

2. Wählen Sie als Nächstes den Zeitraum aus, für den Antivirus deaktiviert bleibt.

Hinweis: Wählen Sie die kleinstmögliche Zeit, beispielsweise 15 Minuten oder 30 Minuten.
3. Wenn Sie fertig sind, versuchen Sie erneut, die Systemwiederherstellung auszuführen, und prüfen Sie, ob Sie das Problem „Wiederherstellungspunkt funktioniert nicht in Windows 10“ beheben können.
Methode 5: Führen Sie einen sauberen Neustart durch
1. Drücken Sie die Windows-Taste + R, geben Sie dann " msconfig " ein und drücken Sie die Eingabetaste, um die Systemkonfiguration zu öffnen.

2. Wählen Sie unter den allgemeinen Einstellungen überprüfen Selective Startup aber deaktivieren Laden Sie Systemstart Elemente darin.

3. Wählen Sie als Nächstes die Registerkarte Dienste aus, markieren Sie Alle Microsoft ausblenden und klicken Sie dann auf Alle deaktivieren.

4. Klicken Sie auf Ok und starten Sie Ihren PC neu.
Methode 6: Ausführen von DISM ( Bereitstellungs-Image-Wartung und -Verwaltung )
1. Drücken Sie die Windows-Taste + X und wählen Sie Eingabeaufforderung (Admin).

2. Geben Sie den folgenden Befehl in cmd ein und drücken Sie nach jedem Befehl die Eingabetaste:
Dism /Online /Cleanup-Image /CheckHealth Dism /Online /Cleanup-Image /ScanHealth Dism /Online /Cleanup-Image /RestoreHealth

3. Lassen Sie den DISM-Befehl laufen und warten Sie, bis er beendet ist.
4. Wenn der obige Befehl nicht funktioniert, versuchen Sie Folgendes:
Dism /Image:C:\offline /Cleanup-Image /RestoreHealth /Source:c:\test\mount\windows Dism /Online /Cleanup-Image /RestoreHealth /Source:c:\test\mount\windows /LimitAccess
Hinweis: Ersetzen Sie C:\RepairSource\Windows durch Ihre Reparaturquelle (Windows-Installations- oder Wiederherstellungs-CD).
5. Starten Sie Ihren PC neu, um die Änderungen zu speichern, und prüfen Sie, ob der Wiederherstellungspunkt in Windows 10 nicht funktioniert.
Methode 7: Überprüfen Sie, ob die Systemwiederherstellungsdienste ausgeführt werden
1. Drücken Sie die Windows-Taste + R, geben Sie dann " services.msc " ein und drücken Sie die Eingabetaste, um Dienste zu öffnen.

2. Suchen Sie die folgenden Dienste: Volume Shadow Copy, Taskplaner, Microsoft Software Shadow Copy Provider Service und System Restore Service.
3. Doppelklicken Sie auf jeden der oben genannten Dienste und stellen Sie den Starttyp auf Automatisch.

4. Stellen Sie sicher, dass der Status des obigen Dienstes auf Running gesetzt ist.
5. Klicken Sie auf Ok , gefolgt von Übernehmen und starten Sie Ihren PC neu.
Methode 8: Reparieren Installieren Sie Windows 10
Diese Methode ist der letzte Ausweg, denn wenn nichts funktioniert, wird diese Methode sicherlich alle Probleme mit Ihrem PC beheben. Repair Install verwendet lediglich ein direktes Upgrade, um Probleme mit dem System zu beheben, ohne die auf dem System vorhandenen Benutzerdaten zu löschen. Folgen Sie diesem Artikel, um zu erfahren, wie Sie Windows 10 einfach reparieren können.
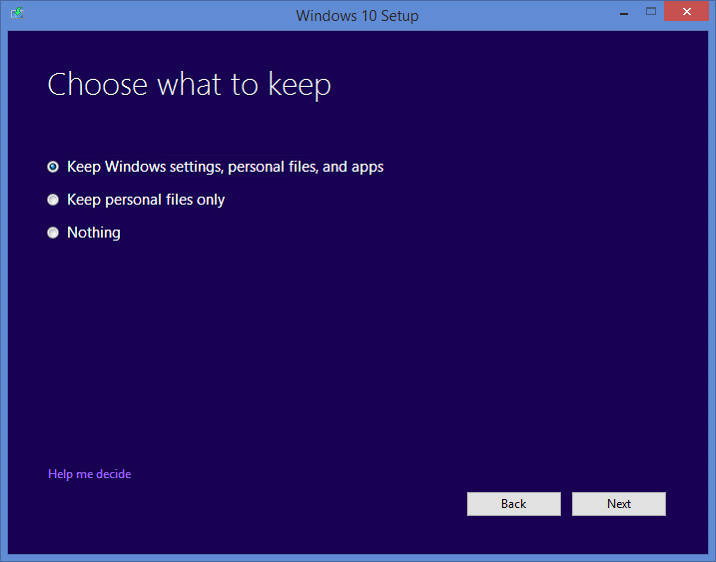
Das ist es; Sie haben den Wiederherstellungspunkt in Windows 10 nicht funktioniert erfolgreich behoben, aber wenn Sie noch Fragen zu diesem Beitrag haben, können Sie sie gerne im Kommentarbereich stellen.
Blox Fruits bietet den Spielern ein erstaunliches Waffenarsenal zum Kämpfen, und die Sabre Version 2 (V2) ist eine großartige Klinge, die Sie Ihrem Inventar hinzufügen können. Es ist
MIUI-Themen können für einen Xiaomi-Android-Benutzer eine frische Brise sein. Damit können sie das Aussehen ihres Telefons so oft ändern wie ihre Stimmung. Wenn Sie ein MIUI sind
Cheats können den Spielvorgang unterhaltsamer machen und Ihnen viel Zeit sparen. Tatsächlich sind Cheats ein so großer Teil von Sims 4, dass sogar die Spieleentwickler
Es ist unbestreitbar, dass E-Mail-Apps wie Gmail einen erheblichen Einfluss auf die Art und Weise haben, wie wir heute interagieren, sowohl sozial als auch beruflich. Sie erlauben es dir
Wenn Sie nach einem Projektmanagement-Tool für kleine Unternehmen oder große Organisationen suchen und Ihre Wahl auf Monday.com oder Asana beschränkt haben, sind wir genau das Richtige für Sie
Als eines der beliebtesten sozialen Netzwerke bietet Instagram seinen Nutzern viele spannende Funktionen. Obwohl die App die meiste Zeit zuverlässig ist
Versuchen Sie, das Instagram-Profil einer anderen Person zu finden und erhalten nur die Meldung „Benutzer nicht gefunden“? Mach dir keine Sorge; du bist nicht der Einzige. Das
Wenn Sie Ihr Spotify- und Discord-Konto verbinden, können Ihre Kanalfreunde sehen, welche Musik Sie beim Streamen genießen. Sie haben die Möglichkeit, mitzuhören
Wenn Sie ein kleines Unternehmen besitzen, wissen Sie, wie anstrengend Besorgungen sein können. Damit alles reibungslos läuft, müssen Sie den Überblick über viele Dinge behalten.
Ein neues Nintendo Labo Toy-Con-Kit ist auf dem Weg, Fans von Pappkreationen können sich freuen! Nintendo hat gerade ein Video veröffentlicht, das einen genauen Blick darauf wirft
Google Chrome-Benachrichtigungen wurden ursprünglich für den Nutzen der Nutzer eingerichtet, für viele sind sie jedoch eher ein Ärgernis. Wenn Sie der Typ sind, der es lieber nicht möchte
Eine der am weitesten verbreiteten Messaging-Anwendungen weltweit ist WhatsApp. Wenn also eine WLAN-Verbindung verfügbar ist, können Sie die Nutzung überall dort fortsetzen, wo Sie sind
Die Zeit ist gekommen. Die NASA-Raumsonde Cassini hat nach einer epischen 13-jährigen Reise durch die Saturnlandschaft ihren letzten, ihre Mission beendenden, Sprung in die Saturnatmosphäre gewagt
In den zwei Jahren seit der Einführung der ursprünglichen Apple Watch hat das Gerät in Bezug auf das, was es Läufern bietet, große Fortschritte gemacht. Die Apple Watch
Wenn Sie sich jemals mit einem Freund oder Familienmitglied gestritten haben, haben Sie diese möglicherweise aus Ihrer Kontaktliste auf Ihrem iPhone gelöscht. Aber was passiert, wenn Sie wollen?
Google Docs hat einen langen Weg von einem einfachen Textverarbeitungsprogramm zu einem leistungsstarken Tool mit kreativen Textfunktionen zurückgelegt. Zum Beispiel,
https://www.youtube.com/watch?v=CtGZBDaLJ50 Instagram ist ein seltsames Biest. Obwohl es äußerst benutzerfreundlich ist, werden einige Aspekte dazu führen, dass Sie zurückgreifen
Wenn Sie Facebook Messenger häufig nutzen, besteht die Möglichkeit, dass Sie versehentlich Nachrichten zwischen Ihnen und Ihren Freunden gelöscht haben. Vielleicht hast du es versucht
Canva ist bestrebt, unerfahrenen Designern ein außergewöhnliches Erlebnis zu bieten. Welche Elemente Sie auch immer in Ihre Designs integrieren möchten, Sie ziehen sie einfach per Drag & Drop
LinkedIn unterstützt auf seiner Website 27 Sprachen. Die primäre Sprache, die in dem Land verwendet wird, das Sie bei der Anmeldung auswählen, bestimmt das Standardprofil Ihres LinkedIn


















