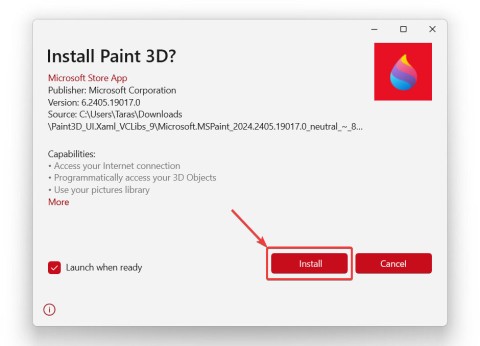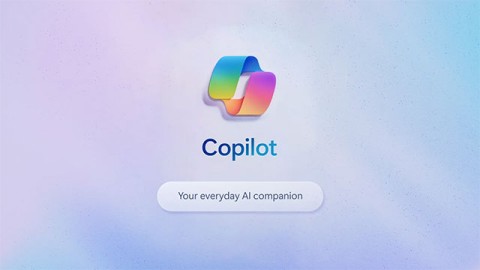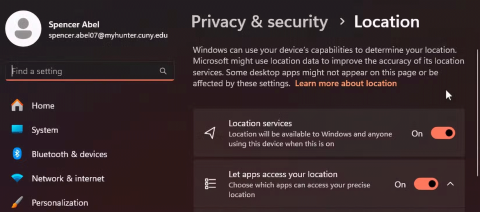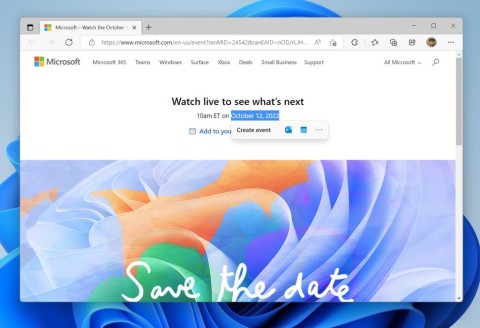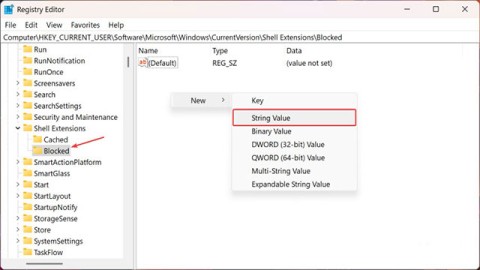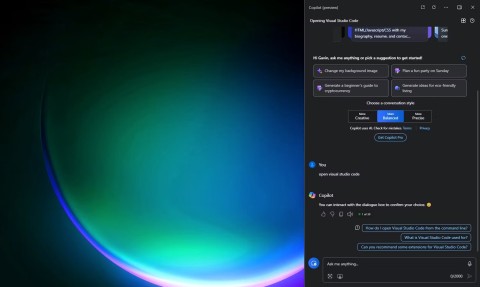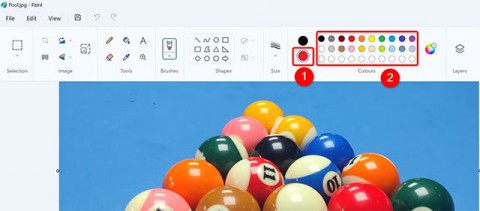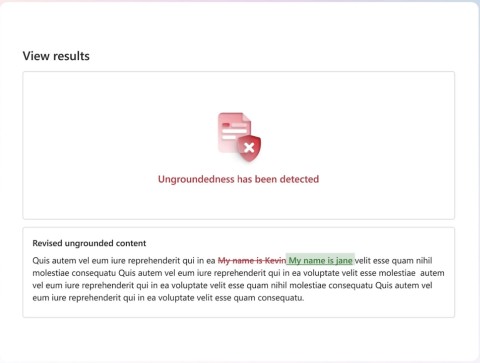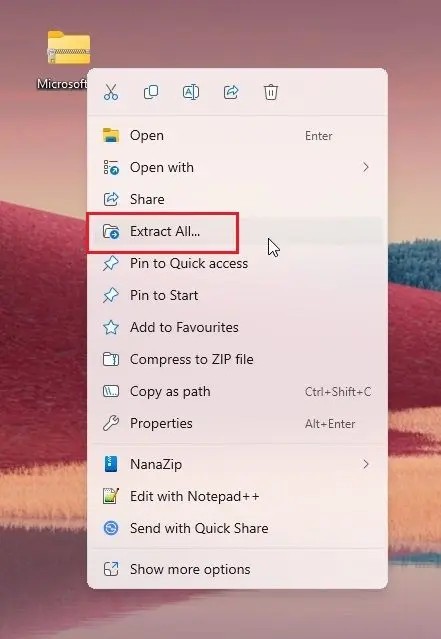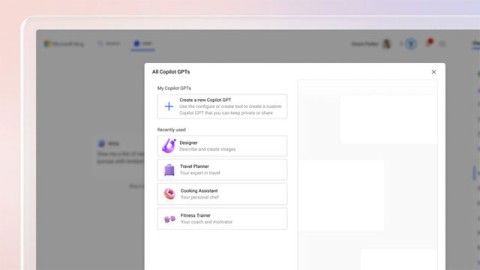Windows 11 Home und Pro sind auf unterschiedliche Nutzerbedürfnisse zugeschnitten. Während Windows 11 Home eher für den Alltag geeignet ist, bietet 11 Pro erweiterte Funktionen für Profis. Doch was macht den Unterschied zwischen den beiden Versionen aus und welche ist die richtige für Sie?

Gemeinsame Funktionen beider Versionen
Bevor wir auf die Unterschiede eingehen, ist es wichtig, die Funktionen beider Versionen zu verstehen. Windows 11 Home und Pro bieten beide grundlegende Sicherheits- und Benutzerfreundlichkeitsfunktionen wie Geräteverfolgung, Basisverschlüsselung, Kindersicherung, Internetschutz, Windows Hello, sicheren Start sowie Firewall- und Netzwerkschutz.
Diese Funktionen sind sowohl für Gelegenheits- als auch für Power-User unerlässlich. Windows 11 Pro bietet jedoch zusätzliche erweiterte Funktionen wie BitLocker-Laufwerkverschlüsselung, Remotedesktopzugriff, Hyper-V-Virtualisierung, Windows Sandbox, Gruppenrichtlinienverwaltung und mehr, was es zur besseren Wahl macht.
Hardwarebeschränkungen (CPU und RAM)
Windows 11 Home unterstützt einen CPU-Sockel und bis zu 128 GB RAM, während Windows 11 Pro zwei CPU-Sockel und bis zu 2 TB RAM zulässt. Insgesamt ist die Pro-Version für leistungsstärkere Hardware ausgelegt, aber wahrscheinlich überflüssig, es sei denn, Sie benötigen mehr Prozessoren oder mehr als 128 GB Arbeitsspeicher.
Für diejenigen, die Workstations mit mehreren CPUs nutzen oder große Mengen RAM für Aufgaben wie Virtualisierung, intensives Multitasking oder ressourcenintensive Anwendungen benötigen, können die Einschränkungen von Windows 11 Home hinsichtlich Prozessoranzahl und Speicherkapazität eine Herausforderung darstellen. In diesem Fall wäre ein Upgrade auf Windows 11 Pro die bessere Option.
BitLocker-Verschlüsselungsunterstützung
Windows 11 Pro bietet die BitLocker-Laufwerkverschlüsselung, eine Funktion, die Windows 11 Home nicht bietet. Mit BitLocker können Sie Ihre gesamte Festplatte verschlüsseln. Nach der Verschlüsselung müssen Sie ein Kennwort oder einen Sicherungsschlüssel eingeben, um auf Ihre Daten zuzugreifen. Dies bietet zusätzlichen Schutz und stellt sicher, dass Unbefugte nicht auf Ihre Dateien zugreifen können.
BitLocker ist nützlich, wenn Ihr Gerät verloren geht oder gestohlen wird. Es verhindert den Zugriff, selbst wenn jemand versucht, ein Entschlüsselungstool zu verwenden oder das Laufwerk auf ein anderes Gerät zu übertragen. Obwohl Windows 11 Home BitLocker nicht unterstützt, können Sie Ihr Gerät mit TPM 2.0 dennoch verschlüsseln, allerdings sind die Anpassungsmöglichkeiten eingeschränkt.
Alternativ können Sie Verschlüsselungstools von Drittanbietern wie VeraCrypt, DiskCryptor und AxCrypt verwenden, die gute Alternativen zu BitLocker darstellen.
Remotedesktopzugriff
Windows 11 Pro bietet Remotedesktopzugriff, mit dem Sie Ihren eigenen oder den Computer einer anderen Person über ein Netzwerk oder das Internet fernsteuern können. So können Sie Ihren Computer von überall aus nutzen, solange Sie über eine Internetverbindung verfügen. Für Geschäftsanwender oder IT-Experten ermöglicht es auch anderen Benutzern den Fernzugriff auf Ihr Gerät.
Windows 11 Home hingegen kann nur als Client fungieren und ermöglicht Ihnen die Verbindung zu einem anderen Gerät mit Windows 11 Pro oder höher. Andere Geräte können jedoch keine Verbindung zu Ihrem Computer herstellen. Obwohl dies eine erhebliche Einschränkung für Windows 11 Home-Nutzer darstellt, können Sie viele Drittanbieter-Tools wie TeamViewer oder AnyDesk verwenden, die ähnliche Funktionen bieten.
Windows Sandbox
Windows Sandbox ist eine schlanke virtuelle Umgebung, die völlig unabhängig von Ihrem Hauptsystem arbeitet. Sie können damit nicht vertrauenswürdige Anwendungen testen, verdächtige Dateien öffnen und sicher mit Systemeinstellungen experimentieren. Windows Sandbox nimmt keine dauerhaften Änderungen am Benutzersystem vor und ermöglicht nach jeder Sitzung einen Reset. Dies schützt Ihr Gerät vor potenziellen Risiken, falls etwas schiefgeht.
Windows Sandbox ist eine wertvolle Sicherheitsfunktion für Benutzer, die regelmäßig neue Apps testen, ohne ihr Hauptsystem zu gefährden. Sie ist jedoch nur in Windows 11 Pro verfügbar und nicht in Windows 11 Home enthalten. In diesem Fall müssen Sie die App direkt auf Ihrem System testen oder die Verwendung einer virtuellen Maschine eines Drittanbieters in Betracht ziehen.
Hyper-V-Virtualisierung
Hyper-V ist die integrierte Virtualisierungsplattform von Microsoft, die es Entwicklern, IT-Experten und Power-Usern ermöglicht, mehrere Betriebssysteme auf einer einzigen Maschine auszuführen. Dies ist nützlich, um ältere Software auszuführen, die nicht mit Windows 11 kompatibel ist, Anwendungen und Prozesse zu isolieren, um die Leistung zu testen, und das Hauptsystem vor potenziellen Infektionen zu schützen.
Hyper-V ist jedoch nur in Windows 11 Pro verfügbar, sodass Privatanwender damit keine virtuellen Maschinen (VMs) ausführen können. Zwar stehen Tools von Drittanbietern wie VirtualBox oder VMware Workstation als Alternativen zur Verfügung, doch Hyper-V bietet eine bessere Integration und Leistung. Zudem ist es direkt in das Betriebssystem integriert, sodass keine zusätzlichen Kosten entstehen.
Wenn Sie jedoch ein normaler PC-Benutzer sind, benötigen Sie diese Funktion wahrscheinlich nicht. Aus diesem Grund ist sie wahrscheinlich nur in der Pro-Version verfügbar. Wenn Sie eine virtuelle Maschine ausführen müssen, können Sie einfach ein Drittanbieter-Tool verwenden.
Gruppenrichtlinienverwaltung
Ein weiterer wichtiger Unterschied zwischen Windows 11 Home und Pro besteht darin, dass die Home-Edition keine Gruppenrichtlinienverwaltung enthält. Dieses leistungsstarke Tool ermöglicht IT-Administratoren und Power-Usern präzise Kontrolle über die Systemeinstellungen. Sie können damit Sicherheitsrichtlinien durchsetzen, den Zugriff auf bestimmte Einstellungen einschränken und Software- und Systemupdates verwalten.
Obwohl Windows Home-Benutzer keinen Zugriff auf den Gruppenrichtlinien-Editor haben, können sie ähnliche Änderungen dennoch mit dem Registrierungs-Editor vornehmen. Die Bearbeitung des Registrierungs-Editors ist jedoch komplizierter, und falsche Änderungen können Ihr System funktionsunfähig machen. Daher ist die zentrale Steuerung über den Gruppenrichtlinien-Editor für nicht-technische Benutzer deutlich sicherer.
Pro-Version teurer
Der Preis ist einer der auffälligsten Unterschiede zwischen Windows 11 Home und Pro. Mit 139 US-Dollar ist Windows 11 Home günstiger und somit eine gute Wahl für den Durchschnittsnutzer. Windows 11 Pro hingegen kostet aufgrund seiner erweiterten Funktionen für professionelle Anwender 199,99 US-Dollar.
Die gute Nachricht ist, dass beide Versionen Einmalkäufe sind und sich daher als lohnende Investition erweisen. Wenn Ihr Computer jedoch mit Windows 11 Home geliefert wurde, müssen Sie für das Upgrade auf die Pro-Version eine zusätzliche Gebühr zahlen. In diesem Fall sollten Sie bei der Home-Version bleiben, es sei denn, Sie benötigen die erweiterten Funktionen der Pro-Version.
Sie können auch günstige Lizenzen oder Aktivierungsschlüssel in Drittanbieter-Shops finden, achten Sie jedoch beim Kauf auf die Risiken.