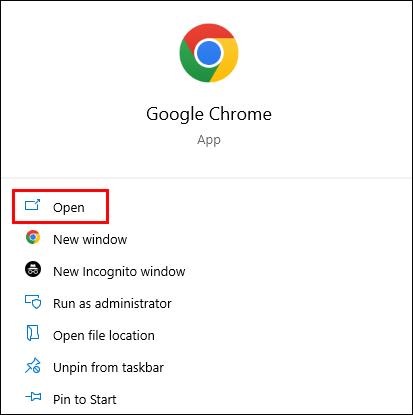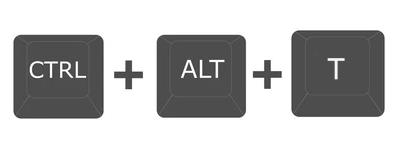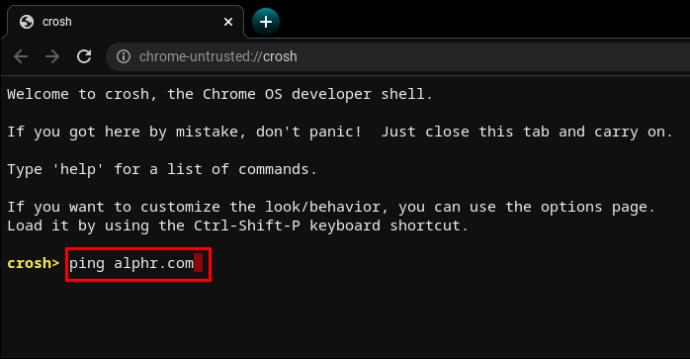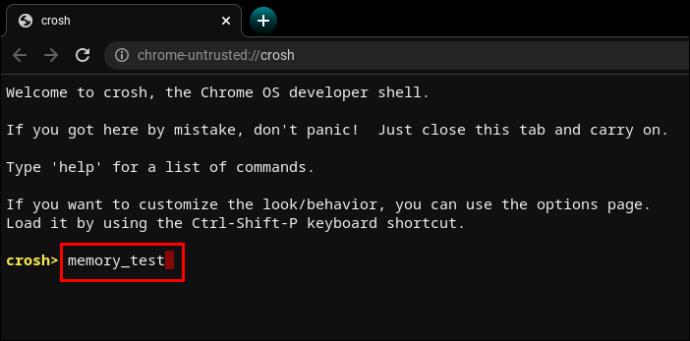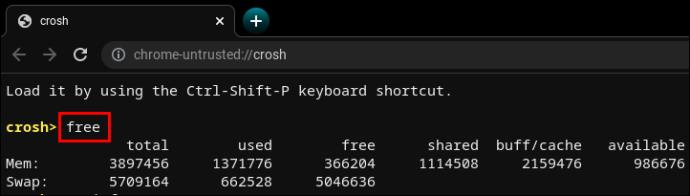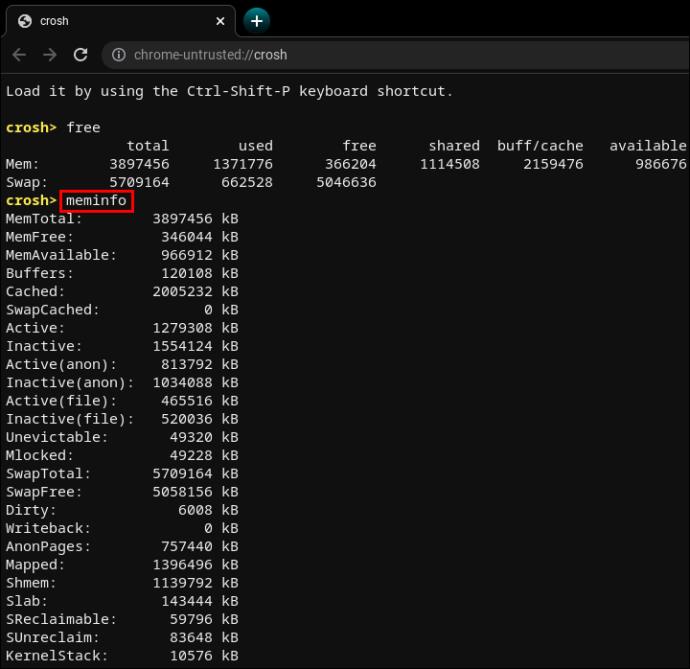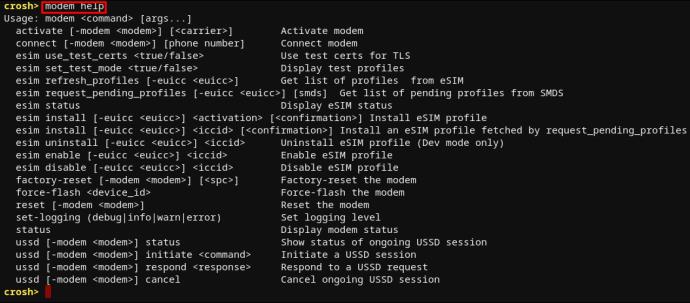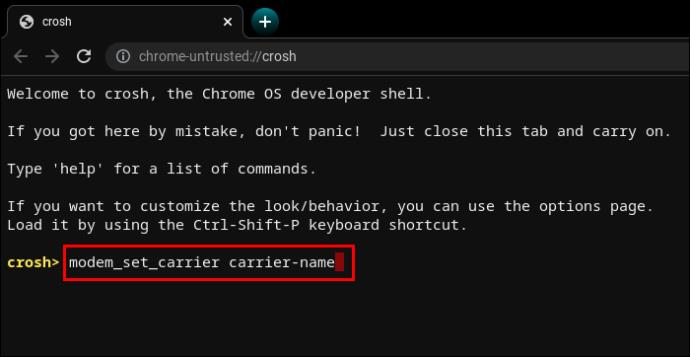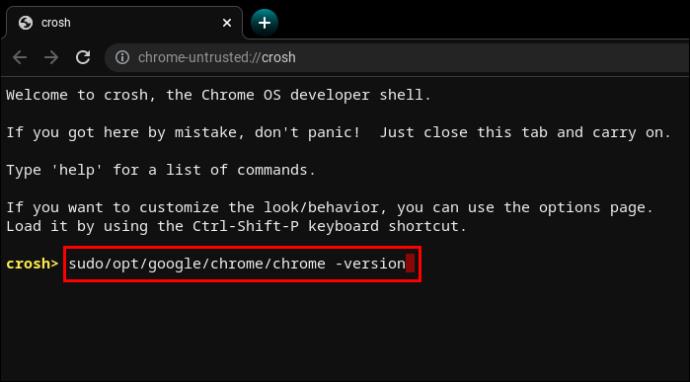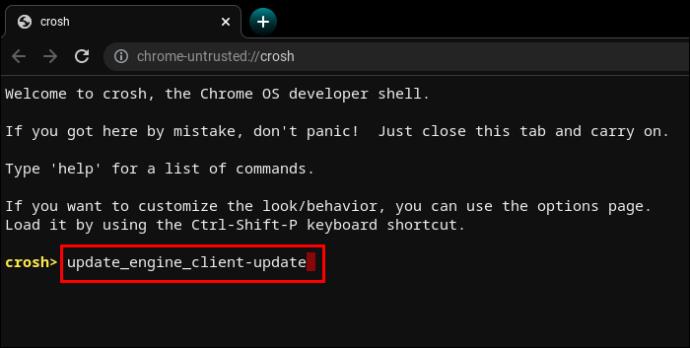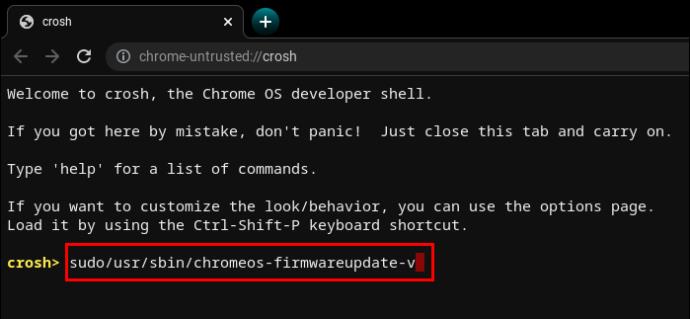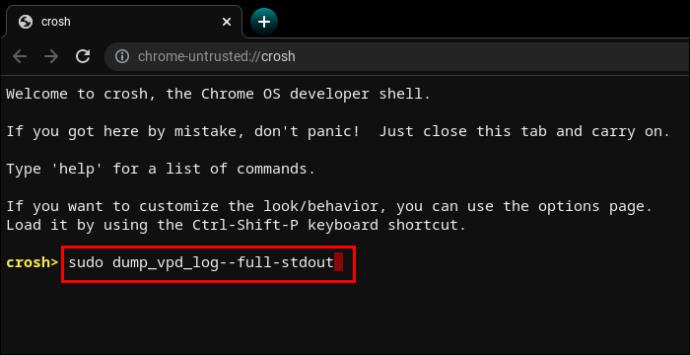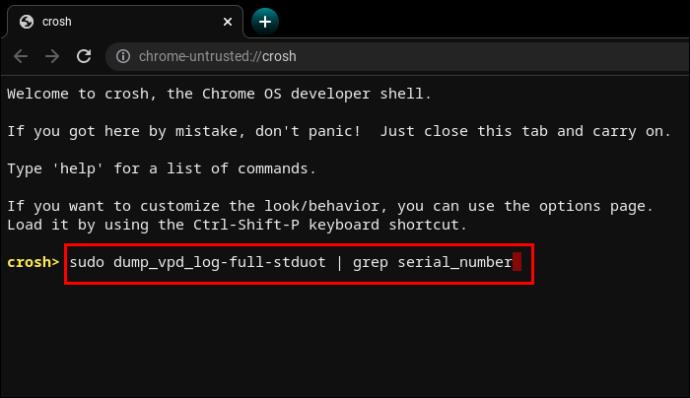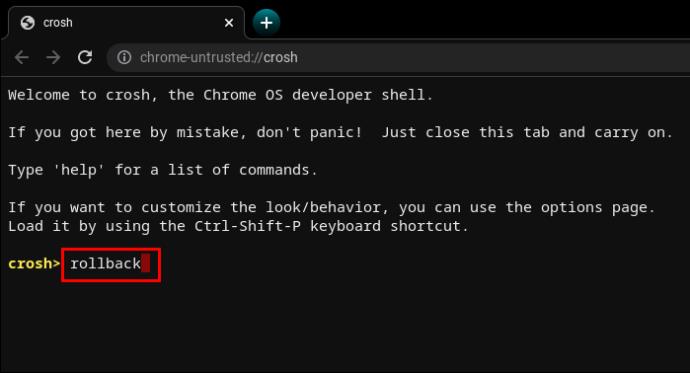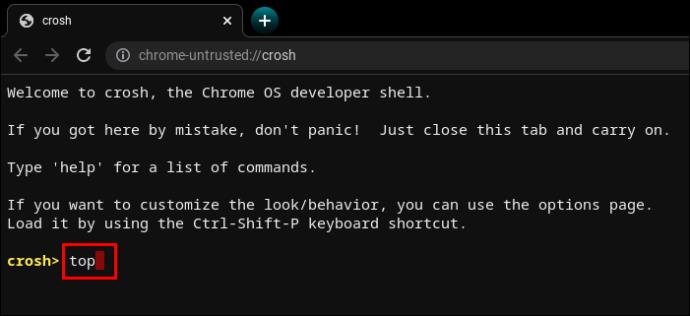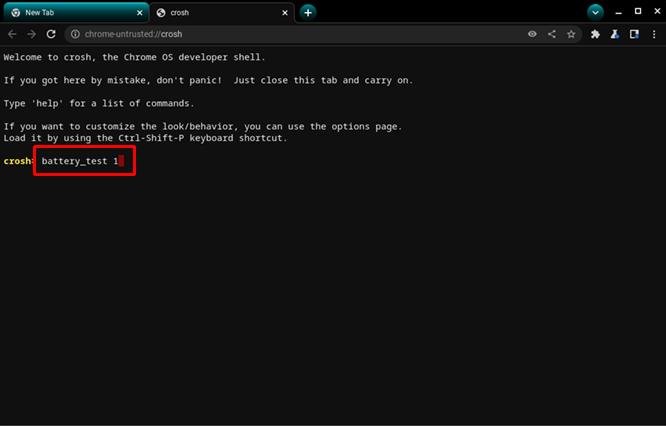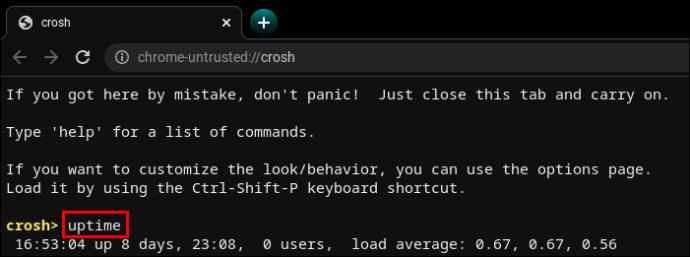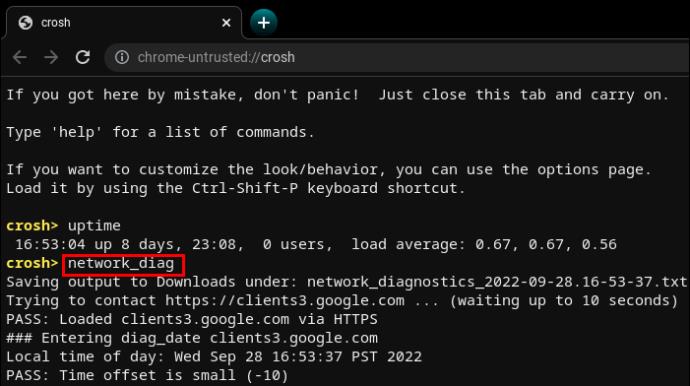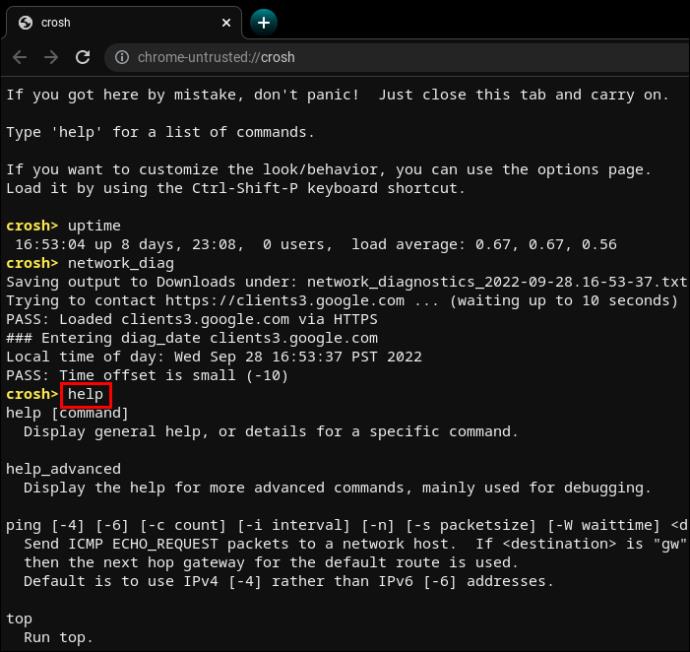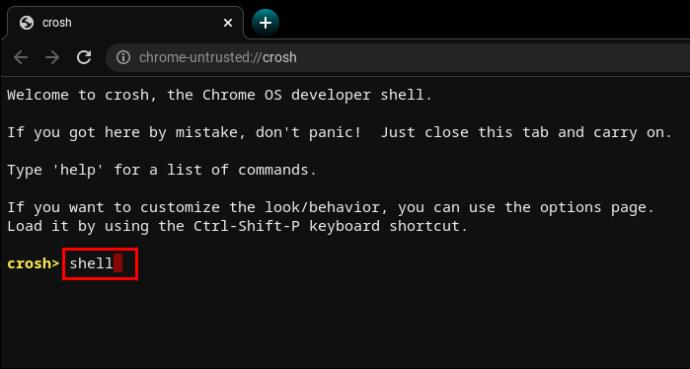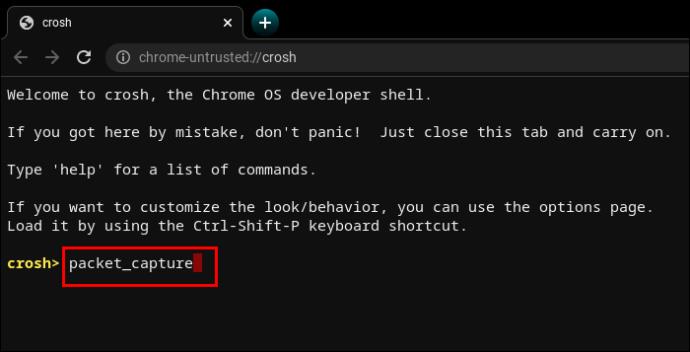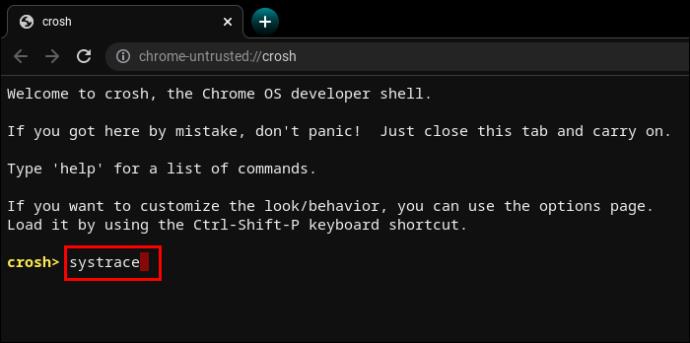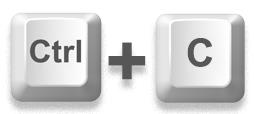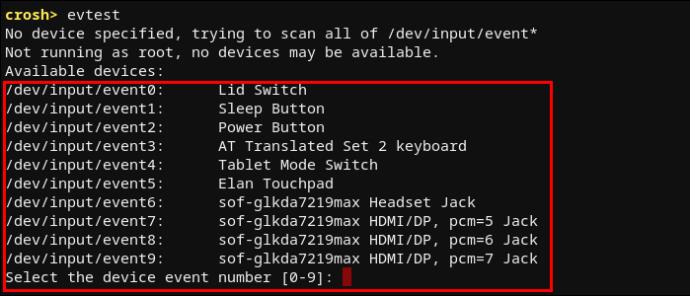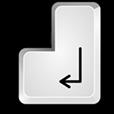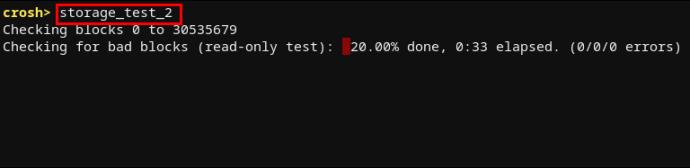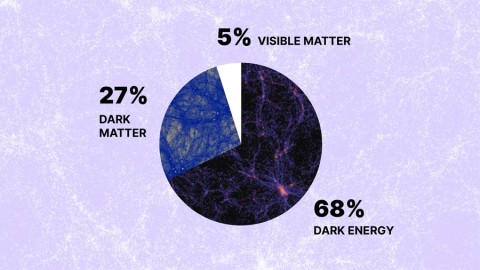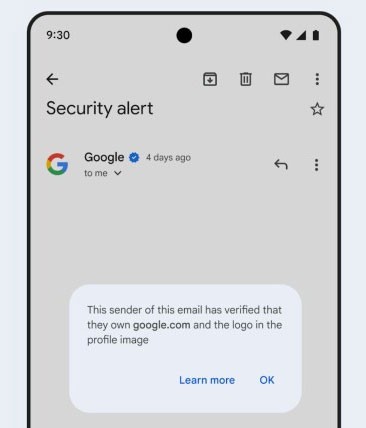Chromebooks verfügen nicht über ePSA-Unterstützung und ermöglichen Benutzern nicht den Zugriff auf ein Startmenü wie bei anderen Betriebssystemen. Glücklicherweise ist das integrierte Terminal CROSH ein hervorragendes Diagnosetool, das zahlreiche Möglichkeiten zur Fehlerbehebung und Systemkonfiguration bietet.

CROSH ist ähnlich wie ein Windows-Terminal oder Linux BASH aufgebaut und verfügt über eine einfache Schnittstelle. Wenn Sie jedoch das Beste daraus machen möchten, müssen Sie einige Befehle lernen. Obwohl Chromebooks auf Linux basieren, sind die Terminalbefehle unterschiedlich.
So greifen Sie auf das Chromebook-Terminal (CROSH) zu
Das Öffnen des CROSH-Terminalfensters ist einfach.
- Starten Sie den Chrome-Browser.
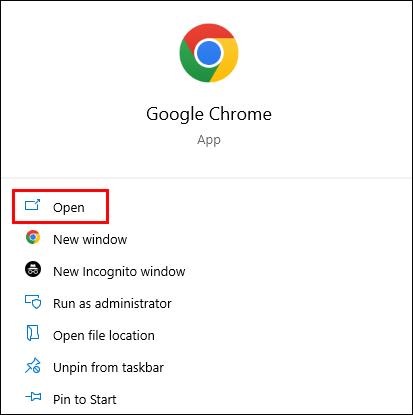
- Drücken Sie „Strg+Alt+T“.
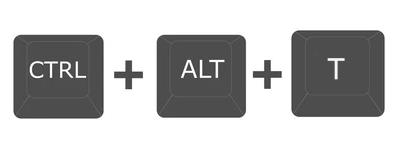
- Geben Sie „help“ ein, wenn Sie eine Startliste mit Befehlen benötigen.

Chromebook CROSH-Befehle, die Sie kennen sollten
CROSH ist ein großartiger Spielplatz sowohl für Gelegenheitsnutzer als auch für Chrome OS-Entwickler. Unabhängig von Ihrem Fachgebiet oder Ihrem Interesse ist es jedoch eine hervorragende Idee, einige grundlegende Befehle zur Fehlerbehebung oder zur Erleichterung Ihrer Arbeit zu kennen.
Ping-Befehl
Durch die Durchführung eines Ping-Tests können Sie schnell den Status Ihrer Netzwerkverbindung beurteilen.
- Geben Sie „
ping“ gefolgt vom Domänennamen ein und drücken Sie die Eingabetaste.
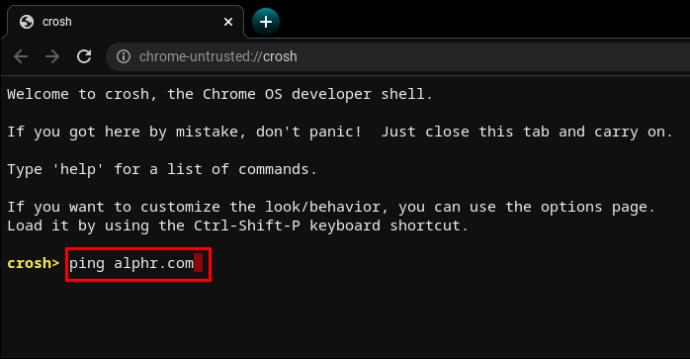
Versuchen Sie es beispielsweise mit „ ping WebTech360.com“ oder dem allseits beliebten „ ping google.com“. Das Terminal zeigt die Anzahl der gesendeten und empfangenen Pakete, den Prozentsatz des Paketverlusts und die Antwortzeit an.
Speichertestbefehl
Chromebooks bieten nur begrenzte Möglichkeiten, den Speicherstatus zu überprüfen. Viele Benutzer verlassen sich auf Tools von Drittanbietern. Durch die Eingabe eines einfachen Befehls in CROSH wird jedoch ein Speichertest für den freien Speicher Ihres Geräts eingeleitet.
- Geben Sie „
memory_test“ ein und drücken Sie „Enter“.
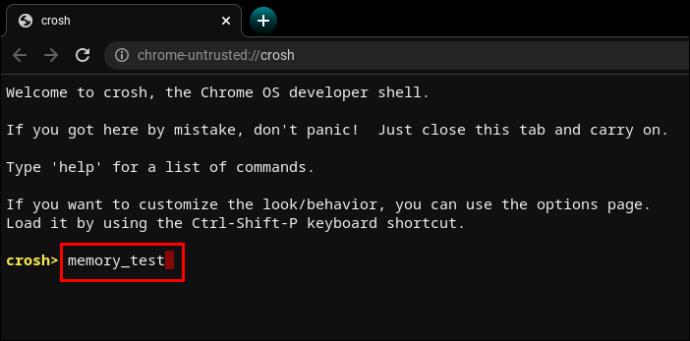
Es ist so intuitiv wie es nur geht.
Speicherinformationsbefehl
Wenn Sie weitere Informationen zur Speichernutzung wünschen, können zwei weitere Befehle hilfreich sein.
- Geben Sie „
free“ ein, um zu erfahren, wie viel freier Speicher Ihr Chromebook hat.
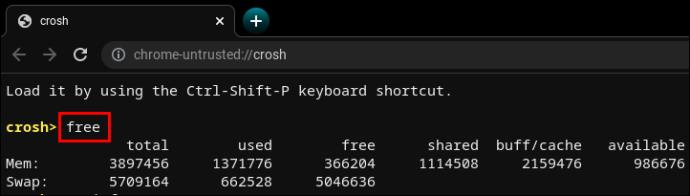
- Geben Sie „
meminfo“ ein, um mehr über Speicherverfügbarkeit und -nutzung zu erfahren.
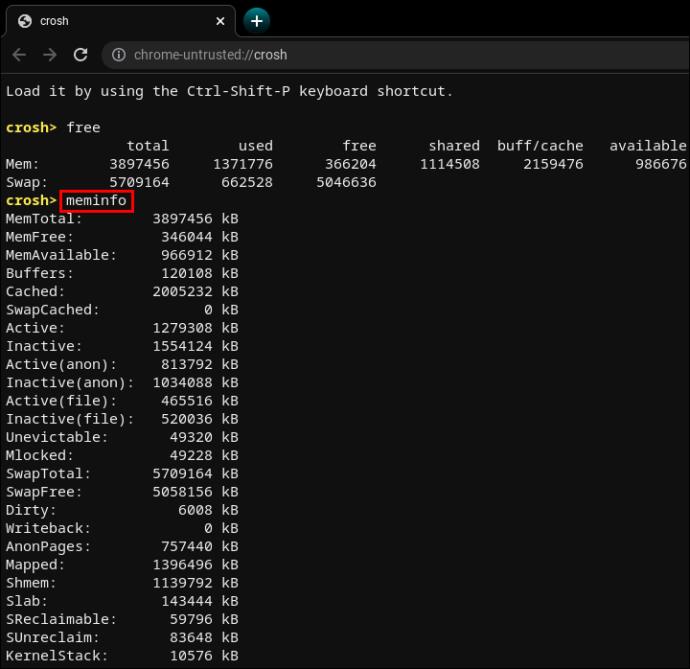
Befehl zur Modemkonfiguration
Wenn Sie CROSH verwenden, um eine Verbindung zum Modem herzustellen, erhalten Sie Zugriff auf viele Einstellungen, einschließlich Firmware-Änderungen, Zugriffskontrolle, Zurücksetzen auf die Werkseinstellungen usw.
- Geben Sie „
modem help“ ein und drücken Sie „Enter“.
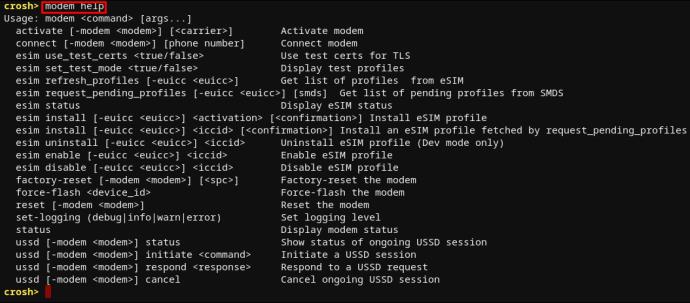
Dadurch wird eine lange Liste von Befehlen angezeigt. Alternativ können Sie den folgenden Befehl verwenden, um das Modem auf einen bestimmten Mobilfunkanbieter einzustellen.
- Geben Sie „
modem_set_carrier carrier-name“ ein und drücken Sie „Enter“.
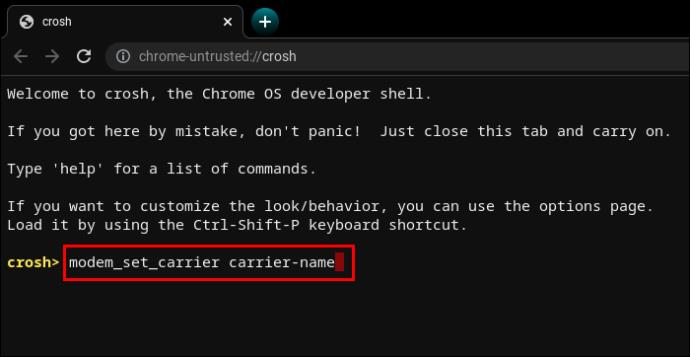
Dies ist ein nützlicher Befehl, wenn Sie Ihr Chromebook zum ersten Mal einrichten oder ein neues Modem installieren.
Befehl zum Überprüfen der Chromebook-Betriebssystemversion
Wenn Sie nicht sicher sind, welches Chrome OS auf Ihrem Chromebook installiert ist, erhalten Sie mit dem folgenden Befehl alle benötigten Informationen.
- Typ "
sudo/opt/google/chrome/chrome –version".
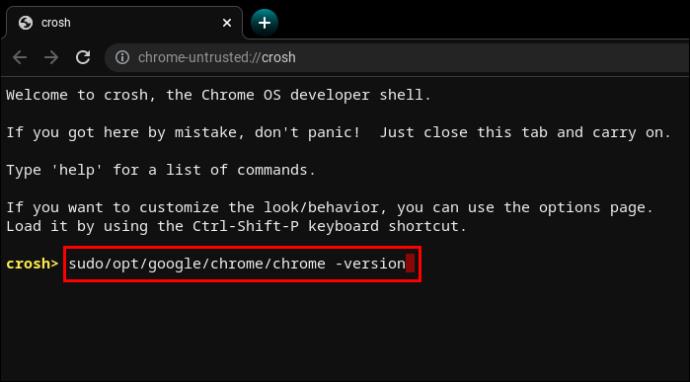
Angenommen, Ihr Betriebssystem ist alt und könnte ein Update gebrauchen.
- Geben Sie „
update_engine_client–update“ ein, um das neueste Chrome OS-Update zu installieren.
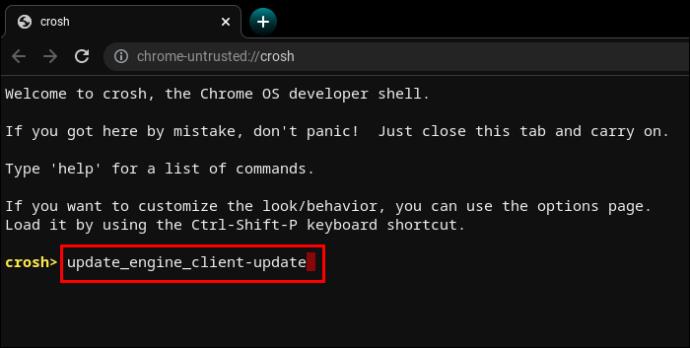
Befehl zum Überprüfen der BIOS-Version
Um die BIOS-Version auf einem Chromebook über das CROSH-Terminal zu überprüfen, ist ein Befehl direkt aus dem Linux-Playbook erforderlich.
- Typ "
sudo/usr/sbin/chromeos-firmwareupdate–v".
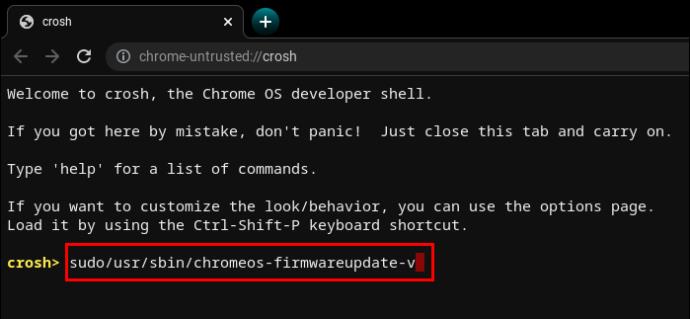
Befehl zum Überprüfen der Produktinformationen
Der Zugriff auf Systemkonfigurationen auf einem Chromebook ist nicht so intuitiv wie auf einem Windows-PC oder einem Mac. Das CROSH-Terminal kann jedoch mit einem einfachen Befehl alle erforderlichen Informationen abrufen.
- Typ "
sudo dump_vpd_log--full–stdout".
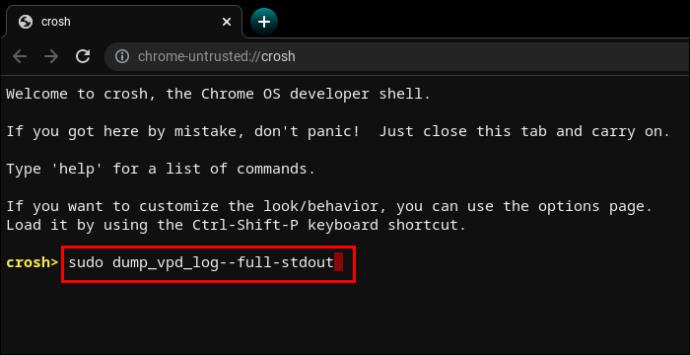
Dieser Befehl zeigt IMEI, Modell, Sprache, Region, Zeitzone, UUID und andere Informationen an, die auch als wichtige Produktdaten bezeichnet werden. Daher die intuitive „ vpd“-Befehlszeile.
Sie können diese Informationen jedoch noch konkreter machen, indem Sie die Seriennummer Ihres Geräts hinzufügen.
- Typ "
sudo dump_vpd_log–full–stdout | grep serial_number".
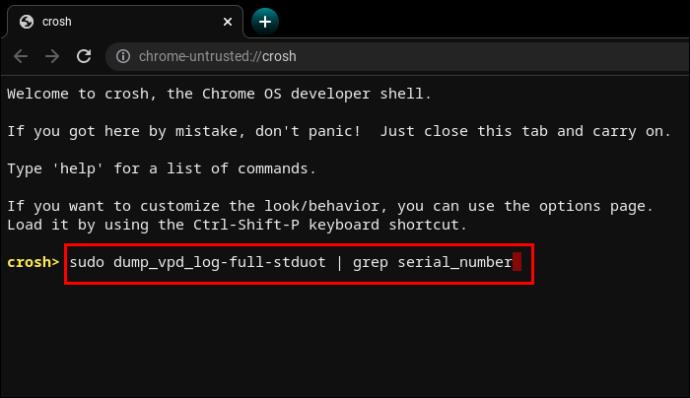
Befehl zum Zurücksetzen des Betriebssystems
Nicht alle Betriebssystem-Updates verbessern frühere Versionen. Manchmal kann ein neues Update Fehler verursachen, die Ressourcenverwaltung verschlechtern usw.
Wenn Sie die Betriebssystemversion herunterstufen oder auf die vorherige stabile Version zurücksetzen möchten, können Sie ein Wort in das Terminal eingeben.
- Typ "
rollback".
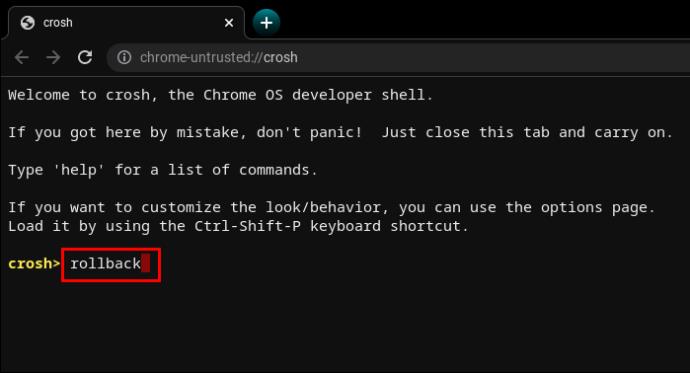
Denken Sie daran, dass Rollbacks Geräte bereinigen, sodass nicht gespeicherte Arbeiten und andere Dateien verloren gehen können. Darüber hinaus funktioniert der Befehl nicht auf Unternehmens-Chromebooks. Es funktioniert nur auf persönlichen Geräten oder solchen, die als „instabil“ gelten.
Befehl zum Laden des Task-Managers
Ein weiterer Ein-Wort-Befehl kann den Chrome OS Task-Manager in der Terminaloberfläche anzeigen.
- Typ "
top".
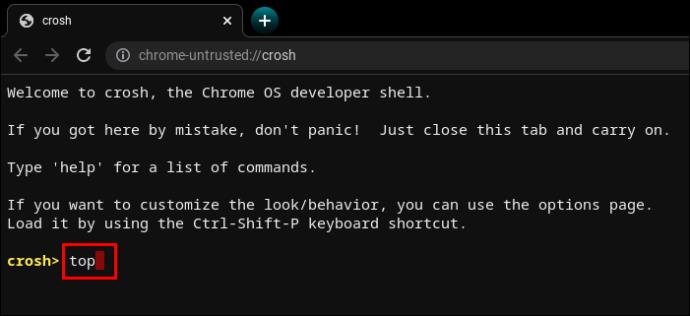
Dies ist nicht derselbe Task-Manager, auf den Sie normalerweise zugreifen können. Im Vergleich zur Desktop-Version zeigt der CROSH-fähige Task-Manager zusätzliche System- und Hintergrundprozesse an. Genauer gesagt können Sie Prozesse auf niedriger Ebene sehen, die normalerweise verborgen bleiben.
Es ist großartig zu sehen, wie viele Prozesse CPU-Leistung und Speicher verbrauchen.
Befehl zum Testen des Chromebook-Akkus
Wie bei allen anderen Laptops können Benutzer bei Chromebooks den Akkustatus in der unteren rechten Ecke der Taskleiste sehen. Aber das CROSH-Terminal kann zusätzliche Informationen über die Batterie anzeigen.
- Typ "
battery_test [number of seconds]".
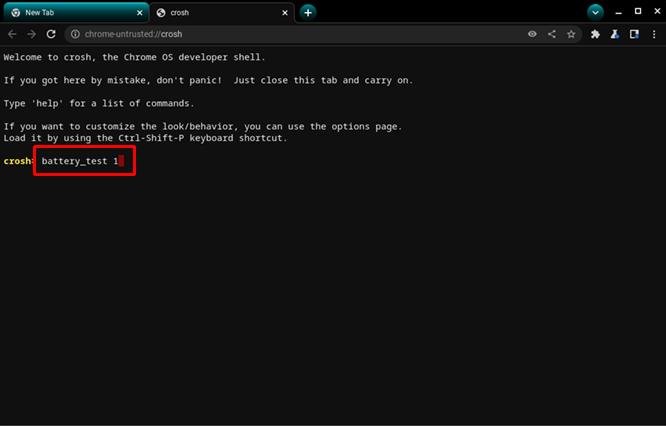
Dieser Befehl fordert CROSH auf, einen Batterietest zu starten. Das Feedback zeigt den aktuellen Ladezustand, den Gesamtzustand und den typischen Stromverbrauch der Batterie im angegebenen Testzeitraum an.
Dadurch erhalten Sie ein besseres Gefühl für die Qualität der Batterie.
CROSH startet einen 300-Sekunden-Test, wenn Sie keine bestimmte Sekundenzahl eingeben. In manchen Fällen ist es unnötig lang.
Befehl zum Überprüfen der Betriebszeit
Wenn Sie sich nicht sicher sind, wie lange es her ist, seit Sie Ihr Chromebook vollständig heruntergefahren haben, reicht ein CROSH-Befehl aus.
- Typ "
uptime".
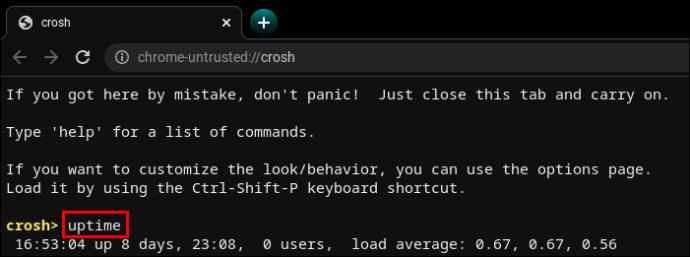
Sie erfahren, wie viel Zeit seit dem letzten Neustart vergangen ist, welche Benutzer wann angemeldet waren.
Befehl zur erweiterten Netzwerkdiagnose für Chromebook
Die Durchführung einer Netzwerkdiagnose in CROSH ist im Allgemeinen schneller als die manuelle Fehlerbehebung. Natürlich müssen die Informationen für Sie von Bedeutung sein, um herauszufinden, was mit Ihrer Verbindung nicht stimmt.
- Typ "
network_diag".
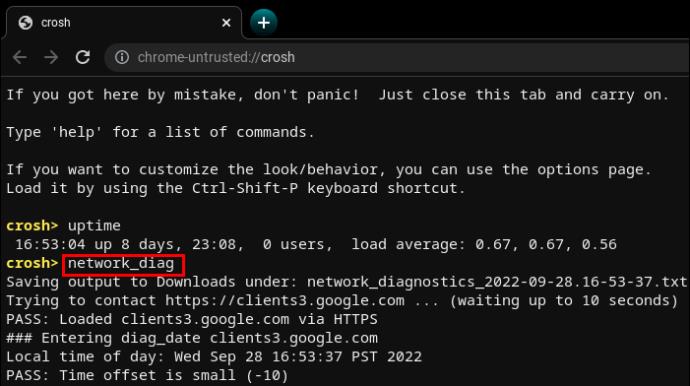
Der Befehl ist oft der zweite Befehl, der nach unbefriedigenden oder unklaren „Ping“-Ergebnissen verwendet wird.
Greifen Sie auf zusätzliche Chromebook-Befehle zu
CROSH verfügt über zwei Befehlslisten, auf die jeder Benutzer zugreifen kann.
- Geben Sie „
help“ oder „ help_advanced“ in CROSH ein.
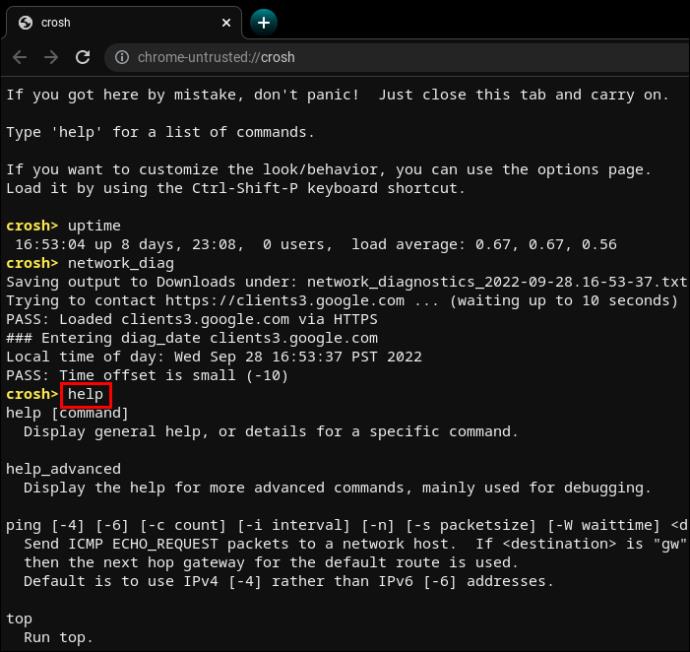
Die erste Liste enthält benutzerfreundlichere und allgemeinere Befehle, während die zweite Liste erweiterte Optionen anzeigt.
Unabhängig davon gibt es mindestens drei Befehle, die Sie ohne aktivierten Entwicklermodus nicht verwenden können.
- Der
shellBefehl „ “ öffnet eine Bash-Shell.
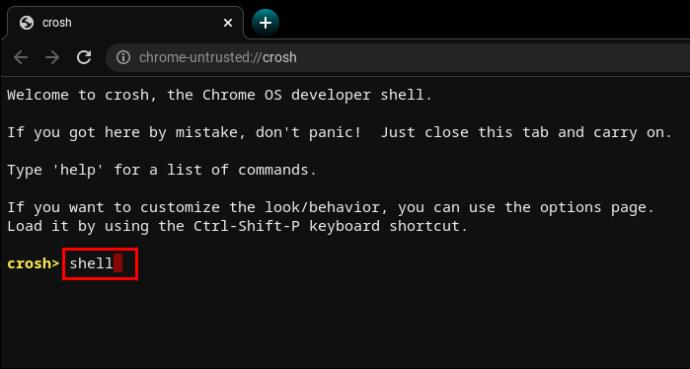
- Der
packet_captureBefehl „ “ protokolliert Datenpakete.
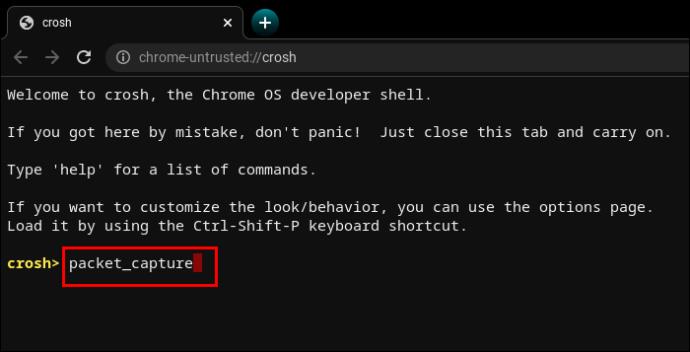
- Der
systraceBefehl „ “ initiiert eine Systemverfolgung.
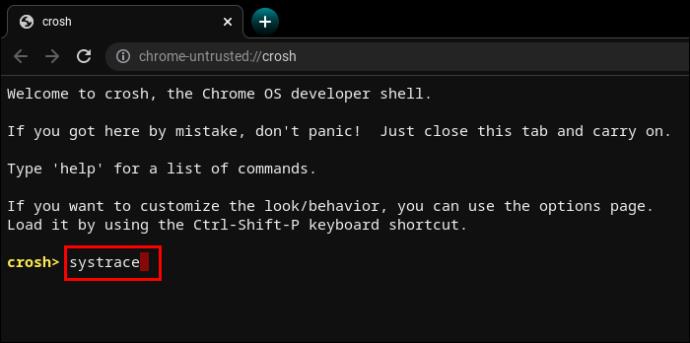
Befehl zum Erzwingen von Updates für mobile Daten
Chrome OS ist ein intelligenter Cookie und kennt die Risiken des Herunterladens von Updates für mobile Daten. Um unglückliche Situationen wie WLAN-Ausfälle zu vermeiden, sind mobile Datenaktualisierungen standardmäßig deaktiviert.
Wenn Sie jedoch über eine gute Bandbreite und unbegrenzte Downloads verfügen, können Aktualisierungen des Mobilfunknetzes in Gebieten mit schwachen WLAN-Signalen sinnvoll sein.
- Typ "
update_over_cellular enable".

Befehl zum Stoppen eines Prozesses
CROSH ist nicht narrensicher und gibt manchmal Fehler aus. Darüber hinaus kann die Aufforderung, einen Stresstest auf einem bereits langsamen Chromebook durchzuführen, zu zusätzlichen Problemen führen.
Wenn sich etwas nicht richtig anfühlt oder zu lange dauert, können Sie den Vorgang oder Befehl im Terminal schnell beenden und mit etwas anderem fortfahren.
- Drücken Sie „Strg+C“.
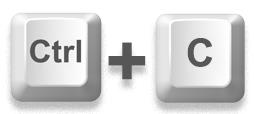
Aktivieren oder deaktivieren Sie den P2P-Freigabebefehl
Chromebooks können Updates von anderen Geräten erhalten, die mit demselben lokalen Netzwerk verbunden sind. Wenn die Option auf Ihrem Chromebook aktiviert ist, können andere auch Updates von Ihrem Gerät erhalten.
- Geben Sie „
p2p_update enable“ in CROSH ein.

Diese Option sollte nicht standardmäßig aktiviert sein.
Befehl „Eingabegeräte testen“.
Benutzer mit mehreren Touch-Eingabegeräten können in CROSH eine Liste mit allen Geräten anzeigen. Von dort aus können Benutzer einen individuellen Test durchführen, um jedes Gerät zu diagnostizieren und Probleme zu identifizieren.
- Geben Sie „
evtest“ in CROSH ein.

- Wählen Sie die Ereignisnummer des Zielgeräts aus, wie in der Liste angegeben.
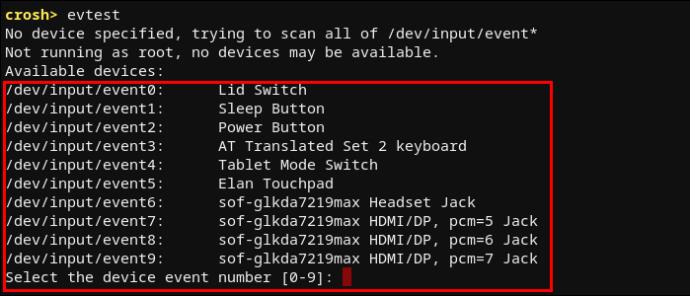
- Drücke Enter."
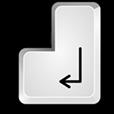
Befehl zum Konfigurieren des Chromebook Touchpads
Ein Chromebook-Touchpad verfügt über mehrere Konfigurationsoptionen für Empfindlichkeit, Touch-Steuerung usw. Mit dem folgenden Befehl können Sie die erweiterten Touchpad-Einstellungen ganz einfach ändern.
- Typ "
tpcontrol status | taptoclick on or off sensitivity [1-5] | set property value".
- Typ "
tpcontrol syntp on or off".
Speicherdiagnose
Von Zeit zu Zeit ist es eine gute Idee, den Speicher Ihres Geräts zu überprüfen. Die wichtigsten zu analysierenden Aspekte sind der SMART-Gesundheitsstatus und die Lesbarkeit.
- Geben Sie „
storage_test_2“ ein, um einen Lesbarkeitstest durchzuführen.
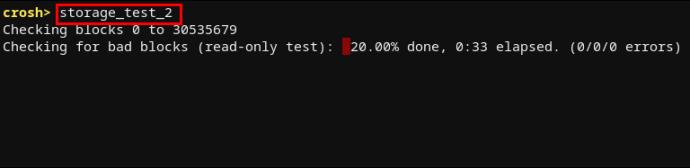
- Geben Sie „
storage_status“ ein, um mehr über den SMART-Gesundheitsstatus zu erfahren und ein Fehlerprotokoll aufzurufen.

- Geben Sie „
storage_test_1“ ein, wenn Sie einen Offline-SMART-Test durchführen möchten.

Befehl zum Starten des Experimental Storage Managers
Chromebook-Benutzer teilen ihren Speicherbedarf häufig zwischen Cloud- und lokalem Speicher auf. Allerdings ist Chrome OS dafür bekannt, dass es viel Platz beansprucht. Daher könnte der lokale Speicher sehr begrenzt sein.
Um mehr darüber zu erfahren, wie Ihr Chromebook seine Speicheroptionen nutzt, können Sie den experimentellen Speichermanager ausführen.
- Typ "
experimental_storage enable".

Beachten Sie, dass dies nicht standardmäßig aktiviert sein sollte. Aber sobald Sie den Befehl ausführen, erhalten Sie weitere Details zur Speicherkapazität und den Dateispeicherorten. Wie der versteckte Task-Manager zeigt der Befehl „Experimental Storage Manager“ eine detailliertere Übersicht an als der Standard-Dateibrowser.
Ein tolles Tool für jeden Chromebook-Nutzer
Das Erlernen der Grundlagen von CROSH ist keineswegs zwingend erforderlich, um Ihr Chromebook zu verwenden und das Chrome OS-Erlebnis zu genießen. Wenn Sie sich jedoch mit Linux-basierten Systemen überhaupt auskennen, sollten Sie wissen, dass die Arbeit mit dem Terminal oft einfacher ist als die Verwendung der Standardoberfläche.
Das Ausführen von Befehlen in CROSH kann Ihnen dabei helfen, Tests durchzuführen, Fehler zu beheben, zu aktualisieren, Apps und Funktionen zu konfigurieren und mehr darüber zu erfahren, was in Ihrem System vor sich geht. Es kann einige Zeit dauern, alle Befehle zu lernen, aber die meisten davon sind intuitiv geschrieben. Daher weist CROSH eine geringe Lernkurve auf.
Welche Befehle waren für Sie hilfreich? Benutzen Sie CROSH häufiger, als Sie gedacht hätten, bevor Sie ein Chromebook in die Hände bekamen? Lassen Sie es uns im Kommentarbereich unten wissen.