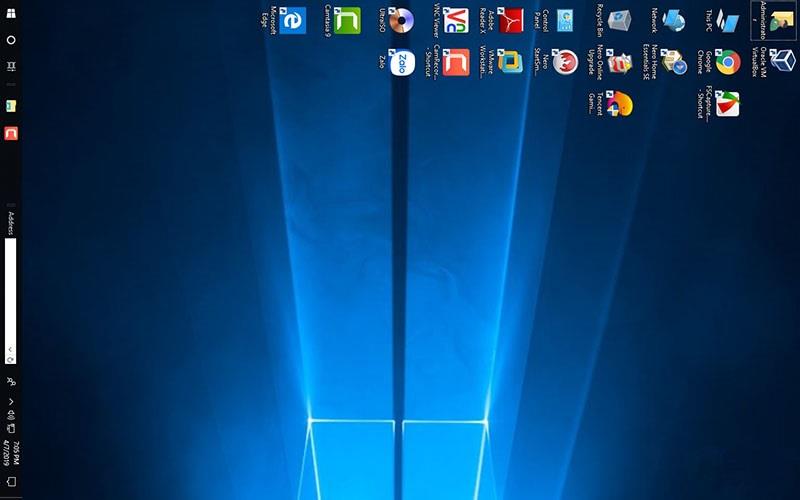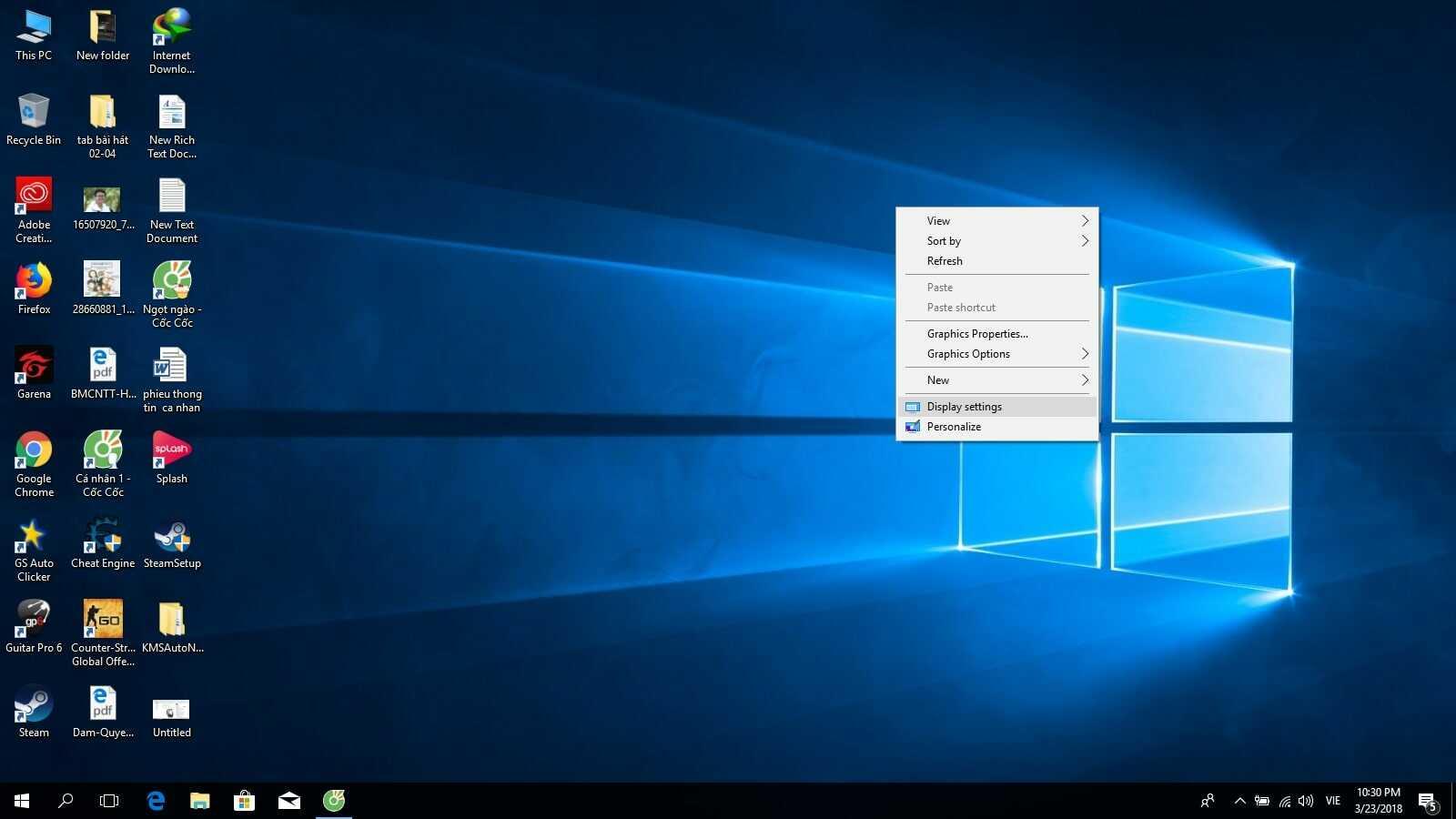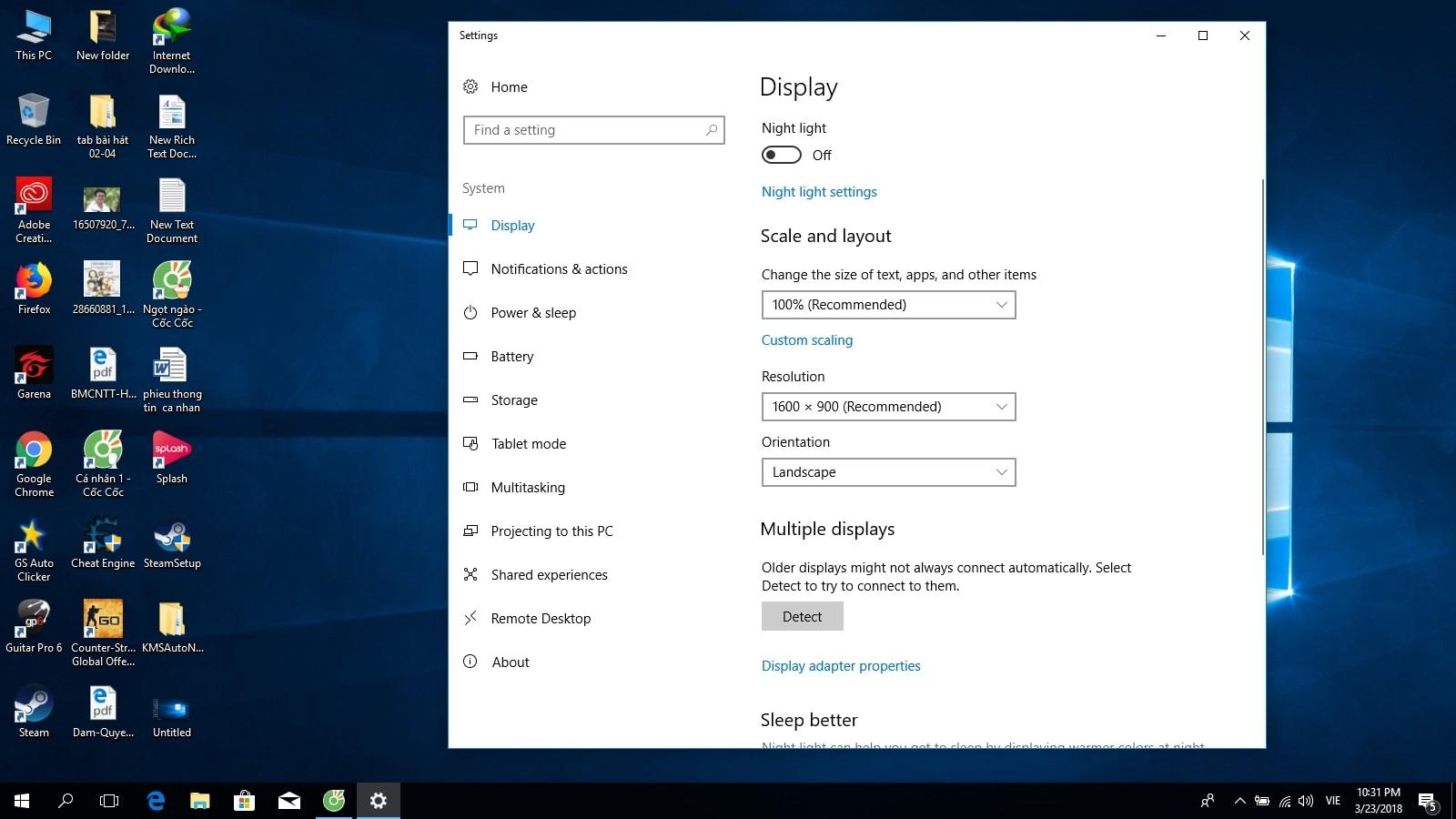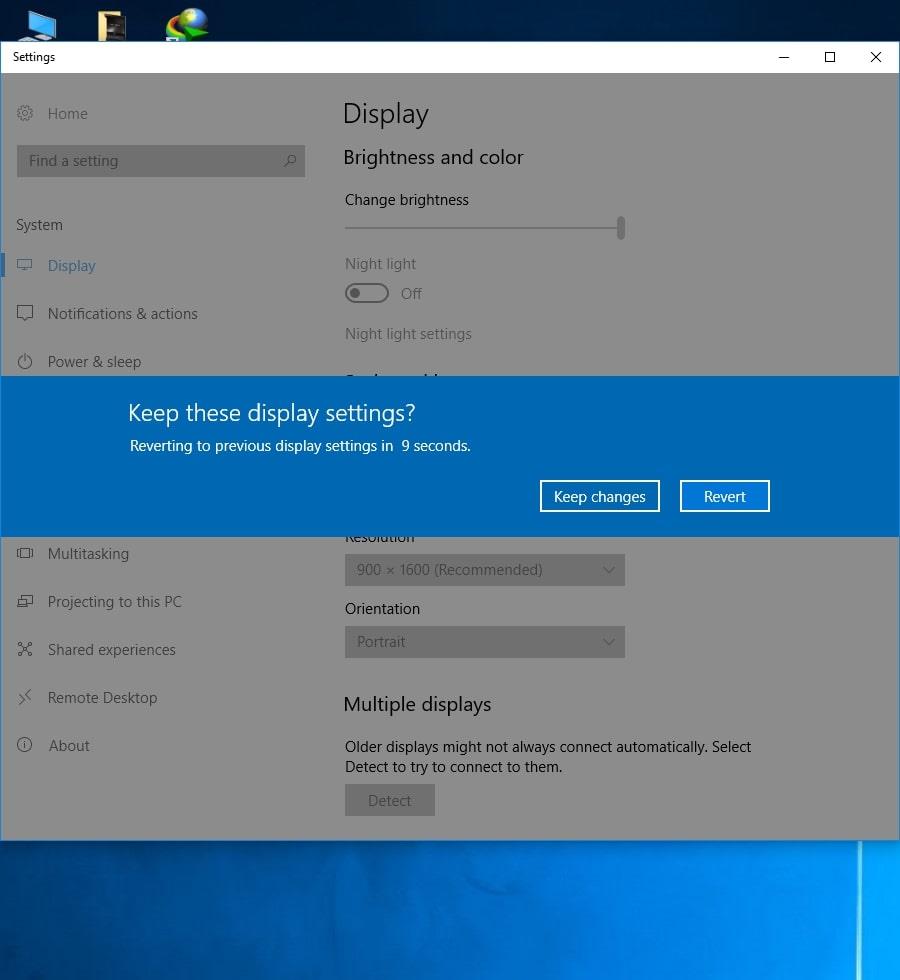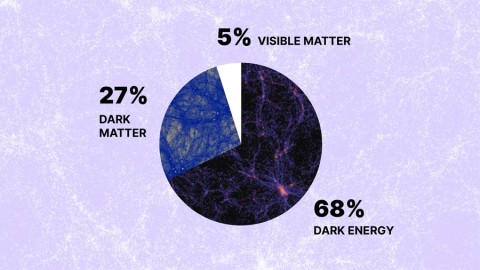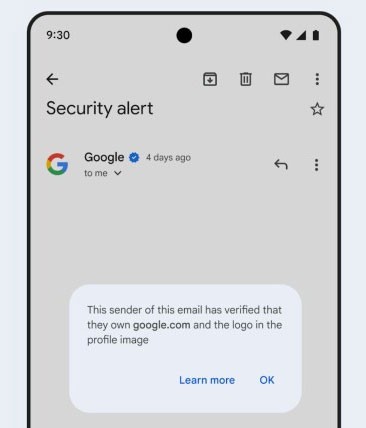Der Bildschirm dreht sich horizontal und vertikal nach außen. Wird die Anzeige ähnlich sein? Die Antwort lautet „Nein“ und wir müssen uns auf einige Vorgänge verlassen, um die Anzeige so anzupassen, dass sie der Position des Computerbildschirms ähnelt. Wie kann man den Computerbildschirm im Betriebssystem drehen ? Finden wir es gleich in diesem Artikel mit WebTech360 heraus.
Der Zweck des Drehens des Computerbildschirms
Derzeit sind nicht alle Dokumente oder Videos als horizontales Rechteck formatiert. Wenn Sie auf die neuen Musikclips achten, werden Sie viele Crewmitglieder bei Vertikalaufnahmen sehen. Bei einem Computerbildschirm ist die Betrachtung in diese Richtung überhaupt nicht bequem und muss angepasst werden. Die Bedienung des Betriebssystems wird Ihnen dabei helfen.
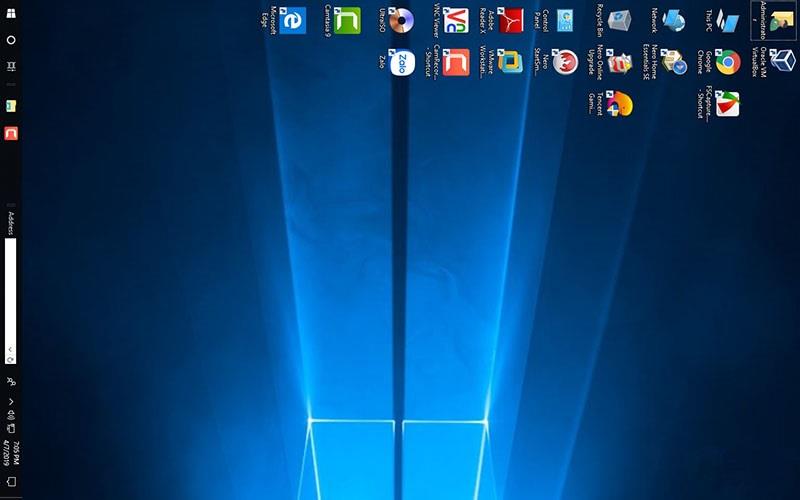
Drehen Sie den Computerbildschirm, um Arbeit und Unterhaltung zu unterstützen
Wenn Sie häufig Dokumente, insbesondere E-Books, lesen, wird die Schriftgröße durch den horizontalen Bildschirm deutlich kleiner. Manchmal müssen Sie Dateien herunterladen und formatieren, um den Überblick über den gesamten Inhalt zu behalten. Wenn Sie wissen, wie man den Bildschirm vertikal dreht , müssen Sie ihn nicht herunterladen, was die Speichernutzung begrenzt. Sie können es direkt lesen und wenn Sie es nicht mehr benötigen, müssen Sie es nicht löschen.
Möglichkeiten, den Computerbildschirm mit dem Windows-Betriebssystem zu drehen
Die meisten Computer mit dem Windows-Betriebssystem können eine Bildschirmdrehung durchführen. Einige Hersteller können diese Funktion jedoch in einfachen Laptops für ältere Menschen deaktivieren, um Fehlbedienungen vorzubeugen. Ob Sie den Computerbildschirm drehen können oder nicht, hängt vom Hardwarehersteller ab. Wenn Sie diese Aktivität durchführen müssen, gehen Sie bitte wie folgt vor:
Drehen Sie den Computerbildschirm mit Tastaturkürzeln
Wenn Ihr Computer eine von Intel bereitgestellte Grafikkarte verwendet , überprüfen Sie die Tastenkombinationen. Mit einigen Tastenkombinationen können Sie die Ausrichtung des Bildschirms in nur wenigen Sekunden ändern. Bei Modellen für AMD- und Nvidia- Karten ist eine Anpassung mit diesen Tastenkombinationen nicht möglich.
Konkret können Sie es mit der folgenden Tastenkombination versuchen:
- Drehen Sie den Bildschirm um 90 Grad nach links: Strg + Alt +
- Drehen Sie den Bildschirm um 90 Grad nach rechts: Strg + Alt + →
- Bildschirm drehen: Strg + Alt +
- In die ursprüngliche Richtung drehen: Strg + Alt +
Passen Sie die Ausrichtung des Bildschirms an, indem Sie sie im Abschnitt „Anzeige“ manuell anpassen
Schritt 1: Klicken Sie zunächst mit der rechten Maustaste auf den Computerbildschirm und wählen Sie dann Anzeigeeinstellungen aus .
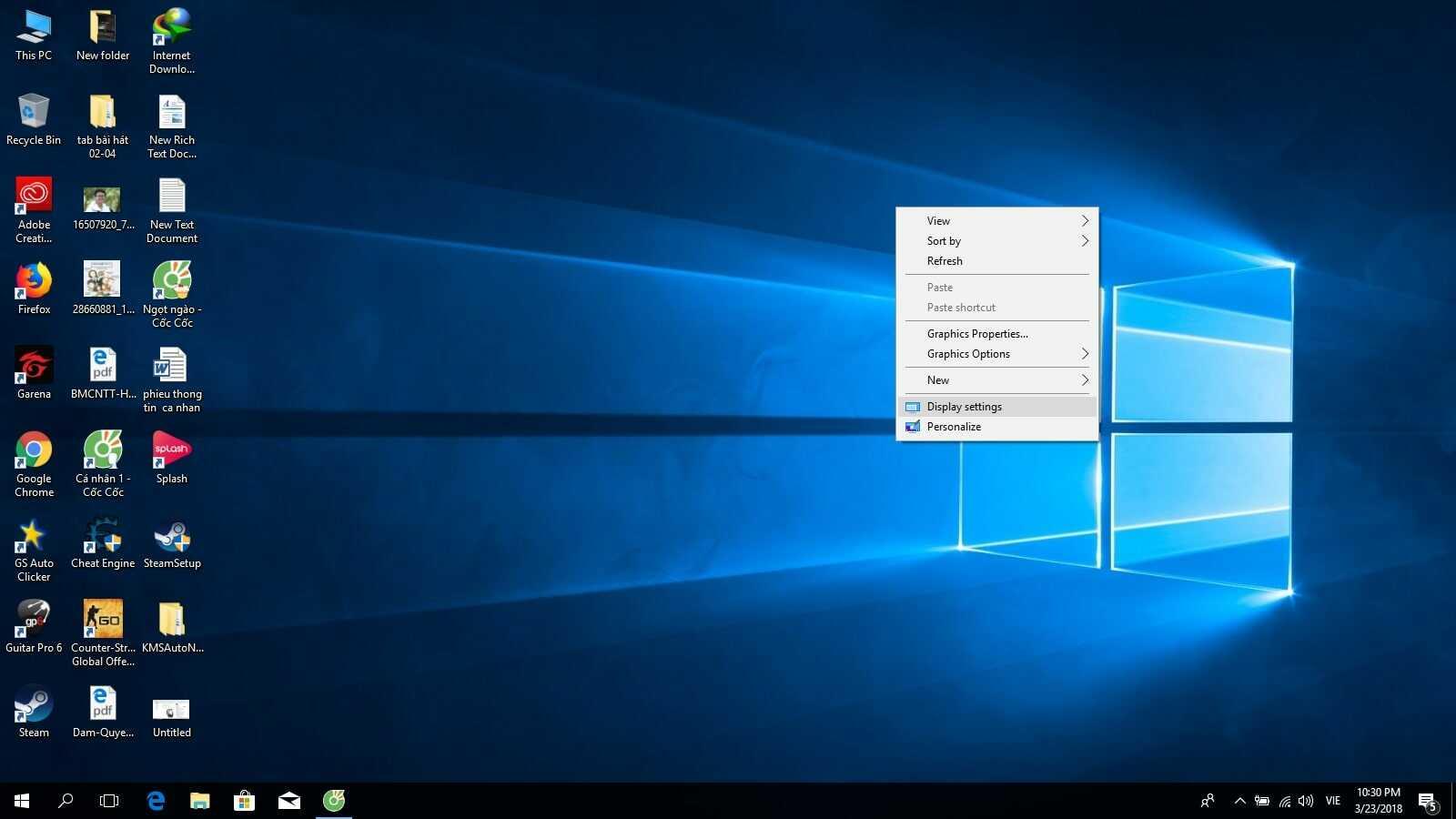
Schritt 2: Sie finden die Option „Ausrichtung“ . Die Funktion jeder Schaltfläche ist wie folgt:
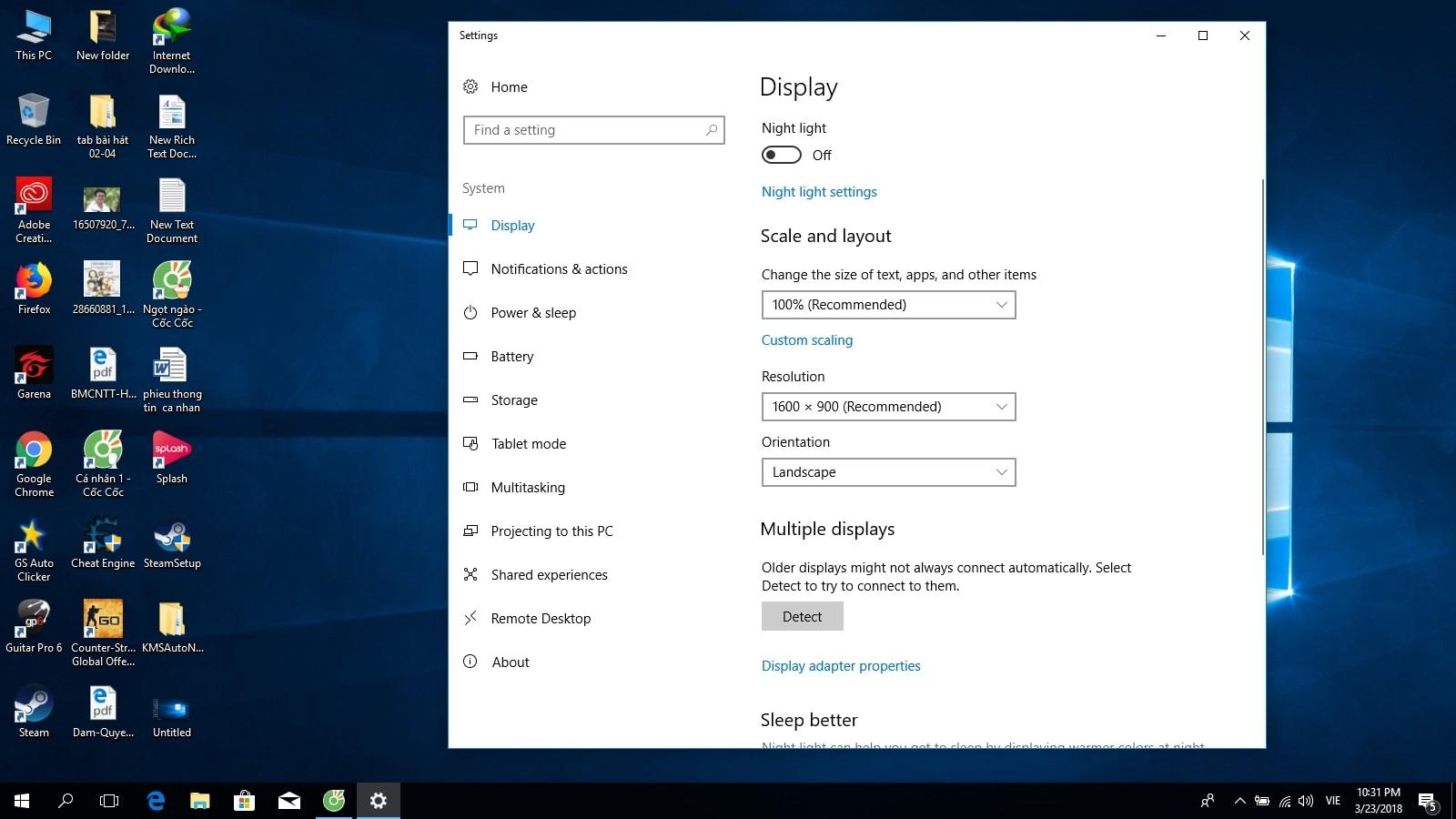
- Querformat: Ist der normale Bildschirmmodus
- Querformat (umgedreht): Drehen Sie den Bildschirm um
- Porträt: Drehen Sie den Bildschirm nach links
- Porträt (umgedreht): Drehen Sie den Computerbildschirm nach rechts.
Schritt 3: Um die ausgewählte Bildschirmausrichtung zu speichern, klicken Sie auf die Schaltfläche „Änderungen beibehalten “. Wenn Sie dies nicht möchten, klicken Sie auf „Zurück“, um zum alten Zustand zurückzukehren.
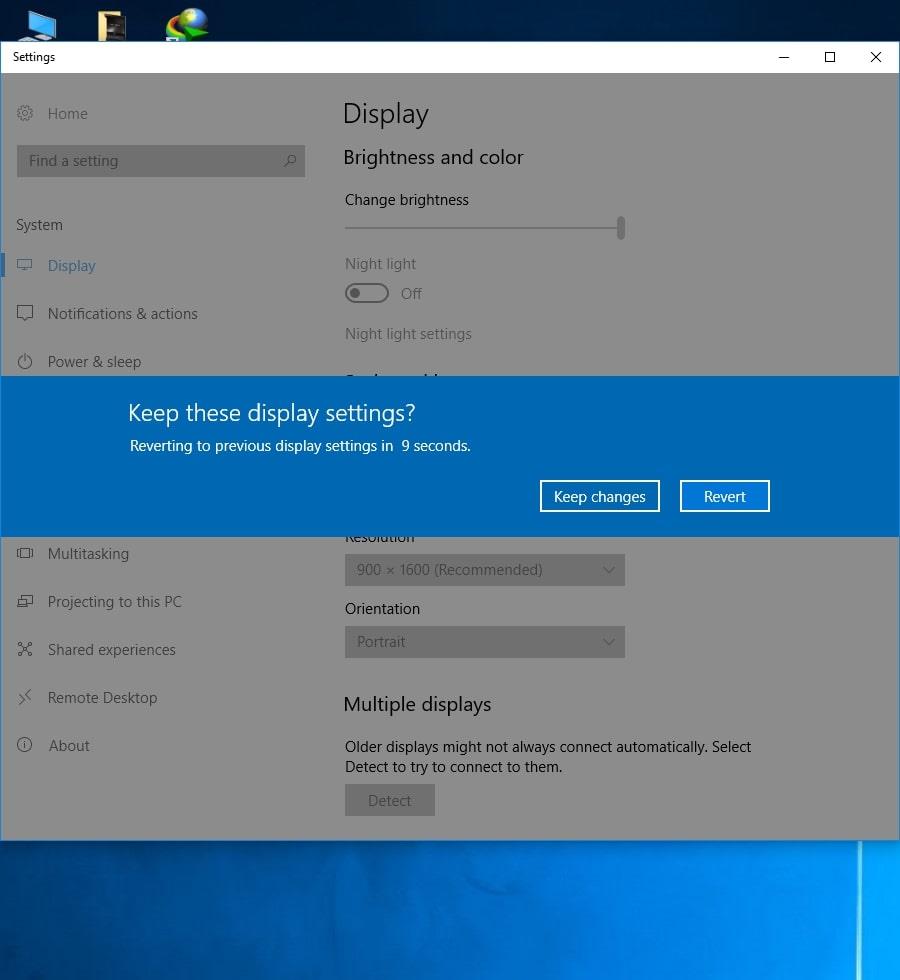
So stellen Sie den um 90 Grad gedrehten Computerbildschirm ein
Es gibt drei Möglichkeiten, die Drehung des Computerbildschirms , der in allen Windows-Versionen um 90 Grad gedreht wird, wie folgt anzupassen:
Methode 1:
Wenn die oben genannten Verknüpfungen nicht verwendet werden können, überprüfen Sie die Grafikkarte Ihres Computers. Normalerweise integrieren Hersteller das Programm in das Bedienfeld, sodass Sie den Bildschirm je nach Bedarf vertikal und horizontal drehen können. Sie müssen lediglich mit der rechten Maustaste auf eine leere Stelle auf dem Desktop klicken und „ Drehen “ oder „ Ausrichtung “ auswählen. Sie können auch zum Abschnitt „ Startmenü “ gehen, um diese Optionen auszuwählen.
Wählen Sie bei der von AMD bereitgestellten Grafikkarte AMD Catalyst Control Center . Dann finden Sie „ Desktop-Eigenschaften “ und wählen „ Rotation “. Bei Nvidia-Karten wählen Sie „ Anzeige drehen “, um die Ausrichtung des Computerbildschirms anzupassen.
Methode 2:
Nachdem Sie die Programme zum Anpassen der Bildschirmausrichtung ausgewählt haben , erstellen Sie Verknüpfungen , um die Bedienung später zu vereinfachen. Dieser Vorgang gilt nur für Geräte, die AMD-Grafikkarten verwenden . Sie müssen nur mit der rechten Maustaste klicken, „ Catalyst Control Center “ auswählen, dann „ Display Manager “ und dann „ Hotkeys “ auswählen.
An dieser Stelle haben Sie das Recht , Tastenanschläge einzurichten , um den Bildschirm entsprechend Ihren Anforderungen zu drehen. Sie wählen die Kombinationen aus, die Ihrer Meinung nach am einfachsten und am leichtesten zu merkenden sind, sodass Sie zu Beginn nur schnell handeln müssen, um Ihre Bedürfnisse zu erfüllen.
Methode 3:
Wenn Ihr Computer nicht über die oben genannten Anpassungen verfügt oder Sie der Meinung sind, dass dies zu kompliziert ist, verwenden Sie die folgende Methode. Sie finden das Menü „ Ausrichtung “ im Fensterfenster und wählen dann die gewünschte Ausrichtung aus. Die derzeit verwendete Standardeinstellung ist „ Querformat “, was bedeutet, dass der Bildschirm horizontal ist. Wenn Sie den Bildschirm vertikal drehen möchten, deaktivieren Sie einfach das Element und wählen Sie ein anderes Element aus.
Wenn dieser Abschnitt nicht vorhanden ist, aktualisieren Sie die Treiber Ihres Computers, um die Grafikkarte zu aktivieren. Sie können es vom Hersteller herunterladen oder Windows Update verwenden.
Oben finden Sie detaillierte Informationen zum horizontalen und vertikalen Drehen des Computerbildschirms entsprechend den einfachsten und schnellsten Anforderungen. Hoffentlich erhalten Sie mit dieser Anleitung weitere Tipps, wie Sie Ihr Gerät bei Bedarf effektiv nutzen können. Wenn Sie die Grafikkarte austauschen müssen, um eine bessere Leistung zu erzielen, sehen Sie sich bitte sofort das Produkt auf der Website von WebTech360 an.