So bringen Sie das Google Mail-Symbol auf den Desktop

Durch das Erstellen eines Google Mail-Symbols auf Ihrem Computer sparen wir Zeit und Arbeit, wenn wir auf unser Google Mail-Konto zugreifen müssen.
Viele Leute denken, dass iOS-Geräte mit einem Safari- Browser mit der großartigen Google Mail-Weboberfläche ausgestattet sind. Was braucht also eine separate Google Mail-Anwendung? Die dedizierte Google Mail-Anwendung bietet Benutzern jedoch eine schnelle, benutzerfreundlichere und verfeinerte Benutzeroberfläche.
Neben in Google Mail anzumelden auf dem Web - Browser und Google Mail - App, können Sie leicht Zugriff einzurichten ein Google Mail - Konto oder Google Apps - Konto in der iPhone E - Mail. Der folgende Artikel führt Sie dazu.
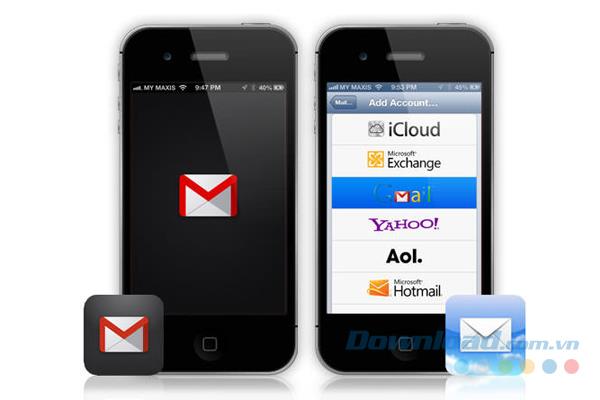
Zusätzlich zum Hinzufügen von Google Mail als IMAP- oder POP- Konto können Sie Google Mail auch als Exchange-Konto hinzufügen . Auf diese Weise kann Google Mail neue E-Mails auf Ihr iPhone Mail übertragen, jedoch nur ein Konto verwenden und Ihr vorhandenes Exchange-Konto ersetzen.
Stellen Sie vor dem Anmelden bei Ihrem Google Mail-Konto in iPhone Mail mit IMAP sicher, dass der IMAP-Zugriff für Ihr Google Mail-Konto aktiviert ist, und führen Sie dann die folgenden Schritte aus:
HINWEIS:
So greifen Sie mit IMAP auf Ihr Google Mail-Konto auf iPhone Mail Version 2/3/4 zu:
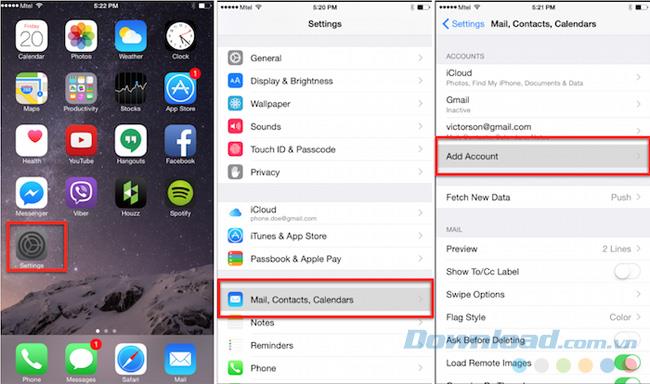
Befolgen Sie diese Anweisungen, um mithilfe von POP ein Google Mail-Konto auf iPhone Mail einzurichten (stellen Sie sicher, dass der POP-Zugriff für Ihr Google Mail-Konto aktiviert ist):

Beachten Sie, dass Sie eine Kopie aller Nachrichten erhalten, die Sie von iPhone Mail über Ihr Google Mail-Konto senden. Im Idealfall sollten Sie alle Nachrichten ignorieren und löschen.
Sie können versuchen , deaktivieren kürzlich ( Recent ) Google Mail zu vermeiden , dass diese Kopien zu bekommen. Diese Option wird jedoch am besten nur verwendet, wenn Sie nicht gleichzeitig über ein anderes E-Mail-Programm oder eine andere mobile Anwendung auf Ihr Google Mail-Konto zugreifen.
Neben der Anmeldung bei Google Mail in einem Webbrowser und dem Herunterladen der Google Mail-App auf iOS-Geräten können Sie jetzt auch wie oben beschrieben über iPhone Mail auf Ihr Google Mail-Konto zugreifen.
Ich wünsche Ihnen eine erfolgreiche Umsetzung!
Ihr teures Samsung Galaxy muss nicht genauso aussehen wie jedes andere Telefon auf dem Markt. Mit ein paar Optimierungen können Sie es persönlicher, stilvoller und einzigartiger gestalten.
Nachdem ihnen iOS langweilig geworden war, wechselten sie schließlich zu Samsung-Telefonen und bereuen diese Entscheidung nicht.
Über die Weboberfläche Ihres Apple-Kontos in Ihrem Browser können Sie Ihre persönlichen Daten anzeigen, Einstellungen ändern, Abonnements verwalten und vieles mehr. Manchmal ist die Anmeldung jedoch aus verschiedenen Gründen nicht möglich.
Durch das Ändern des DNS auf dem iPhone oder dem DNS auf Android können Sie eine stabile Verbindung aufrechterhalten, die Geschwindigkeit der Netzwerkverbindung erhöhen und auf blockierte Websites zugreifen.
Wenn „Wo ist?“ ungenau oder unzuverlässig wird, können Sie die Genauigkeit mit ein paar Optimierungen erhöhen, wenn es am dringendsten benötigt wird.
Viele Menschen hätten nie erwartet, dass die schwächste Kamera ihres Telefons zu einer Geheimwaffe für kreative Fotografie wird.
Near Field Communication ist eine drahtlose Technologie, die es Geräten ermöglicht, Daten auszutauschen, wenn sie sich in unmittelbarer Nähe zueinander befinden, normalerweise innerhalb weniger Zentimeter.
Apple hat Adaptive Power eingeführt, das mit dem Energiesparmodus zusammenarbeitet. Beide verlängern die Akkulaufzeit des iPhones, funktionieren aber auf sehr unterschiedliche Weise.
Mit Auto-Click-Anwendungen. Sie müssen beim Spielen, Verwenden von Anwendungen oder Aufgaben, die auf dem Gerät verfügbar sind, nicht viel tun.
Abhängig von Ihren Anforderungen erhalten Sie wahrscheinlich eine Reihe von Pixel-exklusiven Funktionen, die auf Ihrem vorhandenen Android-Gerät ausgeführt werden.
Die Lösung besteht nicht unbedingt darin, Ihre Lieblingsfotos oder -apps zu löschen. One UI enthält einige Optionen, mit denen Sie ganz einfach Speicherplatz freigeben können.
Die meisten von uns behandeln den Ladeanschluss ihres Smartphones, als wäre seine einzige Aufgabe, den Akku am Leben zu erhalten. Doch dieser kleine Anschluss ist viel leistungsfähiger, als man ihm zutraut.
Wenn Sie keine Lust mehr auf allgemeine Tipps haben, die nie funktionieren, finden Sie hier einige, die Ihre Art zu fotografieren still und leise verändert haben.
Wer auf der Suche nach einem neuen Smartphone ist, wirft natürlich als Erstes einen Blick auf das Datenblatt. Dort finden sich zahlreiche Hinweise zu Leistung, Akkulaufzeit und Displayqualität.
Wenn Sie eine Anwendung aus einer anderen Quelle auf Ihrem iPhone installieren, müssen Sie manuell bestätigen, dass die Anwendung vertrauenswürdig ist. Anschließend wird die Anwendung zur Verwendung auf Ihrem iPhone installiert.













