Google Mail ist der weltweit beliebteste E-Mail-Dienst von Google. Er bietet nicht nur E-Mail-Funktionen, sondern auch Integrationen mit Diensten wie Dropbox, Google Drive und Facebook, um den Bedürfnissen der Nutzer besser gerecht zu werden. Trotz seiner Beliebtheit gibt es viele Funktionen, die oft unentdeckt bleiben. Eine davon ist die Möglichkeit, das Google Mail-Symbol direkt auf Ihrem Desktop abzulegen.
So erstellen Sie eine Google Mail-Verknüpfung
Das Erstellen einer Verknüpfung für Google Mail auf Ihrem Desktop ermöglicht einen schnelleren Zugriff auf Ihr Google Mail-Konto. Folgen Sie diesen Schritten:
| Schritt |
Beschreibung |
| Schritt 1: |
Öffnen Sie Ihren Chrome-Browser und geben Sie in die Adressleiste chrome://apps/ ein. |
| Schritt 2: |
Klicken Sie mit der rechten Maustaste auf das Google Mail-Symbol und wählen Sie Verknüpfung erstellen. |
| Schritt 3: |
Wählen Sie den Speicherort aus, an dem Sie die Verknüpfung erstellen möchten (Desktop, Startmenü oder Taskleiste). |
| Schritt 4: |
Überprüfen Sie Ihren Desktop auf die neue Google Mail-Verknüpfung und doppelklicken Sie darauf, um sie zu öffnen. |
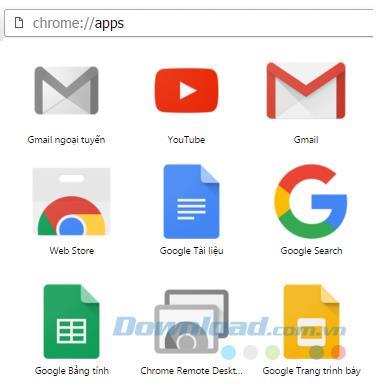
Desktop-Verknüpfung erstellen - so geht's
Mit Windows 10 können Benutzer Desktop-Verknüpfungen zu Programmen, Ordnern oder Webseiten erstellen. Hier sind einige Methoden:
- Desktop-Verknüpfung zu einem Programm erstellen
- Verknüpfung zu einem Ordner oder einer Datei erstellen
- Desktop-Verknüpfung zu einer Webseite erstellen
Desktop-Verknüpfung zu einem Programm erstellen
Ziehen Sie die Anwendung einfach vom Startmenü auf den Desktop. Suchen Sie die Anwendung und ziehen Sie sie dort ab.
Ordner oder Datei verknüpfen
Halten Sie die Alt-Taste gedrückt, während Sie die Datei oder den Ordner per Drag & Drop auf Ihren Desktop ziehen, um eine Verknüpfung zu erstellen.
Desktop-Verknüpfung zu einer Webseite erstellen
In Google Chrome oder Mozilla Firefox können Sie das Symbol links neben der Adressleiste auf den Desktop ziehen, um eine Verknüpfung zu erstellen.

Das Erstellen von Verknüpfungen ist eine hervorragende Methode, um den Zugriff auf häufig genutzte Programme und Seiten zu beschleunigen und Ihren Arbeitsablauf zu optimieren.

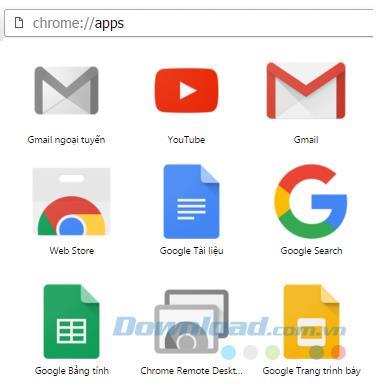
















Anna T. -
Danke für diesen Beitrag! Ich habe es jetzt geschafft, und es ist wirklich super einfach. Ich kann nur empfehlen, es auszuprobieren!
Max Müller -
Super Anleitung! Ich wollte das Google Mail-Symbol auf meinem Desktop, und jetzt funktioniert es. Vielen Dank für die klare Schritt-für-Schritt-Anleitung!
Tommy IT -
Kann mir jemand erklären, wie ich das Symbol wieder entfernen kann, falls ich es nicht mehr brauche? Wäre sehr hilfreich
Emilia S. -
Woah! Ich habe gerade das Google Mail-Symbol hinzugefügt und bin total zufrieden. Solche einfachen Methoden machen das Leben leichter
Nina K -
Hat jemand schon die neuen Funktionen von Google Mail ausprobiert? Vielleicht könnte ich auch darüber lesen, danke
Anna B. -
Ich bin etwas verwirrt. Könnte jemand die Schritte noch einmal für ältere Windows-Versionen aufschreiben? Das wäre hilfreich.
Duy Sinh 6789 -
Ich habe das Google Mail-Symbol schon lange auf meinem Desktop, aber die Anleitung hier ist wirklich hilfreich für diejenigen, die es das erste Mal machen
Patrick W. -
Ich bin total begeistert! Ich habe das Google Mail-Symbol auf dem Desktop und kann jetzt schneller arbeiten. Danke
Ben K -
Habe die Tipps befolgt und nun sieht mein Desktop super aus! Vielen Dank für die kreativen Vorschläge
Marie K. -
Ich habe eine Frage: Hat jemand Erfahrung mit dem Hinzufügen mehrerer E-Mail-Konten auf den Desktop? Wäre super, wenn jemand helfen könnte!
Toni 123 -
In der Anleitung fehlt mir eine wichtige Info. Muss ich eine spezielle Software installieren, um das Symbol hinzuzufügen?
Quang vn -
Ist es auch möglich, das Symbol in der Taskleiste zu speichern und nicht nur auf dem Desktop? Wäre super, wenn jemand das wüsste!
Mèo con -
Ich habe es mit meinem Laptop nicht hinbekommen. Vielleicht sollte ich das Ganze noch einmal überprüfen. Hat jemand gleiche Herausforderungen
Emilia Baier -
Ich liebe Google Mail! Jetzt kann ich bequem meine E-Mails vom Desktop aus abrufen. Tolle Anleitung
Hương Đà Nẵng -
Super tolles Tutorial! Ich habe die Schritte befolgt und jetzt ist das Symbol fest auf meinem Desktop! Ich bin glücklich! 😊
Linh mèo -
Ich finde es echt cool, dass man so einfach auf Google Mail zugreifen kann. Hat jemand Tipps, wie man das Symbol noch anpassen kann
Julia Schmidt -
Echt klasse! Ich habe es gerade ausprobiert, und es hat sofort geklappt. Vielen Dank für die hilfreichen Informationen!
Rafael T. -
Ich finde es witzig, dass ich so lange gewartet habe, um das zu erfahren. Mein Desktop sieht jetzt viel besser aus
Hùng Tech -
Eine wirklich nützliche Anleitung. Ich finde es toll, dass so viele Leute ihre Probleme hier lösen können. Weiter so!
Felix 789 -
Ich finde die Möglichkeit, das Google Mail-Symbol auf den Desktop zu bringen, extrem praktisch. Danke für diese großartige Idee!
Luca M. -
Hat noch jemand andere nützliche Tricks für Google Mail? Ich wäre sehr interessiert, mehr zu erfahren
Sophie Klein -
Ich habe es geschafft! Es war einfacher als ich dachte. Danke für die tollen Tipps! Jetzt kann ich schnell auf meine E-Mails zugreifen
Kira Love -
Was für eine geniale Idee! Ich hätte nie gedacht, dass das so einfach ist. Jetzt muss ich mich nicht mehr durch die Browser-Tabs quälen.
Lisa U. -
Ich habe die Anleitung geteilt, weil ich denke, dass sie für viele nützlich sein wird. Man findet so selten so hilfreiche Tutorials