So nutzen Sie Microsoft Teams ohne Konto
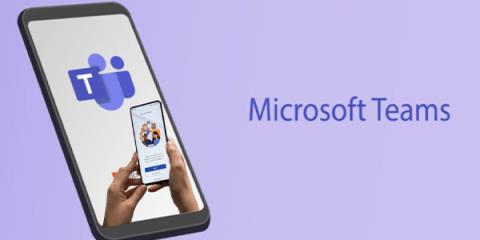
In diesem Artikel erfahren Sie, wie Sie an einer Microsoft Teams-Besprechung ohne Konto teilnehmen können. Optimal für Vorstellungsgespräche und externe Meetings.
Microsoft Teams ist Ihre Online-Chat-, Besprechungs-, Anruf- und Zusammenarbeits-App, egal wo Sie sich befinden. Microsoft Teams ist eine der Online-Lehrsoftware, die zum Online-Lehren und -Arbeiten verwendet wird, um Ihrem Team zu helfen, die Remote-Arbeit aufrechtzuerhalten und die Arbeitseffizienz zu verbessern. Treten Sie WebTech360 bei, um zu erfahren und wie Sie diese Software direkt unten verwenden.
Hauptinhalt
Microsoft Teams ist eine der Anwendungen zum Erstellen eines effektiven Online-Arbeitsplatzes, Lehren und Lernens integriert in Microsofts Office365.
https://youtu.be/nKU-FMzZFF0
Hier sind einige Gründe, warum Teams während der COVID-19-Saison nach und nach zum beliebtesten Werkzeug von Büroangestellten und Studenten wird:
Sie können Teams auf den meisten gängigen Plattformen verwenden:
Um die Software auf Ihren Computer oder die App auf Ihr Telefon herunterzuladen, müssen Sie sich jedoch erfolgreich für ein Konto registrieren.
Um sich kostenlos für Microsoft Teams anzumelden, benötigen Sie zunächst ein Microsoft-Konto.
Wenn Sie kein Microsoft-Konto haben, registrieren Sie sich unter: https://account.microsoft.com/
Sie können Ihre Gmail.com-Adresse oder Ihre persönliche Telefonnummer verwenden, um sich für ein Microsoft-Konto anzumelden.
Auch wenn Sie bereits E-Mails von Microsoft wie @Outlook.com, @live.com haben, ist @hotmail.com bereits ein Microsoft-Konto. Beachten Sie, dass Sie sich bei der Anmeldung durch die Schule mit der von der Schule bereitgestellten E-Mail anmelden sollten.
Sobald Sie ein Konto haben, gehen Sie zu: https://products.office.com/en-vn/microsoft-teams/group-chat-software Wählen Sie „Kostenlos registrieren“ und registrieren Sie sich entsprechend dem Zweck für Teams. benutzen.

Geben Sie Ihre persönliche Microsoft-Konto-E-Mail oder die von der Schule bereitgestellte E-Mail-Adresse ein, um sich anzumelden => Geben Sie das Passwort Ihres Microsoft-Kontos ein.

Geben Sie Ihren Firmennamen ein/Wählen Sie Ihr Land oder Ihre Region aus. Und warten Sie, bis Microsoft Teams ein Konto für Sie eingerichtet hat.
Hier ist ein Link zum Herunterladen von Microsoft Teams zur Installation auf Computern und Smartphones zum Unterrichten - Lernen und Arbeiten von zu Hause aus:
Verwenden Sie nach dem Herunterladen das oben erstellte Konto, um sich anzumelden und Microsoft Teams gemäß den folgenden Anweisungen zu verwenden.
Lehrer und Schüler können die detaillierten Anweisungen zur Verwendung von Microsoft Teams für den Unterricht unten lesen:
Um eine neue Klasse in Teams zu erstellen, können Sie diese Schritte ausführen:
Schritt 1: Wählen Sie in der Benutzeroberfläche von Microsoft Teams Teams => Beitreten oder ein Team erstellen (Beitreten oder ein Team erstellen) in der oberen rechten Ecke des Bildschirms und klicken Sie dann auf die Schaltfläche Team erstellen.
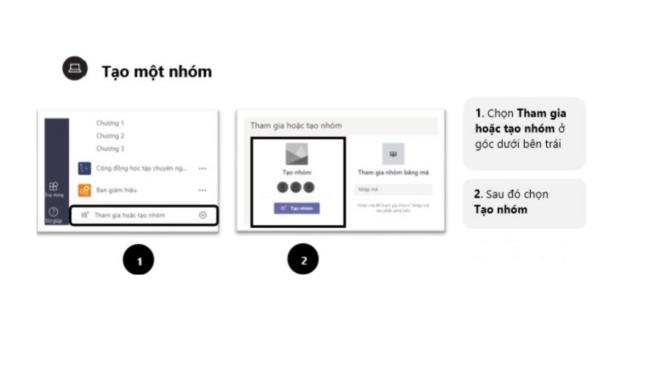
Schritt 2: Wählen Sie Klasse aus, geben Sie dann den Klassennamen und eine kurze Beschreibung der Klasseninformationen ein und klicken Sie auf Weiter.

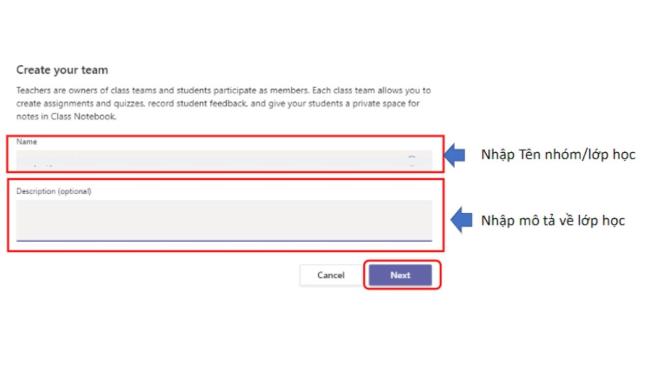
Schritt 3: Sobald Sie eine Klasse haben, können Sie der Klasse Schüler hinzufügen, indem Sie:
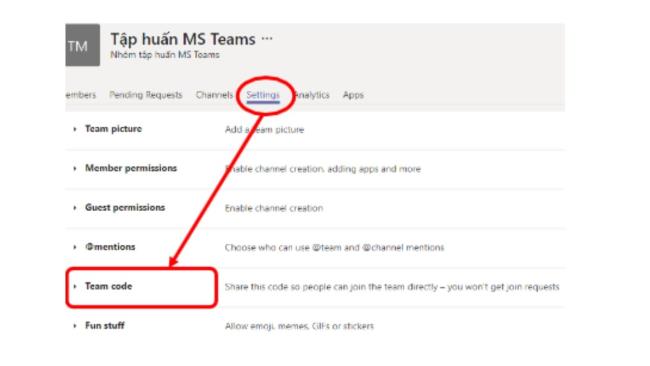
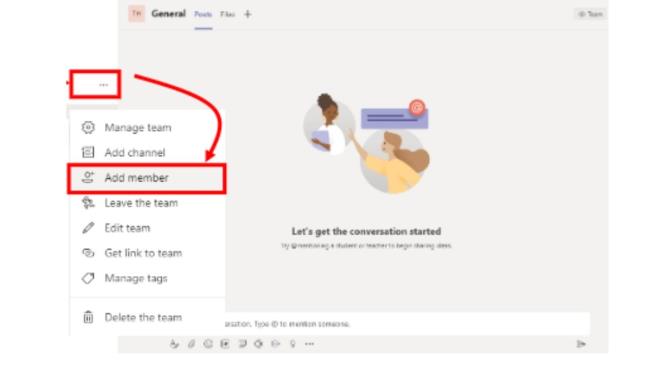
Lehrer können nicht nur große Klassen-"Teams" erstellen, sondern auch kleinere Lerngruppen-"Kanäle" im Klassenzimmer erstellen.
Treten Sie der Klasse im Team bei
Die Schüler können, sobald der Lehrer den Klassencode gesendet hat, der Klasse im Team selbst beitreten:
Wählen Sie auf der Benutzeroberfläche von MicroSorft Teams Teams => Beitreten oder ein Team erstellen (Ein Team beitreten oder erstellen) in der oberen rechten Ecke des Bildschirms, und wählen Sie dann Mit Code einem Team beitreten => Code eingeben => Team beitreten.
Lernen wir zunächst die Oberfläche einer Gruppe und die entsprechenden Funktionen kennen:
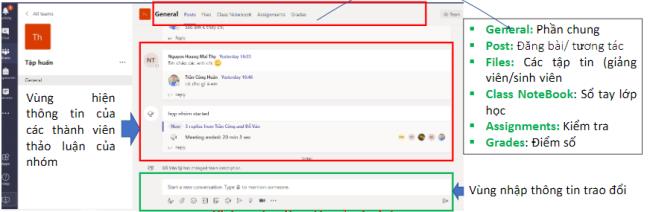
Welche Aktionen müssen Lehrer ausführen, um eine Lektion zu Teams durchzuführen? Hier sind die detailliertesten Anweisungen:
Führen Sie Online-Vorträge über die Funktion „Jetzt treffen“ durch
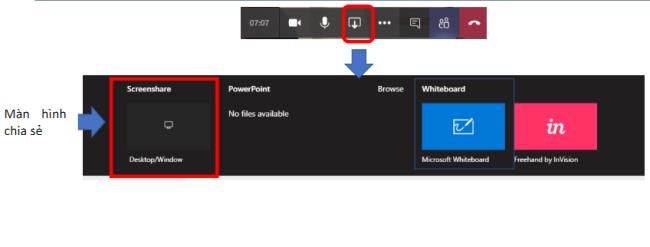
Laden Sie Materialien in das Klassenzimmer hoch
Um Unterrichtsmaterialien hochzuladen, gehen Lehrer wie folgt vor: Gehen Sie zur Gruppe => Beiträge => Unterrichtsmaterial hochladen => Wählen Sie Hochladen => Wählen Sie die hochzuladende Datei aus und klicken Sie auf Öffnen (Öffnen).
Klassenaufgaben zuweisen/Tests für Teams erstellen
Gehen Sie zur Gruppe => Registerkarte Zuordnung => wählen Sie Erstellen

Hinweis: Wenn Sie Schülern Lektionen zuweisen, erhalten die Schüler Benachrichtigungen per E-Mail, Lernteam-Benachrichtigungen auf Mobiltelefonen.
Aufgaben benoten
Wenn es sich um einen Multiple-Choice-Test handelt, wird die Punktzahl des Schülers automatisch in Teams bewertet, während das Aufsatzformular des Lehrers sie automatisch bewertet. Um diese Lektion zu benoten, wählen Lehrer Noten => geben Sie die Punktzahlen für jeden Schüler direkt ein.
Sobald Sie das vom Lehrer in Teams erstellte Klassenzimmer betreten haben, können die Schüler eine Reihe von Teams-Funktionen verwenden, um das Lernen effektiver zu gestalten, wie zum Beispiel:
Vorlesungen und Referenzmaterialien herunterladen: Um Vorlesungen und einige Studienmaterialien herunterzuladen, können Sie die folgenden Schritte ausführen: Gehen Sie zur Klassengruppe => wählen Sie die Registerkarte Datei => Klicken Sie mit der rechten Maustaste auf die Datei, die Sie herunterladen möchten => wählen Sie Download
Online-Vorlesung beitreten: Wenn der Dozent die Vorlesung startet, erhalten die Studierenden eine Benachrichtigung => Klicken Sie auf die Online-Vorlesung => Wählen Sie "Beitreten" und starten Sie die Lektion.
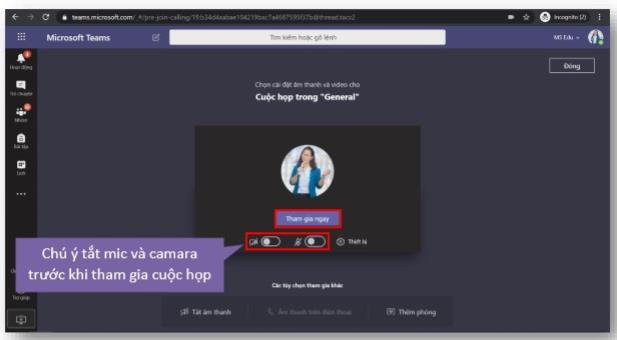
Führen Sie Übungen/Tests in Teams durch: Gehen Sie zur Registerkarte Zuweisung => Wählen Sie die zu erledigende Übung aus. Wählen Sie Senden, wenn Sie die Aufgaben abgeschlossen haben.
Aufgabenergebnisse anzeigen: Die Noten der Übungen werden auf der Registerkarte Noten angezeigt, nachdem die Lehrer sie benotet haben.
WebTech360 stellt Ihnen die grundlegenden Funktionen vor, die bei der Online-Arbeit mit einem Team über Microsoft Teams Meeting angewendet werden können:
Wenn Sie mit der Arbeit an Teams beginnen, müssen Sie eine separate Arbeitsgruppe einrichten, die einem Projekt entspricht, einer Abteilung. Mach Folgendes:
Auf der Oberfläche wählst du oben rechts "Beitreten oder ein Team erstellen" (Beitreten oder ein Team erstellen) => Wähle Team erstellen / Team erstellen. Geben Sie dann den Teamnamen und eine Beschreibung des Teams ein.
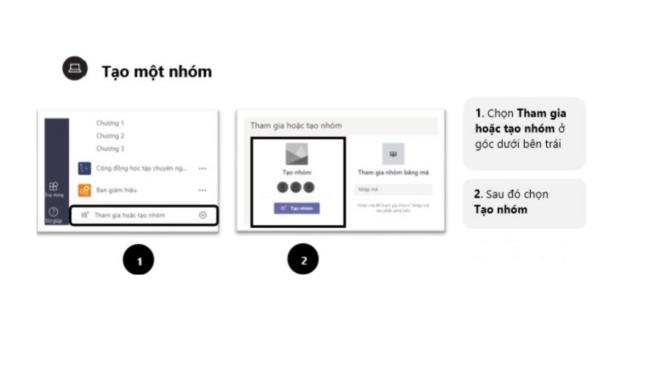
Jedes Team hat kleinere Kanäle, die als Kanäle bezeichnet werden und automatisch erstellt werden. In einem Team können mehrere Kanäle erstellt werden. Sie können beispielsweise ein Team „Marketing“ erstellen, in diesem Team können kleinere Abteilungen wie „Social Media“, „Content Marketing“…
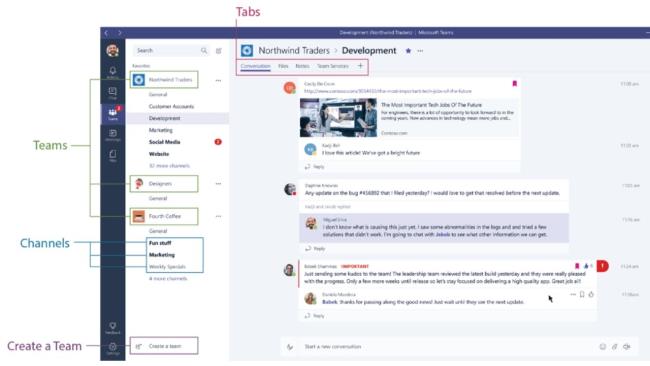
Auf der linken Seite können Sie zu verschiedenen Bereichen in Teams navigieren. Wie Chat (Chat), Meeting (Meeting), Dateien (Dateien) und Aktivität (Aktivität).
Mitglieder in die Gruppe einladen
Nachdem Sie die Gruppe erstellt haben, können Sie mit den folgenden Aktionen Mitglieder in die Gruppe einladen: Klicken Sie unten links auf "Personen einladen", Sie können den Namen Ihres Freundes direkt eingeben oder den Link zum Mitnehmen auswählen. Freunde einladen oder Einladungen senden per Email…
Chat: Teams ermöglicht es Mitgliedern, mit einem vollständigen Chatverlauf hin und her zu chatten. Um privat mit einer Person/Gruppe zu chatten, können Sie auf den Abschnitt Neuer Chat klicken, den Namen dieser Person/Gruppe in das Feld „An“ eingeben, Ihre Nachricht schreiben und zum Senden auf Senden drücken.
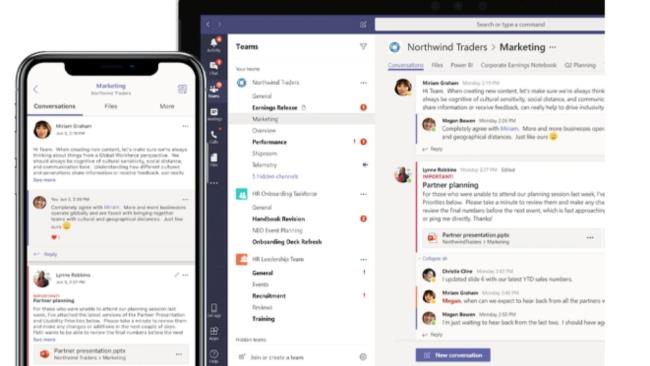
Insbesondere beim SMS in einer Gruppe können Sie mit @nickchat Personen in der Gruppe oder der ganzen Gruppe markieren, wenn Sie etwas ankündigen oder zuweisen möchten. Die betreffende Person wird benachrichtigt und ist im Gespräch deutlich zu sehen. Wie bei der Chat-Funktion anderer sozialer Netzwerke können Sie auch Inhalte "liken" und Emojis oder GIFs teilen.
Online-Meetings (Meetings) durchführen: Wenn Sie Online-Meetings durchführen müssen, die viele Personen verbinden, können Sie die folgenden Schritte ausführen:
Klicken Sie unter Ihrem Nachrichtenbereich auf Jetzt treffen, um eine Besprechung in Teams zu starten. Geben Sie einen Namen ein, um dem Meeting beizutreten, und legen Sie dann los. Sie können auch Funktionen wie die Bildschirmfreigabe für Präsentationen, Chats usw. im Meeting verwenden.
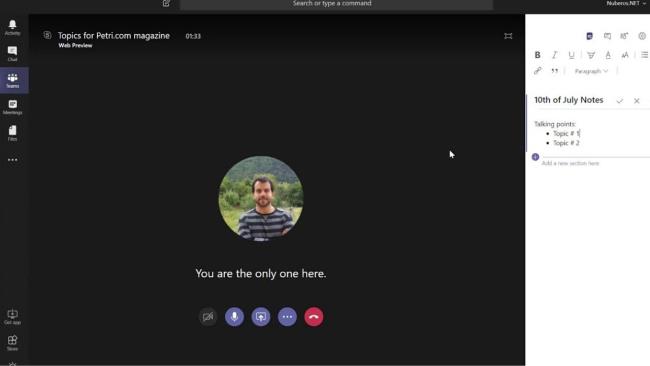
Sie können die Registerkarte Besprechung verwenden, um Ihre Besprechungen aus Outlook zu synchronisieren und auch Besprechungen in Besprechungen zu planen, die an Teams gesendet werden. Wenn Sie andere Besprechungen mit externen Benutzern oder Einzelpersonen planen möchten, müssen Sie weiterhin Outlook verwenden, da die Registerkarte Teams-Besprechung nur zum Ansetzen von Besprechungen in Teams dient.
Dateien speichern: Gehen Sie zu Team und wählen Sie die Registerkarte Datei – hier können Sie die wichtigen Dateien Ihres Teams verwalten. Beinhaltet Aktionen: Löschen, Herunterladen, Verschieben von Dateien, Öffnen, Kopieren, Bearbeiten oder Abrufen von Links zum Teilen mit anderen.
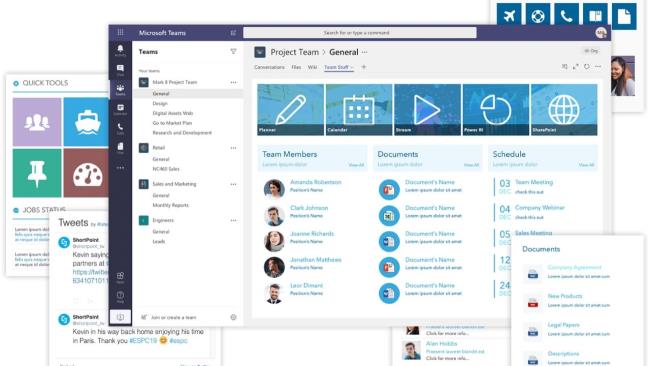
Auf der Registerkarte Datei können Sie Dateien auf OneNote, OneDrive und in Teams schnell suchen und anzeigen. Es gibt auch eine sehr nützliche Registerkarte Letzte Registerkarte, damit Sie schnell auf die neuesten Dokumente zugreifen können, wodurch Sie Zeit beim Suchen sparen.
Geschäftsnotizen zu Microsoft Teams: Notizen zu Teams können mit der MS OneNote-App synchronisiert werden. In Teams können Sie Ihr OneNote anzeigen und bearbeiten oder umgekehrt.
Registerkarten hinzufügen: Um effizient zu arbeiten, können Sie neue Registerkarten wie Planner, Excel, Word, Power BI usw. hinzufügen. Alle anderen Microsoft-Anwendungen können einfach hinzugefügt werden, um Ihre Arbeit zu unterstützen: Sparen Sie Zeit, vermeiden Sie Ablenkungen, verbessern Sie die Arbeitseffizienz.
Microsoft Teams wird derzeit von Microsoft in zwei Formen angeboten, Teams kostenlos und Microsoft Teams Premium (Premium), das im Office 365-Lösungspaket für Unternehmen und Schulen enthalten ist.

Um Ihr Konto zu aktualisieren und die herausragenden Funktionen von Microsoft Teams in der Office 365-Suite zu erleben, besuchen Sie die folgende Adresse:
https://products.office.com/en-us/microsoft-teams/compare-microsoft-teams-options
Sehen wir uns die herausragenden Funktionen und notwendigen Hinweise bei der Verwendung von MS Teams in der folgenden Tabelle an:
| Vorteile | Defekt |
|
|
Hoffentlich helfen die detaillierten Anweisungen zur Verwendung von Microsoft Teams oben jedem beim Lernen - von zu Hause aus zu arbeiten. Wenn Sie Fragen haben, können Sie unten einen Kommentar abgeben. WebTech360.com wird Ihre Fragen so schnell wie möglich beantworten.
In diesem Artikel erfahren Sie, wie Sie an einer Microsoft Teams-Besprechung ohne Konto teilnehmen können. Optimal für Vorstellungsgespräche und externe Meetings.
Anweisungen zur Behebung des Fehlers, dass Dateien in Microsoft Teams nicht heruntergeladen werden können. Das Herunterladen von Videos in Microsoft Teams ist manchmal problematisch.
Studierende benötigen für ihr Studium einen bestimmten Laptop-Typ. Dieser sollte nicht nur leistungsstark genug sein, um im gewählten Studienfach gute Leistungen zu erbringen, sondern auch kompakt und leicht genug, um ihn den ganzen Tag mit sich herumzutragen.
Das Hinzufügen eines Druckers zu Windows 10 ist einfach, allerdings ist der Vorgang für kabelgebundene Geräte anders als für kabellose Geräte.
Wie Sie wissen, ist RAM ein sehr wichtiger Hardwareteil eines Computers. Es dient als Speicher für die Datenverarbeitung und ist entscheidend für die Geschwindigkeit eines Laptops oder PCs. Im folgenden Artikel stellt WebTech360 einige Möglichkeiten vor, wie Sie mithilfe von Software unter Windows RAM-Fehler überprüfen können.
WLAN-Netzwerke werden von vielen Faktoren beeinflusst, die über Router, Bandbreite und Störungen hinausgehen. Es gibt jedoch einige clevere Möglichkeiten, Ihr Netzwerk zu verbessern.
Wenn Sie auf Ihrem Telefon zur stabilen Version von iOS 16 zurückkehren möchten, finden Sie hier die grundlegende Anleitung zum Deinstallieren von iOS 17 und zum Downgrade von iOS 17 auf 16.
Joghurt ist ein tolles Lebensmittel. Ist es gesund, täglich Joghurt zu essen? Was passiert mit Ihrem Körper, wenn Sie täglich Joghurt essen? Finden wir es gemeinsam heraus!
In diesem Artikel werden die nahrhaftesten Reissorten besprochen und wie Sie den gesundheitlichen Nutzen der Reissorte Ihrer Wahl maximieren können.
Das Erstellen eines Schlafplans und einer Schlafenszeitroutine, das Ändern Ihres Weckers und die Anpassung Ihrer Ernährung sind einige der Maßnahmen, die Ihnen helfen können, besser zu schlafen und morgens pünktlich aufzuwachen.
Miete bitte! Landlord Sim ist ein Simulationsspiel für iOS und Android. Du spielst den Vermieter eines Apartmentkomplexes und vermietest eine Wohnung mit dem Ziel, die Innenausstattung deiner Wohnungen zu modernisieren und sie für die Vermietung vorzubereiten.
Hol dir Roblox-Spielcodes für Bathroom Tower Defense und löse sie gegen tolle Belohnungen ein. Damit kannst du Türme mit höherem Schaden verbessern oder freischalten.
In DeepSeek waren anfangs große Hoffnungen gesetzt. Der KI-Chatbot wurde als starker Konkurrent von ChatGPT vermarktet und versprach intelligente Konversationsfunktionen und -erlebnisse.
Beim Notieren anderer wichtiger Dinge übersieht man leicht wichtige Details. Und während des Chats Notizen zu machen, kann ablenkend sein. Fireflies.ai ist die Lösung.
Axolot Minecraft ist für Spieler ein großartiger Helfer bei Unterwasseroperationen, wenn sie wissen, wie man ihn benutzt.
Die Konfiguration von „A Quiet Place: The Road Aheads“ wird ziemlich hoch bewertet, Sie müssen also die Konfiguration berücksichtigen, bevor Sie sich zum Herunterladen entscheiden.
In der Numerologie gilt die Zahl 33 oft als kraftvolle und mystische Zahl. Hier erfahren Sie, was Sie über die Zahl 33 in der Numerologie wissen müssen.















