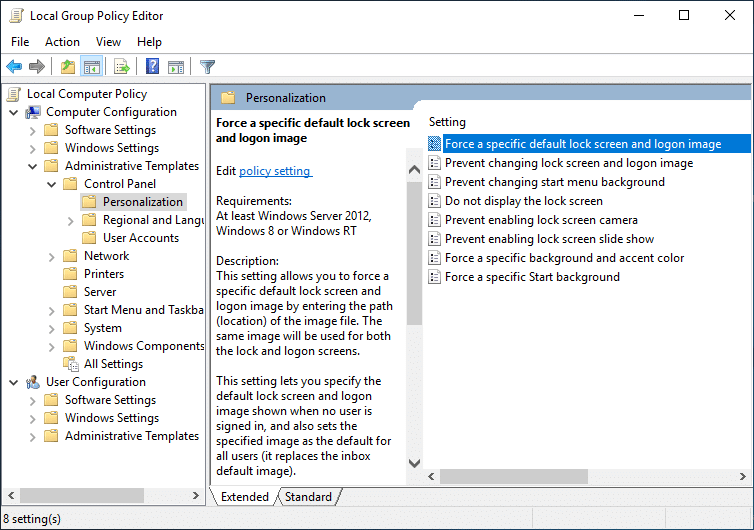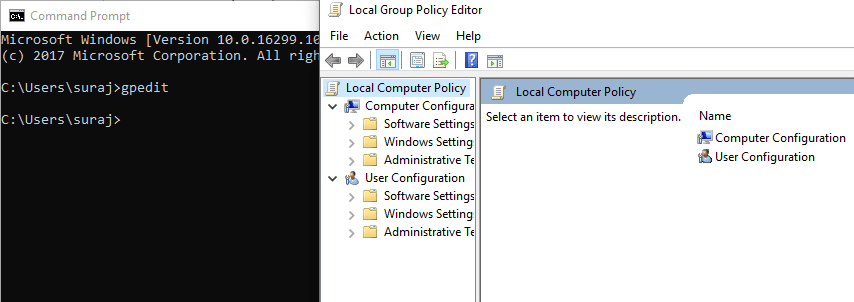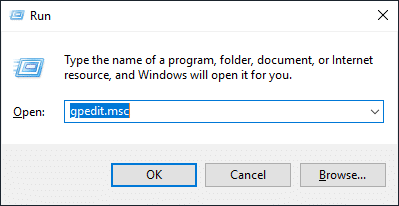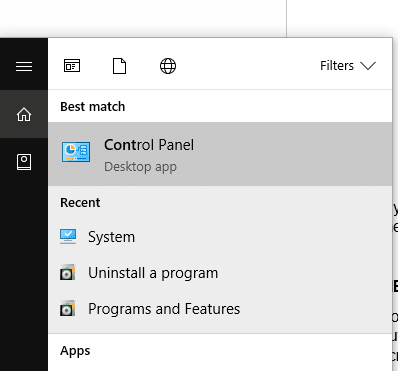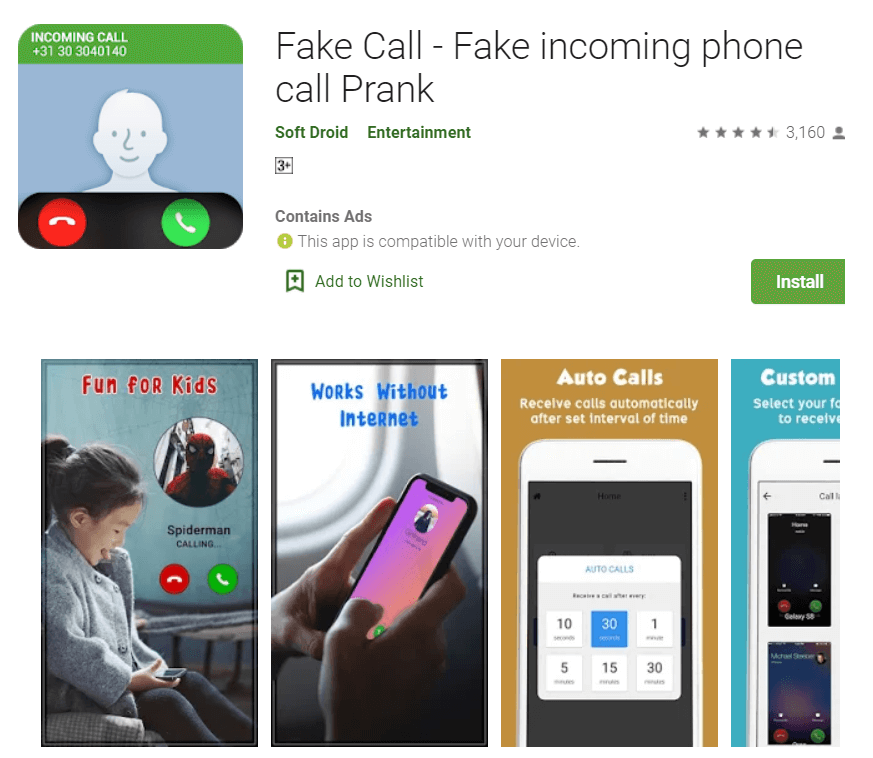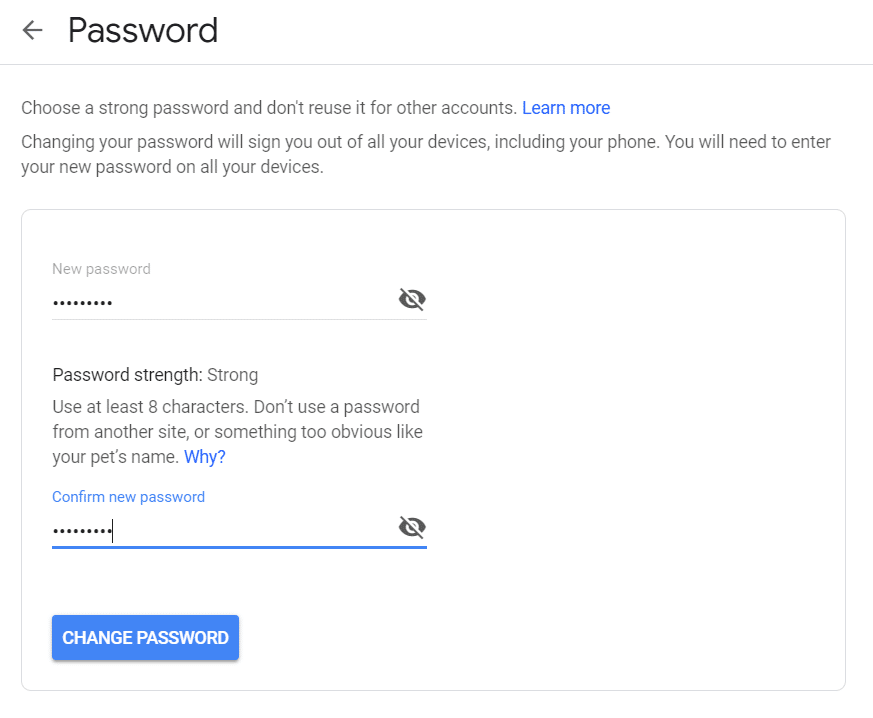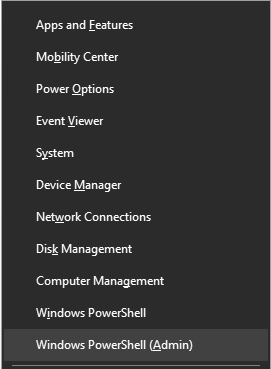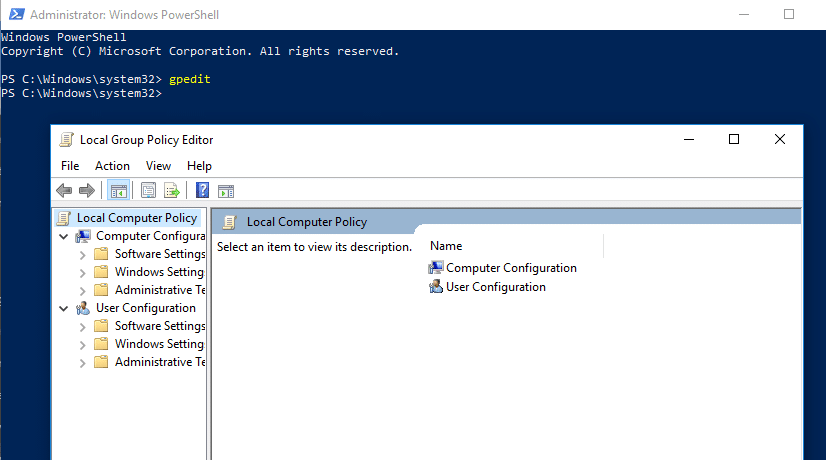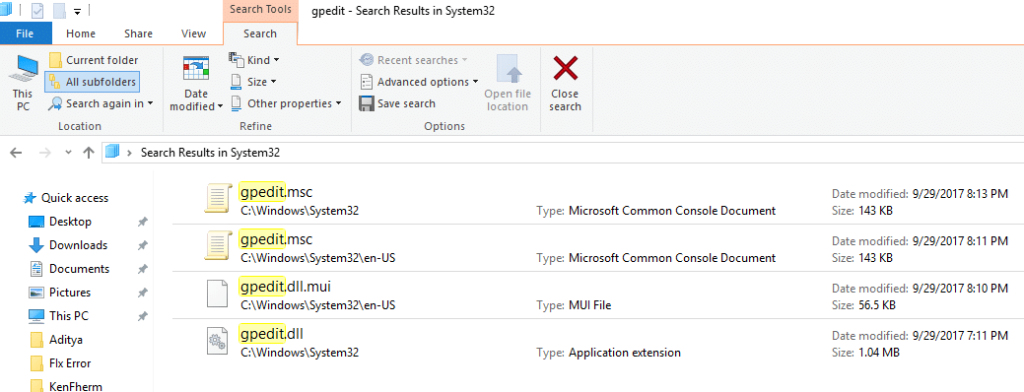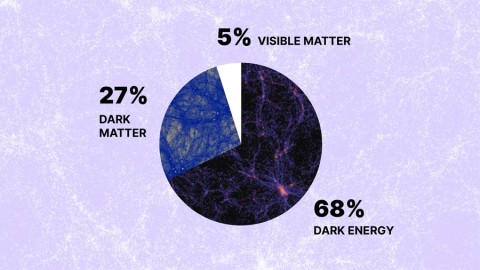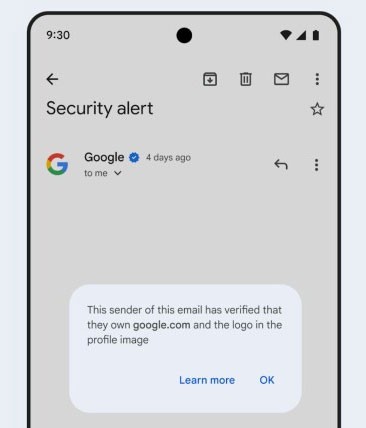Mit dem Editor für lokale Gruppenrichtlinien können Sie verschiedene Einstellungen auf Ihrem Windows-Gerät über eine einzige Benutzeroberfläche steuern. Sie können Änderungen an der Benutzer- und Computerkonfiguration vornehmen, ohne die Registrierung zu ändern . Wenn Sie die richtigen Änderungen vornehmen, können Sie Funktionen, auf die Sie mit den herkömmlichen Methoden nicht zugreifen können, problemlos entsperren und deaktivieren.
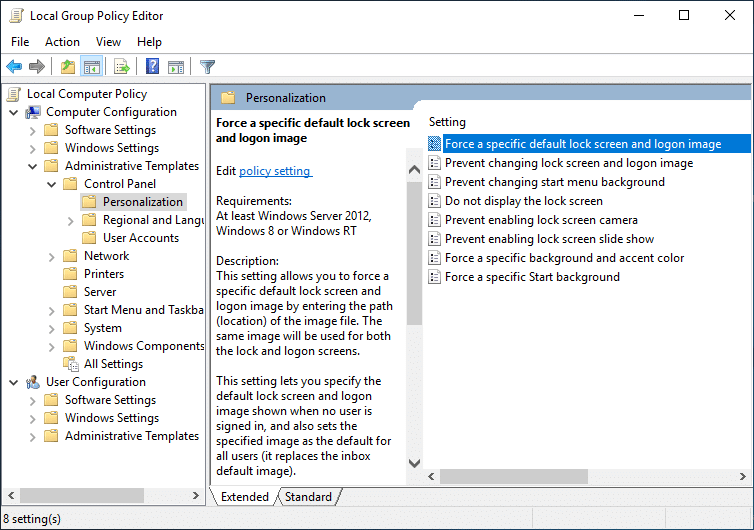
Hinweis: Der Editor für lokale Gruppenrichtlinien ist nur in den Editionen Windows 10 Enterprise, Windows 10 Education und Windows 10 Pro verfügbar. Abgesehen von diesen Betriebssystemen würden Sie dies nicht auf Ihrem System haben. Aber keine Sorge, Sie können es mithilfe dieser Anleitung ganz einfach unter Windows 10 Home Edition installieren .
Hier in diesem Artikel besprechen wir 5 Möglichkeiten zum Öffnen des lokalen Gruppenrichtlinien-Editors in Windows 10. Sie können sich für eine der angegebenen Möglichkeiten zum Öffnen des lokalen Gruppenrichtlinien-Editors auf Ihrem System entscheiden.
Inhalt
5 Möglichkeiten zum Öffnen des lokalen Gruppenrichtlinien-Editors in Windows 10
Stellen Sie sicher, dass Sie einen Wiederherstellungspunkt erstellen, nur für den Fall, dass etwas schief geht.
Methode 1 – Öffnen Sie den lokalen Richtlinien-Editor über die Eingabeaufforderung
1. Drücken Sie die Windows-Taste + X und wählen Sie Eingabeaufforderung mit Administratorrechten. Oder Sie können dieses Handbuch verwenden, um 5 verschiedene Möglichkeiten zum Öffnen der Eingabeaufforderung mit erhöhten Rechten zu sehen.

2.Geben Sie gpedit in die Eingabeaufforderung ein und drücken Sie die Eingabetaste, um den Befehl auszuführen.
3.Dadurch wird der Editor für lokale Gruppenrichtlinien geöffnet.
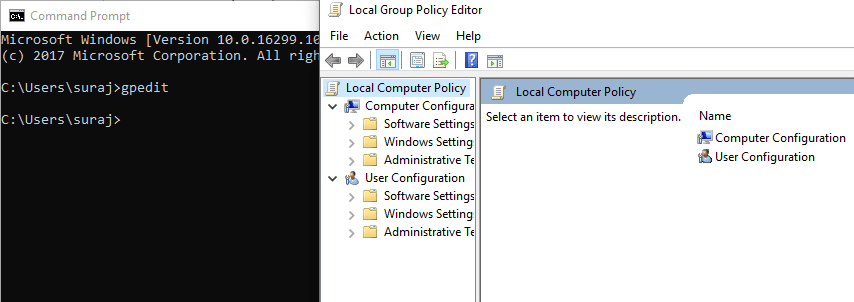
Methode 2 – Öffnen Sie den Editor für lokale Gruppenrichtlinien über den Befehl Ausführen
1.Drücken Sie die Windows-Taste + R , um das Dialogfeld Ausführen zu öffnen. Typ gpedit.msc und drücken Sie die Eingabetaste. Dadurch wird der Gruppenrichtlinien-Editor auf Ihrem System geöffnet.
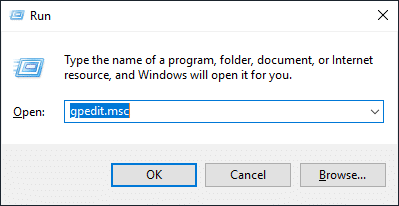
Methode 3 – Öffnen Sie den Editor für lokale Gruppenrichtlinien über die Systemsteuerung
Eine andere Möglichkeit, den Editor für lokale Gruppenrichtlinien zu öffnen, ist die Systemsteuerung. Sie müssen zuerst die Systemsteuerung öffnen.
1.Geben Sie Systemsteuerung in die Windows-Suchleiste ein und klicken Sie auf das Suchergebnis, um es zu öffnen. Oder Drücken Sie die Windows-Taste + X und klicken Sie auf Systemsteuerung.
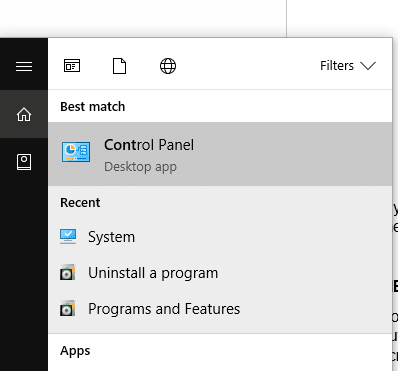
2.Hier sehen Sie eine Suchleiste im rechten Bereich der Systemsteuerung, in der Sie Gruppenrichtlinien eingeben und die Eingabetaste drücken müssen .
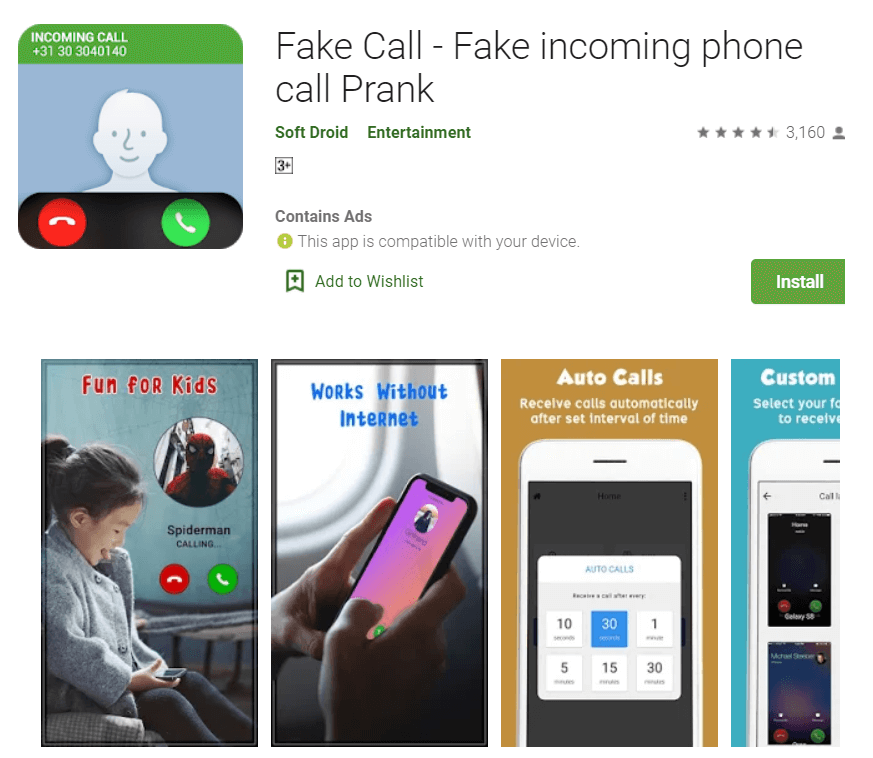
3.Klicken Sie auf die Option Editor für lokale Gruppenrichtlinien bearbeiten , um sie zu öffnen.
Methode 4 – Öffnen Sie den Editor für lokale Gruppenrichtlinien über die Windows-Suchleiste
1.Klicken Sie in der Taskleiste auf die Cortana-Suchleiste .
2.Geben Sie Gruppenrichtlinie bearbeiten in das Suchfeld ein.
3.Klicken Sie auf das Suchergebnis „Gruppenrichtlinie bearbeiten“, um den Gruppenrichtlinien-Editor zu öffnen.
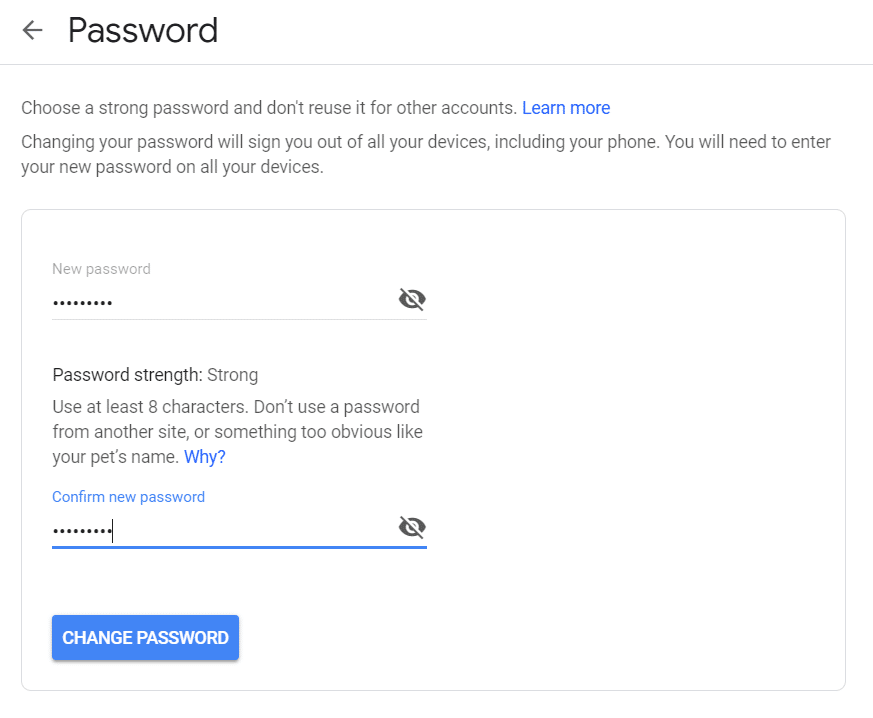
Methode 5 – Öffnen Sie den Editor für lokale Gruppenrichtlinien über Windows PowerShell
1. Drücken Sie die Windows-Taste + X und klicken Sie auf Windows PowerShell mit Administratorzugriff.
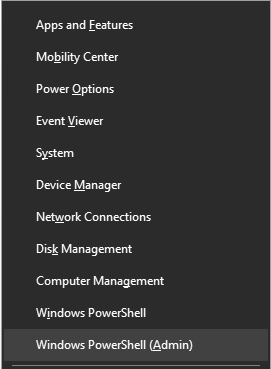
2.Geben Sie gpedit ein und drücken Sie die Eingabetaste, um den Befehl auszuführen. Dadurch wird der Editor für lokale Gruppenrichtlinien auf Ihrem Gerät geöffnet.
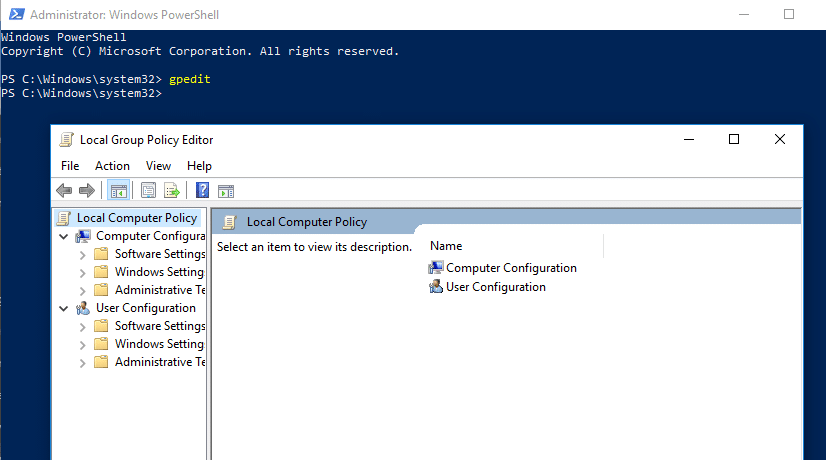
Dies sind 5 Möglichkeiten, mit denen Sie den Editor für lokale Gruppenrichtlinien unter Windows 10 einfach öffnen können. Es stehen jedoch einige andere Methoden zum Öffnen zur Verfügung, z. B. über die Suchleiste Einstellungen.
Methode 6 – Öffnen Sie die Suchleiste über die Einstellungen
1. Drücken Sie die Windows-Taste + I , um die Einstellungen zu öffnen.
2.Geben Sie im Suchfeld im rechten Bereich Gruppenrichtlinie ein.
3.Wählen Sie die Option Gruppenrichtlinie bearbeiten .
Methode 7 – Manuelles Öffnen des lokalen Gruppenrichtlinien-Editors
Glauben Sie nicht, dass es viel besser ist, eine Verknüpfung des Gruppenrichtlinien-Editors zu erstellen, damit Sie ihn leicht öffnen können? Ja, wenn Sie den Editor für lokale Gruppenrichtlinien häufig verwenden, ist eine Verknüpfung am besten geeignet.
Wie Öffnen?
Wenn Sie den Editor für lokale Gruppenrichtlinien manuell öffnen möchten, müssen Sie den Speicherort im Ordner C: durchsuchen und auf die ausführbare Datei doppelklicken.
1.Sie müssen den Windows-Datei-Explorer öffnen und zu C:\Windows\System32 navigieren .
2.Suchen Sie gpedit.msc und doppelklicken Sie auf die ausführbare Datei, um sie zu öffnen.
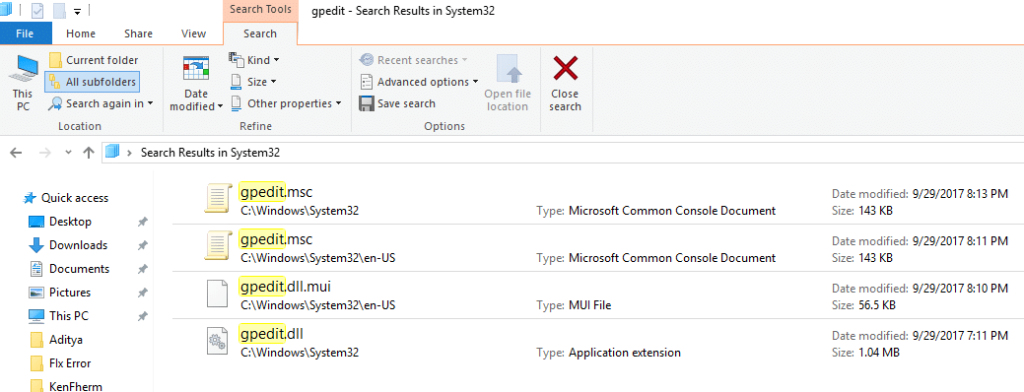
Verknüpfung erstellen: Sobald Sie die Datei gpedit.msc im Ordner System32 gefunden haben, klicken Sie mit der rechten Maustaste darauf und wählen Sie die Option Senden an >> Desktop . Dadurch wird die Verknüpfung des Gruppenrichtlinien-Editors erfolgreich auf Ihrem Desktop erstellt. Wenn Sie aus irgendeinem Grund keinen Desktop erstellen können, folgen Sie dieser Anleitung für eine alternative Methode. Jetzt können Sie über diese Verknüpfung häufig auf den Editor für lokale Gruppenrichtlinien zugreifen.
Empfohlen:
Ich hoffe, die obigen Schritte waren hilfreich und Sie können den Editor für lokale Gruppenrichtlinien jetzt ganz einfach in Windows 10 öffnen. Wenn Sie jedoch noch Fragen zu diesem Tutorial haben, können Sie diese im Kommentarbereich stellen.