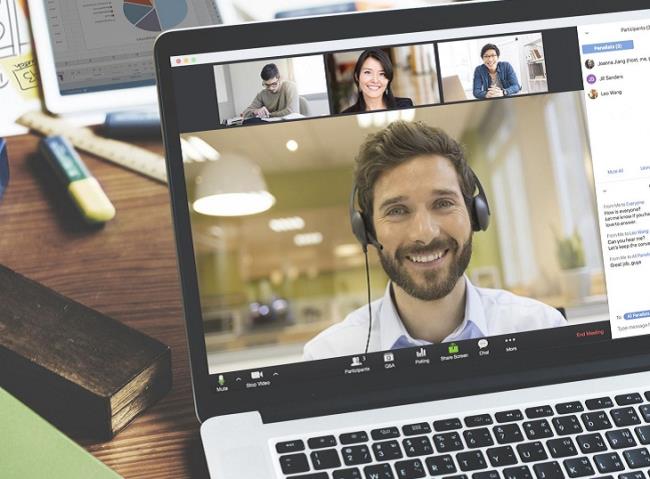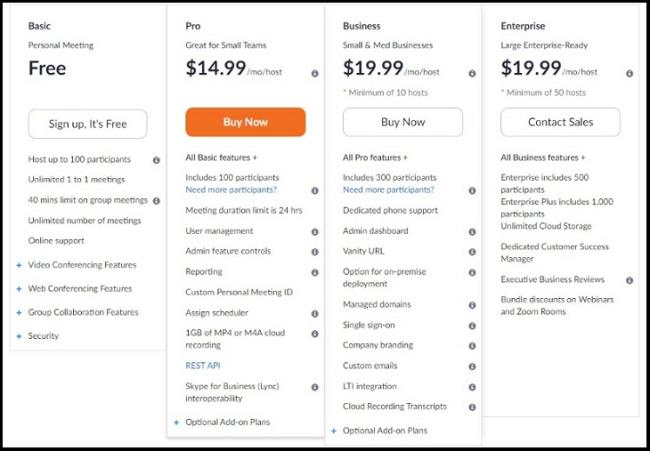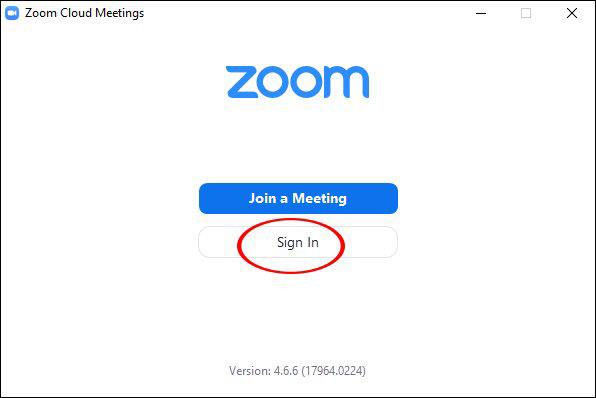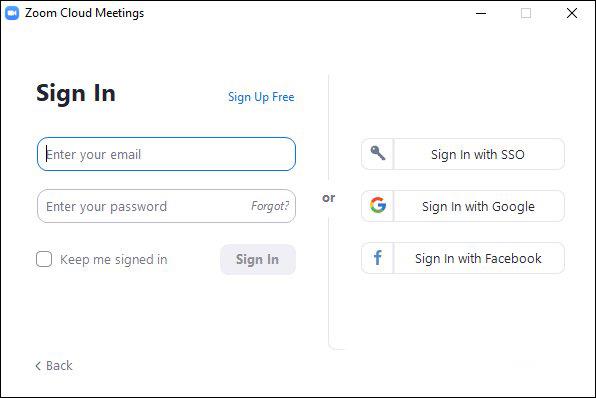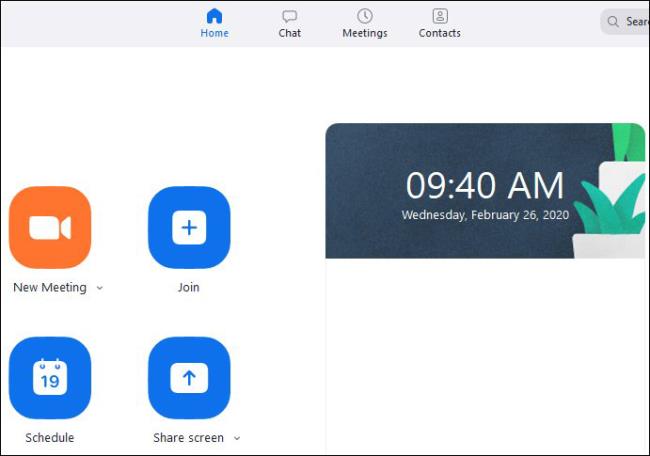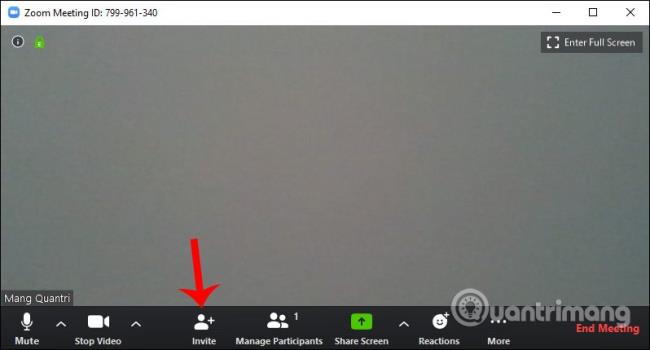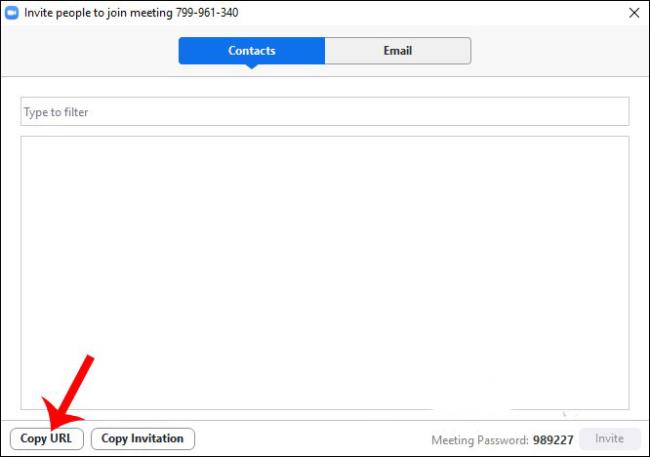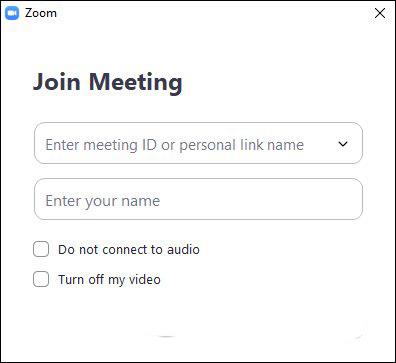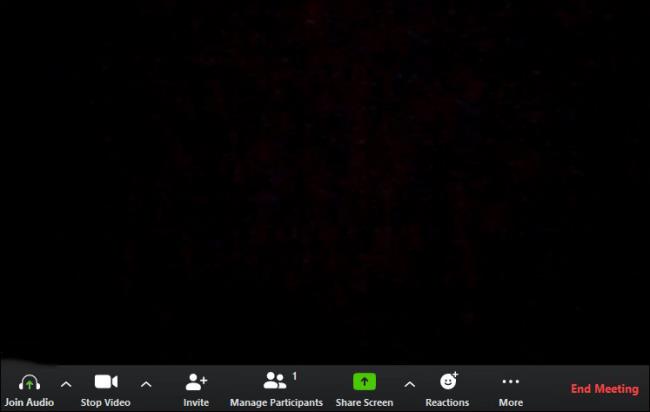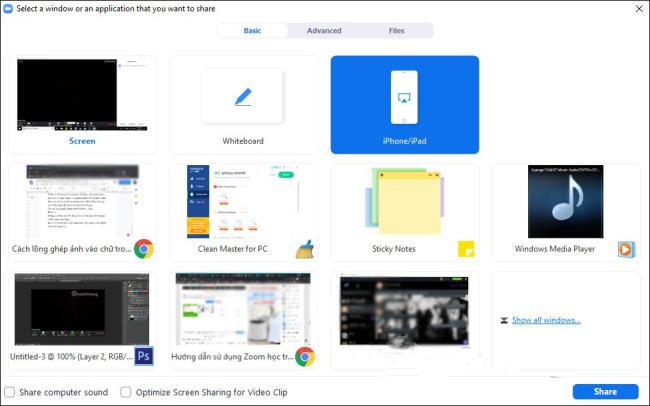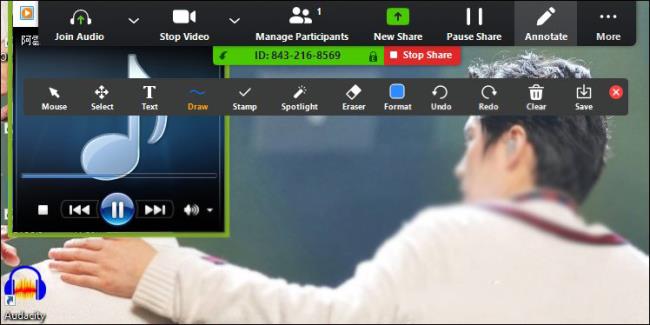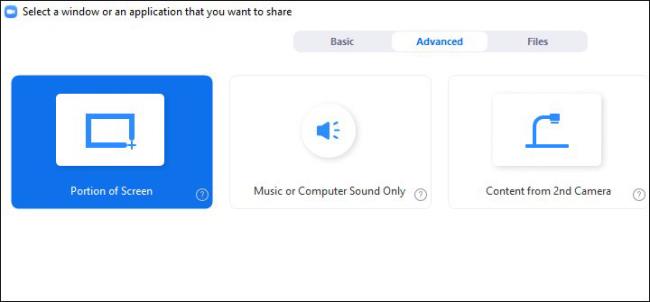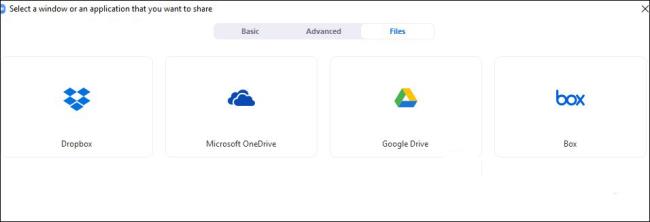Zoom Meetings bietet eine kostenlose Version für diejenigen, die es zuerst erleben möchten oder es sich nicht leisten können, Pakete zu kaufen. Das Herunterladen von Zoom für kostenloses Online-Lernen ist jedoch auf maximal 100 Teilnehmer beschränkt.
Was ist Zoom-Software?
Zoom ist eine Remote-Online-Konferenzplattform, die viele Menschen miteinander verbinden kann. Um die Zoom-Software zu verwenden, benötigen Sie einen Computer oder ein Tablet oder Smartphone, das eine Verbindung zum Internet herstellen kann.
Sie können die Zoom-Software verwenden, um HD-Videos und Audio aufzunehmen. Darüber hinaus unterstützt Zoom auch bis zu 1.000 Teilnehmer (je nach gekauftem Zoom-Paket). Die Zoom-App hat eine kostenlose Version, die Sie ausprobieren können, aber sie hat eingeschränkte Funktionen.
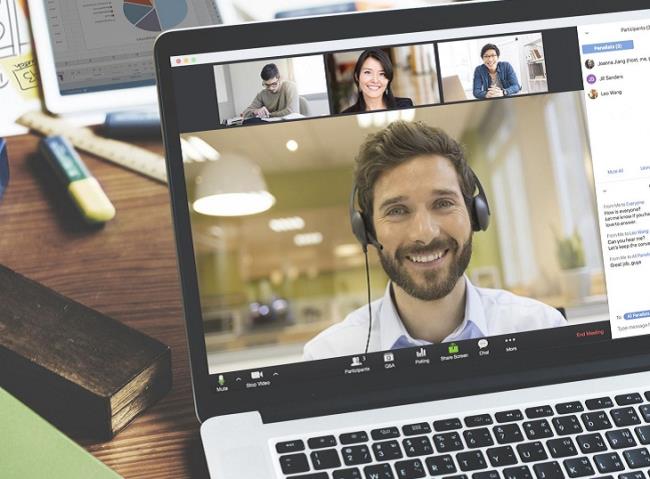
Herausragende Eigenschaften von Zoom tính
-
Meetings aufzeichnen: Alle Meetings, Online-Lernen werden aufgezeichnet, wenn Sie die aktive Taste drücken. Und Sie können die Aufnahme auf dem Gerät speichern oder hochladen und in den Cloud-Daten speichern.
-
Bildschirmfreigabe: Alle Teilnehmer können den Bildschirm mit anderen teilen, daher ist Zoom sehr nützlich für Besprechungen, Präsentationen und Online-Lernen.
-
Chat: Sie können nicht nur online chatten, sondern auch mit Zoom mit vielen Leuten gleichzeitig chatten
-
Virtuelles Sprechen: Dies ist eine Funktion, die Ihnen hilft, mit Teilnehmern in einem Meeting oder einer Lernsitzung zu sprechen oder Fragen zu stellen.
-
Umfrage: Diese Funktion ist für das Management geeignet, da es möglich ist, ein Umfragethema zu erstellen und es mit den anderen Mitgliedern zu teilen, um Meinungen und Feedback-Informationen auf objektivste Weise zu sammeln.
-
Teilnehmer stumm schalten: Diese Funktion sorgt dafür, dass Meetings oder Online-Lernen frei von Störgeräuschen von vielen Seiten sind.
Um den Austausch von Informationen zu sichern, wird Zoom Meetings außerdem mit der Anwendung verschlüsselt.
Zoom-Software-Download-Pakete und Gebühren
Zoom Meetings bietet eine kostenlose Version für diejenigen, die es zuerst erleben möchten oder es sich nicht leisten können, Pakete zu kaufen. Das Herunterladen von Zoom für kostenloses Online-Lernen ist jedoch auf viele Funktionen beschränkt, wie zum Beispiel: bis zu 100 Teilnehmer, jede Online-Lernsitzung (Meeting) dauert bis zu etwa 40 Minuten (nach 40 Minuten werden die Konten automatisch ausgebucht).
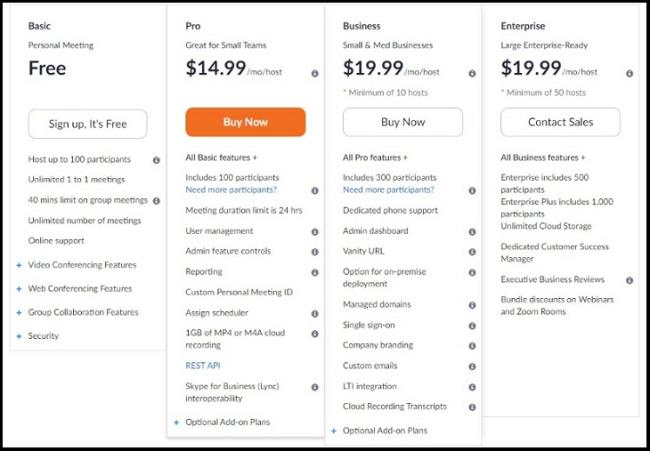
Hinweis bei Verwendung von Zoom:
Der Zoom-Paketpreis gilt nur auf dem Server, die Teilnahme ist kostenlos. Das heißt, es gibt nur eine bezahlte Person (auf dem Gerät dieser Person), die sich mit vielen anderen Personen (kostenlos) verbinden kann, um am Online-Lernen (Meeting) auf Zoom teilzunehmen.
Teilnehmer (kostenlos) können beliebige Daten speichern, sie sind nur auf einige Funktionen des kostenlosen Tarifs beschränkt (wie z. B. Anrufe für nicht mehr als 40 Minuten).
So verwenden Sie Zoom, um online auf Computern zu unterrichten
Schritt 1:
Wir laden die Online-Lernsoftware Zoom gemäß dem unten stehenden Link herunter und installieren sie anschließend.
>> Download - Zoom - Software auf Ihrem Computer hier .
Schritt 2:
Als nächstes müssen wir ein Zoom-Konto registrieren, um es zu verwenden, klicken Sie in der Anzeigeoberfläche auf Anmelden.
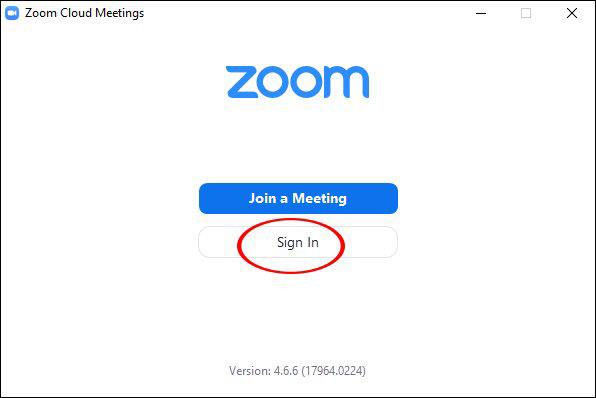
Benutzer haben dann die Wahl zwischen Methoden zum Erstellen eines Zoom-Kontos, per E-Mail, über SSO, Google oder über Facebook. Wir sollten uns dafür entscheiden, uns über Google zu registrieren, um mit dem von uns verwendeten Google-Konto zu verknüpfen und sofort ein Zoom-Konto zu erstellen.
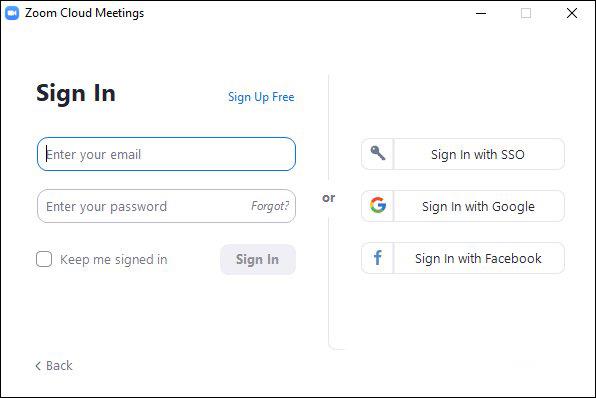
Schritt 3:
Sobald Sie ein Konto haben, werden Sie zur Hauptoberfläche der Software weitergeleitet. In der oberen horizontalen Leiste befinden sich 4 Hauptverwaltungsgruppen, darunter:
-
Home: Tippen Sie hier, um zum Home-Bildschirm zurückzukehren.
-
Chat: Fenster anzeigen, Gruppe von Chat-Funktionen.
-
Meetings: Zeigt das Meeting-Fenster und die Funktionsgruppe an.
-
Kontakte: Kontakte verwalten.
Unten sind 4 Hauptfunktionsteile zum Erstellen von Klassenzimmern und zum Verbinden mit anderen Klassenzimmern.
-
Neue Besprechung: Erstellen Sie neue Besprechungsräume und Klassenzimmer.
-
Beitreten: Zugang zu anderen Klassenzimmern und Besprechungsräumen.
-
Zeitplan: Planen Sie, verwalten Sie die Unterrichtszeit.
-
Bildschirm freigeben: Geben Sie Ihren Computerbildschirm für andere frei.
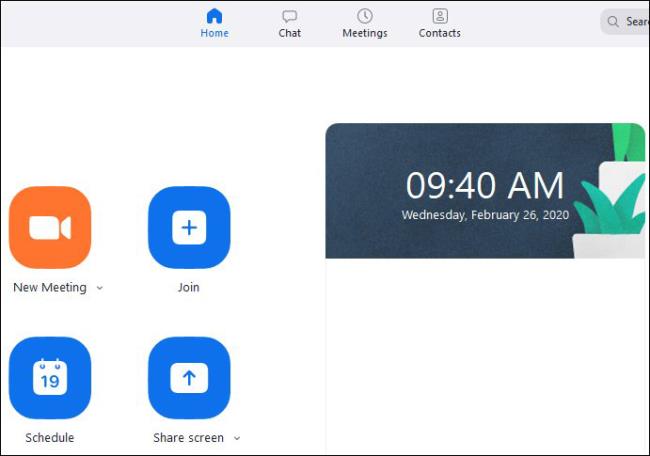
Schritt 4:
Um ein Online-Klassenzimmer in Zoom zu erstellen, klicken Sie auf Neues Meeting. Zeigen Sie die Webcam-Bildschirmoberfläche mit den Klassenzimmeroptionen unten an. Um Lehrer oder Schüler einzuladen, klicken Sie auf Einladen. Notieren Sie sich die Besprechungs-ID, die Sie an andere Personen senden möchten, die beitreten möchten.
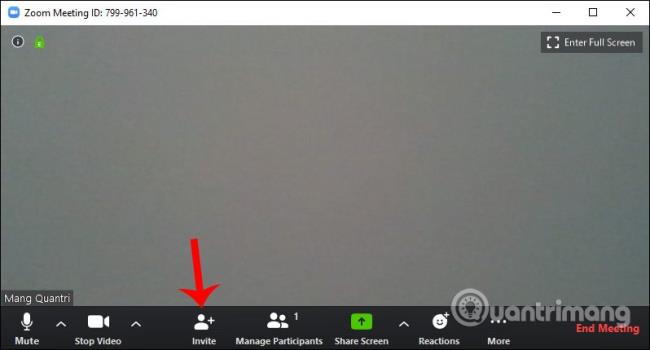
Schritt 5:
Zeigen Sie die Benutzeroberfläche an, klicken Sie auf URL kopieren und senden Sie sie dann an die Personen, die Sie einladen möchten. Außerdem benötigen die Teilnehmer ein Benutzerkonto.
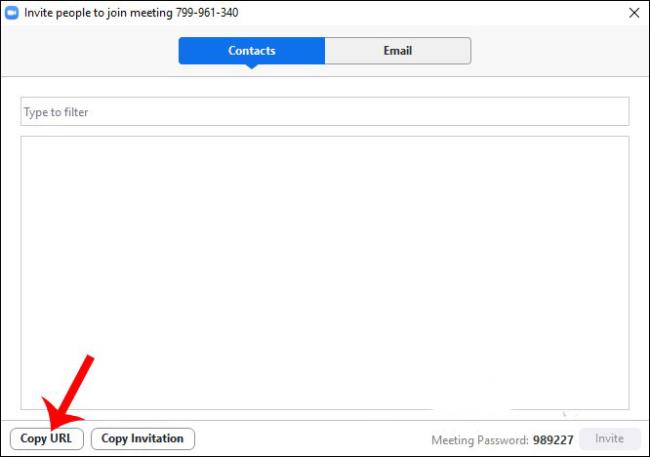
Schritt 6:
Wenn andere einem Online-Klassenzimmer auf Zoom beitreten möchten, klicken Sie auf Beitreten. Geben Sie dann die ID des bereitgestellten Klassenzimmers und den Namen der Person ein, die beitreten möchte. Klicken Sie abschließend auf Beitreten, um beizutreten.
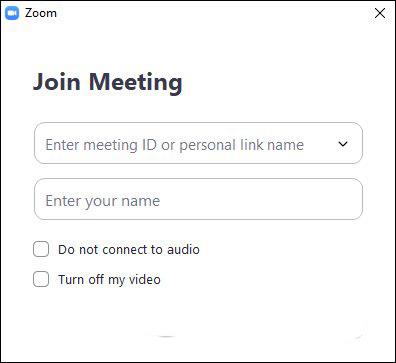
Beim Online-Lernen auf Zoom werden standardmäßig alle Audiodaten aufgezeichnet und die Webcam ist verfügbar. Beachten Sie, dass Sie, wenn Sie online auf Zoom per Telefon lernen, auch Ihre Klassenzimmer-ID und Ihren Namen eingeben müssen, um beizutreten.
Anleitung zur Nutzung des Klassenzimmers auf Zoom
Die Schnittstelle des Online-Klassenzimmers auf Zoom hat die folgende Schnittstelle.
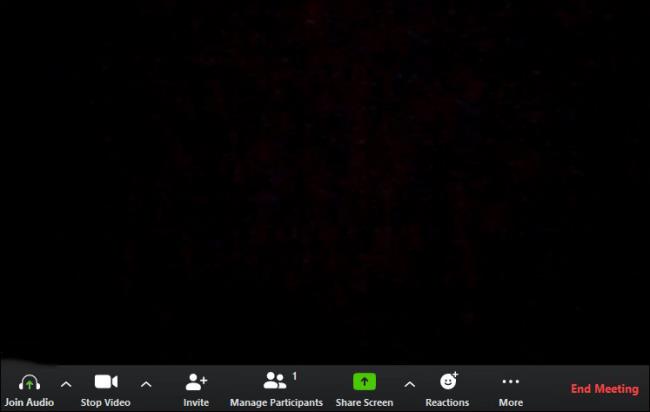
Zu den Symbolen gehören:
-
Audio beitreten: Stellen Sie den Ton auf Zoom ein. Wenn Zoom einen Audiofehler hat, können Sie ihn in den Einstellungen bearbeiten.
-
Video stoppen: Schalten Sie die Webcam aus und ersetzen Sie sie durch ein Logobild oder ändern Sie den Hintergrund des Lernvideos auf Zoom.
-
Einladen: Laden Sie andere ein, dem Klassenzimmer beizutreten. Lesen Sie den Artikel So registrieren Sie sich für das kostenlose Online-Lernen von Zoom.us, um zu erfahren, wie Sie zu einem Online-Raum auf Zoom einladen.
-
Teilnehmer verwalten: Kursteilnehmer verwalten. Wenn Sie ein Klassenzimmer in Zoom erstellen, können Sie den Gastgeber des Klassenzimmers in Zoom ändern oder ein beliebiges Mitglied aus dem Klassenzimmer entfernen.
-
Bildschirm freigeben: Geben Sie den Bildschirm frei. Wenn Sie Informationen über Zoom sichern möchten, beschränken Sie die unnötige Bildschirmfreigabe mit Ausnahme des Klassenlehrers und klicken Sie dann auf Erweiterte Freigabeoptionen.
-
Chat: Senden Sie eine Nachricht.
-
Aufzeichnen: Nehmen Sie das Unterrichtsvideo auf Zoom auf.
-
Reaktionen: Emoticons senden.
-
Ende der Sitzung: Ende der Lektion.
Zoom-Klassenmitgliedsmikrofon ein/aus
Wie bereits erwähnt, verfügen Gastgeber, die Zoom-Räume erstellen, über viele Einstellungsrechte, einschließlich des Rechts, die Mikrofone der am Klassenzimmer teilnehmenden Mitglieder ein- oder auszuschalten.
Dies ist sehr nützlich, wenn Lehrer den Ton der Schüler in der Klasse bei Bedarf ausschalten können, um zu vermeiden, dass Geräusche von außen aufgenommen werden, die andere Schüler beeinträchtigen.
Klicken Sie auf Teilnehmer verwalten, um die Teilnehmer zu steuern. Drücken Sie dann bei der Person, die Sie stumm schalten möchten, auf Stumm oder drücken Sie auf Alle stumm, um alle Mitglieder stummzuschalten. Klicken Sie auf Mehr, um die Schnittstelle für zusätzliche Einstellungen für den Audiobereich zu öffnen.

Zoom-Bildschirmfreigabe unter Windows, Mac
Schritt 1:
Wir klicken auf die Schaltfläche Bildschirm teilen in der Steuerleiste am unteren Bildschirmrand.
Anschließend werden im Abschnitt Basic alle geöffneten Anwendungen, Browser und Computer angezeigt. Unten sind 2 Optionen, darunter:
-
Computerton freigeben: Wenn Sie diese Option auswählen, werden alle Audiodaten des Computers im Online-Meeting freigegeben.
-
Bildschirmfreigabe für Videoclips optimieren: Wenn Sie diese Option auswählen, teilen Sie einen Videoclip im Vollbildmodus. Der Freigabebildschirm ist jedoch dunkel.
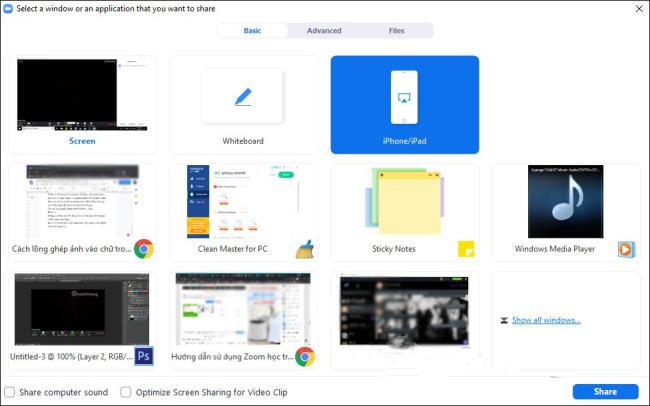
Um Vorlesungen visuell und anschaulich zu halten, können Lehrer ein elektronisches Zeichenbrett verwenden, um sich über die Funktion „Bildschirm teilen“ mit der Zoom-Software zu verbinden.
Schritt 2:
Nach Auswahl des Freigabebildschirms wird die Ansichtsoberfläche des Freigabebildschirms angezeigt. Eine Menüleiste wird wie unten gezeigt angezeigt.
-
Audio beitreten: Deaktivieren Sie das Teilen von Audio.
-
Video stoppen: Video abspielen oder stoppen.
-
Teilnehmer verwalten: Teilnehmer anzeigen oder verwalten (wenn Sie Gastgeber sind).
-
Neue Freigabe: Wählen Sie eine neue Bildschirmfreigabe aus.
-
Freigabe anhalten: Unterbrechen Sie Ihre aktuelle Bildschirmfreigabe.
-
Kommentieren: Zeigen Sie die Zeichensymbolleiste auf der Benutzeroberfläche des freigegebenen Bildschirms an.
-
Mehr: Öffnen Sie das Optionsmenü
Klicken Sie auf Freigabe beenden, um den Freigabeprozess zu stoppen.
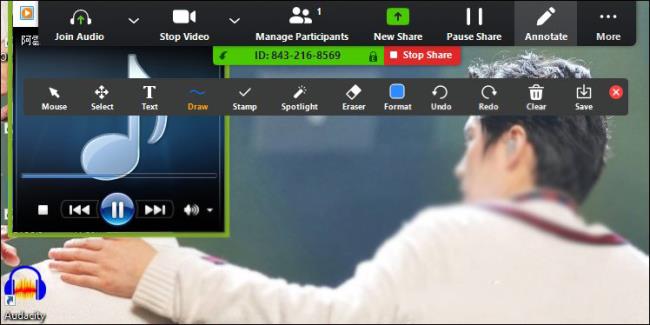
Schritt 3:
Wenn Sie in der Bildschirmfreigabeoberfläche auf Erweitert klicken, werden außerdem erweiterte Freigabeoptionen angezeigt.
-
Teil des Bildschirms: Wählen Sie einen bestimmten Bildschirm zum Teilen aus.
-
Nur Musik oder Computerton: Geben Sie nur den Ton auf dem Computer frei.
-
Inhalt von 2. Kamera: Teilen Sie über die 2. Kamera, die an den Computer angeschlossen ist.
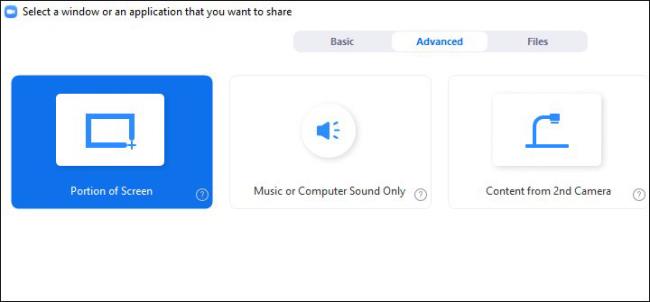
Schritt 4:
Im Abschnitt Dateien wird der Bildschirm der Dateien freigegeben, die Sie bei dem von Zoom unterstützten Cloud-Speicherdienst speichern. Wir loggen uns in den Dienst ein, um zu teilen.
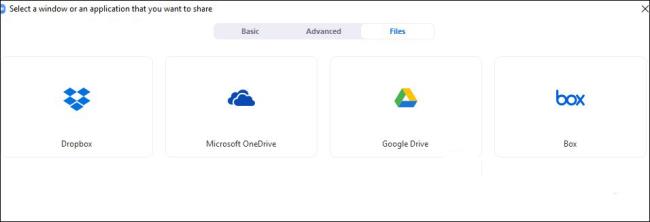
Kürzlich hat WebTech360 nützliche Informationen über die Zoom-Software geteilt - die derzeit beliebteste Online-Lern- und Meeting-Anwendung. Hoffentlich helfen Ihnen die obigen Informationen dabei, die Zoom-Software einfach zu verwenden, um bei der Arbeit gute Dienste zu leisten.