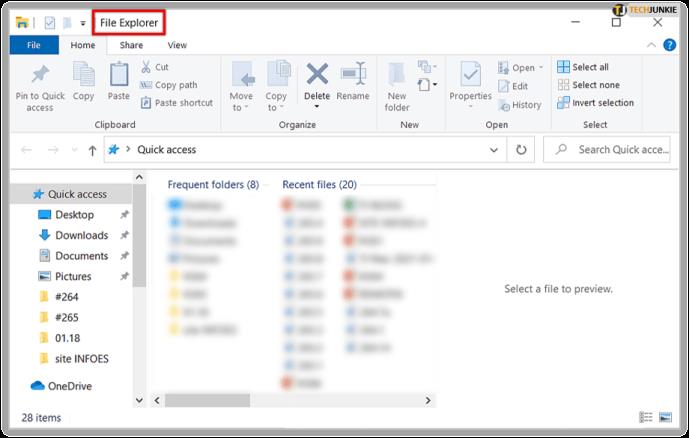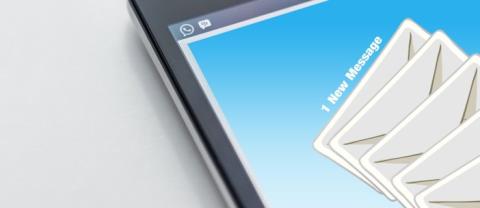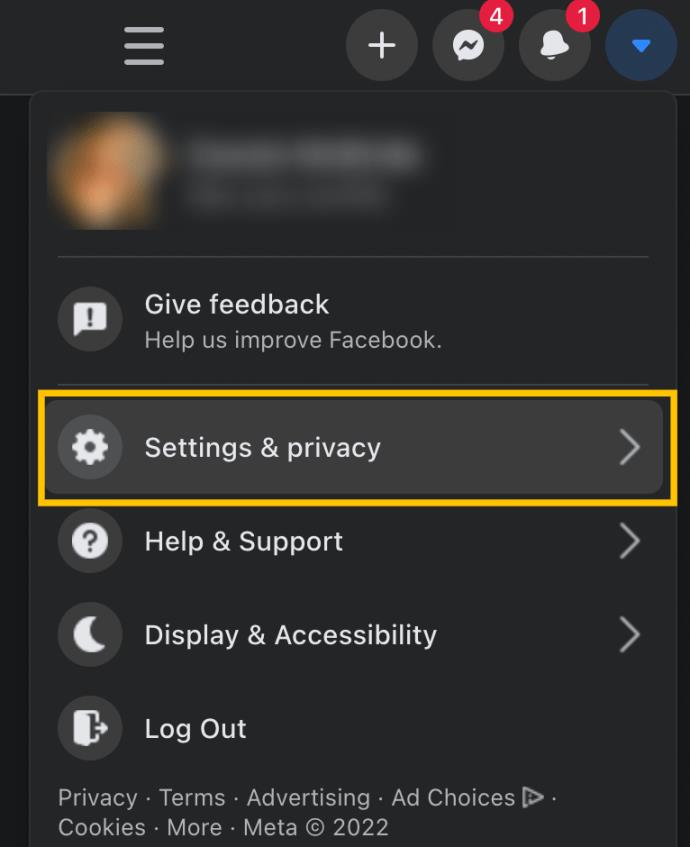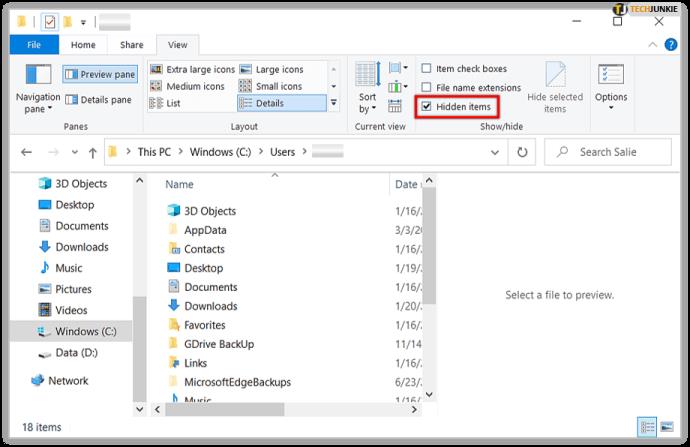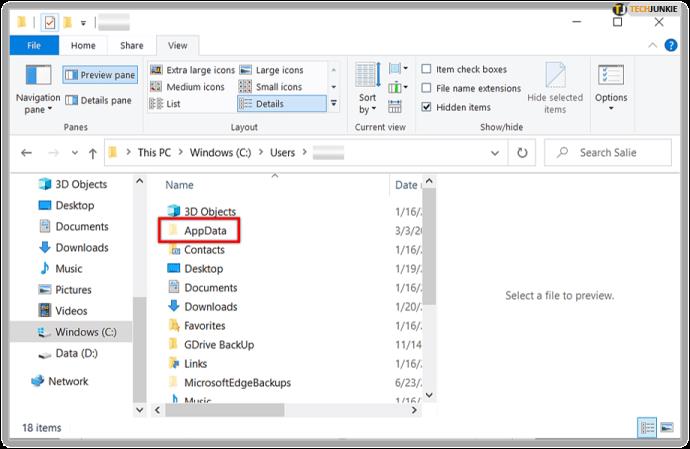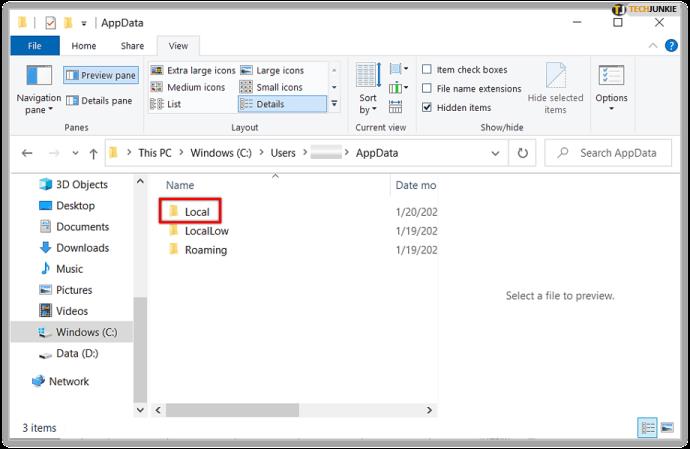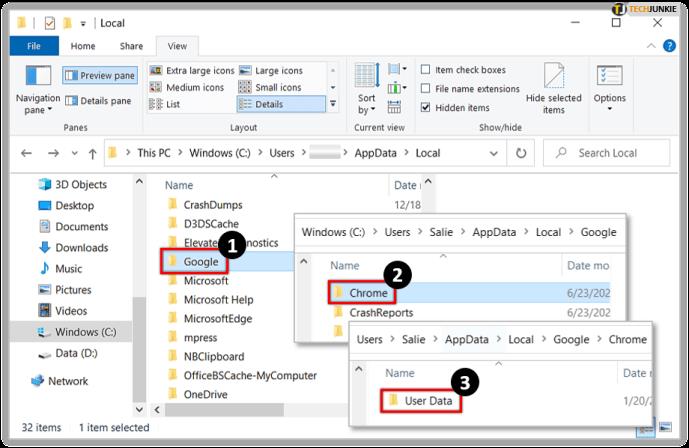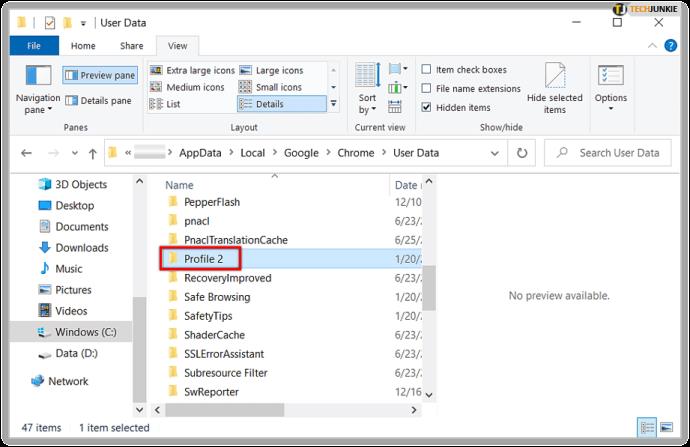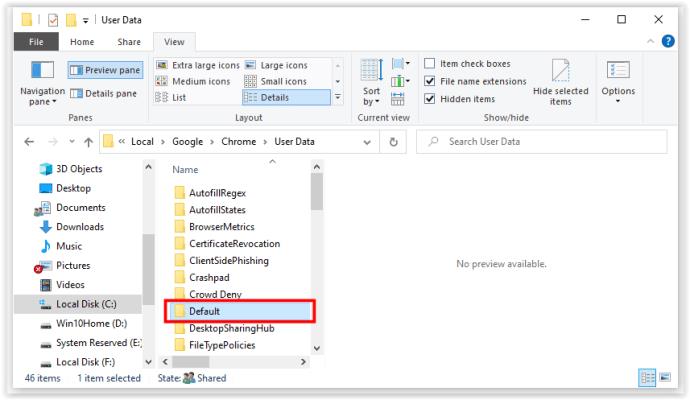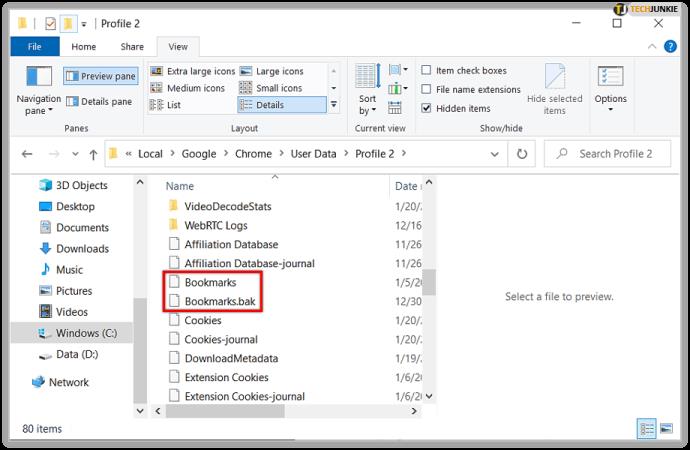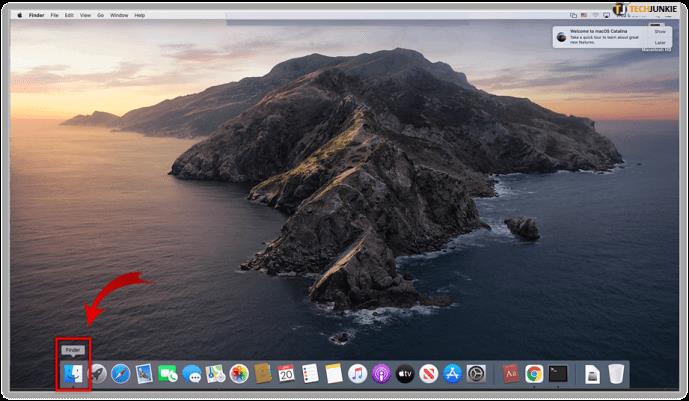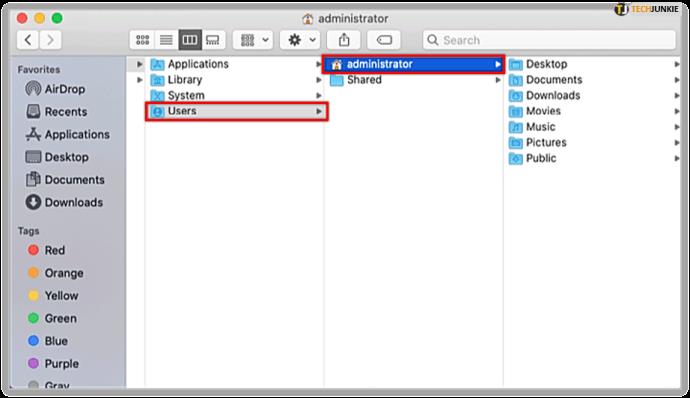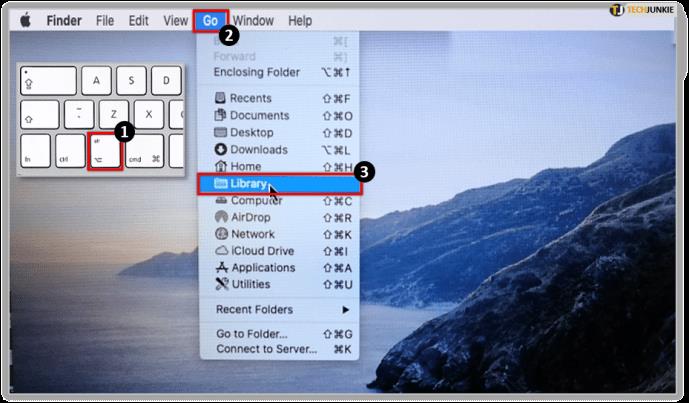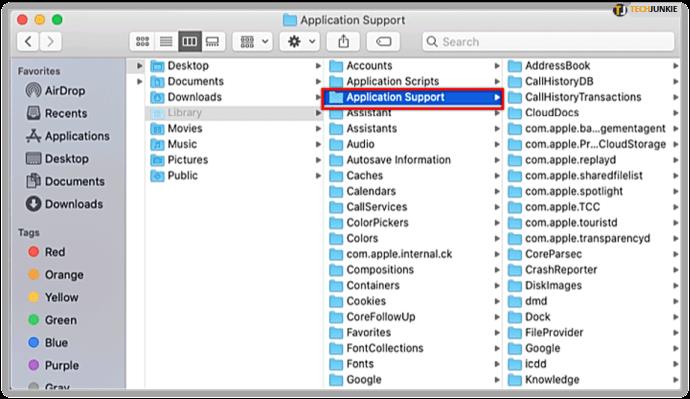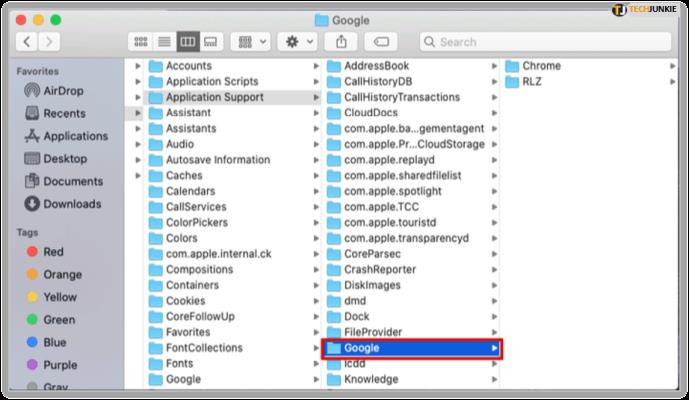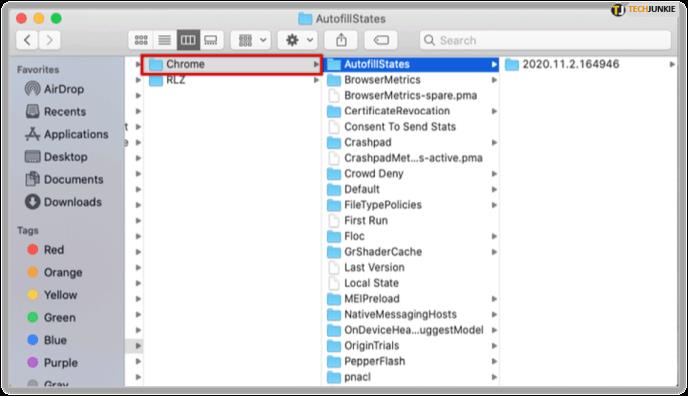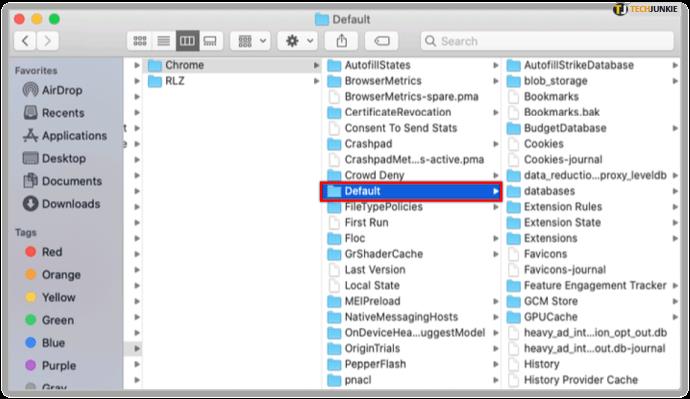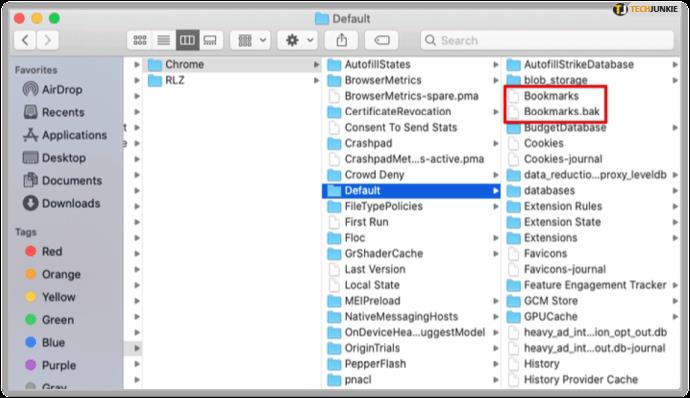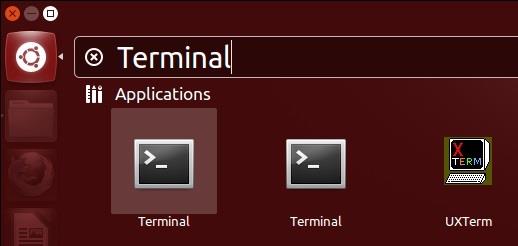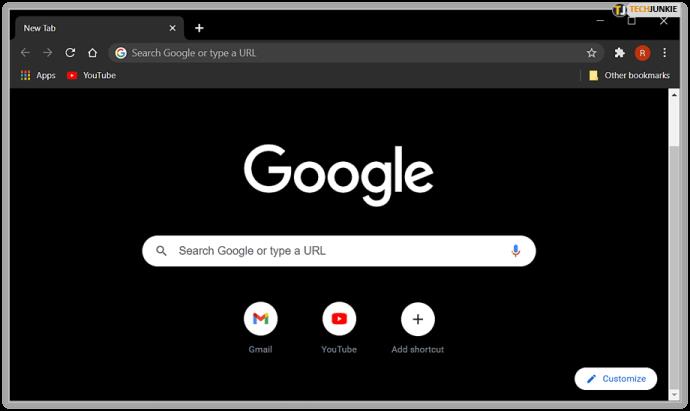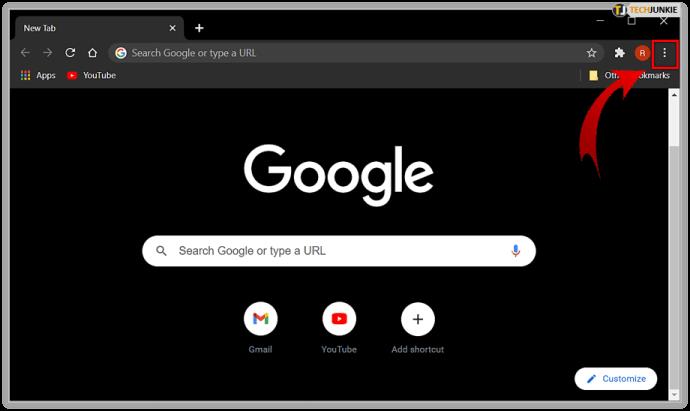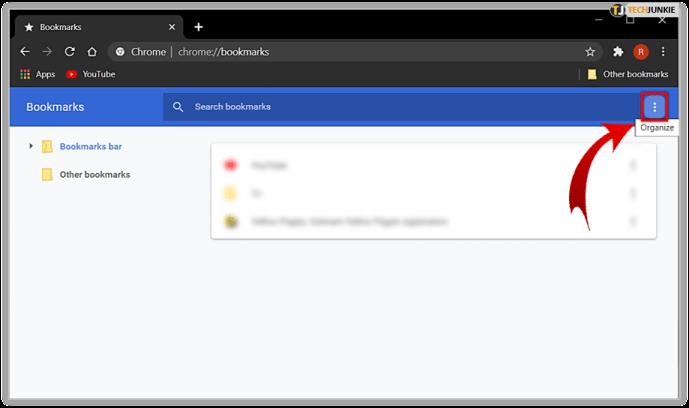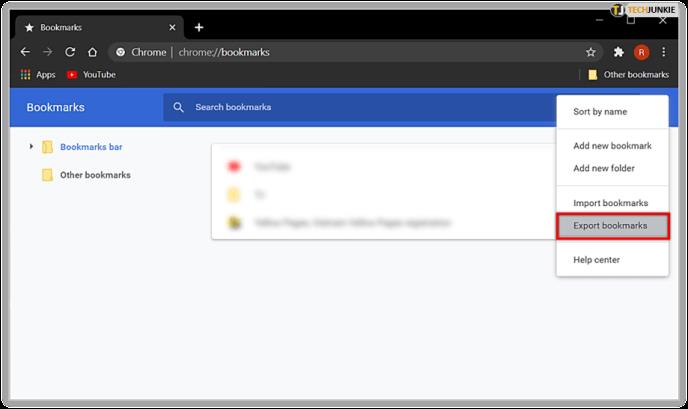Google Chrome-Lesezeichen können einfach über den Browser sortiert und aufgerufen werden. Es sind nur wenige Klicks erforderlich, um Lesezeichen nach Bedarf hinzuzufügen, zu löschen und umzubenennen. Wenn Sie jedoch Lesezeichen in einen neuen Browser migrieren müssen, müssen Sie möglicherweise Ihre Lesezeichendatei suchen, um sie manuell zu übertragen, es sei denn, Sie verwenden die Exportfunktion, um eine neue Datei zu erstellen.

Chrome speichert alle Lesezeichen zusammen. Wenn Sie die Lesezeichendatei nicht finden können, ist möglicherweise der falsche Ordner geöffnet oder Sie befinden sich im falschen Benutzerpfad. Es befindet sich auf jedem System immer im selben Ordner. Allerdings kann sich der Ordner je nach verwendetem Betriebssystem, z. B. Windows 10, macOS oder einer Linux-Variante, an einem anderen Ort befinden.
Dieser Artikel bietet verschiedene Methoden für den Zugriff auf Ihre Google Chrome-Lesezeichen, um sie zu sichern oder in einen anderen Browser zu importieren.
So finden Sie Google Chrome-Lesezeichen unter Windows
Um die Lesezeichendatei in Windows zu erreichen, müssen Sie auf Ihren AppData-Ordner zugreifen. Um den Ordner zu finden, gehen Sie folgendermaßen vor:
- Öffnen Sie den Datei-Explorer.
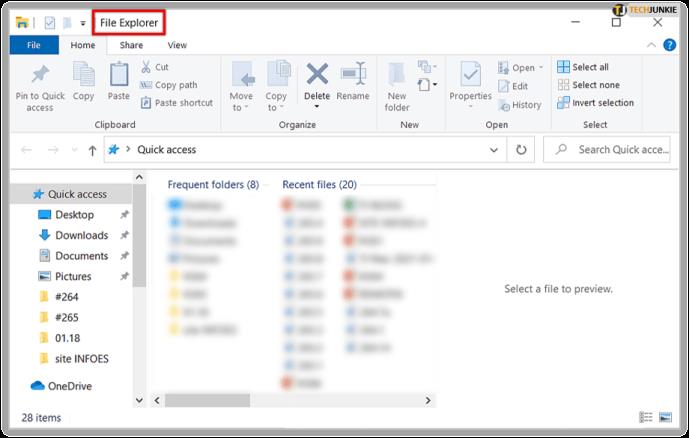
- Gehen Sie zu C:/Benutzer/[IhrBenutzernameHere] und wählen Sie den AppData- Ordner aus. Wenn dies erfolgreich ist, fahren Sie mit Schritt 6 fort. Wenn Sie den AppData- Ordner
nicht sehen , ist er ausgeblendet. Um darauf zuzugreifen, müssen Sie Ihre Einstellungen ändern, um versteckte Ordner anzuzeigen.
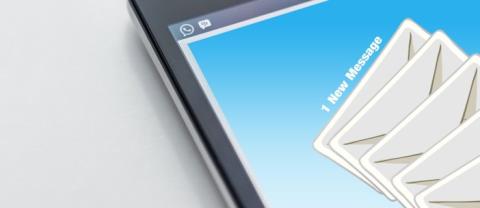
- Um versteckte Ordner anzuzeigen, wählen Sie im Menü die Registerkarte „Ansicht“ .
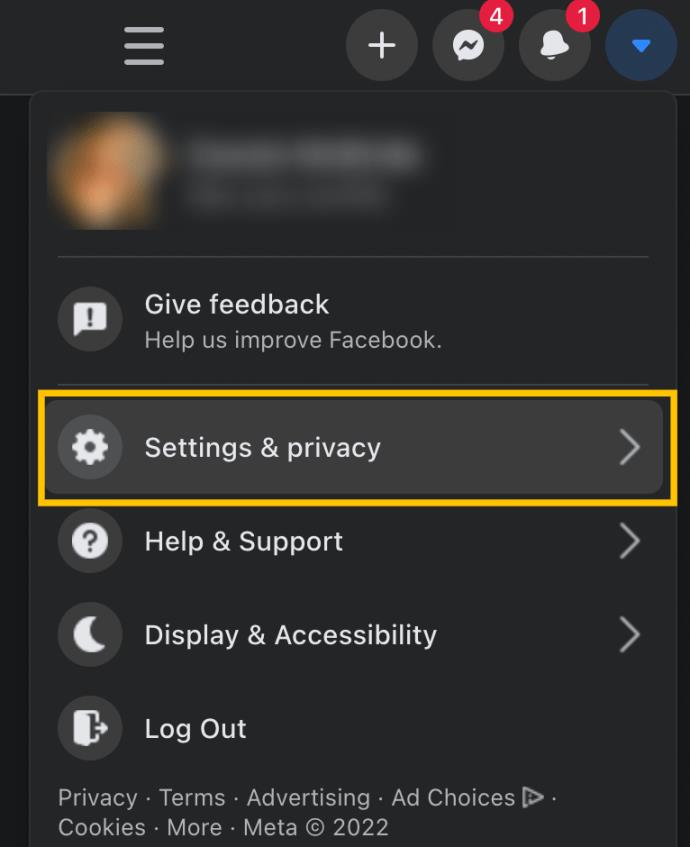
- Aktivieren Sie im Abschnitt „Einblenden/Ausblenden“ das Kontrollkästchen „Ausgeblendete Elemente“.
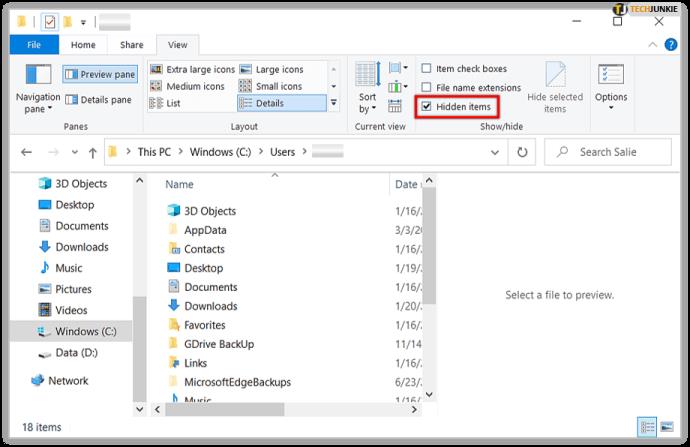
- Versuchen Sie erneut , C:/Users/[IhrBenutzernameHere] zu öffnen und den AppData- Ordner auszuwählen. Es sollte jetzt sichtbar sein.
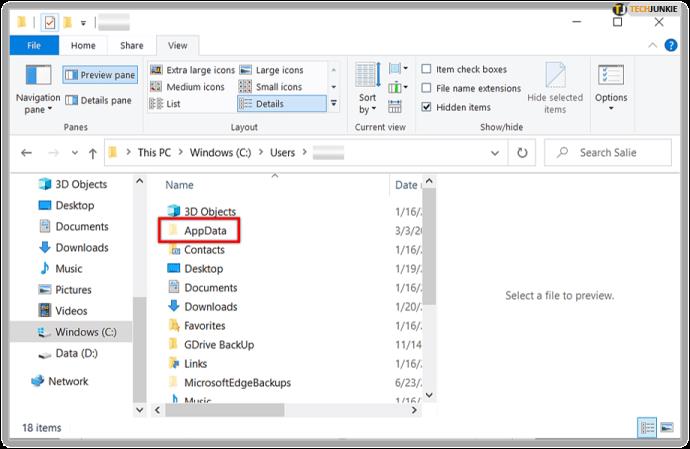
- Klicken Sie auf den lokalen Ordner.
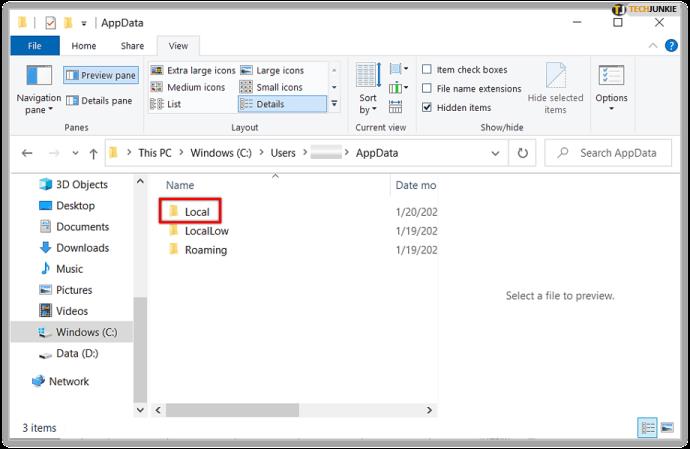
- Gehen Sie zu Google > Chrome > Benutzerdaten.
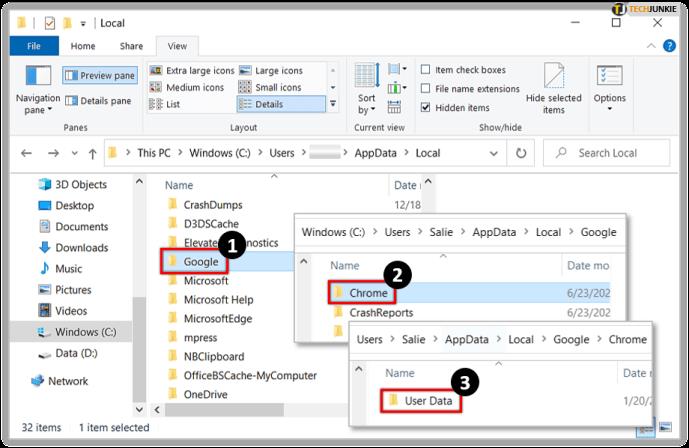
- Wählen Sie den Ordner „Profil 2“ aus , falls aufgeführt, und fahren Sie dann mit Schritt 10 fort. Wenn nicht, fahren Sie mit Schritt 9 fort.
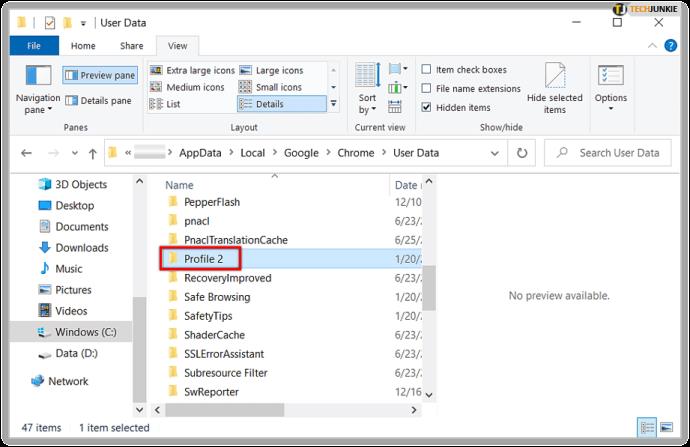
- Wenn der Ordner „Profil 2“ nicht vorhanden ist, wählen Sie „Standard“ oder „Profil 1“ aus , abhängig von der Anzahl der Profile in Ihrem Chrome-Browser.
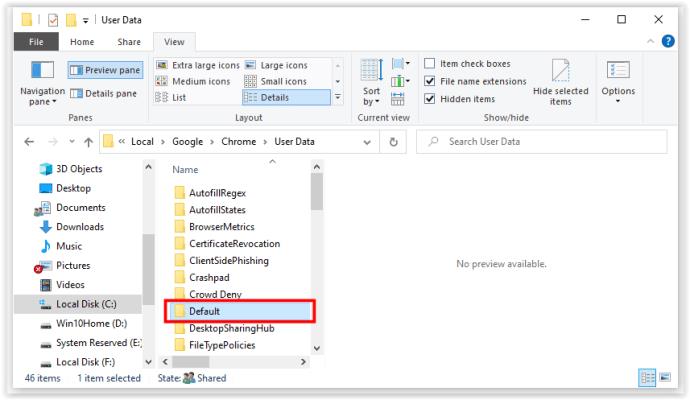
- Scrollen Sie nach unten und Sie finden die Lesezeichendatei . Sie können die Lesezeichendatei im Ordner mit Notepad++ „sozusagen“ anzeigen, um zu überprüfen, ob es sich um die richtige handelt. Wenn nicht, suchen Sie nach einem anderen Profilordner.
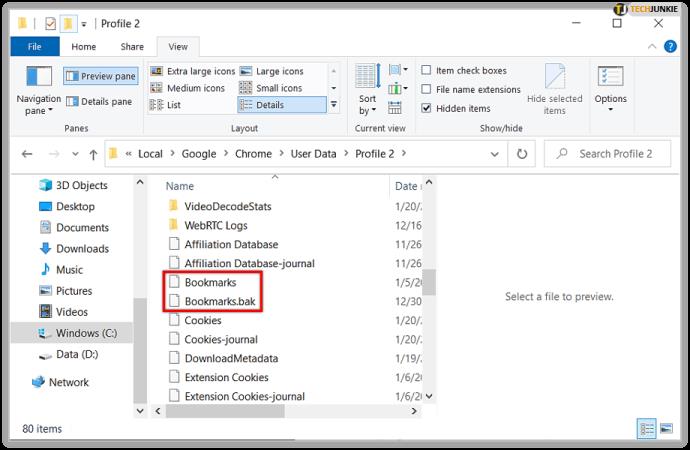
Jetzt können Sie Ihre Chrome-Lesezeichen nach eigenem Ermessen verschieben, kopieren oder löschen.
Wo werden Google Chrome-Lesezeichen in macOS gespeichert?
Google Chrome speichert seine Lesezeichen im Verzeichnis „Application Support“ in macOS. Sie können dieses Verzeichnis über das Terminal finden . Sie müssen Ihren Dateibrowser so einstellen, dass versteckte Ordner in macOS angezeigt werden .
Geben Sie die Befehlszeile ein: /Users//Library/Application Support/Google/Chrome/Default . Drücken Sie die Eingabetaste und der Finder greift auf den Ordner mit Ihren Lesezeichen zu.
Wenn der Ordner ausgeblendet ist, können Sie mit dem Finder weiterhin darauf zugreifen. Folgendes sollten Sie tun:
- Öffnen Sie den Finder.
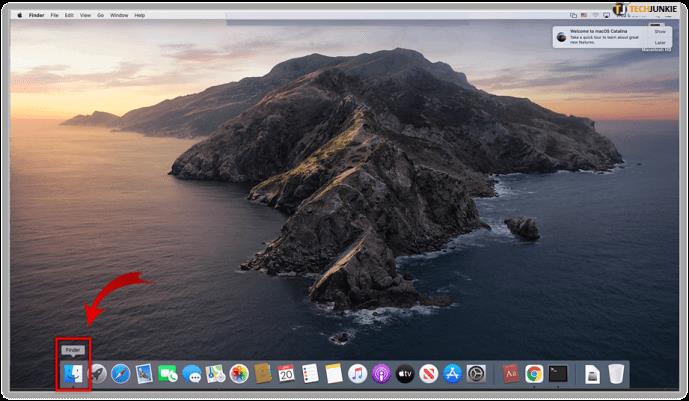
- Navigieren Sie zu Benutzer//.
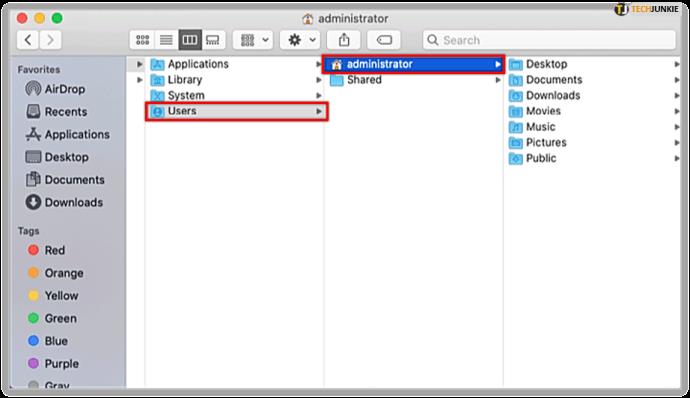
- Wenn Sie kein Bibliotheksverzeichnis sehen , drücken Sie die Tasten „Befehl + Umschalt + Punkt“ , um ausgeblendete Ordner auszuschalten. Wenn Sie alternativ direkt auf die Bibliotheksdateien zugreifen möchten, halten Sie die Alt - Taste gedrückt, bevor Sie das Menü „Gehe zu“ auswählen.
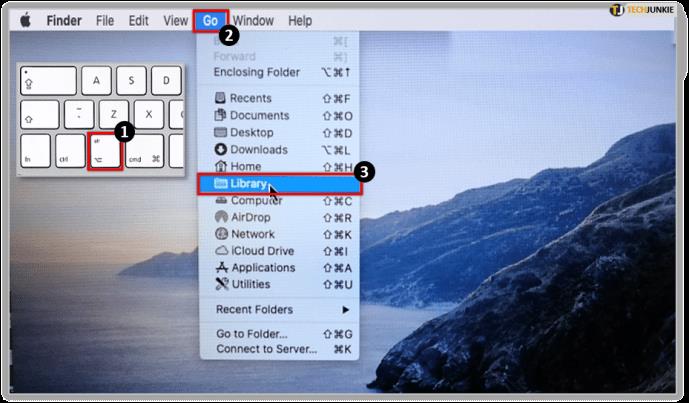
- Gehen Sie zu Bibliothek > Anwendungsunterstützung.
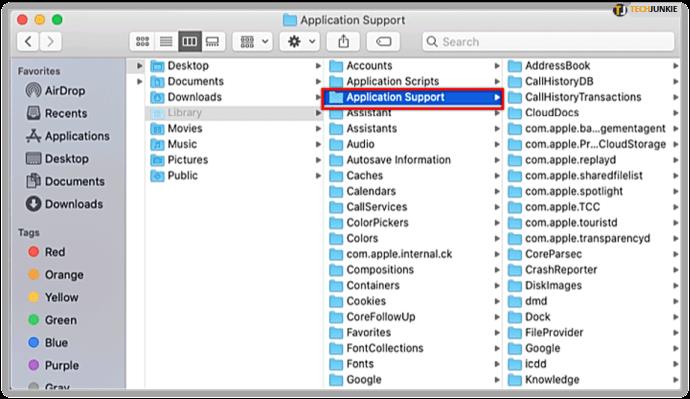
- Suchen und klicken Sie auf Google.
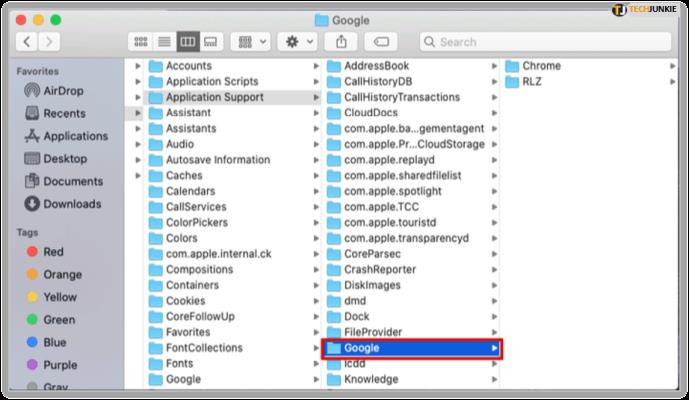
- Klicken Sie nun auf Chrome.
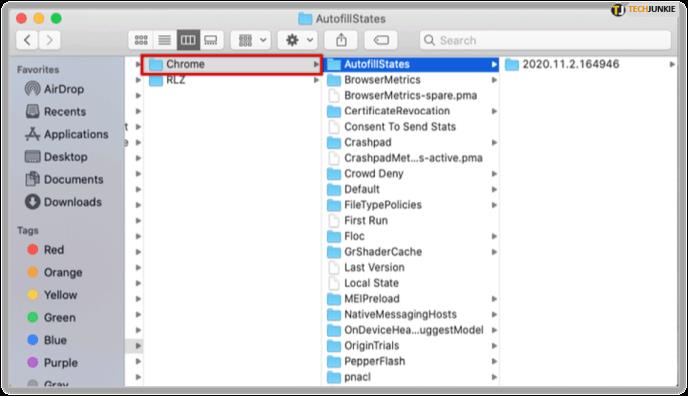
- Öffnen Sie den Standardordner .
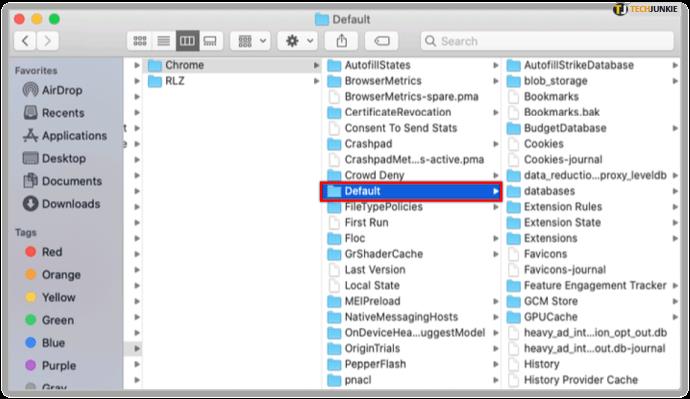
- Sie sollten nun eine Lesezeichendatei sehen , die alle Ihre Chrome-Lesezeichen enthält, und eine Bookmarks.bak- Datei, die als Backup dient.
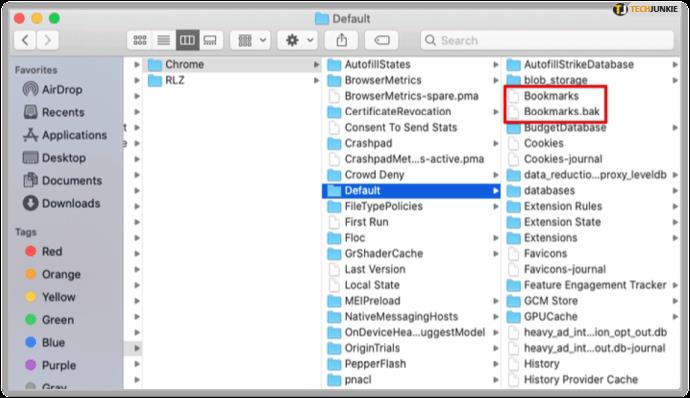
Wo werden Google Chrome-Lesezeichen unter Linux gespeichert?
Wenn Sie Linux verwenden, können Sie auf zwei Arten auf die Dateien zugreifen.
Option 1: Verwenden Sie das Terminal unter Linux
- Drücken Sie Strg + Alt + T, um Terminal zu öffnen .
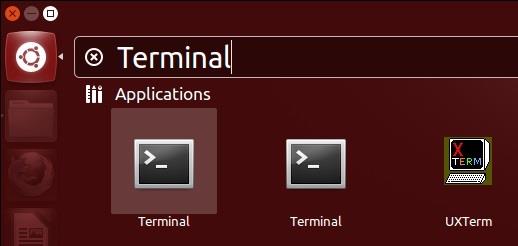
- Geben Sie im Terminalfenster diesen Pfad ein:
/home//.config/google-chrome/Default/
Oder, abhängig von der von Ihnen verwendeten Chrome-Version, benötigen Sie stattdessen möglicherweise diesen Pfad:
/home//.config/chromium/Default/
- Drücken Sie die Eingabetaste, um auf den Ordner mit Ihrer Lesezeichendatei zuzugreifen.
Wenn Sie nicht auf den Dateipfad/Ordner zugreifen können, müssen Sie im Menü des Dateibrowsers auf „Versteckte Dateien anzeigen“ klicken.
Option 2: Verwenden Sie direkt einen Dateibrowser
Abhängig von Ihrer Linux-Variante stehen Ihnen verschiedene Dateibrowser zur Verfügung, z. B. Nautilus (Standard in Ubuntu), Dolphin (bei verschiedenen Linux-Systemen beliebt), Thumar, Konqueror, Krusader usw.
- Öffnen Sie den Dateibrowser Ihrer Wahl. Basierend auf vorab festgelegten Berechtigungen ist die Standardeinstellung möglicherweise die beste Option.
- Öffnen Sie Home > [Ihr Benutzername] > .config > google-chrome > Default. Ändern Sie Google-Chrome in Ihrem Navigationspfad in Chromium , wenn Sie stattdessen eine Chromium-Browserversion verwenden.
- Die Dateien „Bookmarks“ und „Bookmarks.bak“ sollten im Standardordner erscheinen .
Exportieren Sie Chrome-Lesezeichen als HTML-Datei
Wenn Sie nicht durch versteckte Dateien und Systemdateien navigieren möchten, können Sie trotzdem auf Ihre Google Chrome-Lesezeichen zugreifen, indem Sie sie als HTML-Datei exportieren.
Um Ihre Chrome-Lesezeichen zu exportieren, müssen Sie Folgendes tun:
- Öffnen Sie Google Chrome.
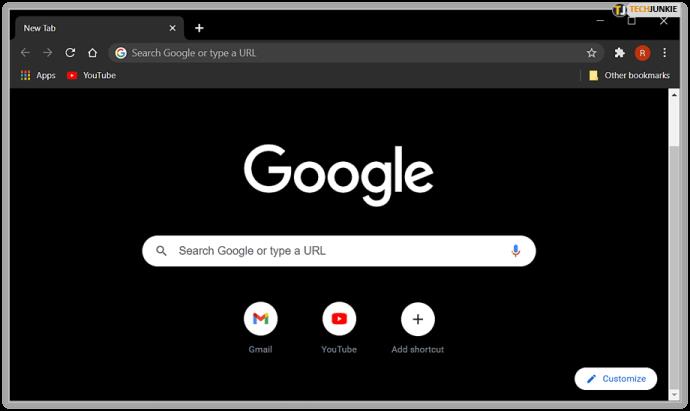
- Klicken Sie auf die drei vertikalen Punkte in der oberen rechten Ecke des Chrome-Fensters.
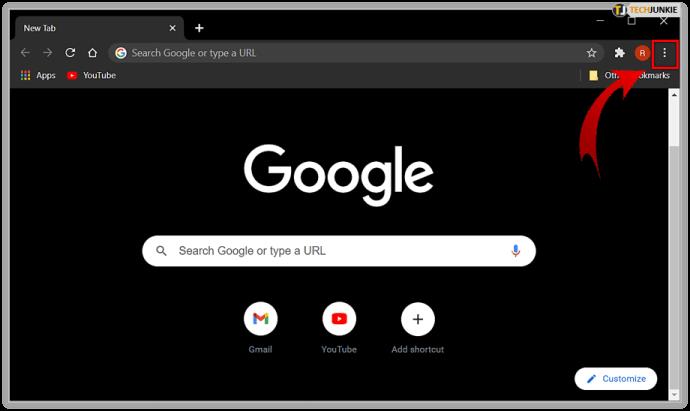
- Bewegen Sie den Mauszeiger über die Option „Lesezeichen“ .

- Klicken Sie auf Lesezeichen-Manager.

- Klicken Sie auf das Symbol „Organisieren“ (die drei vertikalen weißen Punkte).
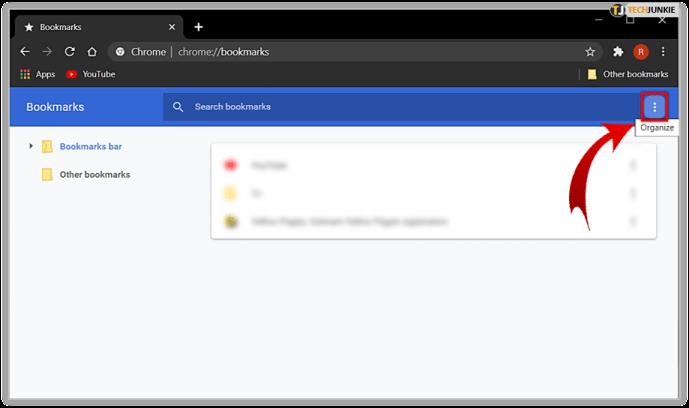
- Klicken Sie auf Lesezeichen exportieren. Jetzt können Sie einen Zielordner für Ihre Datei auswählen.
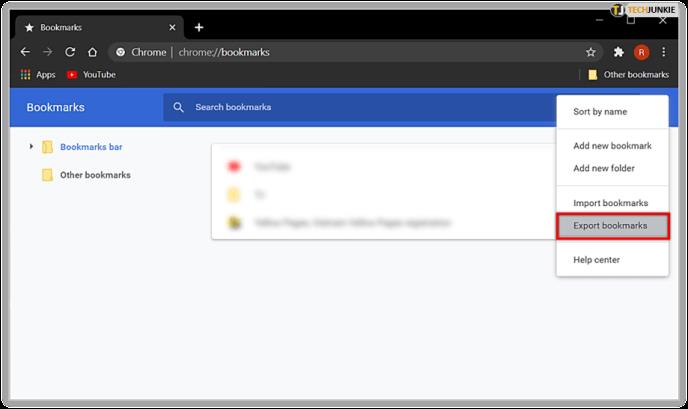
Das Importieren dieser Datei in einen anderen Browser ist einfach.
- Befolgen Sie die Schritte 1 bis 5 und klicken Sie anstelle von Exportieren auf Importieren.
- Wählen Sie dann das Ziel der Datei aus und klicken Sie auf Öffnen. Diese Aktion fügt alle gespeicherten Lesezeichen zu den vorhandenen hinzu.
Sie können die Chrome-Lesezeichendatei nicht finden oder exportieren?
Wenn Sie Ihre Lesezeichendatei aus irgendeinem Grund nicht in den genannten Ordnern finden können oder Probleme beim Exportieren einer HTML-Datei haben, können Sie eine Frage im Google-Support posten .
Manchmal liegt das Problem an einem Fehler in Ihrem Google Chrome-Profil oder dem Status des aktuellen Betriebssystems, oder es liegt möglicherweise eine andere Art von Fehlfunktion vor. Versuchen Sie in diesem Fall, den PC neu zu starten und es noch einmal zu versuchen, oder wenden Sie sich an jemanden vom Kundenteam, das die Aufgabe übernimmt und Sie zu einer Lösung führt.
Obwohl Sie möglicherweise einige Einstellungen ändern müssen, um versteckte Ordner anzuzeigen, können Sie Ihre Lesezeichendatei auf den meisten Geräten und Betriebssystemen problemlos finden. Wenn das Exportieren Ihrer Lesezeichen nicht ausreicht, wissen Sie jetzt, wo die Datei gespeichert wird, sodass Sie bei Bedarf eine Kopie erstellen können.