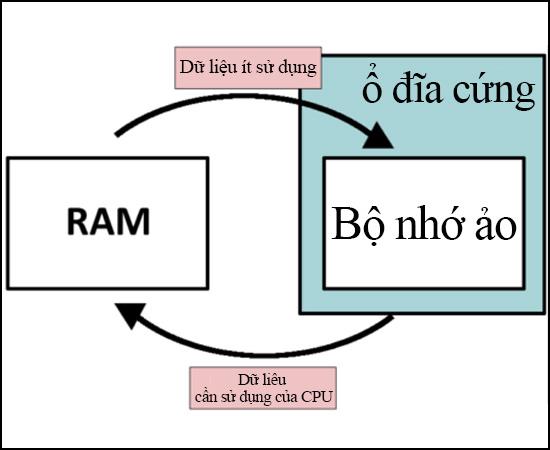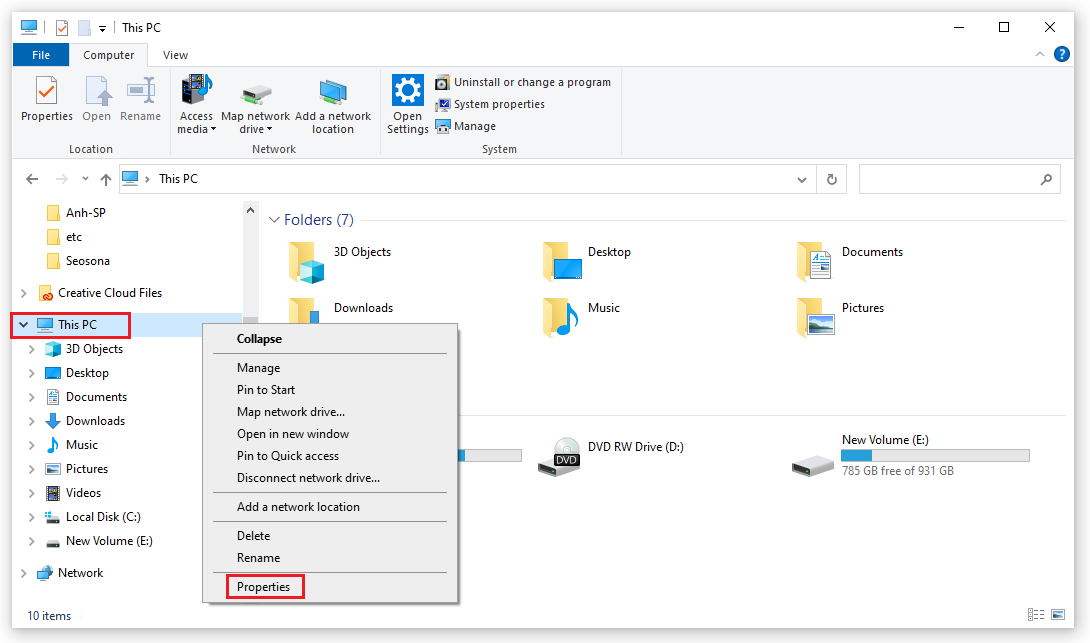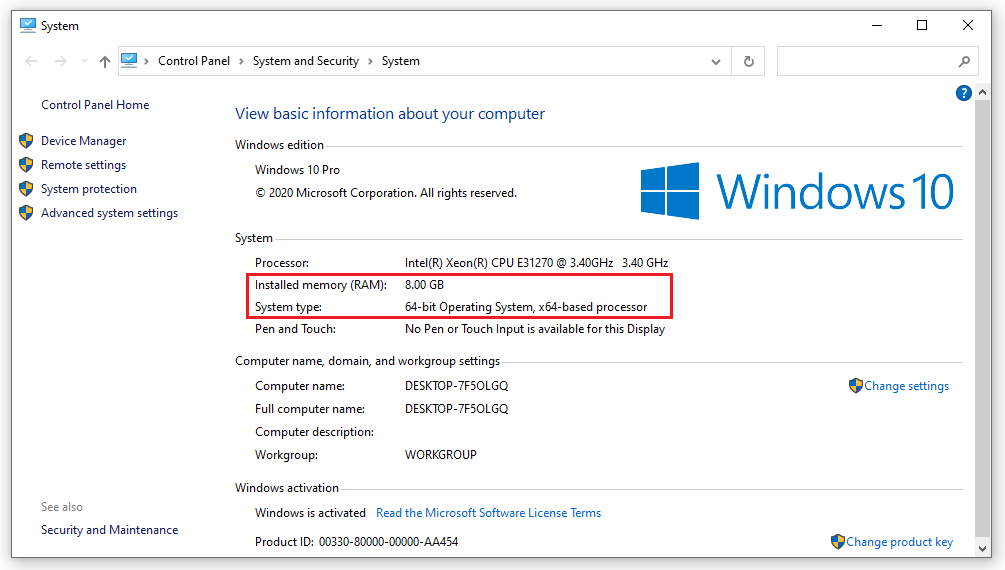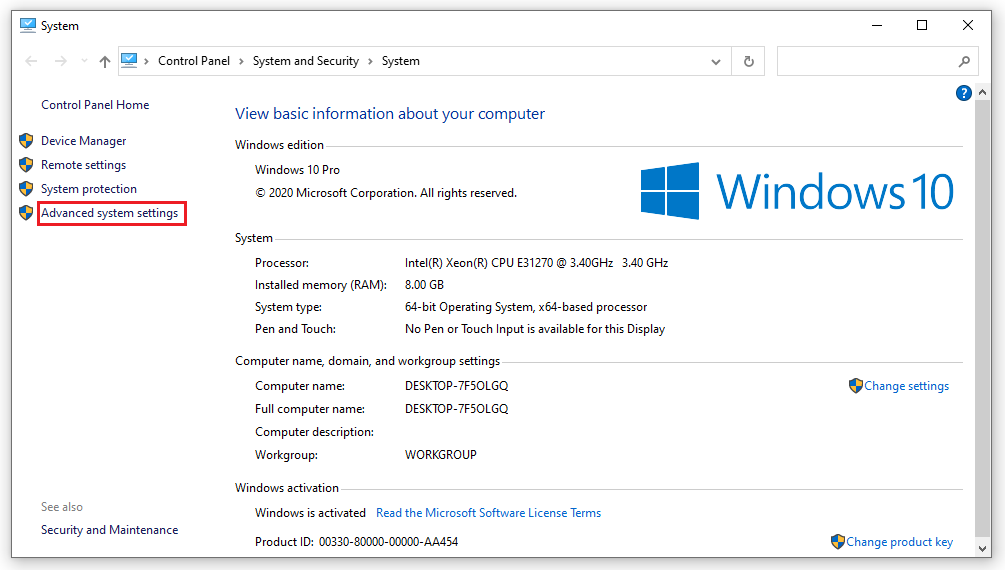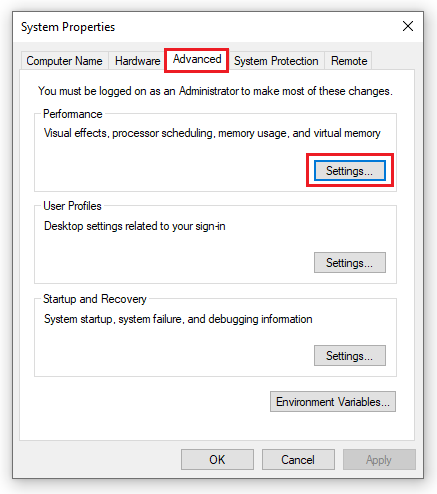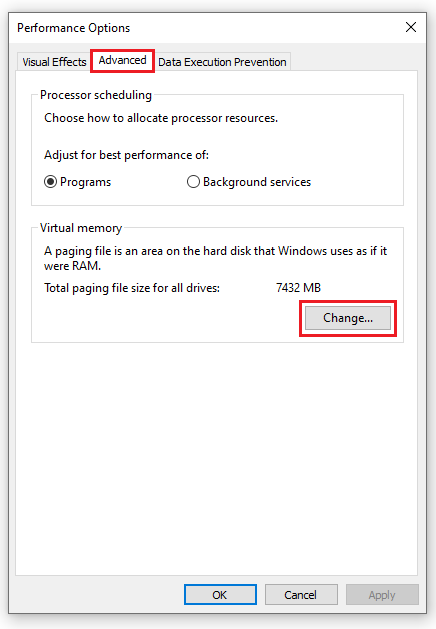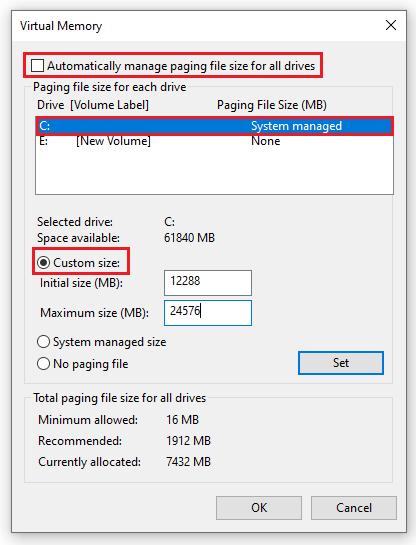Wenn der Arbeitsspeicher Ihres Computers knapp wird. Sie haben kein Geld, um mehr RAM aufzurüsten, oder Ihr Computer hat keine RAM-Steckplätze mehr und Sie haben Angst, ihn zu ersetzen. Was müssen wir also vorübergehend verwenden? Der folgende Artikel von WebTech360 erklärt Ihnen das Konzept und die Einrichtung des virtuellen RAM auf einem Windows- Computer . Machen Sie Ihren Computer stabiler.
Was ist virtueller Ram?
Bevor Sie erfahren, wie Sie den virtuellen RAM auf einem Windows-Computer einrichten. Lassen Sie uns zunächst herausfinden, was virtueller RAM ist.
Virtueller RAM ist ein Teil der Kapazität, die sich auf der Festplatte des Computers befindet. Es ist für die Simulation des physischen RAM-Speichers verantwortlich, damit die Maschine reibungsloser, weniger verzögerungsfrei und ruckartig läuft, wenn die physische RAM-Kapazität aufgebraucht ist.
Das Einrichten von virtuellem RAM auf einem Windows-Computer trägt dazu bei, dass die Maschine besser funktioniert und auch die Programme bzw. Spielesoftware und Grafiken laufen immer flüssiger. Sie sollten diesen virtuellen RAM jedoch auch nicht übertreiben, da er die Lebensdauer Ihres Computers verkürzen kann, wenn Sie zu viele Funktionen verwalten und übernehmen müssen.
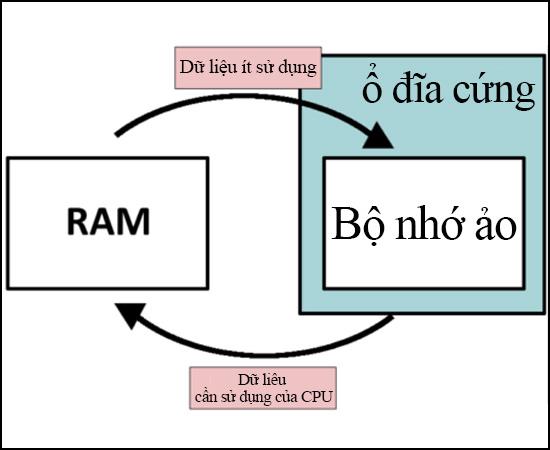
Was ist virtueller RAM?
Warum virtuellen RAM auf dem Computer einrichten?
Wie oben erwähnt, ist die Einstellung des virtuellen RAM auf dem Computer erforderlich, wenn der physische RAM aufgebraucht ist. Durch die Einstellung des virtuellen RAM arbeitet die Maschine besser, Software und Programme mit hoher Kapazität können weiterhin reibungslos und reibungslos ausgeführt werden.
Bei Maschinen mit einer RAM- Kapazität von nur 4 GB oder weniger ist die Einrichtung von virtuellem RAM auf einem Windows-Computer wie eine Rettung, sodass Sie Photoshop, Spiele und Grafikdesign-Software erleben können, ohne dafür Geld auszugeben. Das Festlegen des virtuellen RAM ist jedoch nur eine vorübergehende Maßnahme zur Lösung des unmittelbaren Problems. Langfristig sollten Sie den RAM-Speicher aufrüsten, um sicherzustellen, dass Sie die Maschine ohne Verzögerungen oder Ruckeln nutzen können. Dies verlängert die Lebensdauer des Computers.
Wann sollten Sie virtuellen RAM auf Ihrem Computer einrichten?
In den Fällen, in denen Sie virtuellen RAM auf Ihrem Computer festlegen müssen, möchten Sie eine Anwendung oder Software mit großer Kapazität ausführen, der physische RAM des Computers ist jedoch begrenzt. Beim Öffnen von Programmen friert die Software auf dem Computer leicht ein, verzögert sich oder läuft langsam. An diesem Punkt müssen Sie einen virtuellen Ram-Satz erstellen, um das oben genannte Problem zu lösen.
Wenn der physische RAM-Speicher abläuft, berechnet der virtuelle RAM automatisch den temporären Speicher jeder Anwendung mit der längsten ungenutzten Zeit und übernimmt ihn zur vorübergehenden Verwendung. Wenn Sie diese Anwendung erneut verwenden, gibt Virtual Ram den geliehenen temporären Speicher der Anwendung sofort an den physischen Ram zurück. Dieser Vorgang wiederholt sich kontinuierlich, bis Sie die Anwendung schließen.
Der Vorteil dieses Ansatzes besteht darin, das Problem schnell und sofort zu lösen, ohne Geld für die Aufrüstung des RAM auszugeben und trotzdem die gewünschten Programme nutzen zu können. Der Nachteil ist jedoch, dass die regelmäßige Nutzung des virtuellen RAM zu einer Verkürzung der Lebensdauer der Maschine führt. Nachdem wir das Konzept, den Grund und den Zeitpunkt der Einstellung des virtuellen RAM kennen, lernen wir nun, wie man den virtuellen RAM auf einem Windows-Computer einrichtet.
So richten Sie den virtuellen RAM auf einem Windows-Computer ein
Das Einrichten des virtuellen RAM auf einem Windows-Computer ist sehr einfach. Sie können die folgenden Schritte ausführen:
Für Windows 10
Schritt 1: Überprüfen Sie die RAM-Größe und die Anzahl der Bits von Windows 10.
Klicken Sie mit der rechten Maustaste auf das Symbol „Dieser PC“ . Wählen Sie „Eigenschaften“ , um das Systemfenster zu öffnen .
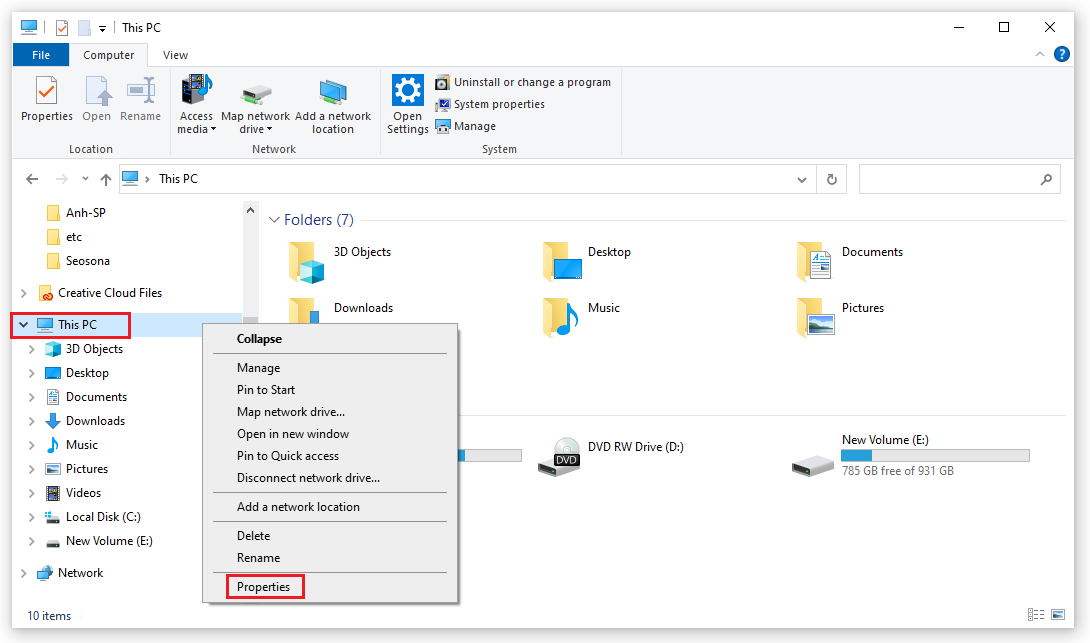
Anschließend sehen Sie im Bereich System folgende Anzeige:
- Installierter Speicher (RAM): die aktuelle RAM-Größe auf Ihrem Computer/Laptop.
- Systemtyp: Zeigt an, ob auf dem Computer Windows 10 32-Bit oder Windows 10 64-Bit ausgeführt wird.
Wie im Bild gezeigt, verfügt mein Computer über 16 GB physischen RAM und Windows 10 64-Bit.
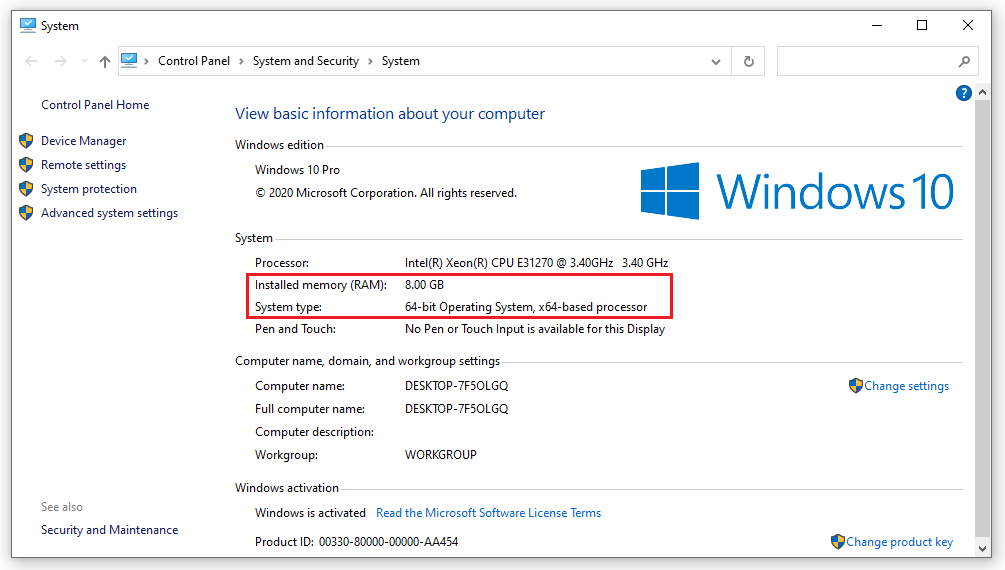
Schritt 2: Nachdem Sie die Konfiguration überprüft haben, beginnen Sie mit der Einstellung des virtuellen RAM von Windows 10, indem Sie auf Erweiterte Systemeinstellungen klicken .
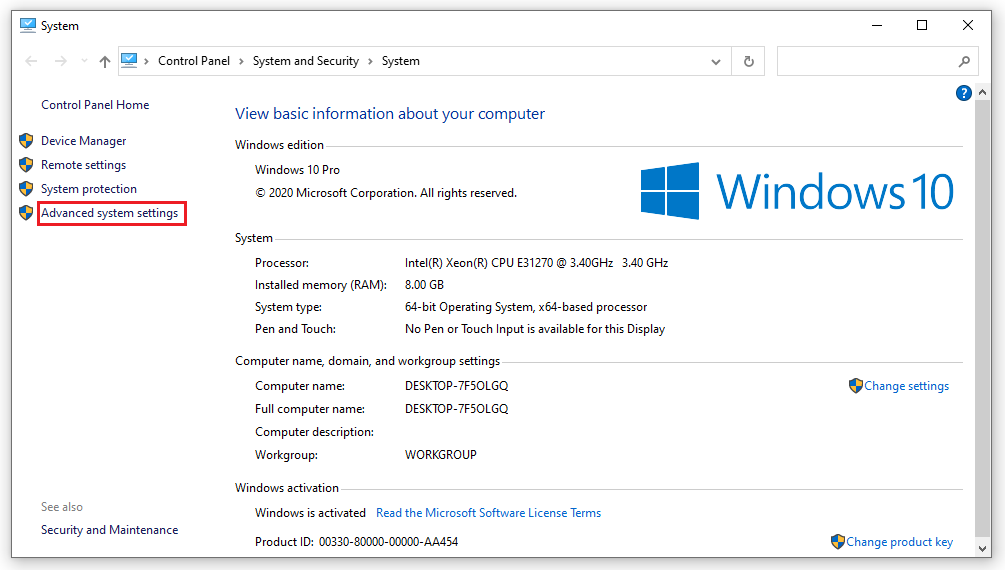
Schritt 3: Das Dialogfeld „Systemeigenschaften“ wird geöffnet. Wählen Sie die Registerkarte „Erweitert“ und klicken Sie auf „Einstellungen“ .
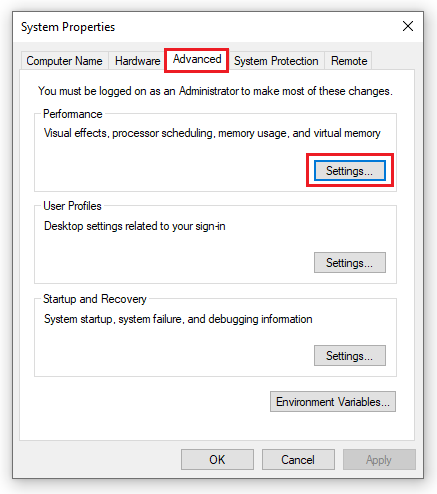
Schritt 4: Das Dialogfeld „Leistungsoptionen“ wird geöffnet. Sie wählen auch die Registerkarte „Erweitert“ und klicken dann auf „Ändern“ , um die Einstellungen für den virtuellen RAM von Windows 10 zu ändern.
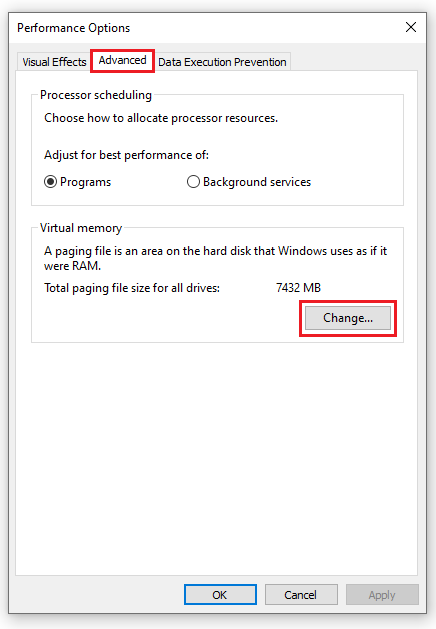
Schritt 5: Deaktivieren Sie das Kontrollkästchen „ Größe der Auslagerungsdatei für alle Laufwerke automatisch verwalten“ , um die Funktion zum automatischen Festlegen des virtuellen RAM in Windows 10 zu deaktivieren. Klicken Sie auf das Laufwerk, um Windows zu installieren, und wählen Sie dann „Benutzerdefinierte Größe“ aus.
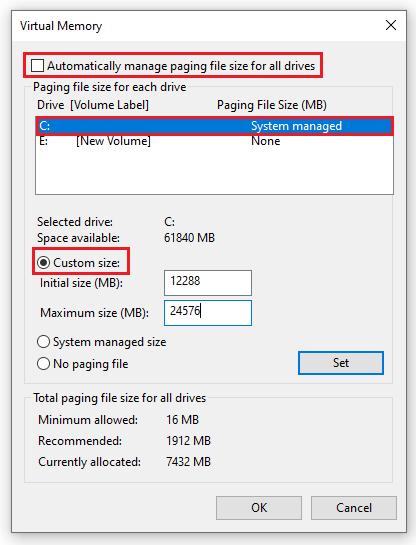
Schritt 6: Geben Sie Werte in die Felder „Anfangsgröße“ und „Maximale Größe“ ein . Hier gibt es 2 Fälle:
Szenario 1: Wenn Sie Win 10 32-Bit + verwenden, beträgt die Menge an physischem RAM weniger als 3 GB / oder Sie verwenden Win 10 64-Bit + die Menge an physischem RAM beträgt weniger als 4,5 GB.
► Geben Sie im Abschnitt „Anfangsgröße“ eine Zahl ein, die dem 1,5-fachen der Menge des physischen RAM entspricht, und im Abschnitt „Maximale Größe“ eine Zahl, die dem Dreifachen der Menge des physischen RAM entspricht.
Zum Beispiel: Der Computer verfügt über 8 GB RAM + Windows 10 64-Bit, ich werde den virtuellen RAM Win 10 64-Bit wie folgt einstellen:
+ Anfangsgröße: 8G = 8192 MB x 1,5 = 12288 MB
+ Maximale Größe: 4 GB = 8192 MB x 3 = 24576 MB
Fall 2: Wenn Sie Win 10 32-Bit + physische RAM-Kapazität von mehr als 3 GB verwenden / oder Win 10 64-Bit + physische RAM-Kapazität von mehr als 4,5 GB verwenden.
► Die Einträge „Anfangsgröße“ und „Maximale Größe“ entsprechen der Hälfte des physischen RAM.
Derzeit verwendet mein Computer Windows 10 64-Bit + 8 GB RAM, daher habe ich die Möglichkeit, den virtuellen RAM von Windows 10 wie folgt einzustellen:
+ Anfangsgröße = Maximale Größe: 16 GB = 8192 MB / 2 = 4096 MB.
Für Windows 7, 8
Erstens, wie man den virtuellen RAM auf einem Windows 7,8- Computer einrichtet:
- Klicken Sie auf dem Desktop mit der rechten Maustaste auf „ Arbeitsplatz “ und wählen Sie „Eigenschaften“ , um das Systemfenster anzuzeigen. Hier können Sie unter „Installierter Speicher (RAM)“ die aktuelle RAM-Nummer Ihres Computers überprüfen und unter „Systemtyp “ feststellen, ob Ihr Computer 32- Bit- oder 64-Bit- Windows verwendet .
- Nachdem das Systemfenster angezeigt wird, wählen Sie „Erweiterte Systemeinstellungen“ aus .
- Das Dialogfeld „Systemeigenschaften“ wird angezeigt. Wählen Sie weiterhin die Registerkarte „Erweitert“ aus . Wählen Sie im Abschnitt „Leistung“ die Option „Einstellungen“ aus .
- Nachdem Sie „Einstellungen“ ausgewählt haben, wird das Dialogfeld „ Leistungsoptionen“ geöffnet. Wählen Sie weiterhin die Registerkarte „Erweitert“ aus , wählen Sie „Virtueller Speicher“ und klicken Sie schließlich auf „ Ändern “, um die RAM-Einstellungen zu ändern.
- Deaktivieren Sie im Fenster „Virtueller Speicher “ das Kontrollkästchen im Abschnitt „Größe der Auslagerungsdatei für alle Treiber automatisch verwalten“ und aktivieren Sie das Kontrollkästchen „ Benutzerdefinierte Größe“ , um den Speicher für RAM zu ändern.
- Danach können Sie optional die Menge des neuen Ram-Speichers nach Belieben eingeben. Beachten Sie jedoch, dass die neue RAM-Speicherkapazität nur das Dreifache der aktuellen RAM-Speicherkapazität beträgt.
- Klicken Sie nach Abschluss des Speicherimports auf „Festlegen“ und wählen Sie schließlich „OK“ , um die Erstellung des virtuellen RAM für den Computer abzuschließen.
Hoffe auf eine Erklärung, was virtueller Ram ist ? und wie Sie virtuellen RAM auf einem Windows-Computer einrichten, damit Ihr Computer reibungsloser läuft. Wenn Sie nicht wissen, wie das geht, oder Fragen zu Virtual Ram beantworten müssen, wenden Sie sich bitte an WebTech360 !