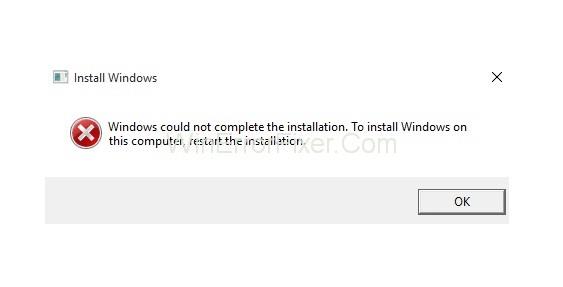Viele Benutzer erhalten die Fehlermeldung Windows konnte die Installation nicht abschließen, während sie das Windows-Betriebssystem installieren. Die Verwendung des Überwachungsmodus ist einer der Hauptgründe für Windows konnte den Installationsfehler nicht abschließen .
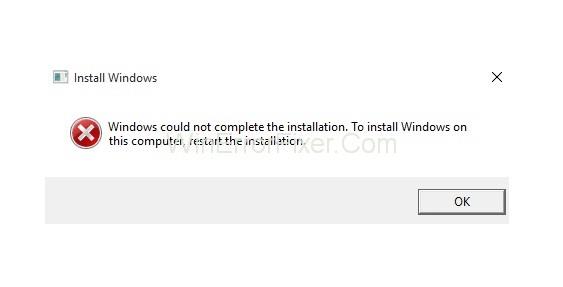
Dieses Problem kann während der vollständigen Installation oder Neuinstallation auftreten. Dies kann ein schwerwiegendes Problem sein, dass Windows die Installation nicht abschließen konnte. Ihr System nützt nichts, wenn Sie das Betriebssystem nicht installieren können.
Inhalt
So beheben Sie den Fehler „Windows konnte die Installation nicht abschließen“.
Falls dieser Fehler auftritt, machen Sie sich keine Sorgen. Es gibt viele Lösungen, um den Fehler „Windows konnte den Installationsfehler nicht abschließen“ zu beheben. Hier werden wir einige davon besprechen.
Lösung 1: Führen Sie den Windows-Assistenten zur Kontoerstellung aus
Wenn es ein Problem im Windows-Konto gibt, tritt auch dieses Problem auf. Führen Sie dazu den Kontoerstellungsassistenten aus. Befolgen Sie die angegebenen Schritte:
Schritt 1: Drücken Sie gleichzeitig die Tasten Umschalt + F10 . Es wird die Eingabeaufforderung angezeigt.
Schritt 2: Geben Sie nun „ cd %windir%/system32/oobe/“ ein. Drücken Sie die Eingabetaste .
Schritt 3: Geben Sie danach msoobe ein und drücken Sie die Eingabetaste , um fortzufahren.
Schritt 4: Ein Fenster wird angezeigt. Erstellen Sie ein Konto und legen Sie ein Passwort fest.
Schritt 5: Starten Sie Ihren Computer neu und suchen Sie nach dem Fehler.
Wenn es noch vorhanden ist, versuchen Sie die nächsten Methoden.
Lösung 2: Installation mit Advanced Recovery fortsetzen
Dies ist eine der effektivsten Methoden, um den Fehler „Windows konnte die Installation nicht abschließen“ zu beheben. Hier werden wir die automatische Reparatur verwenden, um dieses Problem zu lösen. Hier sind die Schritte:
Schritt 1: Schalten Sie zunächst Ihren Computer ein und aus, bis die Meldung „Automatische Reparatur wird vorbereitet“ angezeigt wird.
Schritt 2: Klicken Sie nun auf Erweiterte Optionen.
Schritt 3: Wählen Sie als Nächstes die Option Fehlerbehebung .
Schritt 4: Wählen Sie danach die Option Diesen PC zurücksetzen.
Schritt 5: Klicken Sie auf die Option Meine Dateien behalten . Klicken Sie jetzt auf Abbrechen , da Sie Ihren Computer nicht zurücksetzen müssen.
Schritt 6: Klicken Sie auf Weiter.
Schritt 7: Wenn diese Methode für Sie geeignet ist, wird der Installationsvorgang fortgesetzt. Sie erhalten also keine Fehlermeldung.
Vergessen Sie nicht, einen Systemwiederherstellungspunkt zu erstellen. Aktualisieren Sie außerdem vorsichtshalber alle auf Ihrem System vorhandenen Gerätetreiber. Dadurch wird die Wahrscheinlichkeit solcher Fehler weiter verringert.
Sie können Treiber manuell aktualisieren. Da es viel Zeit in Anspruch nimmt, gibt es auch dafür viele Tools. Verwenden Sie ein solches Tool entsprechend Ihren Anforderungen.
Lösung 3: Installieren Sie Ihr System neu, ohne es zu aktivieren
Manchmal verursacht eine bestimmte Version von Windows Probleme. Um dies zu vermeiden, können Sie Ihr System neu installieren. Verwenden Sie lieber die Home-Version. Aktivieren Sie es auch aus Versehen nicht während des Installationsvorgangs.
Sobald die Installation abgeschlossen ist, aktivieren Sie Ihr System mit Hilfe des Produktschlüssels. Höchstwahrscheinlich läuft es jetzt ohne Fehler.
Lösung 4: Finden Sie eine andere Quelle für Installationsmedien
Das von Ihnen verwendete Systeminstallationsprogramm kann auch der Übeltäter sein. Wenn es beschädigt oder falsch ist, tritt ein Installationsfehler auf. Seine Quelle sollte immer gültig sein. Wenn es nicht gültig ist, besorgen Sie sich ein anderes von Microsoft. Führen Sie es dann auf Ihrem System aus. Prüfen Sie nun, ob der Fehler weiterhin besteht.
Nicht verpassen
Fazit
Also, hier haben wir vier Methoden besprochen, um diesen Fehler zu beheben. Jede Methode hat ihre eigenen Vorteile. Probieren Sie diese Methoden aus, falls das Problem „Windows konnte die Installation nicht abschließen“ auftritt. Hoffentlich können Sie diesen Fehler beseitigen.