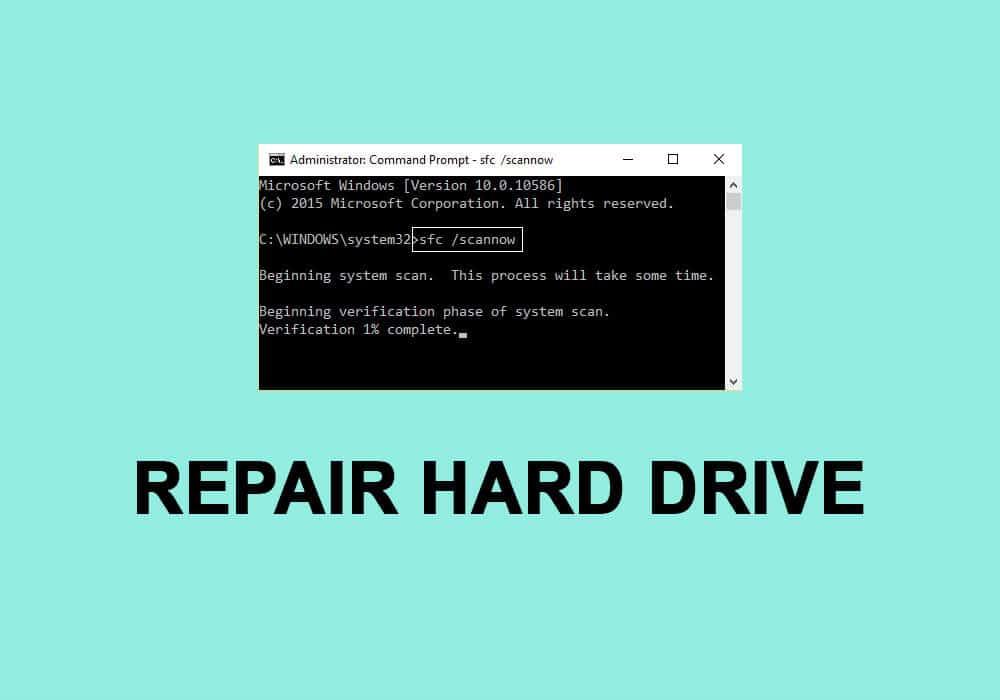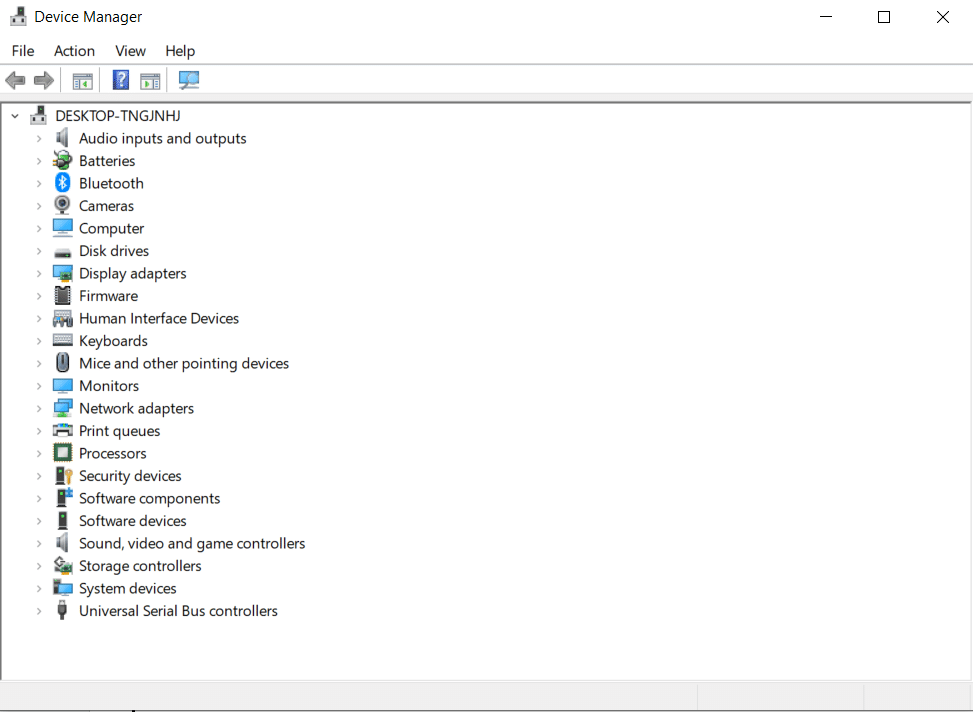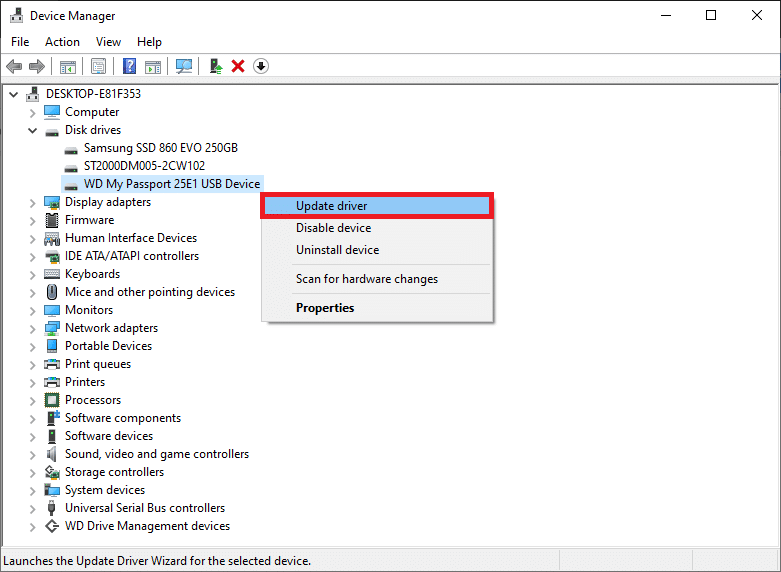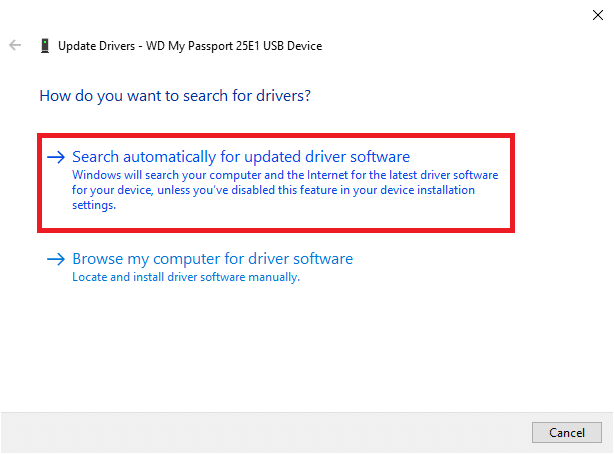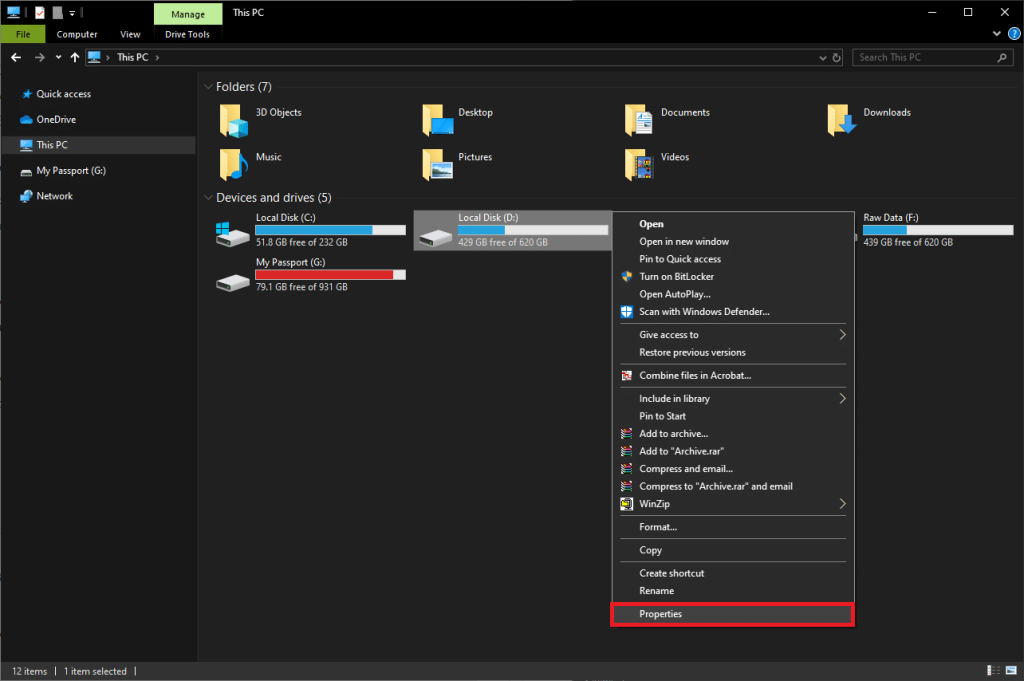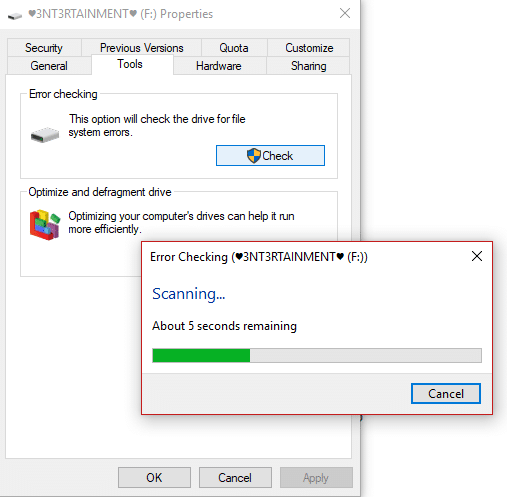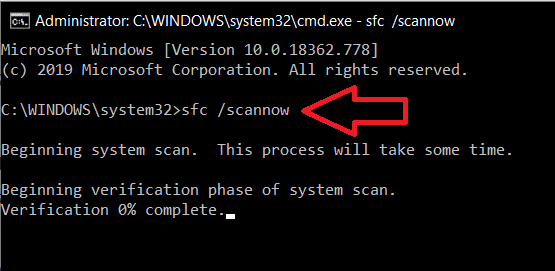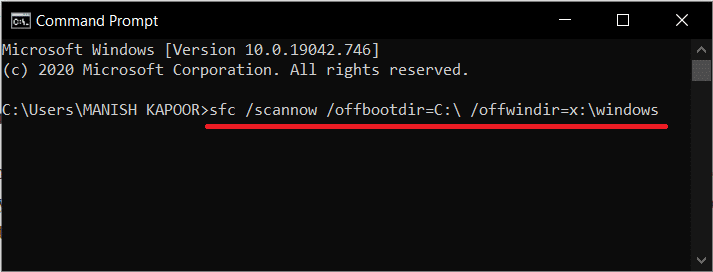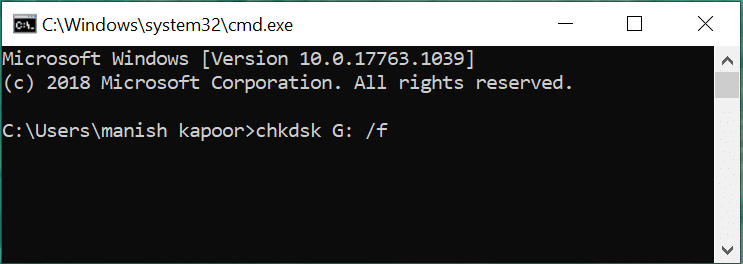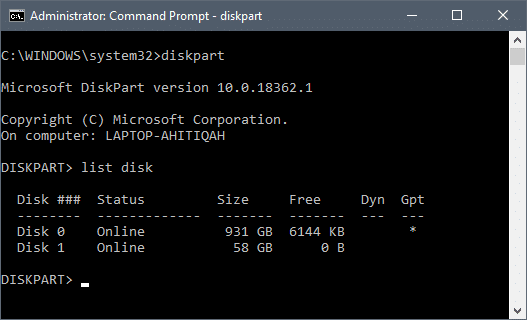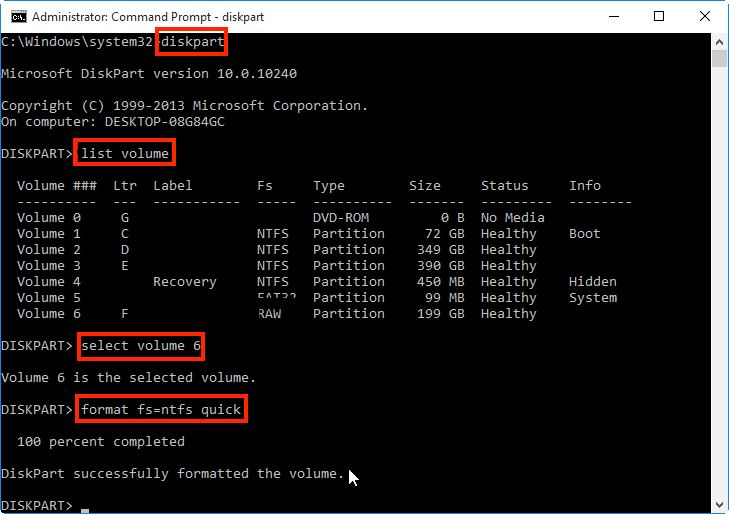Einer der schrecklichsten Vorfälle, die in der Tech-Welt passieren können, ist die Beschädigung von Speichermedien wie internen oder externen Festplatten, Flash-Laufwerken, Speicherkarten usw. Der Vorfall kann sogar einen kleinen Herzinfarkt auslösen, wenn die Speichermedien einige enthalten wichtige Daten (Familienbilder oder -videos, arbeitsbezogene Dateien usw.). Einige Anzeichen für eine beschädigte Festplatte sind Fehlermeldungen wie 'Sektor nicht gefunden', 'Sie müssen die Festplatte formatieren, bevor Sie sie verwenden können. Möchten Sie es jetzt formatieren?', 'X:\ ist nicht zugänglich. Zugriff verweigert.', 'RAW'-Status in der Datenträgerverwaltung, Dateinamen beginnen mit & * # % oder einem ähnlichen Symbol usw.
Je nach Speichermedium kann die Beschädigung nun durch verschiedene Faktoren verursacht werden. Die Beschädigung der Festplatte wird am häufigsten durch physische Schäden (wenn die Festplatte einen Sturz erlitten hat), einen Virenangriff, eine Beschädigung des Dateisystems, fehlerhafte Sektoren oder einfach durch das Alter verursacht. In den meisten Fällen, wenn der Schaden nicht physisch und schwerwiegend ist, können die Daten von einer beschädigten Festplatte wiederhergestellt werden, indem die Festplatte selbst repariert/repariert wird. Windows verfügt über eine integrierte Fehlerprüfung für interne und externe Festplatten. Abgesehen davon können Benutzer eine Reihe von Befehlen in einer Eingabeaufforderung mit erhöhten Rechten ausführen, um ihre beschädigten Laufwerke zu reparieren.
In diesem Artikel zeigen wir Ihnen mehrere Methoden, die verwendet werden können, um eine beschädigte Festplatte in Windows 10 zu reparieren oder zu reparieren.
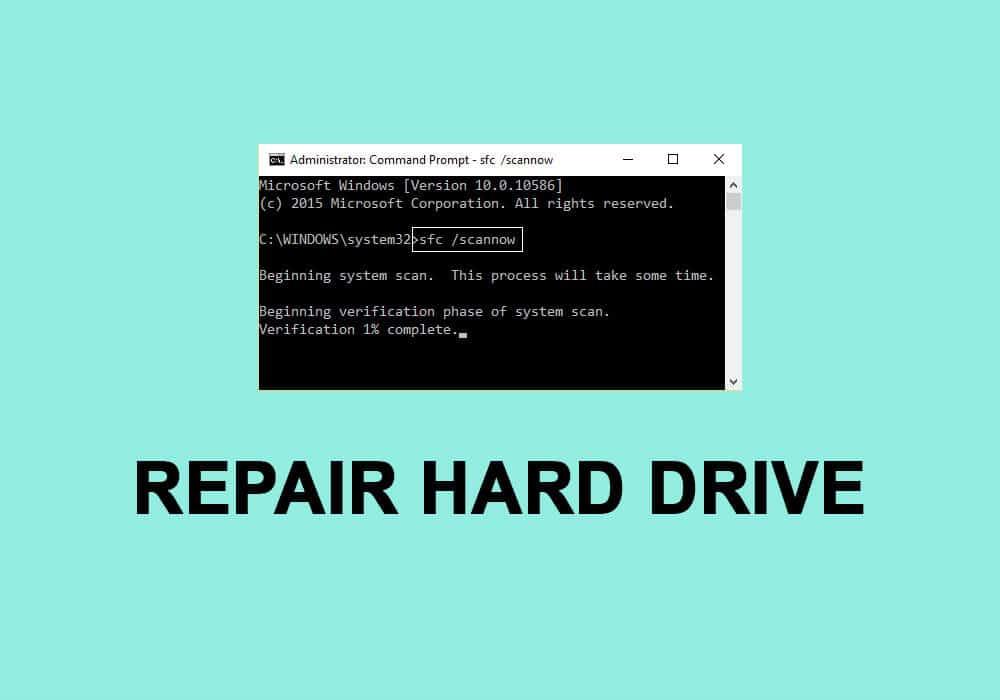
Inhalt
Wie repariert oder repariert man eine beschädigte Festplatte mit CMD?
Stellen Sie zunächst sicher, dass Sie über eine Sicherungskopie der auf der beschädigten Festplatte enthaltenen Daten verfügen. Wenn nicht, verwenden Sie eine Drittanbieteranwendung, um die beschädigten Daten abzurufen. Einige beliebte Datenwiederherstellungsanwendungen sind DiskInternals Partition Recovery, Free EaseUS Data Recovery Wizard, MiniTool Power Data Recovery Software und Recuva von CCleaner. Jeder von ihnen hat eine kostenlose Testversion und eine kostenpflichtige Version mit zusätzlichen Funktionen. Wir haben einen ganzen Artikel über verschiedene Datenwiederherstellungssoftware und die von ihnen angebotenen Funktionen – 9 beste kostenlose Datenwiederherstellungssoftware .
Versuchen Sie auch, das USB-Kabel der Festplatte an einen anderen Computeranschluss oder an einen anderen Computer anzuschließen. Stellen Sie sicher, dass das Kabel selbst nicht defekt ist und verwenden Sie ein anderes, falls verfügbar. Wenn eine Beschädigung durch einen Virus verursacht wurde, führen Sie einen Antivirenscan durch (Einstellungen > Update & Sicherheit > Windows-Sicherheit > Viren- und Bedrohungsschutz > Jetzt scannen), um den Virus zu entfernen und die Festplatte zu reparieren. Wenn keine dieser Quick Fixes funktioniert hat, wechseln Sie zu den erweiterten Lösungen unten.
5 Möglichkeiten, eine beschädigte Festplatte mit der Eingabeaufforderung (CMD) zu reparieren
Methode 1: Aktualisieren Sie die Festplattentreiber
Wenn die Festplatte erfolgreich auf einem anderen Computer verwendet werden kann, müssen Ihre Festplattentreiber wahrscheinlich aktualisiert werden. Treiber sind, wie viele von Ihnen vielleicht wissen, Softwaredateien, die Hardwarekomponenten helfen, effektiv mit der Software Ihres Computers zu kommunizieren. Diese Treiber werden von Hardwareherstellern ständig aktualisiert und können durch ein Windows-Update beschädigt werden. Um die Festplattentreiber auf Ihrem Computer zu aktualisieren:
1. Öffnen Sie den Befehl Ausführen Feld durch Drücken von Windows - Taste + R , geben Sie devmgmt.msc und klicken Sie auf OK zum Öffnen des Geräte - Manager .
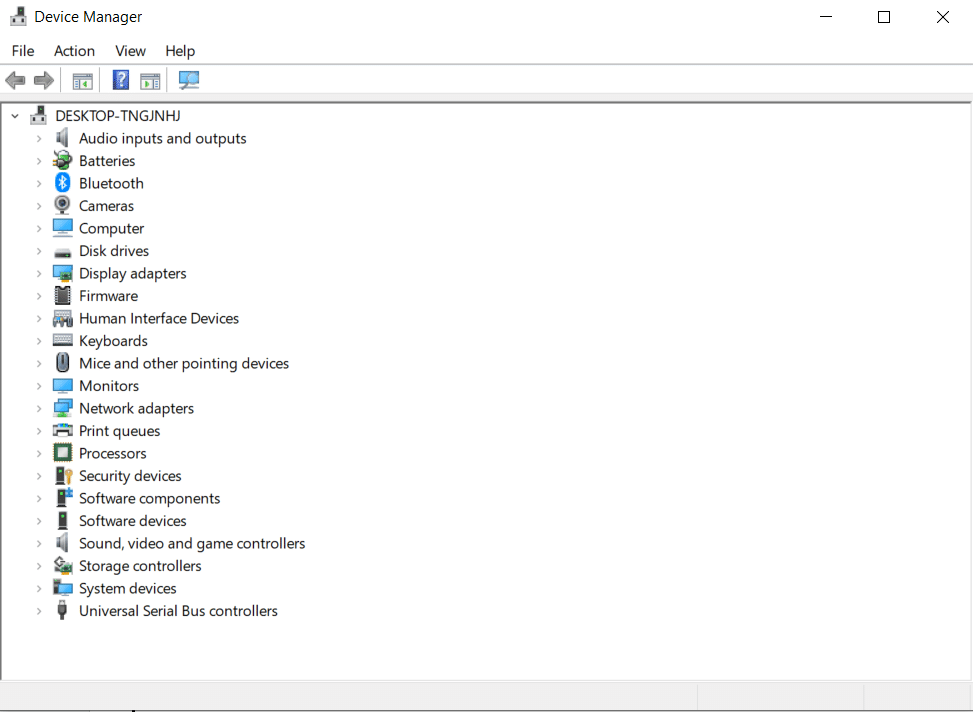
2. Erweitern Sie Disk Drives and Universal Serial Bus Controllers , um die beschädigte Festplatte zu finden. Ein Hardwaregerät mit veralteter oder beschädigter Treibersoftware wird mit einem gelben Ausrufezeichen gekennzeichnet.
3. Klicken Sie mit der rechten Maustaste auf die beschädigte Festplatte und wählen Sie Treiber aktualisieren .
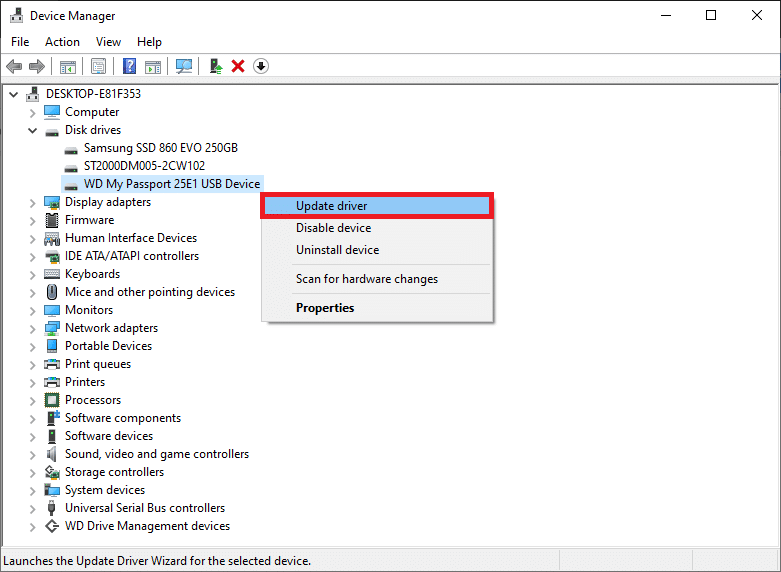
4. Wählen Sie im folgenden Bildschirm „Automatisch nach aktualisierter Treibersoftware suchen“ .
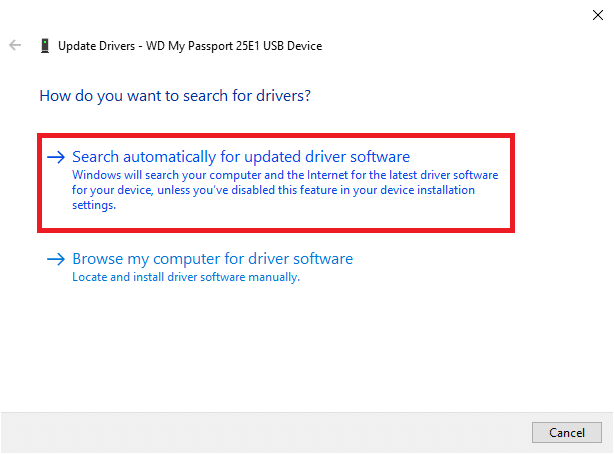
Sie können die neuesten Treiber auch manuell von der Website des Festplattenherstellers herunterladen. Führen Sie einfach eine Google-Suche nach ' *Festplattenmarke* -Treiber' durch und klicken Sie auf das erste Ergebnis. Laden Sie die .exe-Datei für die Treiber herunter und installieren Sie sie wie jede andere Anwendung.
Lesen Sie auch: So reparieren Sie beschädigte Systemdateien in Windows 10
Methode 2: Führen Sie eine Festplattenfehlerprüfung durch
Wie bereits erwähnt, verfügt Windows über ein integriertes Tool, um beschädigte interne und externe Festplatten zu reparieren. Normalerweise fordert Windows den Benutzer automatisch auf, eine Fehlerprüfung durchzuführen, sobald es erkennt, dass eine fehlerhafte Festplatte an den Computer angeschlossen ist, aber Benutzer können die Fehlersuche auch manuell ausführen.
1. Öffnen Sie den Windows-Datei-Explorer (oder Mein PC), indem Sie entweder auf das Desktop-Verknüpfungssymbol doppelklicken oder die Hotkey-Kombination Windows-Taste + E verwenden .
2. Klicken Sie mit der rechten Maustaste auf die Festplatte, die Sie reparieren möchten, und wählen Sie Eigenschaften aus dem folgenden Kontextmenü.
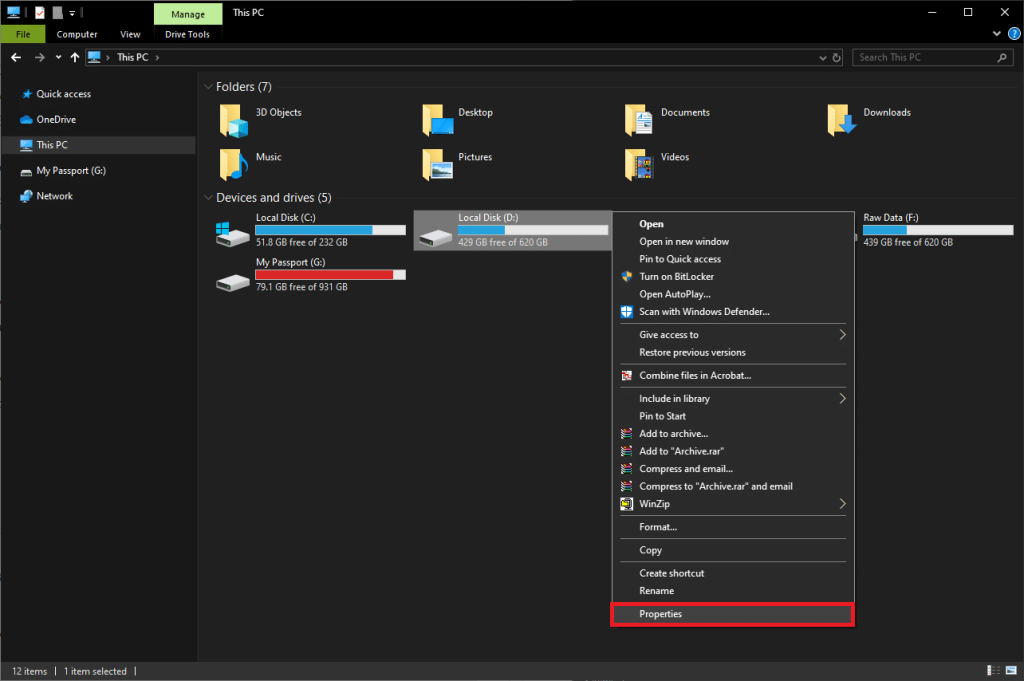
3. Wechseln Sie zur Registerkarte Tools des Eigenschaftenfensters.

Klicken Sie auf das 4. Überprüfen Sie unter der Fehlerüberprüfung. Windows scannt und behebt jetzt alle Fehler automatisch.
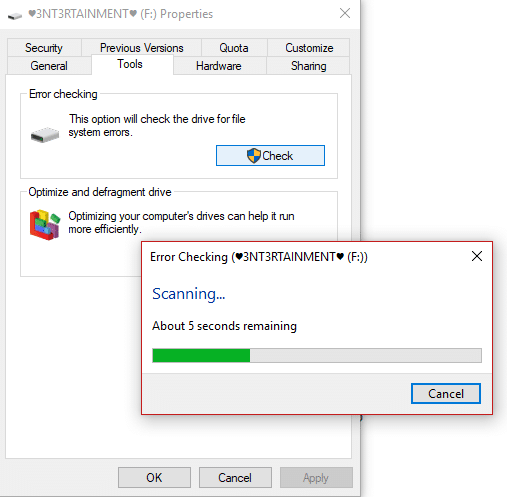
Methode 3: Führen Sie den SFC-Scan aus
Die Festplatte kann sich auch aufgrund eines beschädigten Dateisystems schlecht verhalten. Glücklicherweise kann das Dienstprogramm System File Checker verwendet werden, um die beschädigte Festplatte zu reparieren oder zu reparieren.
1. Drücken Sie die Windows-Taste + S , um die Startsuchleiste anzuzeigen, geben Sie Eingabeaufforderung ein und wählen Sie die Option Als Administrator ausführen .

2. Klicken Sie im Popup- Fenster der Benutzerkontensteuerung auf Ja, das Sie um Erlaubnis bittet, Änderungen am System vorzunehmen.
3. Benutzer von Windows 10, 8.1 und 8 sollten zuerst den folgenden Befehl ausführen. Benutzer von Windows 7 können diesen Schritt überspringen.
DISM.exe /Online /Cleanup-Image /Restorehealth

4. Geben Sie nun sfc /scannow in die Eingabeaufforderung ein und drücken Sie zur Ausführung die Eingabetaste .
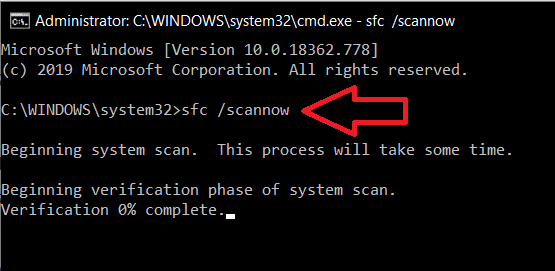
5. Das Dienstprogramm beginnt mit der Überprüfung der Integrität aller geschützten Systemdateien und ersetzt alle beschädigten oder fehlenden Dateien. Schließen Sie die Eingabeaufforderung nicht, bis die Überprüfung 100 % erreicht hat.
6. Wenn es sich bei der Festplatte um eine externe Festplatte handelt, führen Sie den folgenden Befehl anstelle von sfc /scannow aus:
sfc /scannow /offbootdir=X:\ /offwindir=C:\Windows
Hinweis: Ersetzen Sie „ x:\“ durch den Buchstaben, der der externen Festplatte zugewiesen ist. Vergessen Sie auch nicht, „C:\Windows“ durch das Verzeichnis zu ersetzen, in dem Windows installiert wurde.
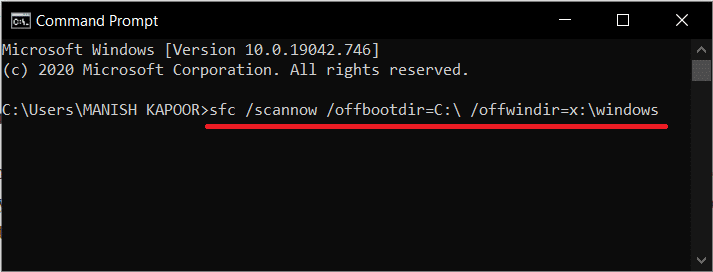
7. Starten Sie Ihren Computer nach Abschluss des Scans neu und prüfen Sie, ob Sie jetzt auf die Festplatte zugreifen können.
Methode 4: Verwenden Sie das CHKDSK-Dienstprogramm
Neben dem Systemdatei-Checker gibt es ein weiteres Dienstprogramm, mit dem beschädigte Speichermedien repariert werden können. Mit dem Dienstprogramm zum Überprüfen der Festplatte können Benutzer sowohl nach logischen als auch nach physischen Festplattenfehlern suchen, indem sie das Dateisystem und die Dateisystem-Metadaten eines bestimmten Volumes überprüfen . Es hat auch eine Reihe von Schaltern, die mit ihm verbunden sind, um bestimmte Aktionen auszuführen. Sehen wir uns an, wie Sie eine beschädigte Festplatte mit CMD reparieren können:
1. Öffnen Sie die Eingabeaufforderung erneut als Administrator.
2. Geben Sie den folgenden Befehl vorsichtig ein und drücken Sie die Eingabetaste , um ihn auszuführen.
chkdsk X: /F
Hinweis: Ersetzen Sie X durch den Buchstaben der Festplatte, die Sie reparieren/reparieren möchten.
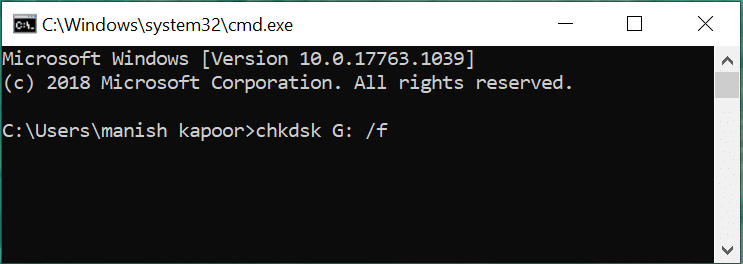
Abgesehen vom Parameter /F gibt es nur wenige andere, die Sie der Befehlszeile hinzufügen können. Die verschiedenen Parameter und ihre Funktion sind wie folgt:
- /f – Findet und behebt alle Fehler auf der Festplatte.
- /r – Erkennt alle fehlerhaften Sektoren auf der Festplatte und stellt lesbare Informationen wieder her
- /x – Demontiert das Laufwerk, bevor der Prozess startet
- /b – Löscht alle fehlerhaften Cluster und überprüft alle zugewiesenen und freien Cluster erneut auf Fehler auf einem Volume ( Nur mit NTFS-Dateisystem verwenden )
3. Sie können dem Befehl alle oben genannten Parameter hinzufügen, um einen genaueren Scan durchzuführen. Die Befehlszeile für das Laufwerk G wäre in diesem Fall:
chkdsk G: /F /R /X

4. Wenn Sie ein internes Laufwerk reparieren, fordert das Programm Sie auf, einen Computerneustart durchzuführen. Drücken Sie Y und dann die Eingabetaste, um von der Eingabeaufforderung selbst aus neu zu starten.
Methode 5: Verwenden Sie den DiskPart-Befehl
Wenn beide oben genannten Befehlszeilen-Dienstprogramme Ihre beschädigte Festplatte nicht reparieren konnten, versuchen Sie, sie mit dem Dienstprogramm DiskPart zu formatieren. Mit dem Dienstprogramm DiskPart können Sie eine RAW-Festplatte zwangsweise in NTFS/exFAT/FAT32 formatieren. Sie können eine Festplatte auch über den Windows-Datei-Explorer oder die Datenträgerverwaltungsanwendung formatieren ( So formatieren Sie die Festplatte unter Windows 10 ).
1. Starten Sie die Eingabeaufforderung erneut als Administrator.
2. Führen Sie den Befehl diskpart aus .
3. Geben Sie list disk oder list volume ein und drücken Sie die Eingabetaste , um alle an Ihren Computer angeschlossenen Speichergeräte anzuzeigen.
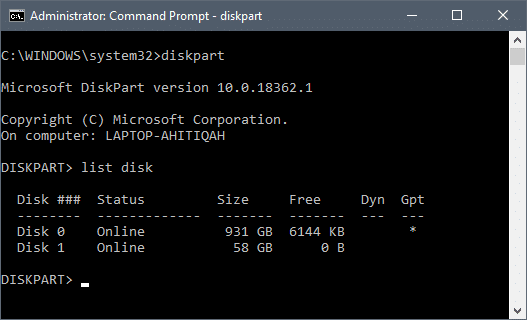
4. Wählen Sie nun die zu formatierende Festplatte aus, indem Sie den Befehl select disk X oder select volume X ausführen . (Ersetzen Sie X durch die Nummer der Festplatte, die Sie formatieren möchten.)
5. Sobald die beschädigte Festplatte ausgewählt ist, geben Sie format fs=ntfs quick ein und drücken Sie die Eingabetaste, um diese Festplatte zu formatieren.
6. Wenn Sie die Festplatte in FAT32 formatieren möchten, verwenden Sie stattdessen den folgenden Befehl:
format fs=fat32 schnell
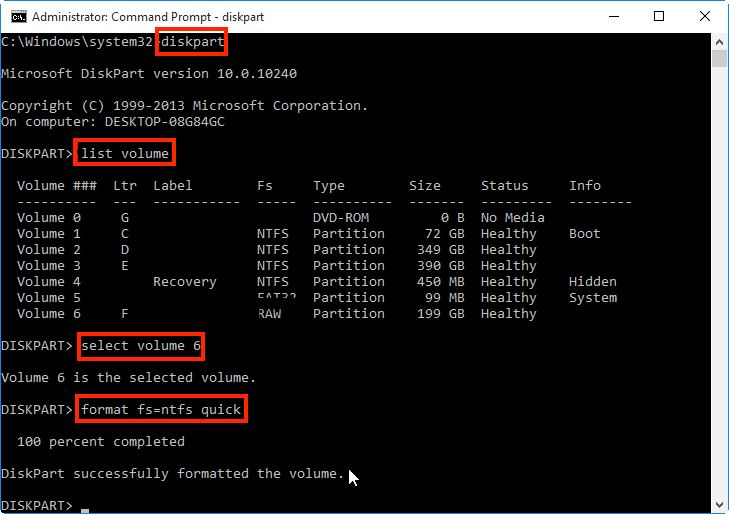
7. Die Eingabeaufforderung gibt eine Bestätigungsmeldung zurück: „ DiskPart hat das Volume erfolgreich formatiert “. Ist das erledigt, geben Sie exit ein und drücken Sie Enter den erhöhten Eingabefenster zu schließen.
Empfohlen:
Wir hoffen, dass diese Anleitung hilfreich war und Sie eine beschädigte Festplatte mit CMD in Windows 10 reparieren oder reparieren konnten. Wenn nicht, achten Sie auf Klickgeräusche, wenn Sie die Festplatte an Ihren Computer anschließen. Klickgeräusche deuten darauf hin, dass der Schaden physisch/mechanisch ist, und in diesem Fall müssen Sie sich an das Servicecenter wenden.