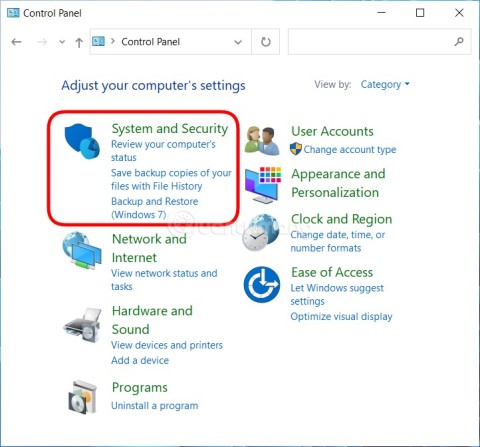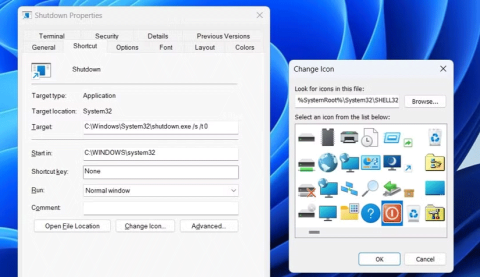Um die Testversion von Microsoft Office 365 zu aktivieren , benötigen Sie ein Microsoft-Konto und eine internationale Zahlungskarte.
Aktivieren Sie die Microsoft Office 365- Testversion wie folgt:
1. Erstellen Sie hier ein Konto oder melden Sie sich mit einem Microsoft-Konto an .
2. Geben Sie Rechnungsinformationen an, um zukünftige monatliche Zahlungen zu ermöglichen. Internationale Kreditkarten und PayPal (in einigen Märkten) werden akzeptiert.
3. Die Gebühren werden am Ende Ihres ersten kostenlosen Monats automatisch über die von Ihnen angegebene Zahlungsmethode bezahlt, um sicherzustellen, dass Ihr Dienst nicht unterbrochen wird.
Sie können vor Ablauf des Testzeitraums online gebührenfrei kündigen, indem Sie www.office.com/myaccount aufrufen und die automatische Verlängerung im Abrechnungs- und Zahlungsbereich deaktivieren.
4. Sobald Ihre Zahlungsmethode bestätigt wurde, werden Sie zu www.office.com/myaccount weitergeleitet , um Office zu installieren.
>>> Wie kann ich meine Testversion kündigen, bevor sie abläuft?