Was ist die Android-App-Schublade?
Die Organisation der Apps auf Ihrem Telefon ist eine Frage Ihrer Vorlieben. Manche mögen es, wenn ihr Startbildschirm sauber und minimalistisch ist, während andere kein Problem damit haben, dass alle ihre Apps sichtbar sind. Benutzer von Android-Geräten haben Zugriff auf die App-Schublade, eine native Funktion, die eine individuelle Anpassung des Startbildschirms ermöglicht.

Die Hauptmerkmale der Android-App-Schublade
Eine App-Schublade ist eine vorinstallierte Funktion, die Ihnen einen vollständigen Überblick über alle Apps auf Ihrem Telefon gibt. Ihr Hauptzweck ist es, Ihnen bei der Organisation Ihrer Apps zu helfen und Ihren Startbildschirm aufgeräumt zu halten. Sie wird auch als „App Launcher“ oder „App Tray“ bezeichnet.
App-Schublade vs. Startbildschirm
| Kriterium |
App-Schublade |
Startbildschirm |
| Anpassbarkeit |
Nicht anpassbar |
Vollständig anpassbar |
| Widgets |
Keine Widgets |
Unterstützt Widgets |
| Zugänglichkeit |
Alle Apps auf einen Blick |
Wählen Sie gezielt Apps aus |
Zugriff auf die App-Schublade
Um auf die App-Schublade zuzugreifen, wischen Sie von Ihrem Startbildschirm aus von unten nach oben oder tippen Sie auf das App-Schublade-Symbol, das normalerweise im Dock zu finden ist. Falls das Symbol fehlt, hier sind die Schritte, um es wiederherzustellen:
- Öffnen Sie den Startbildschirm.
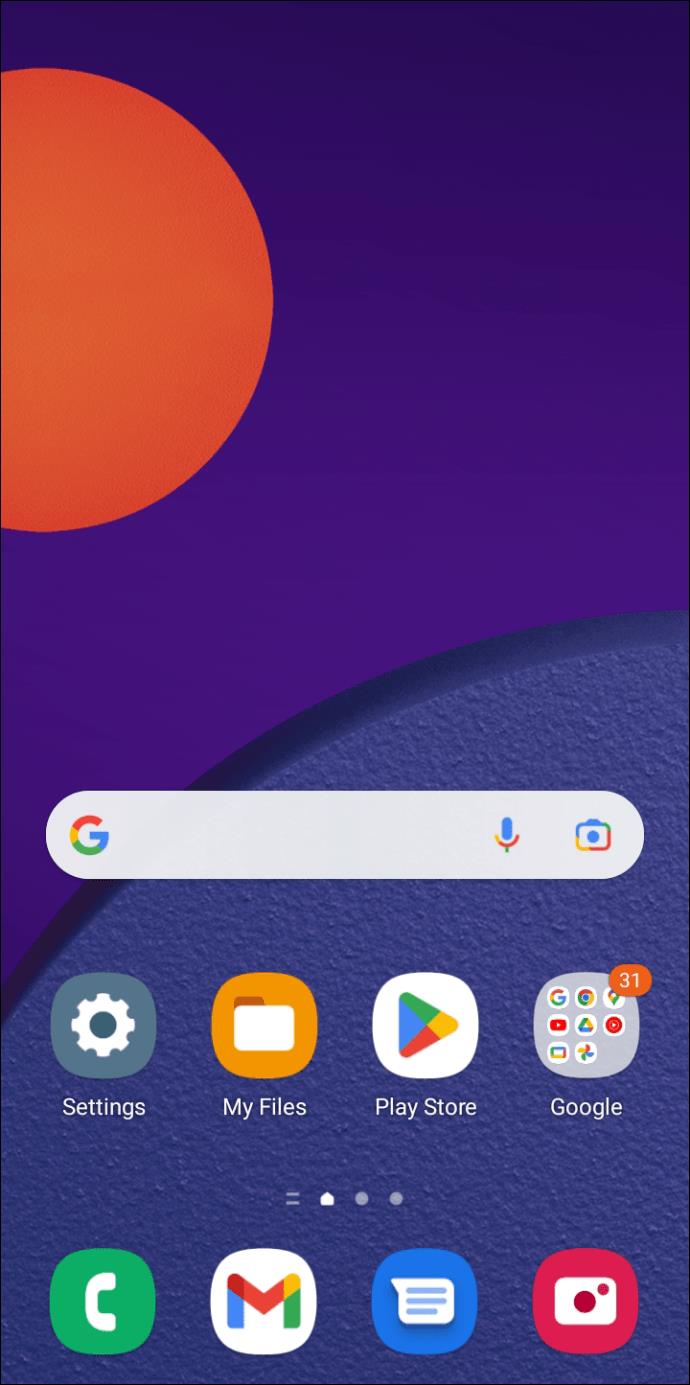
- Tippen und halten Sie eine beliebige Stelle, bis das Menü erscheint.
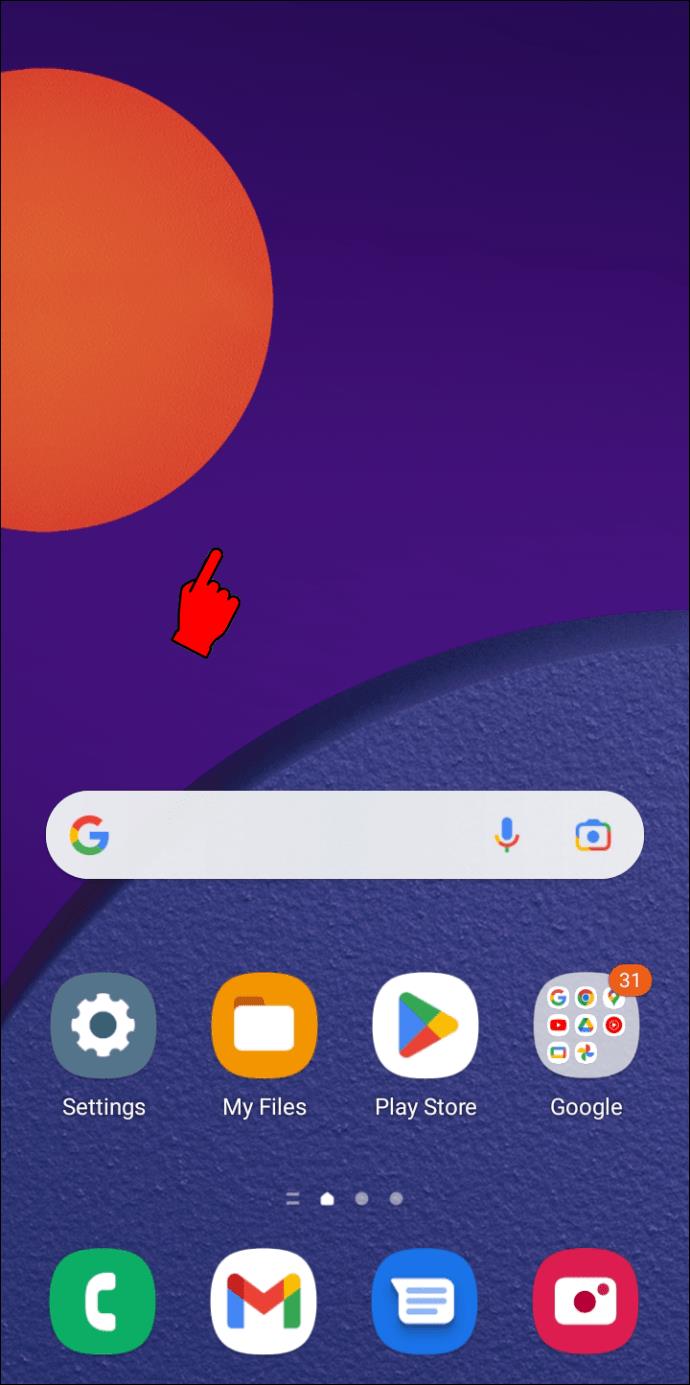
- Gehen Sie zu „Einstellungen“ und dann zur Registerkarte „Apps“.
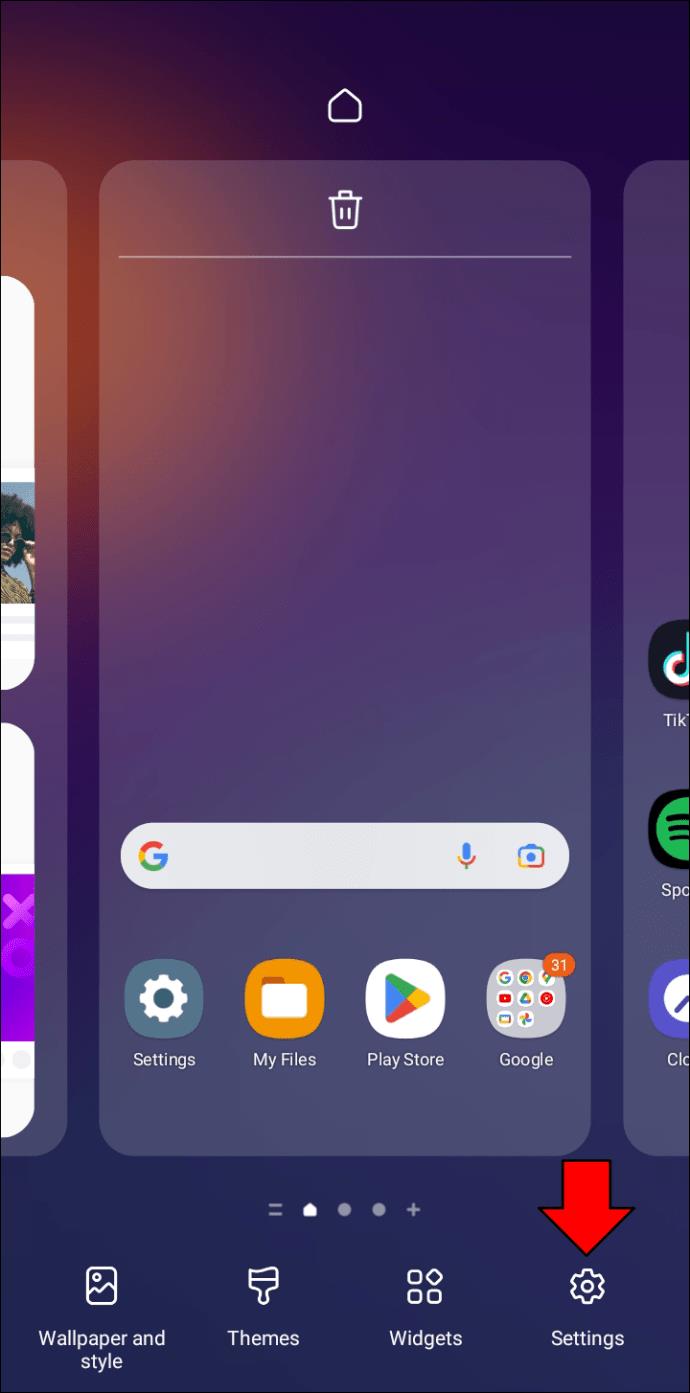
- Aktivieren Sie „Apps anzeigen“.
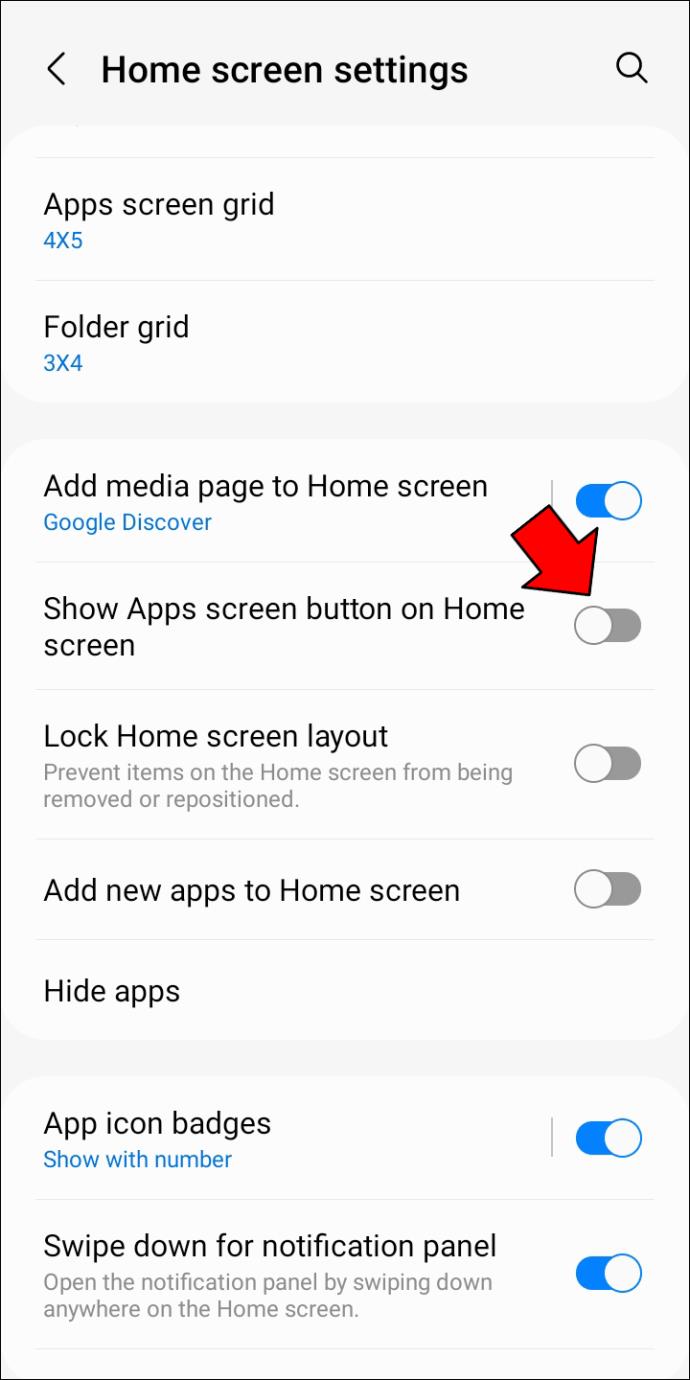
Benutzung der App-Schublade
Neue Apps werden standardmäßig in der App-Schublade abgelegt. Um die automatische Anzeige neuer Apps auf dem Startbildschirm zu konfigurieren, befolgen Sie die folgenden Schritte:
- Öffnen Sie die App-Schublade.
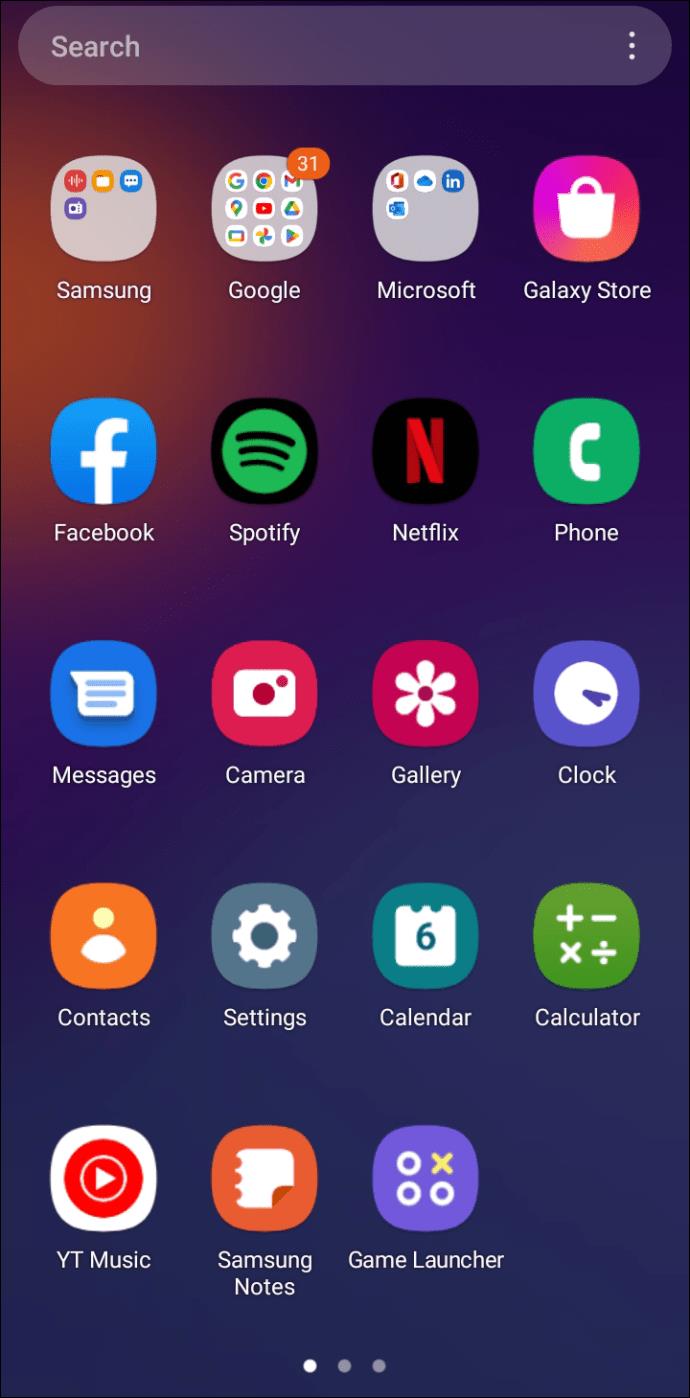
- Gehen Sie zu „Einstellungen“.
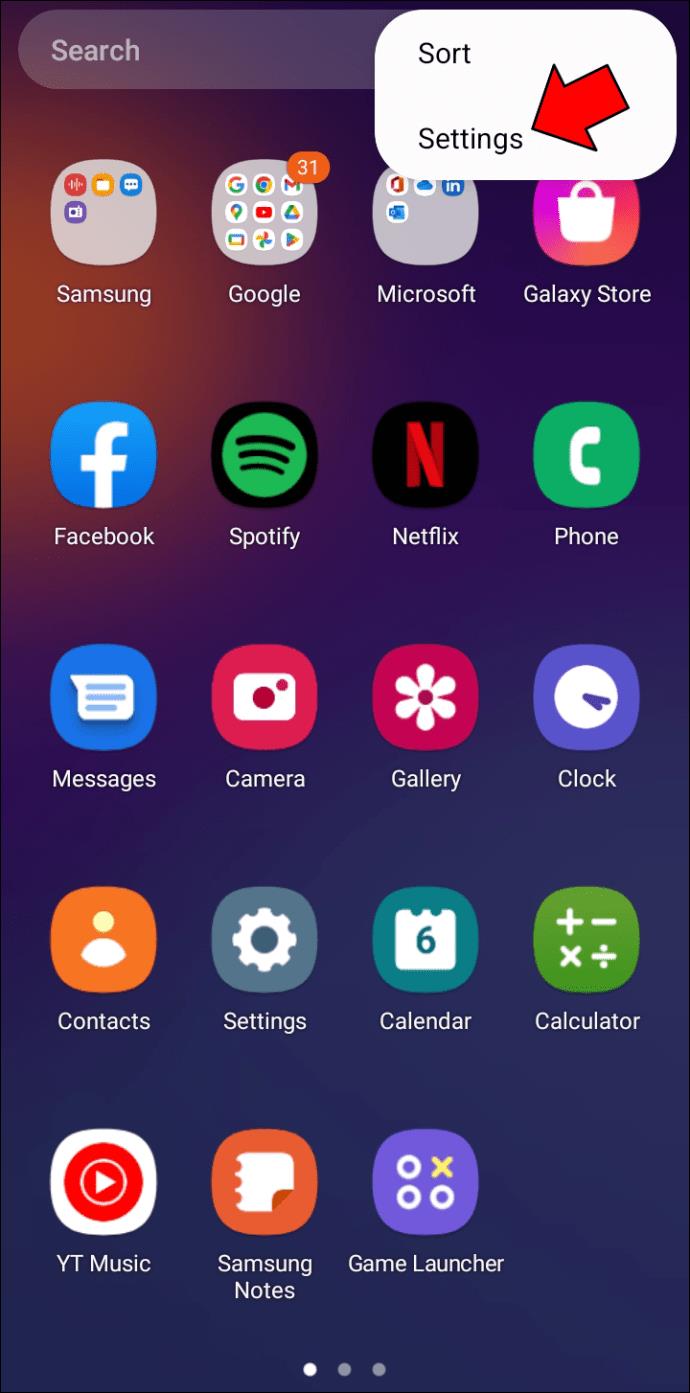
- Aktivieren oder deaktivieren Sie „Apps zum Startbildschirm hinzufügen“.
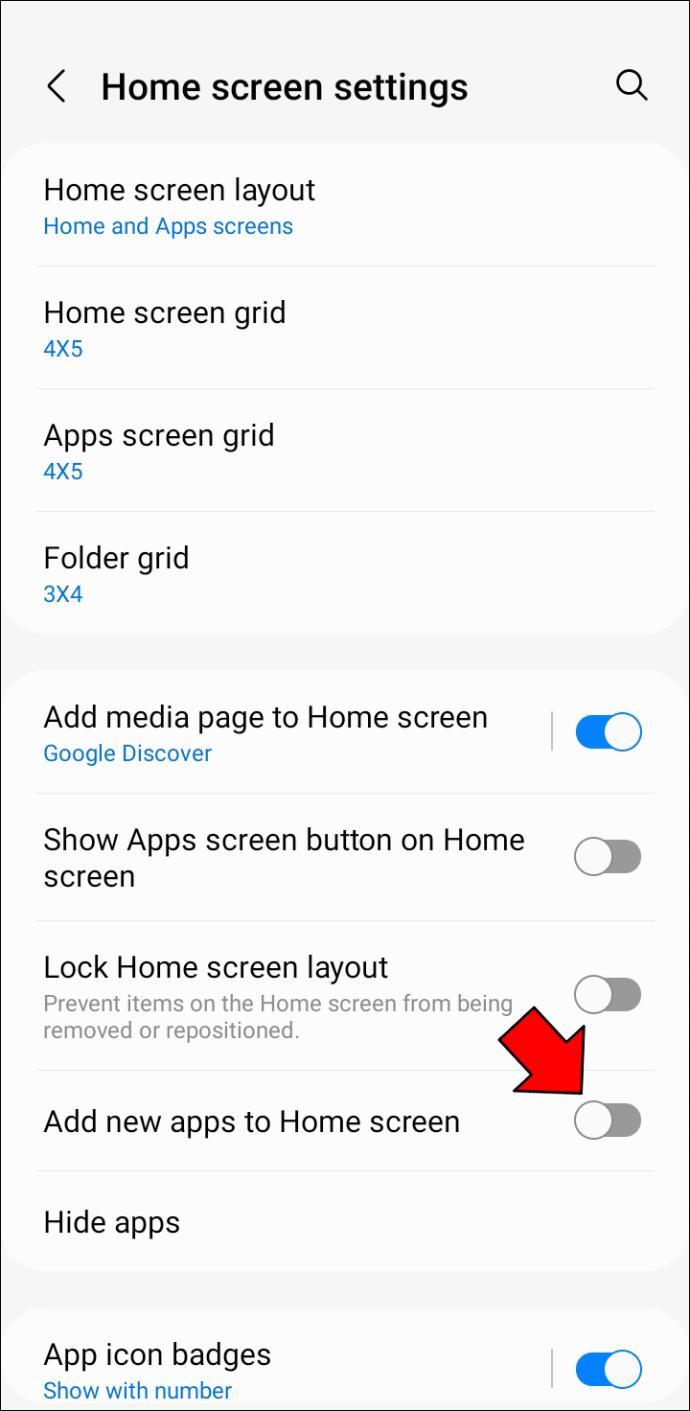
Sortieren Sie die Apps nach Belieben, indem Sie die Einstellungen in der App-Schublade anpassen:
- Öffnen Sie Ihre App-Schublade, indem Sie vom Startbildschirm nach oben wischen.
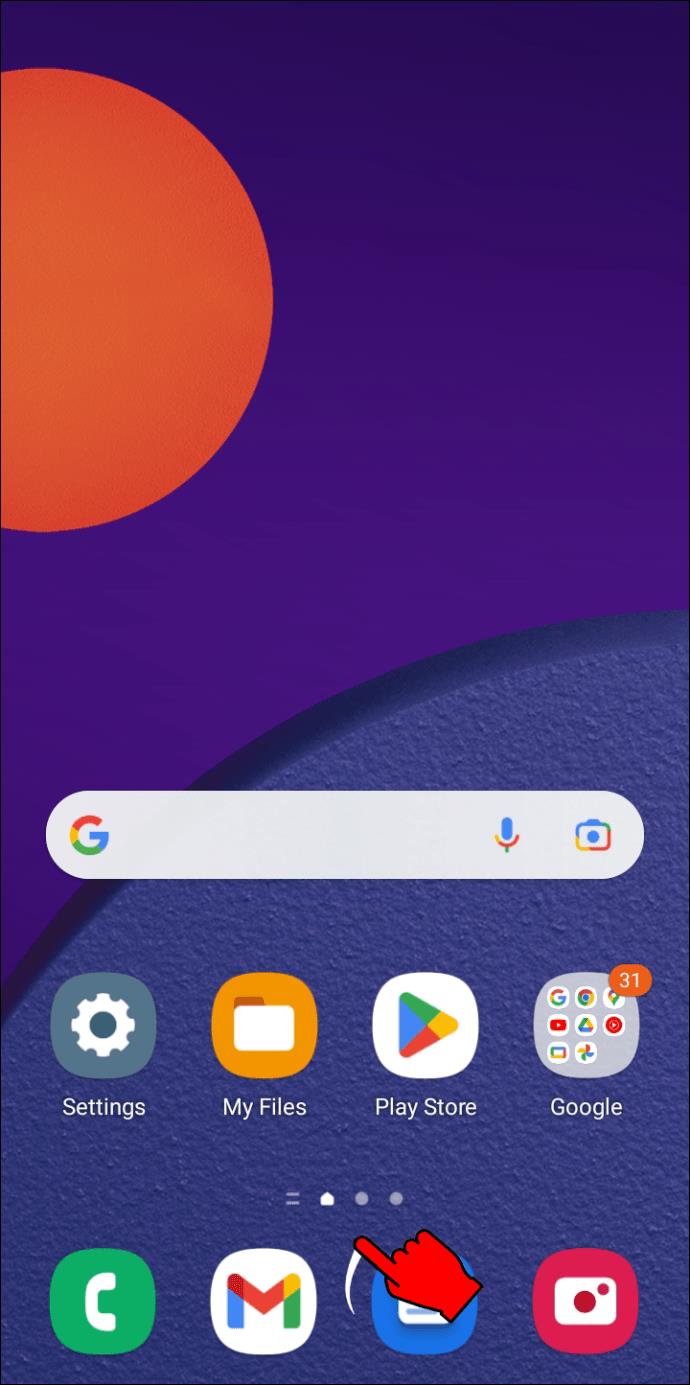
- Öffnen Sie „Einstellungen“ im oberen rechten Bereich.
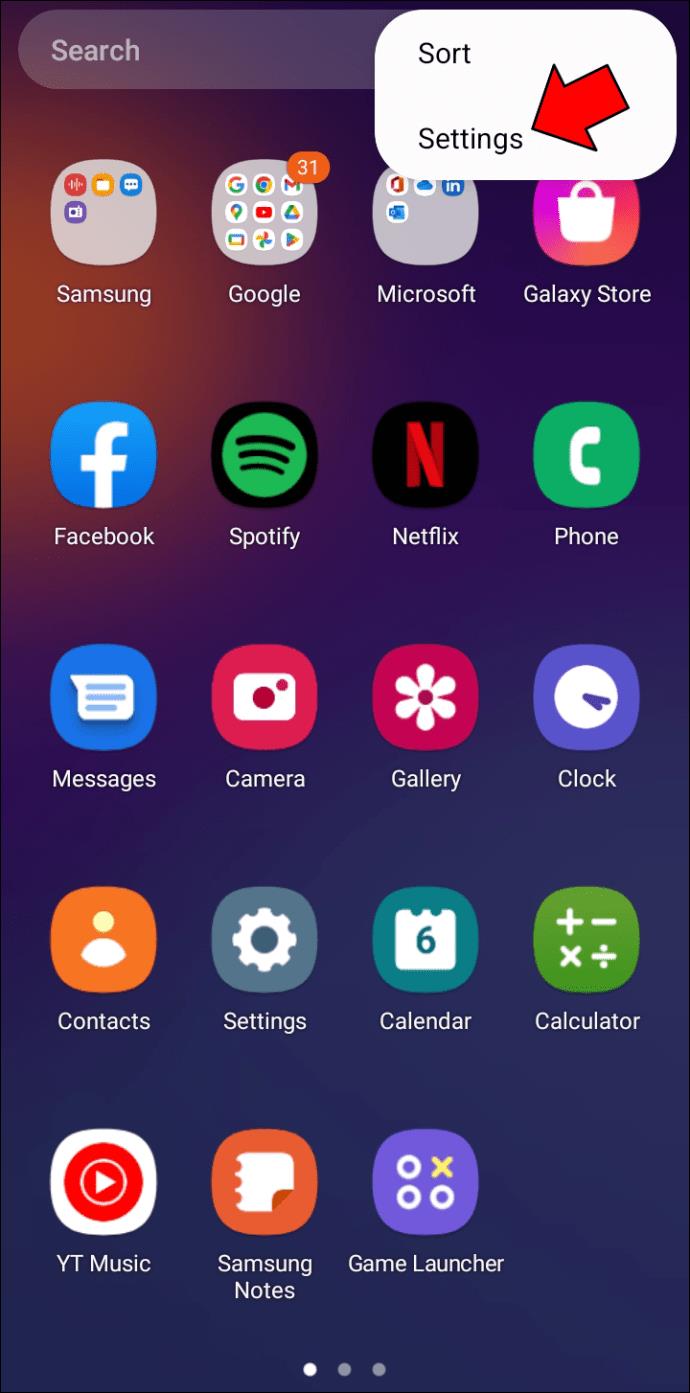
- Wählen Sie „Startbildschirmeinstellungen“.
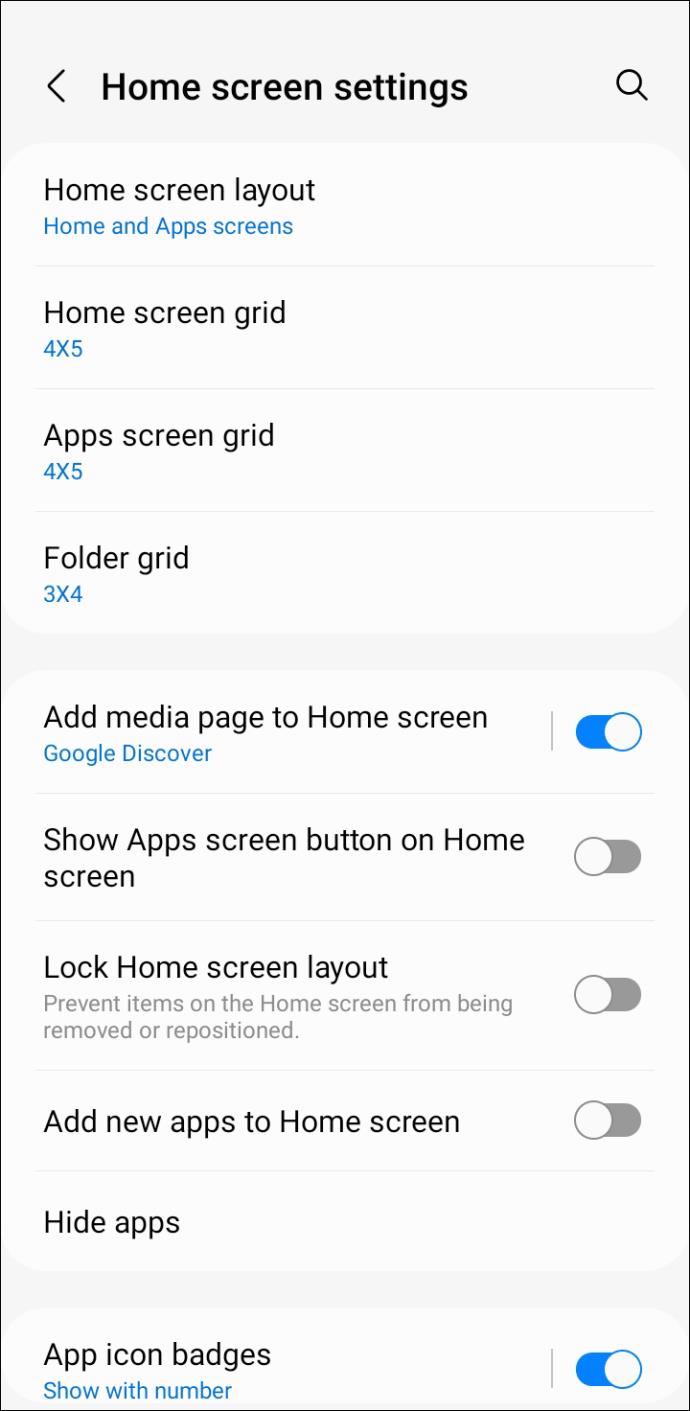
Fazit
Die Android-App-Schublade ist ein leistungsfähiges Tool zur Verwaltung Ihrer Apps. Sie hilft dabei, den Startbildschirm sauber und organisiert zu halten. Sie ermöglicht den schnellen Zugriff auf alle Apps mit nur einer Wischbewegung und spart so Zeit. Nutzen Sie die App-Schublade oder bevorzugen Sie es, alle Apps auf dem Startbildschirm zu haben? Teilen Sie uns Ihre Meinung im Kommentarbereich mit!


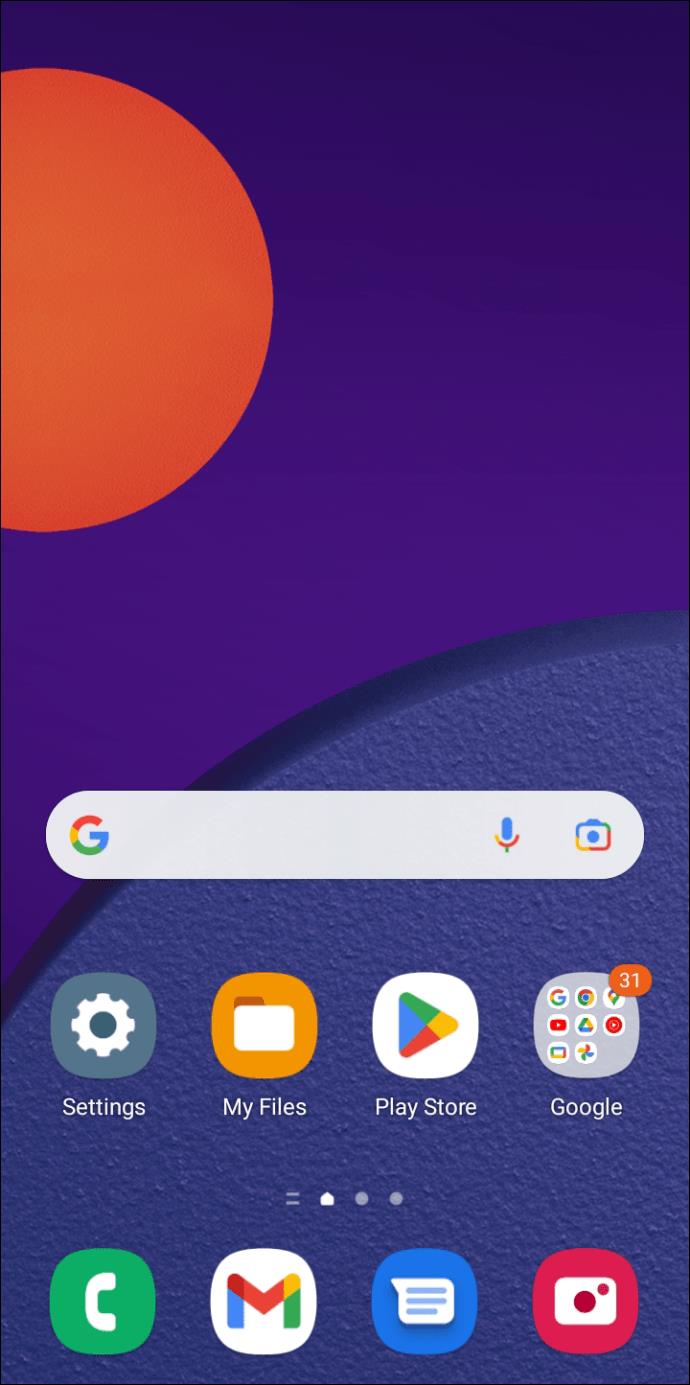
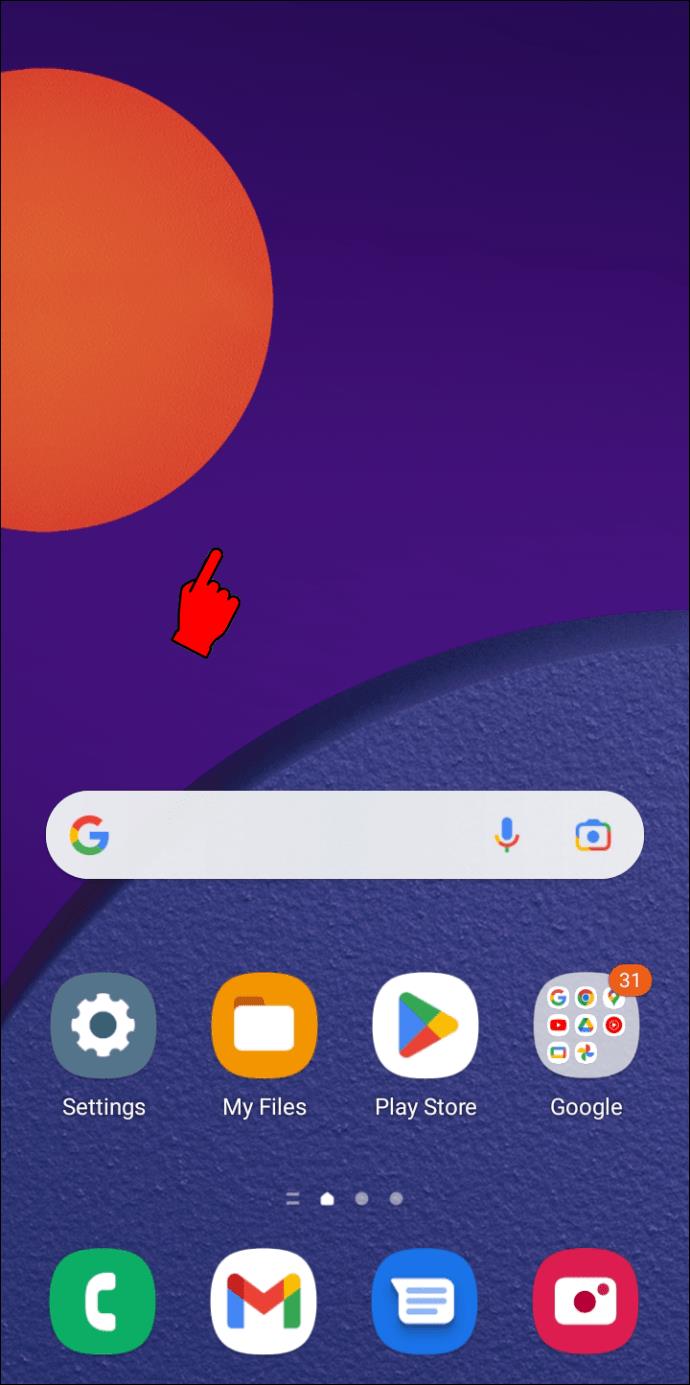
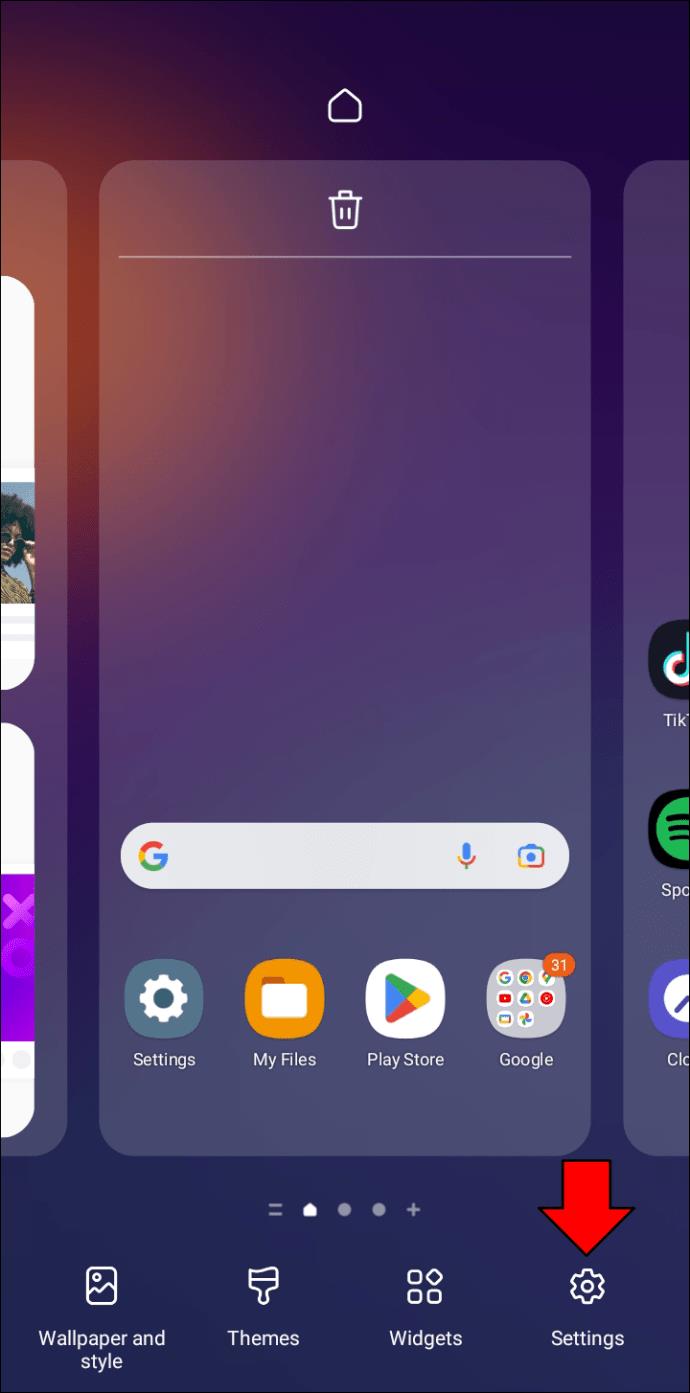
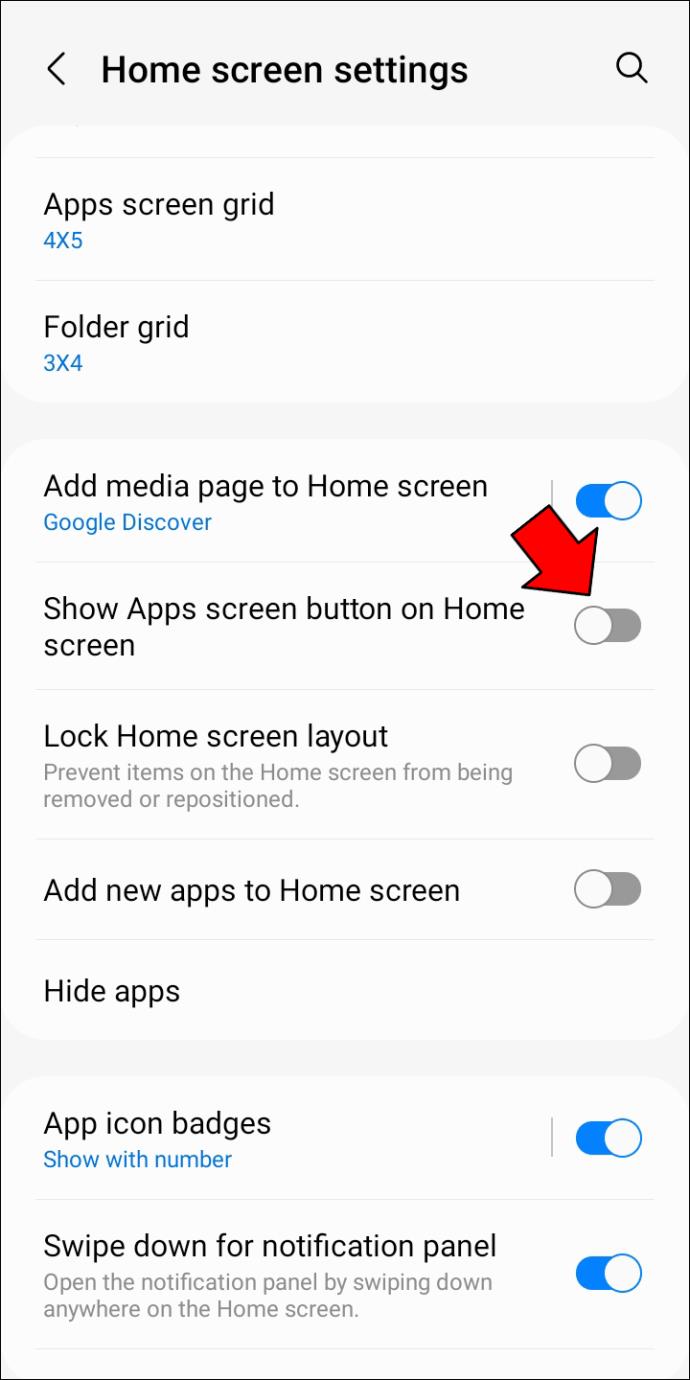
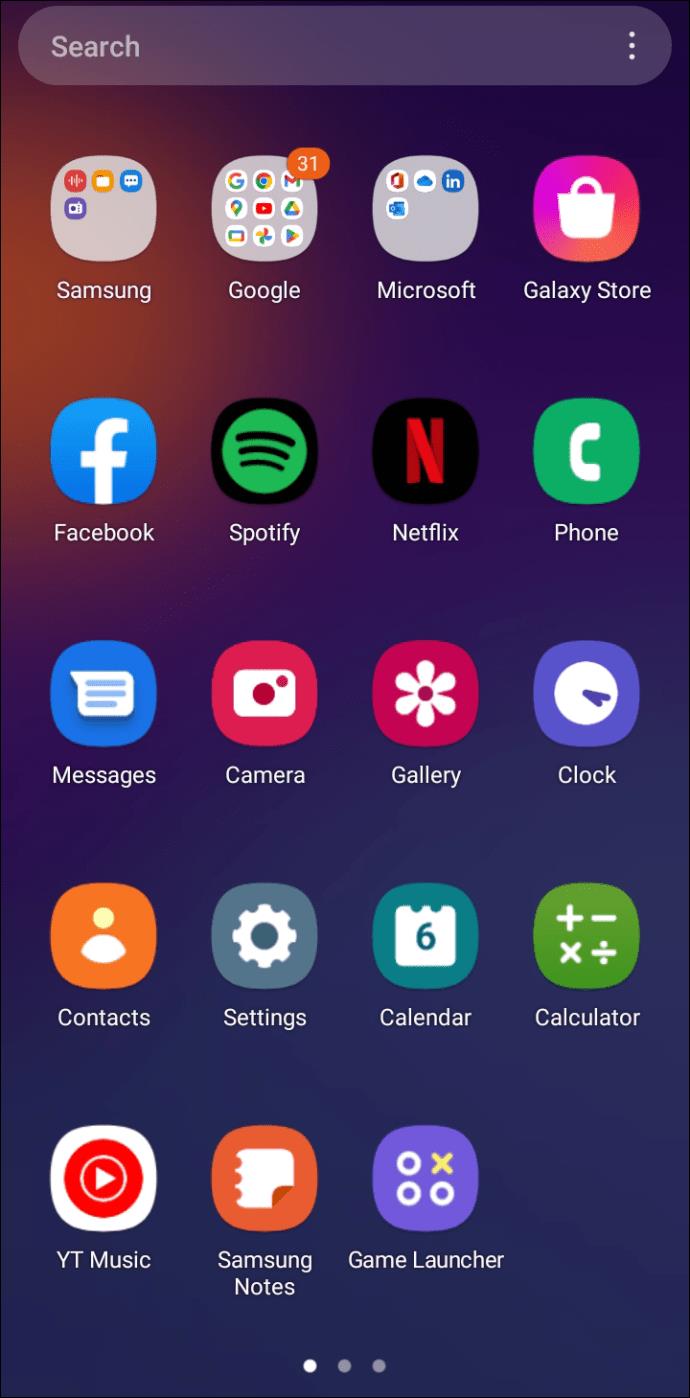
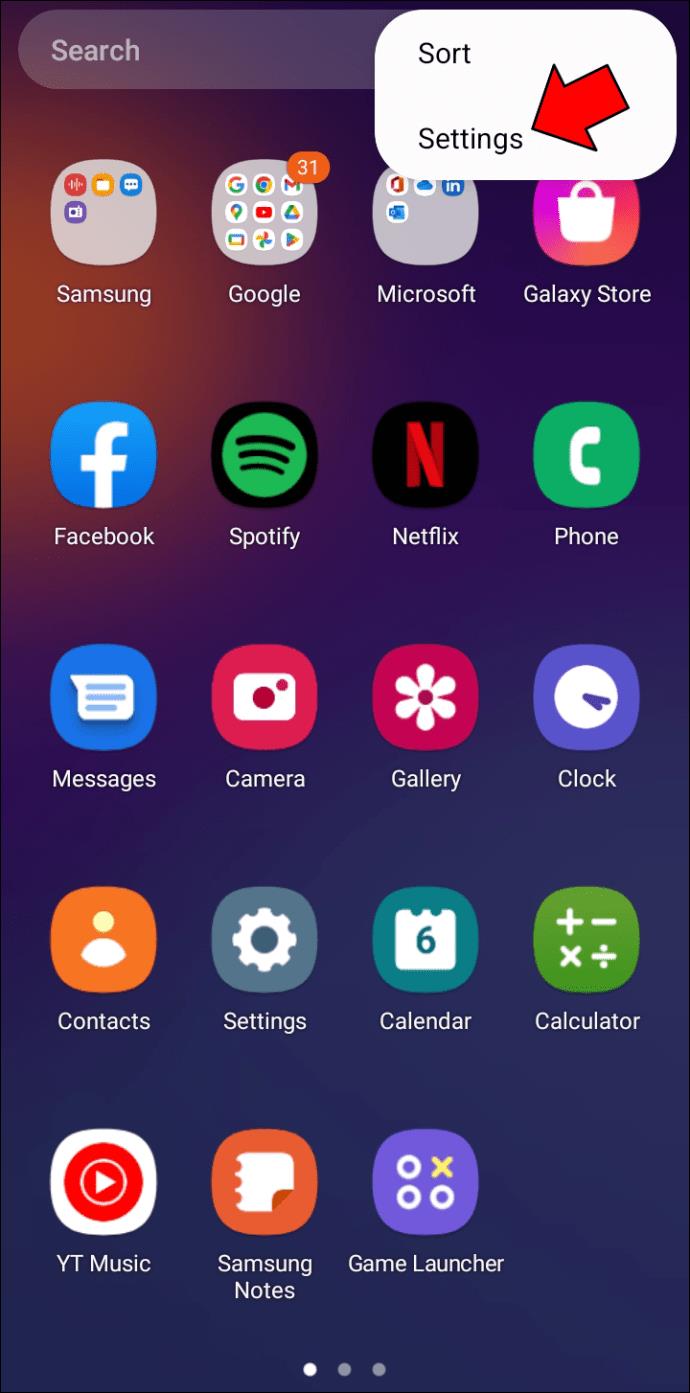
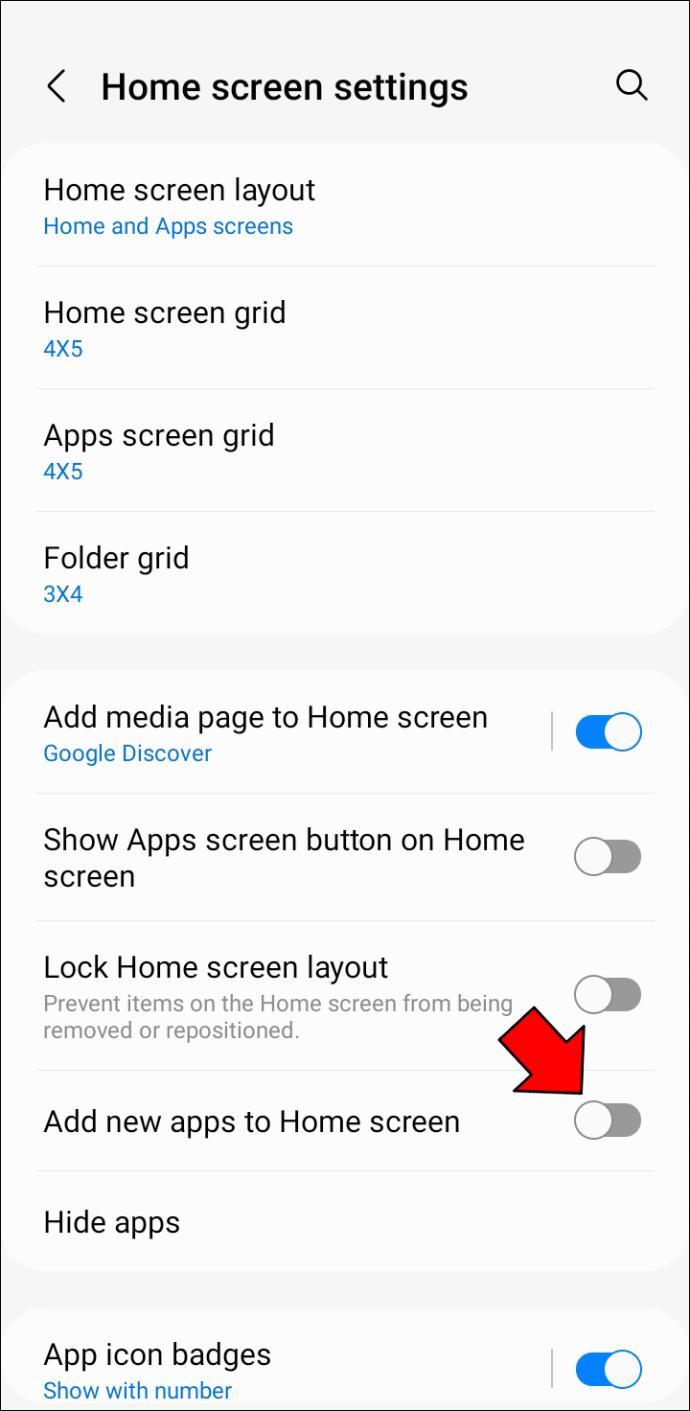
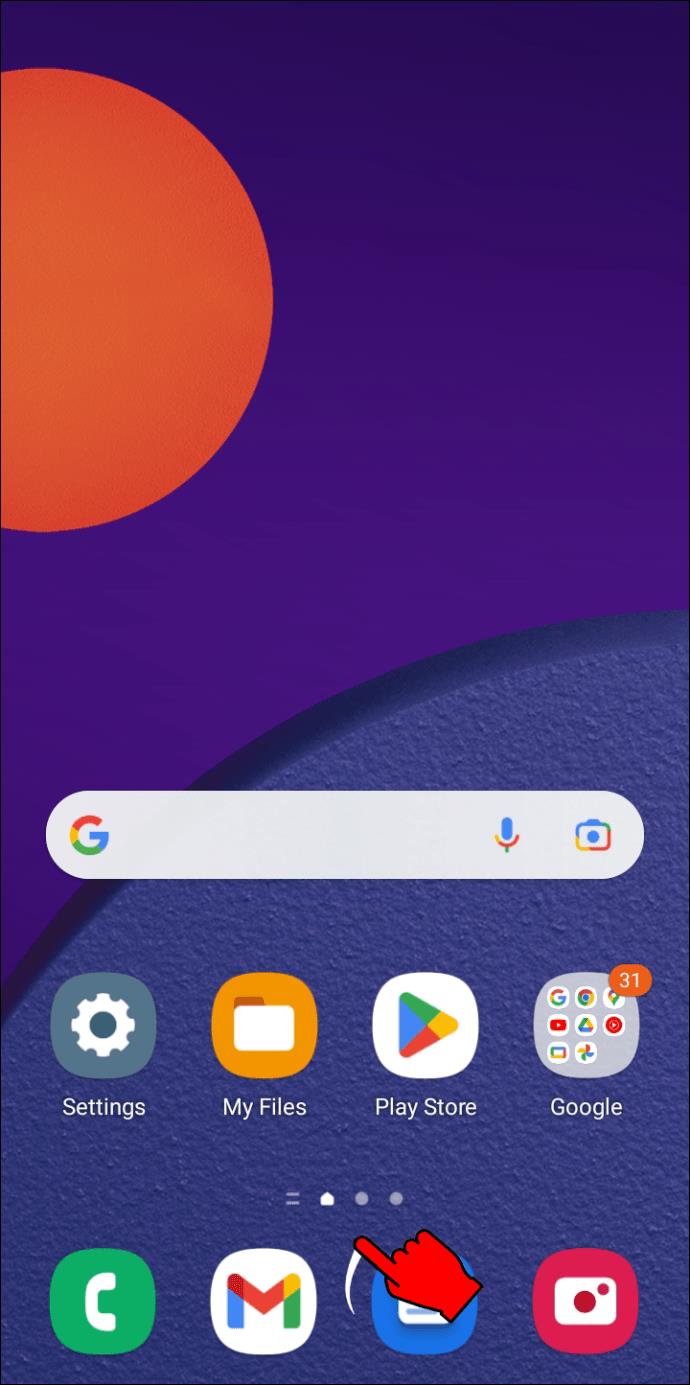
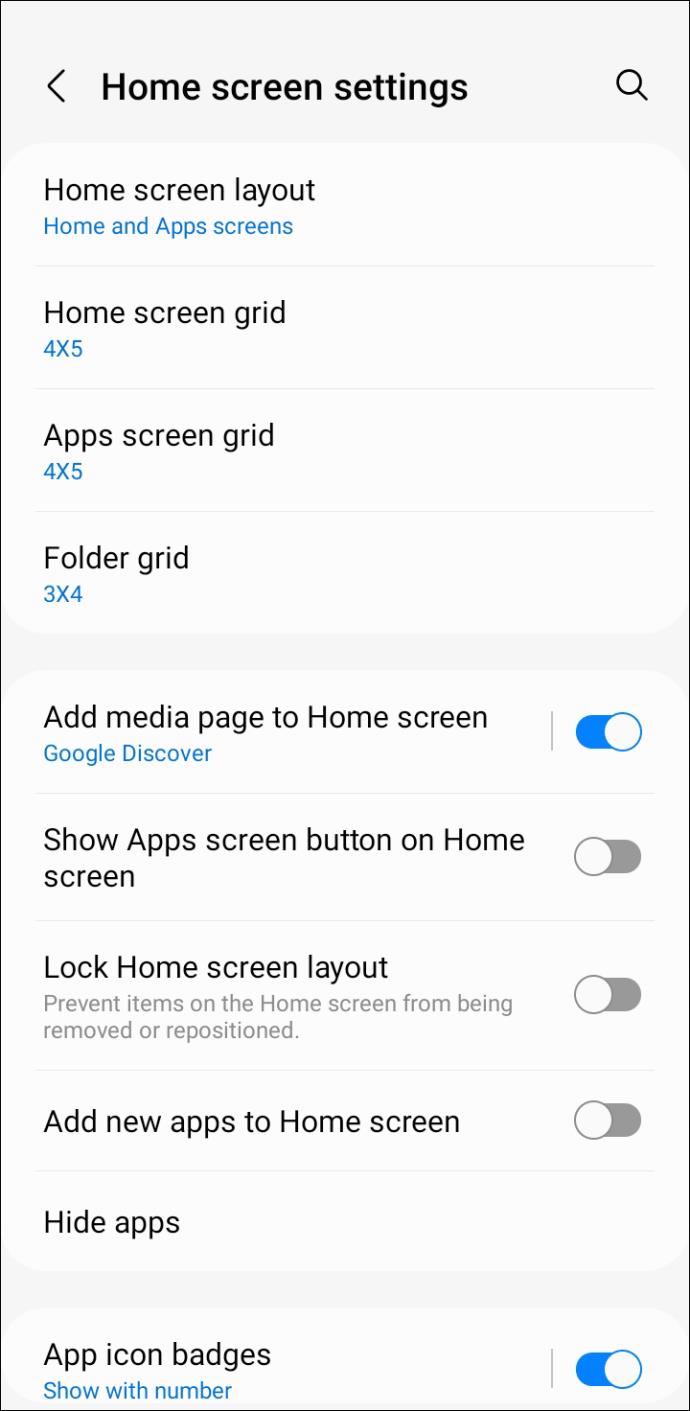














Léa -
Wohooo, ich habe gerade meine erste App in die Schublade verschoben! Fühlt sich toll an, alles ordentlich zu haben.
Tobias -
Irgendwie fühlt es sich an, als hätte ich ein neues Handy bekommen. Die Schublade bringt frischen Wind in meine Apps!
Hugo IT -
So einfach und doch so effektiv! Ich kann die App-Schublade nur empfehlen. Sie ist ein echtes Muss für jeden Android-Nutzer
Marie -
Kann mir jemand sagen, ob es eine Möglichkeit gibt, die Schublade zu durchsuchen? Mir ist manchmal alles zu viel
Bernd -
Ich habe immer gedacht, die Schublade ist überflüssig, aber jetzt bin ich überzeugt! Es hilft wirklich, alles an einem Ort zu haben
Simon -
Ich habe nie wirklich über die Schublade nachgedacht, aber seit dem lesen des Artikels, erkenne ich ihren Wert
Lisa H. -
Ich habe im Internet gelesen, dass die Schublade nicht bei allen Android-Versionen gleich aussieht. Stimmt das?
Stefanie -
Ich fand den Abschnitt über das Anpassen der Schublade besonders interessant. Ich werde auf jeden Fall versuchen, meine Apps zu organisieren!
Tommy -
Wie kann ich die App-Schublade noch effektiver nutzen? Vielleicht gibt es noch unbekannte Tricks, die ich nicht kenne
Hannah -
Ich liebe es, dass ich meine Apps jetzt besser organisieren kann. Die Schublade hat mein Handy viel übersichtlicher gemacht
Max Müller -
Hat jemand Erfahrung mit der Suche nach Apps in der Schublade? Ich finde es manchmal echt umständlich, wenn ich viele Apps habe.
Julius -
Ich hätte nicht gedacht, dass die Schublade so viele Vorteile hat. Mal sehen, wie ich sie in Zukunft nutzen kann
Mark -
Ich wünsche mir, dass ich Favoriten in der Schublade markieren kann. Gibt es dafür eine Option
Anna -
Super Artikel! Ich habe jetzt viel mehr über die Android-App-Schublade verstanden. Früher habe ich nie wirklich darauf geachtet, aber jetzt werde ich sie viel häufiger verwenden.
Ines P. -
Wenn ich Apps mit der Schublade installiere, kann ich dann auch Widgets in die Schublade packen? Das wäre super
Félix -
Toller Artikel, aber ich verstehe noch immer nicht ganz, wie ich die Schublade anpassen kann. Könnte jemand mir eine Schritt-für-Schritt-Anleitung geben
Jonas -
Ich bin wirklich gespannt, ob die App-Schublade auf meinem Gerät gut funktioniert. Bin auf eure Rückmeldungen gespannt
Markus85 -
Eine Frage: Kann ich aus der Schublade auch direkt auf die Einstellungen der Apps zugreifen? Wäre echt praktisch
Daniela -
Ich habe immer Probleme, die richtige App zu finden, aber mit der Schublade wird das jetzt einfacher. Ein Hoch auf diese Funktion
Thomas -
Ich habe die Schublade nie genutzt, aber jetzt wo ich die Vorzüge kenne, werde ich sie definitiv aktiver nutzen.
Leonie -
Tolle Informationen! Ich werde mir heute Abend die Zeit nehmen, alles durchzusehen und zu organisieren
Stefan -
Ich finde die Möglichkeit, mich in der Schublade besser zu organisieren, klasse. Das hat meine Nutzererfahrung enorm verbessert!
Kevin -
Gerade darüber gelesen und ausprobiert, was für ein Unterschied! Die Schublade ist wirklich praktisch
Niklas -
Die Apps zu sortieren, macht viel mehr Spaß! Ein einfacher Weg, mein Handy effizienter zu nutzen.
Paula -
Nach dem Lesen dieses Artikels habe ich mehrere nützliche Tipps gefunden, die ich sofort umsetzen werde. Danke!
Amelie -
Ich finde die Idee von einer App-Schublade echt spannend! Hat jemand von euch gute Erfahrungen damit
Miriam S. -
Was für ein hilfreicher Artikel. Ich bin jetzt motiviert, meine App-Schublade ordentlich zu halten. Vielen Dank
Sophie -
Ich danke dir für diesen Artikel! Ich habe einige neue Apps entdeckt, die direkt in meiner Schublade landen werden
Sabine K. -
Ich finde die Schublade ein bisschen chaotisch, wenn man zu viele Apps hat. Hat jemand Tipps zur besseren Organisation
Paul -
Das klingt ja spannend! Ich werde die Schublade sofort ausprobieren und schauen, wie es mir gefällt
Julia123 -
Ich wusste gar nicht, dass man die Schublade so anpassen kann! Vielen Dank für die tollen Tipps