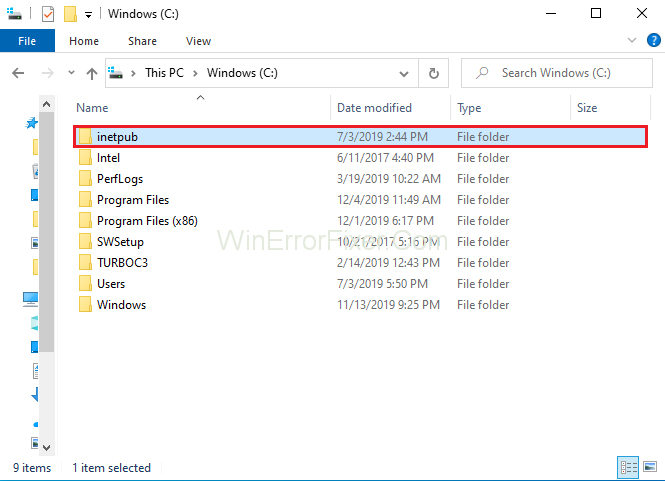Wenn Sie sich fragen, was der Inetpub-Ordner ist? Es ist der Standardordner für Microsoft IIS oder Internetinformationsdienste. Abgesehen davon speichert der Inetpub-Ordner die Inhalte und Web-Apps der Websites. Außerdem sind alle Daten hier sicher und organisiert.
Darüber hinaus ist es auch möglich, mehr als eine Domain aus einem Inetpub-Ordner zu bedienen. Microsoft hat einen IIS oder Internet Information Services erstellt. Es hieß früher Internet Information Server. Es ist ein erweiterbarer Webserver. Dies wird mit der Windows NT-Familie verwendet.
Die Microsoft Internetinformationsdienste bieten eine GUI oder grafische Benutzeroberfläche zum Verwalten zugeordneter Benutzer und Websites. Microsoft IIS bietet ein visuelles Mittel zum Erstellen, Konfigurieren und Veröffentlichen von Websites im Web. Internet-Informationsdienste sammeln Informationen. Die Informationen beziehen sich auf Verbindungen zum Webserver im Inetpub-Ordner.
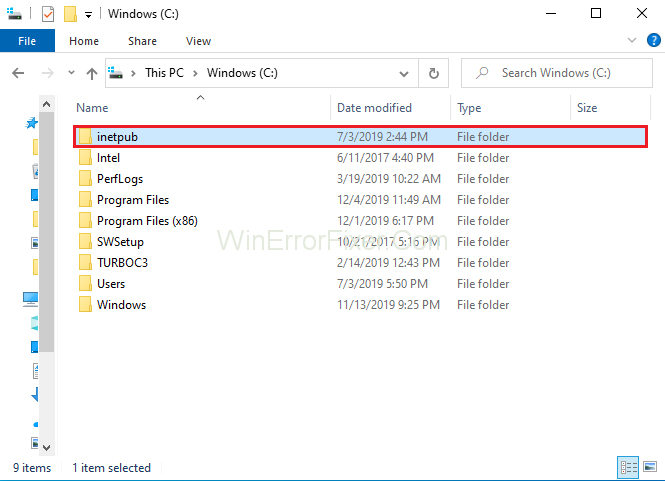
Dies sind standardmäßig Textdateien, die Dateien werden auf dem Systemlaufwerk im Verzeichnis c:\inetpub\logs\LogFiles gespeichert . Der Inetpub-Ordner besteht aus fünf Unterordnern. Alle Unterordner besitzen einige spezifische Funktionen. Der Name und die Funktion aller Unterordner des Inetpub-Ordners sind unten angegeben:
1. Adminscripts: Dieser Unterordner des Inetpub-Ordners enthält alle Administrationsskripte. Es ermöglicht dem Benutzer, Serververwaltungsaufgaben zu automatisieren. Es ermöglicht dem Benutzer auch, die Site, die der Inetpub-Ordner bedient, remote zu verwalten.
2. Iisamples: Diese Unterordner des Inetpub-Ordners enthalten Beispielanwendungen. Auf diese Weise lernen die Entwickler die Funktionsweise von Web-Apps und Websites kennen. Dieser Inhalt dient ausschließlich zu Demonstrationszwecken.
3. Mailroot: Die Unterordner dieses Inetpub-Ordners und alle seine Unterordner werden für die Verarbeitung des SMTP-Dienstes (Simple Mail Transfer Protocol) benötigt. Es ist ein Internetstandard für die Übertragung von E-Mails.
4. Skripte: Dieser Unterordner des Inetpub-Ordners enthält Web-Apps. Diese Web-Apps fügen der Website Funktionalität hinzu.
5. wwwroot: Diese Unterordner des Inetpub-Ordners enthalten alle Webseiten. Es besitzt auch die Inhalte, die das Web veröffentlicht. Dieser Unterordner ist das Standardverzeichnis zum Veröffentlichen von Webseiten.
Darüber hinaus glauben wir, dass diese Informationen ausreichen, um zu verstehen, was der Inetpub-Ordner ist. Dies wird alle Zweifel in Ihrem Kopf bezüglich des inetpub-Ordners beseitigen. Jetzt ist klar, was der Inetpub-Ordner ist, was seine Bestandteile sind und wie er funktioniert. Als nächstes werden wir diesen Ordner löschen, falls nicht erforderlich.
Inhalt
So löschen Sie den Inetpub-Ordner unter Windows 10
Falls Sie IIS oder Internetinformationsdienste nicht verwenden oder keine Website auf Ihrem PC hosten, ist der Inetpub-Ordner wahrscheinlich nutzlos und Sie können ihn daher entfernen. Obwohl es einfach ist, diesen Ordner zu löschen, haben sich einige Windows-Benutzer darüber beschwert, dass sie diesen Ordner nicht von ihrem Computer löschen können.
Dies liegt im Allgemeinen an den Änderungen, die in den Einstellungen von Windows erforderlich sind, bevor der Ordner entfernt werden soll. Genauer gesagt soll eine der Funktionen von Windows abgeschaltet werden. Der Benutzer muss dazu auf die Programme und Funktionen zugreifen. Führen Sie die folgenden Schritte aus, um diese Situation zu bewältigen:
Schritt 1: Geben Sie zunächst Systemsteuerung in die Suchleiste ein. Klicken Sie dann im Suchergebnis auf Systemsteuerung .
Schritt 2: Zweitens klicken Sie auf Programme. (Wenn Sie das Menü der Systemsteuerung anders sehen, liegt das an der Option Anzeigen nach in der oberen rechten Ecke des Fensters).
Schritt 3: Suchen Sie danach im Programmfenster die Option Windows-Funktionen ein- und ausschalten. Es befindet sich unter Programme und Funktionen. Klicken Sie nun darauf und fahren Sie fort.
Schritt 4: Es erscheint ein Fenster mit einer Liste von Windows-Funktionen. Sie müssen die Funktion der Internetinformationsdienste suchen. Deaktivieren Sie es schließlich.
Schritt 5: Klicken Sie anschließend auf OK , um die vorgenommenen Änderungen zu speichern.
Schritt 6: Wechseln Sie schließlich zum Laufwerk C. Der Inetpub-Ordner ist hier vorhanden. Um es zu löschen, klicken Sie mit der rechten Maustaste darauf. Wählen Sie die Option Löschen aus der Liste der Optionen.
Ähnliche Beiträge:
Fazit
Schließlich erklärt dieses Handbuch alles zum Inetpub-Ordner und zu seiner Funktion auf Ihrem Computersystem. Vor allem, wenn Sie in einer Situation stecken bleiben, in der Sie diesen Ordner löschen müssen, können Sie dies auf herkömmliche Weise problemlos tun.
Wenn Sie dazu nicht in der Lage sind, bietet dieser Leitfaden die einfachste und effektivste Möglichkeit, dies zu tun. Zu guter Letzt befolgen Sie die Anweisungen sorgfältig und mit wachem Verstand. Ich hoffe, dieser Leitfaden wird Ihnen helfen.