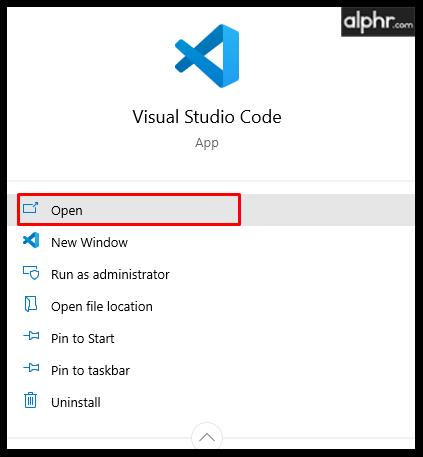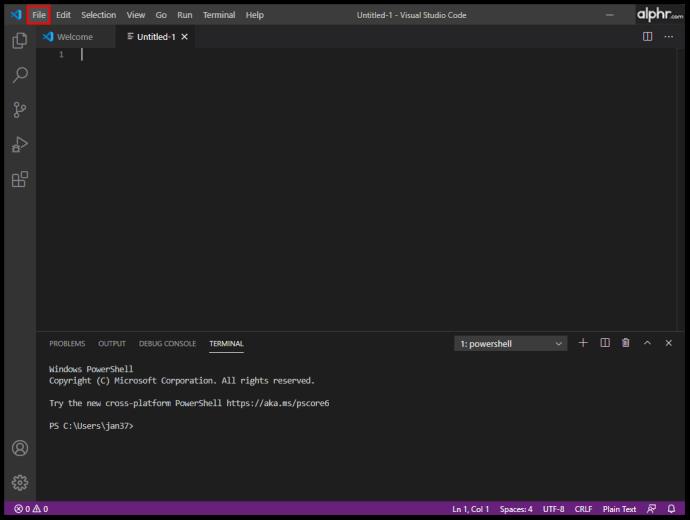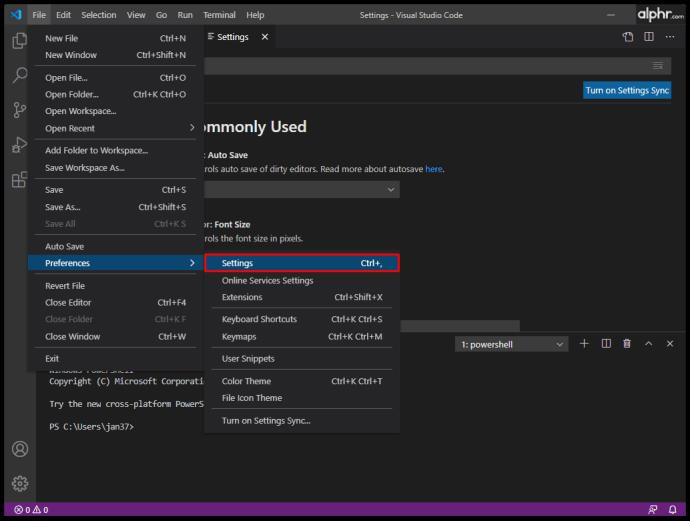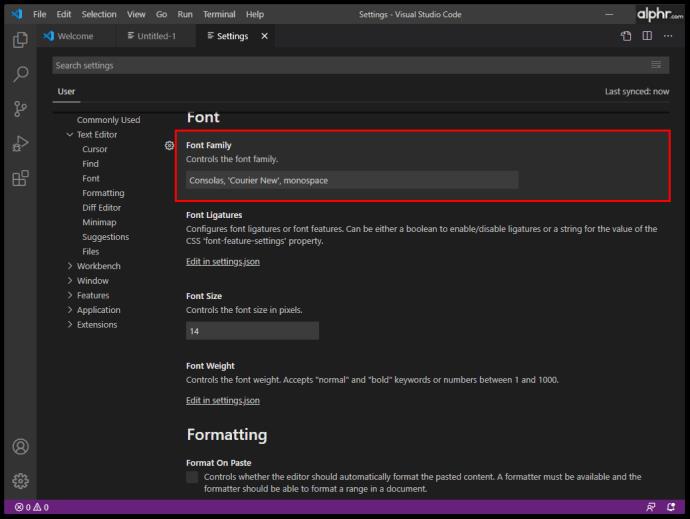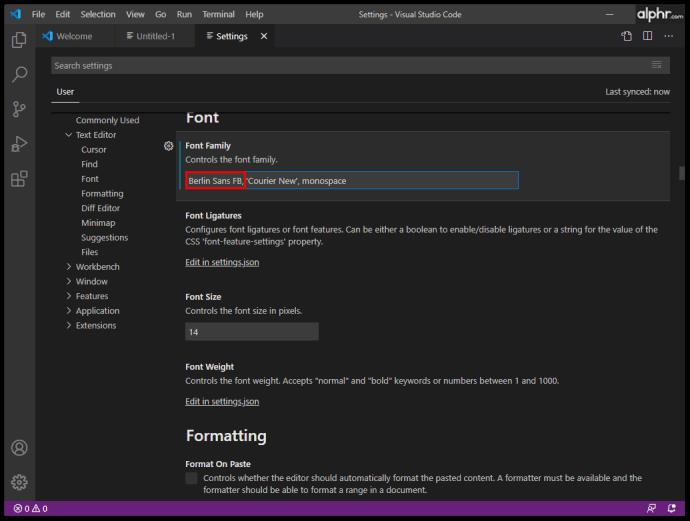Für einen Entwickler kann es leicht passieren, dass er die Bedeutung seiner Arbeitsumgebung unterschätzt. Nein, wir reden hier nicht über die Farbe Ihres Stuhls, Schreibtischs und Ihrer Wand. Die Rede ist von Ihrer virtuellen Arbeitsumgebung.

Für Ihre Arbeitseffizienz ist es immens wichtig, dass sich Ihr Visual Studio-Code-Editor wie zu Hause anfühlt. Die Schriftart deckt einen großen Teil des gesamten VS-Gefühls ab. In diesem Artikel zeigen wir Ihnen, wie Sie Schriftarten in verschiedenen Teilen des VS-Code-Editors bearbeiten.
So ändern Sie die Schriftart im VS-Code
Selbst wenn Sie ein Entwickler sind, der schon lange mit VS arbeitet, wissen Sie möglicherweise immer noch nichts über die Optionen zum Ändern der Schriftart.
Wenn Sie sich nicht dafür interessieren, warum die Auswahl Ihrer eigenen Schriftart wichtig ist, lesen Sie direkt das Tutorial ein paar Absätze weiter unten. Bedenken Sie jedoch, dass die Gründe für die Änderung Ihrer Schriftart (siehe unten) bei Ihrer Entscheidung hilfreich sein können.
Warum sind Schriftarten in VS so wichtig? Nun, wenn Ihnen der ästhetische Aspekt nicht ausreicht (und glauben Sie uns, nach vielen Stunden, die Sie in einem Code-Editor verbracht haben, beginnt es wichtig zu werden), geht es tatsächlich auch um die Funktionalität. Was macht eine Schriftart für VS „geeignet“?
In erster Linie möchten Sie, dass die Unterscheidung zwischen ähnlichen Charakteren deutlich ist. Beispielsweise kann die einfache Unterscheidung der Zahl 1 und des Kleinbuchstabens „L“ Ihre Codierung erheblich beschleunigen und Ihnen Zeit sparen.
Hinzu kommt, dass einige Entwickler gerne Ligaturen verwenden. Ligaturen sind ein paar zusammengefügte Symbole. Diese werden auch „Glyphen“ genannt und können beim Codieren eine ganze Menge bedeuten.
So ändern Sie ohne weiteres die Schriftfamilie in VS:
- Öffnen Sie Ihren VS-Editor.
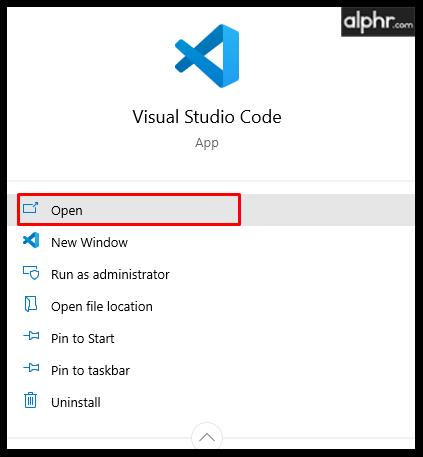
- Navigieren Sie zum oberen Teil des Bildschirms und wählen Sie Datei aus .
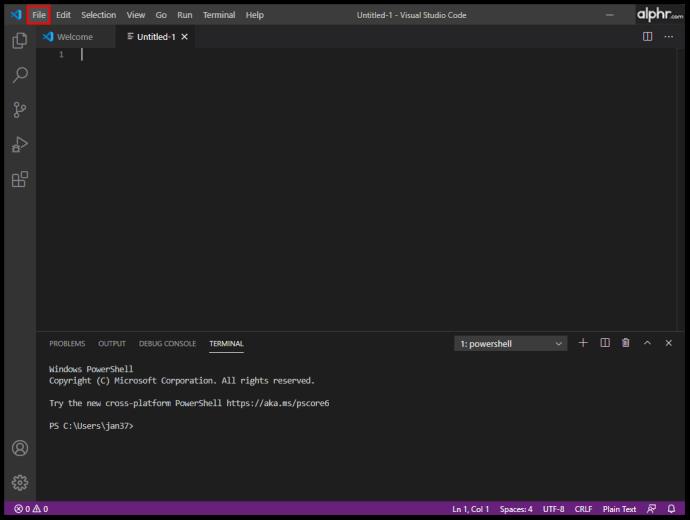
- Gehen Sie nun im Dropdown-Menü zu Präferenzen > Einstellungen .
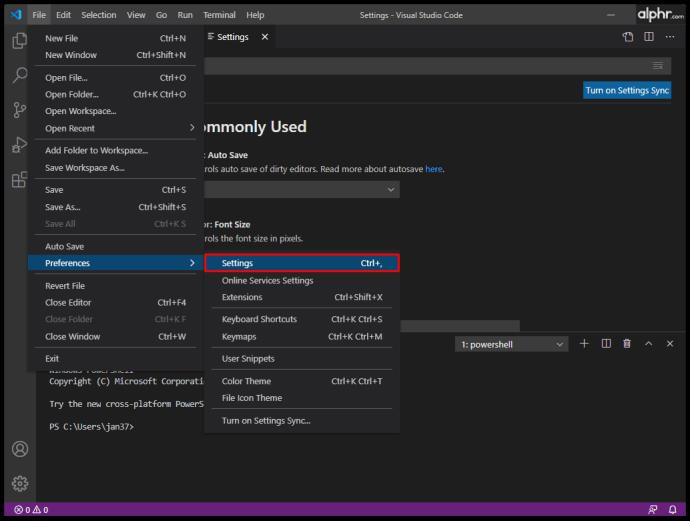
- Sie sehen nun den Abschnitt „Häufig verwendet“ mit einem Menü auf der rechten Seite des Bildschirms. Sie können auf die Schriftart von dieser Seite aus zugreifen oder indem Sie den folgenden Schritt ausführen.

- Oder klicken Sie auf Texteditor > Schriftart und suchen Sie nach dem Standardeintrag „editor.fontFamily“: „Consolas “.
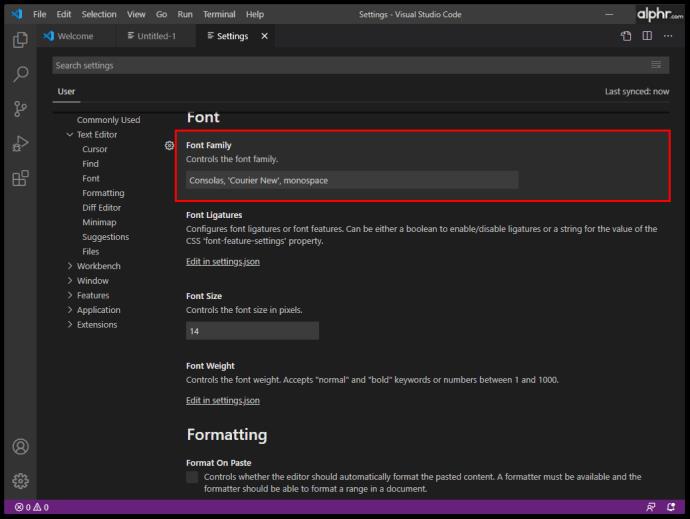
- Geben Sie dann anstelle von „ Consolas “ den Namen Ihrer bevorzugten Schriftart ein.
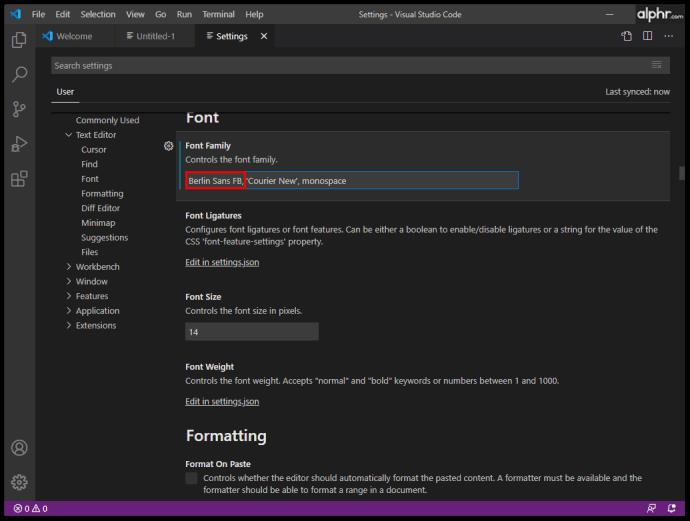
Dadurch sollte sich die Schriftfamilie automatisch ändern.
So ändern Sie die Schriftgröße in VS-Code
Selbst wenn Sie über ein perfektes Sehvermögen verfügen, sollten Sie Ihre Augen beim Schreiben von Codezeilen so angenehm wie möglich halten. So wie die Diskrepanz zwischen ähnlichen Zeichen bei der Auswahl einer Schriftfamilie wichtig ist, ist auch die Schriftgröße wichtig, um das Codieren für das Auge angenehmer zu gestalten und Ihnen zu helfen, effizienter zu arbeiten.
Es gibt keine Zauberformel für die beste Schriftgröße beim Codieren. Idealerweise möchten Sie die Zeichen so deutlich wie möglich sehen, aber Sie möchten auch, dass die Linie in das VS-Fenster passt. Probieren Sie also verschiedene Schriftgrößen aus und finden Sie die perfekte Schriftgröße, die Ihren Codierungsanforderungen entspricht.
So ändern Sie die Schriftgröße in VS Code:
- Navigieren Sie zum Menü „Benutzereinstellungen“ (Schritt Nummer 3 im Schriftarten-Tutorial).

- Suchen Sie nach der Zeile „editor.fontSize“: 15 , Ihre Schriftgröße ist möglicherweise auf etwas anderes eingestellt.

- Geben Sie dann statt 15 Ihre bevorzugte Schriftgröße ein.

So ändern Sie die Schriftart des Explorers in VS Code
Die Explorer-Funktion in VS Code funktioniert genauso wie die Explorer-Funktion in den meisten anderen Apps. Es wird zum Verwalten, Durchsuchen und Öffnen von Dateien und Ordnern verwendet, um an Ihrem Projekt zu arbeiten. Da VS Code auf Ordnern und Dateien basiert, erleichtert Ihnen der Explorer den Einstieg – öffnen Sie einfach die Datei/den Ordner mit VS Code. So einfach ist das.
Sie können davon ausgehen, dass Sie den VS Code Explorer regelmäßig nutzen werden. Wenn Ihnen die Schriftgröße des Explorers nicht zusagt, freuen Sie sich, dass Sie sie ändern können.
- Gehen Sie erneut zum Menü Benutzereinstellungen .

- Suchen Sie den Eintrag „editor.fontSize“: 14 , Ihre Schriftgröße kann abweichen.

- Ändern Sie dies in eine Schriftgröße Ihrer Wahl. In diesem Beispiel wird 18 verwendet.

So ändern Sie die Terminalschriftart in VS-Code
Anstatt Fenster zu wechseln oder Änderungen am Status des vorhandenen Terminals vorzunehmen, können Sie mit VS Code ein integriertes Terminal verwenden, das sich im Stammverzeichnis Ihres Projekts/Arbeitsbereichs befindet. Natürlich möchten Sie hier möglicherweise Änderungen an der Schriftart vornehmen, um die Verwendung zu vereinfachen. So ändern Sie die Schriftart des VS-Code-Terminals:
- Navigieren Sie zum Stammordner Ihres Projekts/Arbeitsbereichs.
- Öffnen Sie die Datei „settings.json“ mit VS Code. Alternativ können Sie in VS Code auch Strg + Umschalt + P drücken (anstelle von Strg verwenden Sie Command für Mac-Geräte) und die Datei „settings.json“ suchen.

- Ändern Sie die entsprechenden drei Zeilen wie folgt:
Beachten Sie, dass D2Coding ein Beispiel ist. Sie können auch eine beliebige andere Schriftart auswählen, die Ihnen gefällt.
“terminal.external.osxExec”: “iTerm.app”,
“terminal.integrated.shell.osx”: “/bin/zsh”,
“terminal.integrated.fontFamily”: “D2Coding”,
- Speichern Sie die Einstellungen, wenn Sie fertig sind.
Um die Terminal-Schriftgröße zu ändern, navigieren Sie zum Eintrag „terminal.integrated.fontSize“: und stellen Sie ihn auf Ihren Wunsch ein.
So ändern Sie die Schriftart für Kommentare in VS-Code
Codekommentareinträge haben standardmäßig dieselbe Schriftart wie der restliche Code. Wenn Sie dies ändern, heben sie sich hervor, was oft stundenlange Arbeitsverschwendung verhindern kann (es ist leicht, einen Kommentar zu übersehen, wenn er in derselben Schriftart wie alles andere in VS geschrieben ist). So einfach so etwas auch erscheinen mag, die Lösung ist etwas komplexer als erwartet. Außerdem sind die Ergebnisse möglicherweise nicht ideal, da dies zu Ausrichtungsproblemen führen kann. Dennoch schadet es nicht, es auszuprobieren:
- Gehen Sie zum Stamminstallationsordner für VS Code auf Ihrem Gerät.
- Navigieren Sie im Terminal zum Eintrag touch style.css . Dadurch wird ein Stylesheet erstellt.
- Jetzt ist es an der Zeit, die Schriftartenregel hinzuzufügen. Hier ist ein Beispiel für einen Stil:
.mtk3 {
font-family: "iosevka";
font-size: 1em;
font-style: italic;
}
- Öffnen Sie „settings.json“ und fügen Sie diesen Eintrag hinzu:
"vscode_custom_css.imports":
"file:///Users/username/.vscode/style.css"],
- Laden Sie jetzt das Plugin „Custom CSS and JS Loader“ herunter .
- Verwenden Sie nach der Installation den Befehl Strg + Umschalt + P und stellen Sie sicher, dass das Plugin aktiviert ist.
- Starten Sie VS Code neu.
- Die Kommentare sollten nun eine neue Schriftart haben.
So ändern Sie die Schriftgröße der Seitenleiste in VS-Code
Es gibt keine Einstellung in VS Code, die es dem Benutzer ermöglicht, die Schriftgröße des Terminals zu ändern. Es gibt jedoch eine Problemumgehung, die das erwähnte Custom CSS- und JS Loader-Plugin umfasst.
- Navigieren Sie im Plugin zu den Erweiterungsdetails und befolgen Sie den Tutorial-Abschnitt sorgfältig.
- Verwenden Sie die folgende Logik:
"vscode_custom_css.imports": ["[insert custom file URL]"]
- Tun Sie dies für jede benutzerdefinierte Datei.
Das Ergebnis sollte zu einer viel besseren und ästhetisch ansprechenderen VS-Code-Seitenleiste führen.
So ändern Sie die Schriftart unter verschiedenen Betriebssystemen
Wenn Sie in VS programmieren, verwenden Sie entweder einen Windows-Computer, einen Mac oder ein Linux-System. Obwohl diese drei in Bezug auf VS nicht identisch sind, beschränken sich die Unterschiede hauptsächlich auf die Strg- / Befehlstastenoption und die Standardspeicherorte der VS-Codedateien. Das Prinzip der Schriftartänderung in VS Code bleibt also auf allen Geräten weitgehend gleich.
Zusätzliche FAQ
Warum kann ich die Schriftart in VS Code nicht ändern?
Es gibt viele Fehler, die Sie in VS Code machen können, und das Ändern der Schriftart ist nicht so einfach wie in MS Word. Da Sie viel Codierung benötigen, um die tatsächliche VS-Code-Schriftart zu ändern, sollten Sie wissen, welche Versäumnisse am häufigsten vorkommen. Stellen Sie sicher, dass jeder Eintrag in Anführungszeichen gesetzt ist. Beispielsweise funktioniert „vscode_custom_css.imports“: [“file:///Users/username/.vscode/style.css“] nur, wenn Sie die Anführungszeichen verwenden. Stellen Sie außerdem sicher, dass Sie zwischen den Befehlen Leerzeichen verwenden.
Welche Schriftart wird für Code in VS Code verwendet?
Standardmäßig wird für die Codierung in VS Code die Schriftart Consolas verwendet. Wenn Sie dieser Anleitung folgen, können Sie die meisten Schriftarten in VS Code ändern, unabhängig davon, ob es sich um den Code selbst, das Terminal, die Kommentare oder die Explorer-Funktion handelt.
Wenn Sie jedoch über die Schriftart sprechen, die auf den Bildern der offiziellen Website von VS Code zu finden ist, kann Ihnen niemand sagen, welche verwendet wurde. Sofern die VS-Code-Entwickler nicht explizit offenlegen, welche Schriftart verwendet wurde, gibt es keine Möglichkeit, dies herauszufinden.
Wie hacke ich eine VS-Code-Schriftart?
Ursprünglich bedeutete „Hack“ eine Änderung, aber wenn Sie damit das Hinzufügen der Hack-Schriftart zu VS meinen, können Sie sie über die Hack-Website hinzufügen . Laden Sie die TrueType-Schriftart von Hack herunter. Extrahieren Sie die heruntergeladene ZIP-Datei. Installieren Sie die extrahierten Dateien. Gehen Sie dann zu Extras und dann zu Optionen. Wählen Sie im Menü „Optionen“ die Option „Umgebung“ und navigieren Sie dann zu „Schriftarten und Farben“. Öffnen Sie das Dropdown-Menü „Schriftart“ und wählen Sie den Eintrag „Hack“ aus.
Welche Schriftart verwenden Hacker?
Als Faustregel gilt, dass jeder Programmierer, auch Hacker, eine Schriftart verwendet, die ihm gefällt. Ein gutes Beispiel für eine beliebte Schriftart, die angeblich „die Wahl von Hackern“ ist, wäre Ray Bluetens, auch bekannt als Lawn Dart Fonts.
Ändern der Schriftartoptionen in VS-Code
Der Umgang mit Schriftartoptionen in VS Code ist definitiv nicht so einfach wie das Ändern von Schriftarten in einem Texteditorprogramm. Wenn man jedoch bedenkt, dass es sich hier um Codierungssoftware handelt, bietet VS im Vergleich zur Konkurrenz eine Vielzahl von Optionen. Befolgen Sie die Anweisungen in diesem Artikel und gestalten Sie Ihr Programmiererlebnis so individuell, benutzerfreundlich und reibungslos wie möglich.
Haben Sie es geschafft, Ihre Schriftarteinstellungen in VS Code zu bearbeiten? Sind bei Ihnen Probleme aufgetreten? Scrollen Sie nach unten und schauen Sie sich unseren Kommentarbereich unten an. Es wimmelt von guten Ratschlägen. Scheuen Sie sich auch nicht davor, selbst eine Frage zu stellen oder eine Diskussion anzustoßen. Unsere Community hilft Ihnen gerne weiter.