Canva: So fügen Sie Musik zu Videos hinzu

Videos sind mit einem Soundtrack viel unterhaltsamer. Egal, ob Sie stimmungsvolle Musik hinzufügen, um das Publikum zu fesseln, oder Soundeffekte über ein Video legen, Canva
PowerPoint war einst der König der Präsentationswelt. Google hat all dies geändert, als es die Einführung seines Google Slides-Präsentationstools ankündigte, das vollständig auf Cloud Computing basiert und kostenlos ist.
Google Slides hat sich seit Jahren weiterentwickelt, aber viele Menschen wissen es immer noch nicht. Hier sind mehr als 20 Google Slides-Funktionen, die jeder Lehrer kennen sollte:
Google Slides Google Slides für Android Google Slides für iOS
1. Hauptfolie erstellen - Wenn Sie mit vielen Personen an derselben Folie arbeiten, müssen Sie ihre eigenen Farben, Schriftarten und Schnittstellen zuweisen. Mit der Folienfunktion von Google Slides Master können Sie während Ihrer Präsentation eine konsistente Präsentation entwerfen, um ein konsistentes Inhaltslayout sicherzustellen. Um diese Funktion zu verwenden, klicken Sie im oberen Menü auf " Folie " und dann auf " Master bearbeiten ".
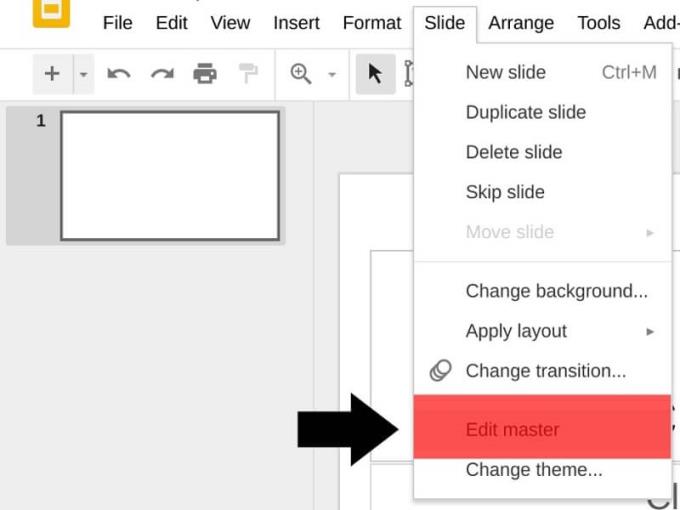
Sie sehen ein Hauptlayoutdesign. Jedes Layout, das Sie auf der ersten Folie platzieren, wird auf den folgenden Folien wiederholt. Sie können dieser Folie auch Fotos (z. B. ein Logo) hinzufügen, damit das Einfügen der einzelnen Folien nicht zeit- und arbeitsaufwendig ist.
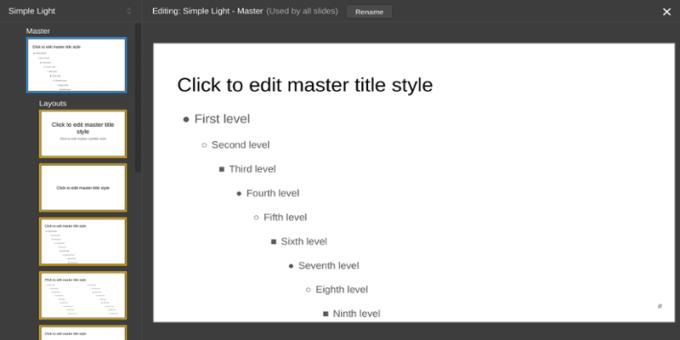
2. Hintergrund zur Master-Folie hinzufügen - Eine andere Möglichkeit, die Master-Folie zu ändern, besteht darin, Text oder Bild in eine beliebige Folie einzufügen und mit der rechten Maustaste zu klicken, dann " Zu ihnen hinzufügen" auszuwählen und auf " Master " zu klicken . Dadurch wird das Textformat oder die Bildposition auf jede Folie im Dokument angewendet.
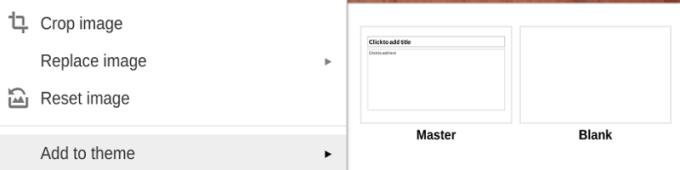
3. Erstellen einer Vorlage zum Teilen - Wenn Sie eine Master-Folie haben, können Sie Ihre Präsentation für andere in Ihrer Organisation freigeben. Um es als Freigabevorlage hinzuzufügen, gehen Sie zu Google Drive und wählen Sie den Pfeil rechts neben Google Slides aus. Wählen Sie dann " Aus einer Vorlage ".

Wählen Sie hier " Vorlage senden ".
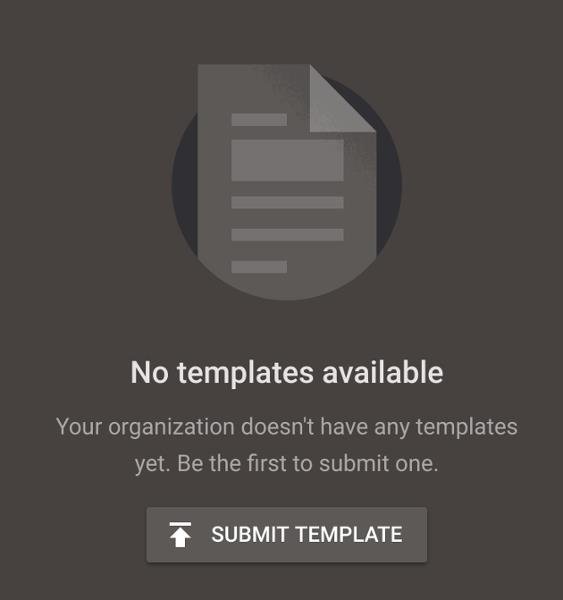
Schauen Sie sich zum Schluss die Präsentation an und fügen Sie die Beiträge hinzu, die Sie einreichen möchten.
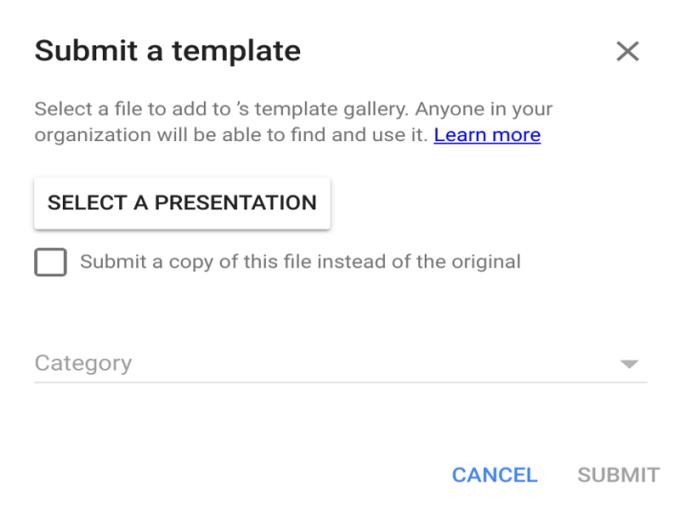
4. Folienverknüpfungen - Möglicherweise kennen Sie bereits die Möglichkeit, ganze Folien zu kopieren und einzufügen, überspringen jedoch häufig das Folienverknüpfungswerkzeug aus einer anderen Präsentation. Das Kopieren und Einfügen von Folien aus einer anderen Präsentation ist äußerst nützlich. Wenn sich die Folie ändert, wird sie nicht auf Ihre Präsentation aktualisiert. Folienlinks stellen sicher, dass alle Änderungen an Ihrem Inhalt aktualisiert werden. Um diese Funktion zu nutzen, kopieren Sie die Daten wie gewohnt und fügen Sie sie ein. Wählen Sie jedoch beim Einfügen der Folie im angezeigten Optionsfeld " Folien verknüpfen " aus.
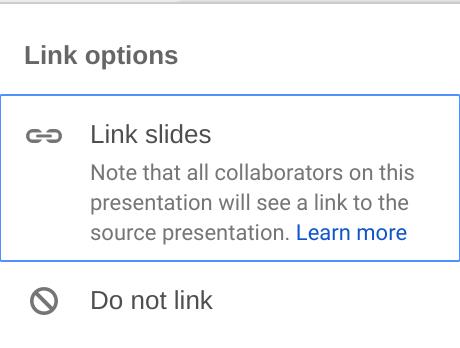
5. Folien importieren - Das Importieren einer PowerPoint-Präsentation in Google Slides ist einfach. Wählen Sie " Datei " und " Folien importieren " und klicken Sie auf die Registerkarte " Hochladen ".
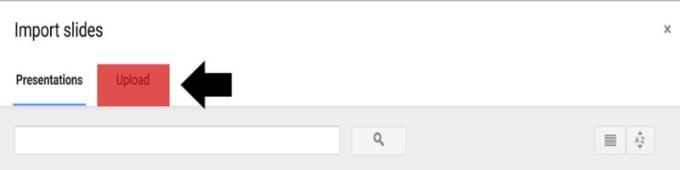
6. Keynote importieren - Das Importieren von Folien aus PowerPoint ist wirklich einfach. Wie kann man Keynote oder andere Präsentationssoftware in Google Slides importieren? Am einfachsten ist es, die Keynote-Präsentation als PowerPoint zu speichern und dann in Google Slides zu importieren.
7. Video einfügen - Sie können YouTube-Videos und Clip-Dateien in Präsentationen einfügen. Wenn Sie live auf einem Online-Kanal streamen, ist dies eine Funktion, die Sie unbedingt nutzen möchten. Um Videos hinzuzufügen, gehen Sie im oberen Menü zu " Einfügen " und wählen Sie " Videos ".
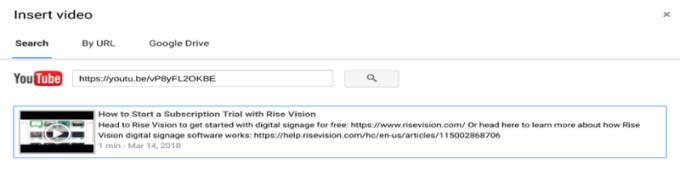
8. Videoschnitt - Google Slides verfügt nicht über einen Videoeditor, verfügt jedoch über eine sehr nützliche Videobearbeitungsfunktion: Videolänge schneiden. Es ist in vielen Fällen nützlich. Zum Beispiel hat Ihr Kollege ein 10-minütiges Video, aber Sie möchten nur kurze Clips in der Präsentation verwenden. Um den Videolink zu bearbeiten, klicken Sie mit der rechten Maustaste auf den Avatar und wählen Sie " Videooptionen ".
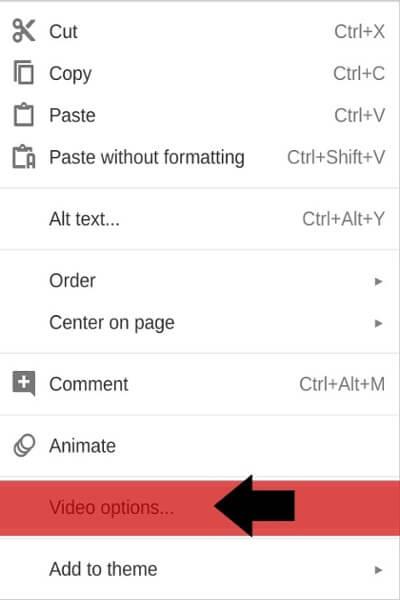
Hier kommt ein neues Menü mit mehreren Optionen. Um ein Video zu trimmen, wählen Sie die gewünschte Start- und Endzeit aus und schließen Sie dieses Feld. Hier gibt es keine Schaltfläche zum Speichern, da Google Slides Änderungen automatisch speichert.
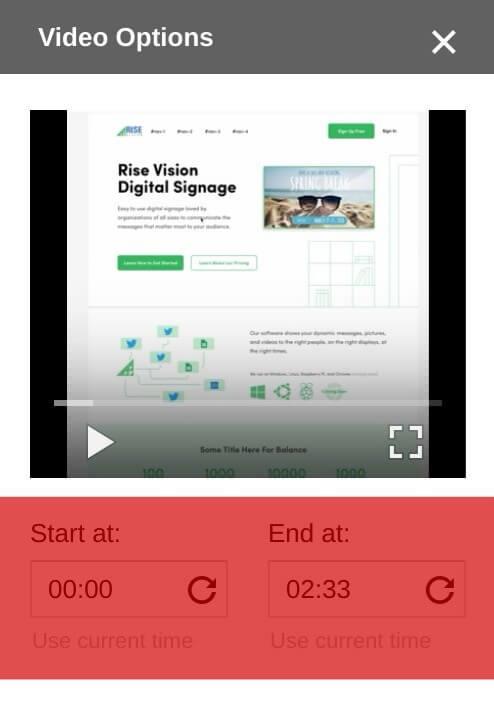
9. Video runter - Wenn Sie Google Präsentationen für Präsentationen Online - Versionen verwenden möchten, werden Sie zu dem Video wollen , indem Sie auf das Video automatisch abgespielt> wählen Sie " Video - Optionen ‚> Wenn das Menü erscheint, wählen Sie ‘ Automatische Wiedergabe beim Präsentieren . "
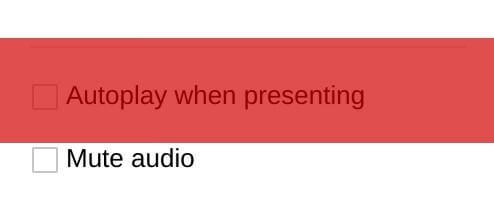
10. Folienautoplay - Wenn Sie Ihre Präsentation im Web veröffentlichen (über das Menü Datei> Im Web veröffentlichen), finden Sie die Option, die Folie automatisch weiterzuleiten. Ändern Sie es auf die gewünschte Zeit, bevor Sie die Präsentation veröffentlichen.
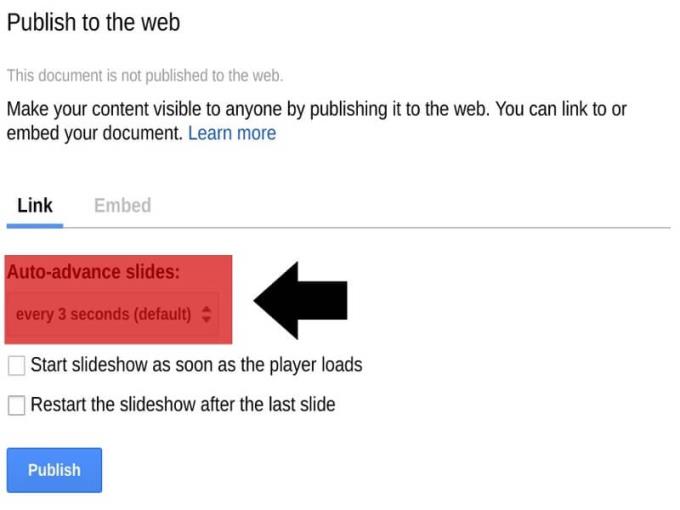
11. FAQ-Bereich erstellen - Eine Möglichkeit, das Feedback von Benutzern zu fördern, besteht darin, einen FAQ-Bereich zu erstellen. Sie können beispielsweise einen Multiple-Choice-Fragebogen erstellen und dann einen Link zu einem Ort erstellen, um Antworten von Ihrer Zielgruppe zu erhalten. Sie können dieses Element im Präsentationsmodus erstellen. Wählen Sie im oberen Menü " Ansicht " und " Präsentieren ".
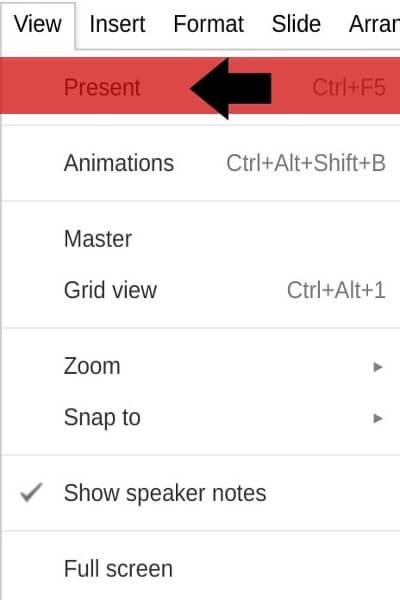
Wählen Sie im Präsentationsmodus die Schaltfläche " Fragen und Antworten ". Wenn dieses Menü ausgeblendet ist, bewegen Sie einfach den Mauszeiger.

Klicken Sie anschließend auf die Schaltfläche " Neu starten ". Wenn Sie nach dem Einschalten zu Fragen und Antworten zurückkehren, ändert sich diese Schaltfläche in „ Weiter “.
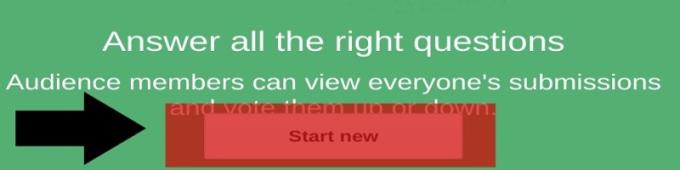
Bitte kopieren Sie den angezeigten Q & A-Link, wenn Sie ihn später in der Präsentation anzeigen möchten. Wenn Sie keine Fragen erhalten möchten, schalten Sie einfach ein und aus .
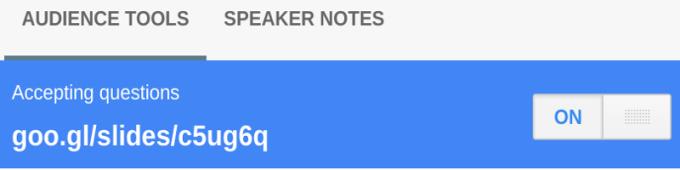
Wenn Sie zu Fragen und Antworten gehen, sehen Benutzer das folgende Fenster. Hinweis: Dies ist eine unzensierte Funktion, dh jeder kann anonym posten. Wenn Sie diese Funktion verwenden möchten, müssen Sie sie regelmäßig überwachen.
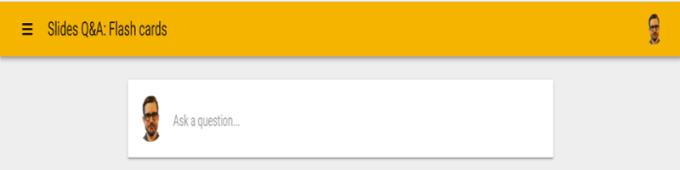
12. Links zu Google Sheets - Wenn Sie Links zu anderen Präsentationen erstellen können, können Sie auch Links zu Google Sheets erstellen. Dies ist eine nützliche Funktion, wenn Benutzer Diagramme oder Tabellen in der digitalen Version anzeigen und ständig neue Inhalte aktualisieren. Fügen Sie es wie das Einfügen einer Folie in ein Blatt ein> klicken Sie mit der rechten Maustaste auf die Folie und wählen Sie " Einfügen " im Menü " Optionen " und dann "Mit Tabellenkalkulation verknüpfen ".
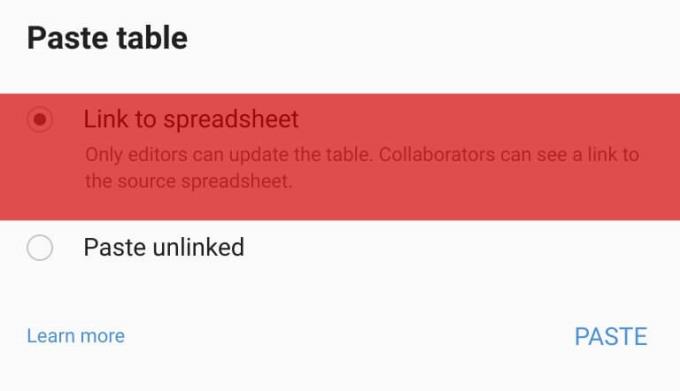
Um das Diagramm zu verknüpfen, gehen Sie zum Hauptmenü und wählen Sie Einfügen> Diagramm> Aus Blättern .
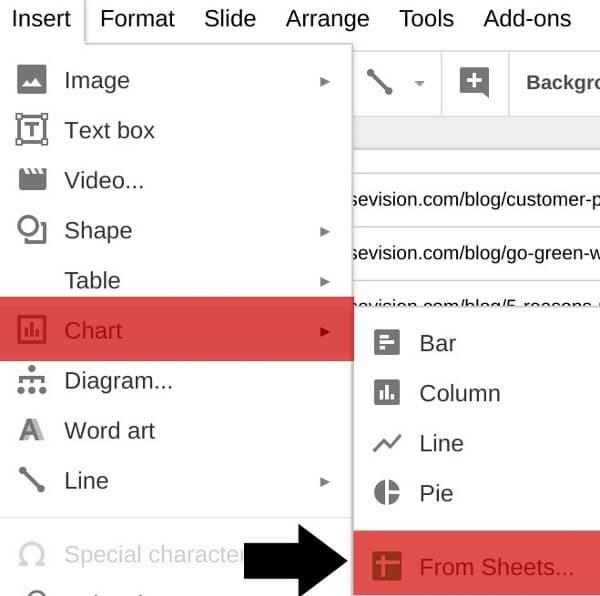
13. Verwenden von Schatten / Reflexionen - Die Verwendung von Fettdruck ist der einfachste Weg, um Text in einem Dokument hervorzuheben. Wenn Sie jedoch möchten, dass er im Mittelpunkt Ihrer Präsentation steht, ist es besser, die Schattenfunktion zu verwenden. oder reflektierend. So gehen Sie vor: Gehen Sie rechts neben der Formatierungsleiste> klicken Sie auf die Schaltfläche mit 3 Punkten> wählen Sie im neuen Menü " Formatoptionen " . ”

Dadurch wird das Formatfeld geöffnet, in dem die beiden Optionen Schatten und Reflexion angezeigt werden. Durch Klicken auf den Pfeil nach links werden diese Optionen erweitert. Nach Abschluss Ihrer Auswahl müssen Sie nur das Fenster schließen und müssen nicht speichern, da diese Funktion automatisiert ist.
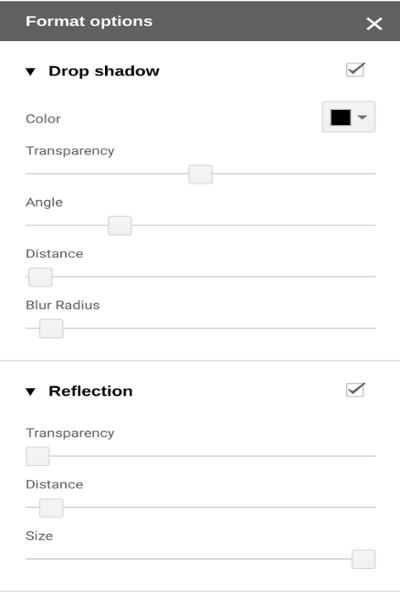
14. Word Art - Eine andere Möglichkeit, Text hervorzuheben, besteht darin, ihn in Word Art zu konvertieren. Sie können dies tun, indem Sie im oberen Menü auf " Einfügen " klicken und dann " Word Art " auswählen . Fügen Sie hier den gewünschten Text hinzu und drücken Sie die Eingabetaste auf der Tastatur. Sie können die Schriftart / Farbe / Größe von Word Art wie gewohnt mit Text bearbeiten .
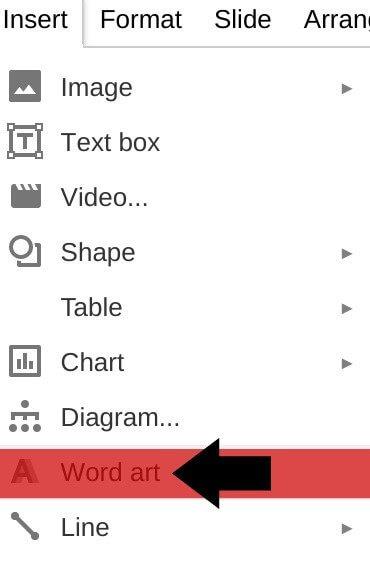
15. Bildmaskierung verwenden - Google Slides verfügt nicht über viele Fotobearbeitungsoptionen, verfügt jedoch über ein sehr nützliches Maskierungswerkzeug . Benutzer können jedes Bild in eine Form wie Herz, Blitz ... ändern. Um dieses Werkzeug zu verwenden, klicken Sie im Formatmenü auf die Pfeilschaltfläche neben der Schaltfläche Zuschneiden und wählen Sie dann die gewünschte Form aus .
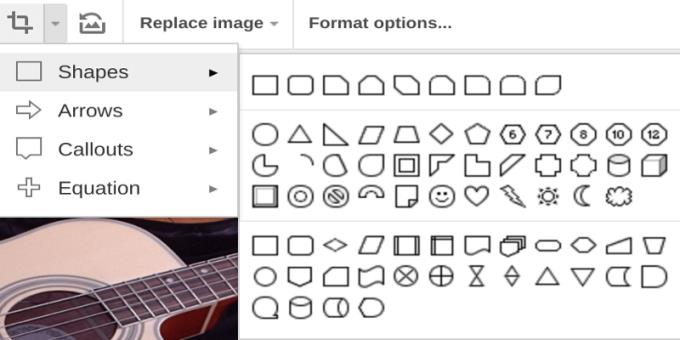
16. Alle Änderungen rückgängig machen - Wenn Sie als Team an einer Präsentation arbeiten, ist das Speichern des Versionsverlaufs sehr wichtig. Mit Google Slides können Sie Änderungen, die jemand vorgenommen hat, einfach rückgängig machen. Gehen Sie dazu zu Datei> Versionsverlauf> Versionsverlauf anzeigen .
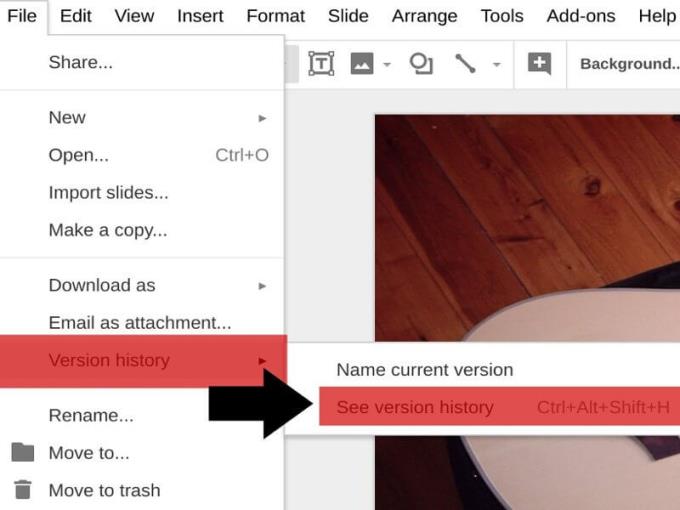
Dies öffnet das Menü Versionsverlauf . Hier finden Sie alle Änderungen und bringen sie in den gewünschten Zustand zurück.
17. Freigegebene Ordner erstellen - Wenn Sie mit anderen zusammenarbeiten, können Sie Ihre Daten besser erstellen, indem Sie einen freigegebenen Ordner von Google erstellen. Hier können Sie ganz einfach Fotos hinzufügen, Dokumente werden in Präsentationen verwendet. Gehen Sie dazu zu Google Drive, klicken Sie mit der rechten Maustaste auf den Ordner, den Sie freigeben möchten, und wählen Sie dann " Freigeben ". Jeder kann über einen URL-Link auf freigegebene Dokumente zugreifen.
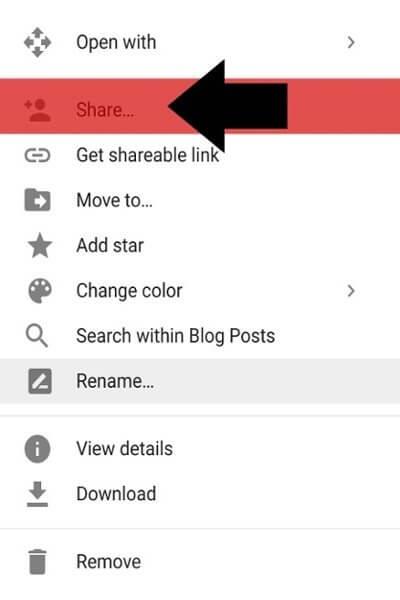
18. Folien überspringen und synchronisieren - Wenn Sie einige Präsentationen aus verschiedenen Gründen nicht haben oder wiederverwenden möchten, aber nicht dieselben Themen durchsuchen möchten, diesmal die Folienfunktion überspringen wirklich hilfreich. Dank dessen können Sie den unerwünschten Inhalt überspringen. Um diese Funktion zu nutzen, klicken Sie im oberen Menü auf " Folie " und dann auf " Folie überspringen ".
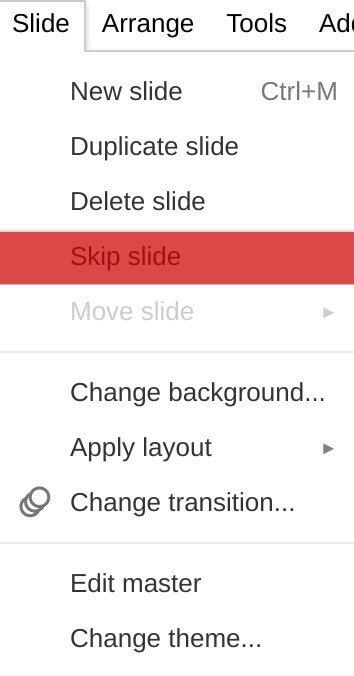
19. Google Keep - Windows verfügt über einen Editor. iPhone hat Notizen; Google hat Keep. Google Keep wurde 2013 gestartet, um Ideen auf einfache Weise zu verfolgen. In Google Slides können Sie Ideen leicht aufschreiben, möchten sie jedoch nicht in Präsentationen aufnehmen, z. B. Diagramme, Grafiken und Informationen, auf die Sie erst später verweisen möchten. Keep ist die native App für iPhone und Android. Sie können nahtlos in jede Präsentation synchronisiert werden. Um es zu verwenden, gehen Sie zu " Extras " oben im Menü> " Notizblock behalten ".
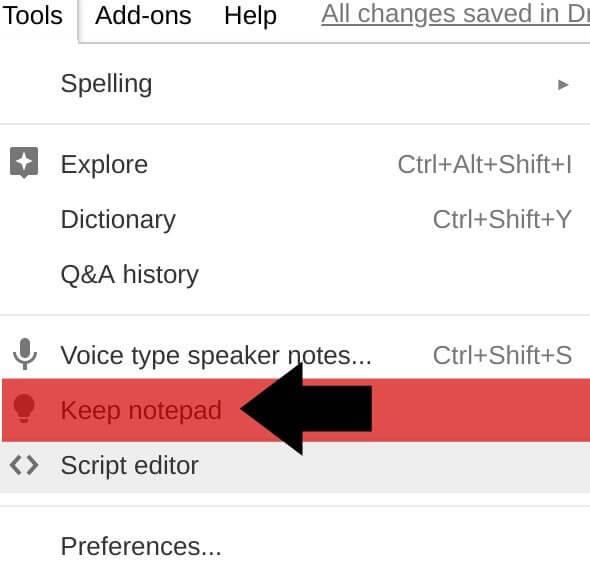
20. Verwendung des Add-Ons - Verlassen Sie sich nicht auf alle Funktionen von Google. Im oberen Menü haben Sie die Option "Add-Ons". Sie sind sowohl als kostenlose als auch als kostenpflichtige Version erhältlich und bieten Zugriff auf Hunderte von Folien-fähigen Tools, vom Importieren von Grafiken bis zur Verwendung Ihrer eigenen Fotos.
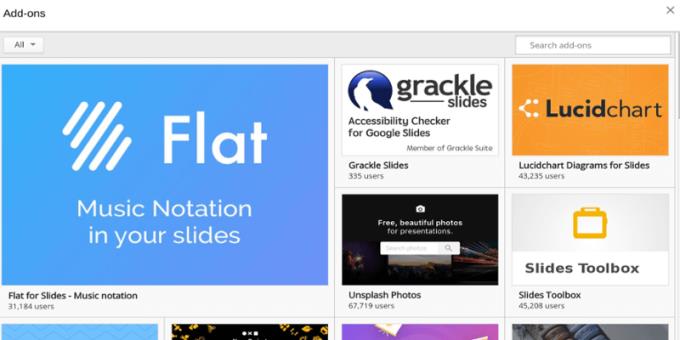
21. Präsentationen exportieren - Google Slides funktioniert in der Cloud, Sie können jedoch weiterhin Präsentationen herunterladen und sogar exportieren. Gehen Sie dazu im oberen Menü zu " Datei " und wählen Sie " Herunterladen als ". Hier haben Sie verschiedene Möglichkeiten.
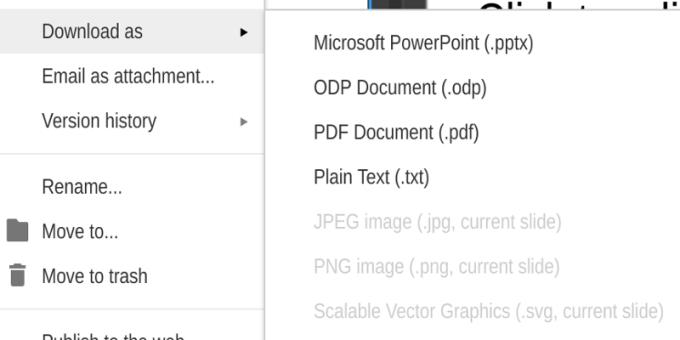
22. Präsentationen ohne Computer bearbeiten - Die meisten Benutzer verwenden Google Slides auf Computern. Slides ist jedoch als App-Version für Telefone und Tablets verfügbar. Verwenden Sie diese Anwendungen, um die erstellten Daten zu synchronisieren. Wenn Sie also Änderungen an Ihrem Smartphone vornehmen, wird dies auf Ihrem Computer angezeigt.
Oben finden Sie mehr als 20 großartige Funktionen von Google Slides. Was denkst du über sie? Lass es uns in den Kommentaren wissen.
Videos sind mit einem Soundtrack viel unterhaltsamer. Egal, ob Sie stimmungsvolle Musik hinzufügen, um das Publikum zu fesseln, oder Soundeffekte über ein Video legen, Canva
Das Auffinden von Daten in einer Tabellenkalkulation kann ein Albtraum sein, wenn diese nicht effizient organisiert sind. Glücklicherweise bieten Microsoft Excel-Tabellen den Benutzern eine Möglichkeit zum Organisieren
Zuletzt aktualisiert/bearbeitet von Steve Larner am 5. November 2023. Je komplizierter eine Tabelle wird, desto einfacher ist es, Zellen, Zeilen oder Spalten zu duplizieren. Bald,
X ist eine der größten Social-Media-Plattformen mit über 350 Millionen aktiven monatlichen Nutzern. Es ist jedoch nur natürlich, dass man gelegentlich die Verbindung trennen möchte
Wenn Sie nach Möglichkeiten suchen, Informationen besser zu organisieren, sollte das Hinzufügen von Eigenschaften zu Ihren Notion-Seiten Ihre oberste Priorität sein. Eigenschaften helfen dabei
Jeder, der Ihnen folgt, kann auf Spotify auf Ihre zuletzt gespielten Titel und Playlists zugreifen. Obwohl nicht jeder seine musikalischen Vorlieben geheim hält,
Heutzutage fügen die meisten Fachleute ihren E-Mails eine Signatur bei. Dadurch wissen die Empfänger genau, mit wem sie kommunizieren. Einige Unterschriften sind
Wie die meisten Telefonmodell-Updates weist auch das iPhone 14 einige Modifikationen auf, die es von älteren Modellen unterscheiden. Wenn Sie mit dem Telefon nicht vertraut sind, können Sie
Discord beeindruckt immer wieder, wenn es Verbesserungen an seinen bereits ansprechenden Kanälen vornimmt. Ein aktuelles Beispiel ist der Resonanzboden. Jetzt können Benutzer kurz spielen
Ist Ihnen schon einmal aufgefallen, dass Ihr Laptop herunterfährt oder in den Hybrid-Ruhemodus wechselt, wenn Sie ihn schließen? Dies kann zwar eine enorme Energiesparfunktion sein,
https://www.youtube.com/watch?v=Ao-LvfrCG7w Ein durchschnittlicher Facebook-Nutzer sichtet täglich Hunderte von Beiträgen und Kommentaren und registriert die meisten davon kaum.
Bevor Sie mit dem Bloggen auf einer WordPress-Website beginnen, müssen Sie ein Standardthema festlegen. Aber bei so vielen verfügbaren Optionen müssen Sie sich für eine entscheiden, die zu Ihnen passt
Erfahren Sie, wie lange die Verifizierung Ihres Cash App-Kontos oder Ihrer Bitcoin dauert und was zu tun ist, wenn der Vorgang das Standardlimit überschreitet.
Sind Sie es leid, dass Life360 zufällige Fehlercodes ausgibt? Glücklicherweise können Sie die meisten davon leicht beheben, und dieser Leitfaden zeigt Ihnen, wie es geht.
Die Suche nach Ihrer Lieblingskonversation in einer Vielzahl von Facebook-Nachrichten kann ein Albtraum sein. Das heißt, wenn Sie wichtiges Facebook schützen möchten
Fehler beim Initialisieren der KineMaster-Engine auf Ihrem Android-Telefon? Hier erfahren Sie, wie Sie das Problem beheben und mit der Videobearbeitung fortfahren können.
Haben Sie jemals eine Nachricht auf Snapchat gesendet, die Sie sofort bereut haben? Oder haben Sie vielleicht versehentlich etwas an die falsche Person gesendet? Keine Angst. Du nein
Sie haben aus irgendeinem Grund gerade Ihre Telefonnummer geändert. Dies ist eine große Entscheidung, insbesondere wenn Sie diese Nummer schon eine Weile haben. Aber diese Änderung wird
Durch Massen-E-Mail-Marketing können Sie viel Zeit sparen, da Sie eine E-Mail-Kampagne gleichzeitig an eine große Anzahl von Empfängern senden können. Es ist ein
Haben Sie Probleme damit, dass VS Code keine Fehler für Ihren C++-Code anzeigt? In diesem Leitfaden erfahren Sie, warum das Problem auftritt und wie Sie es beheben können.


















