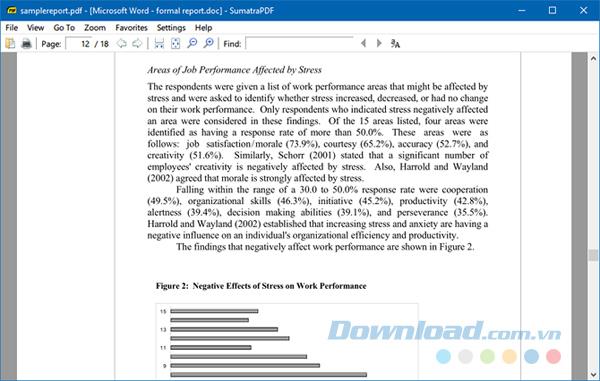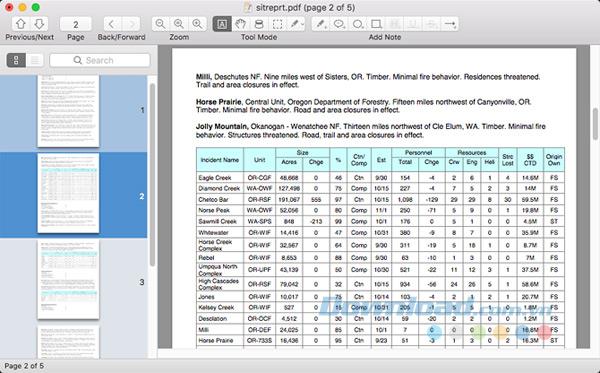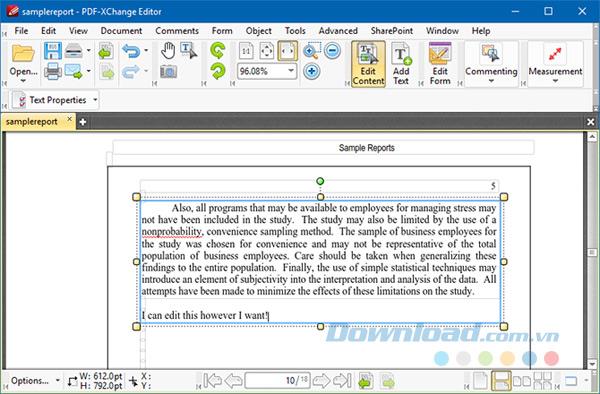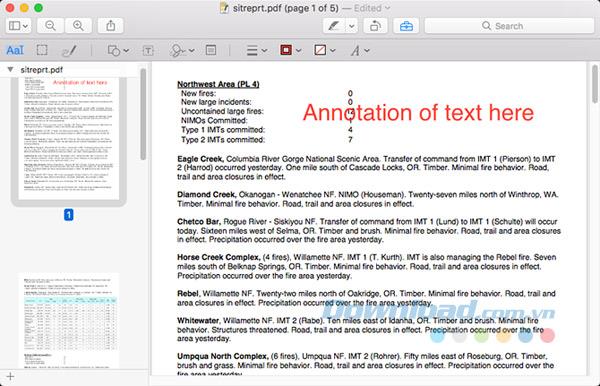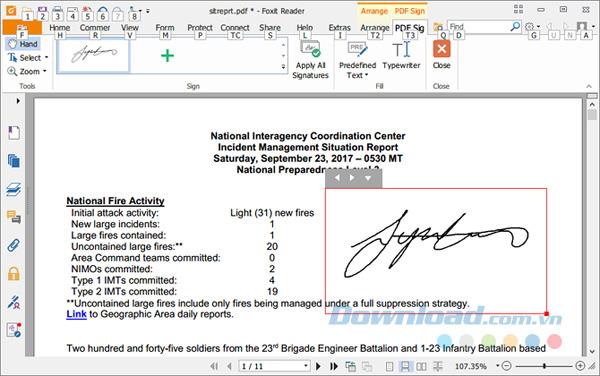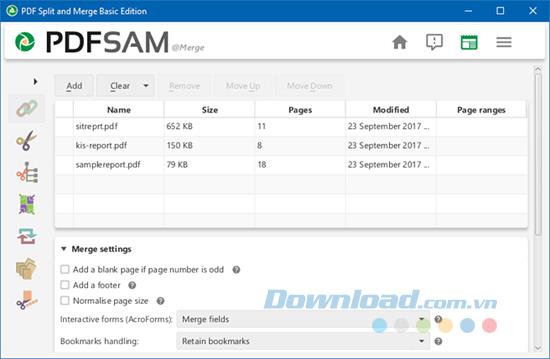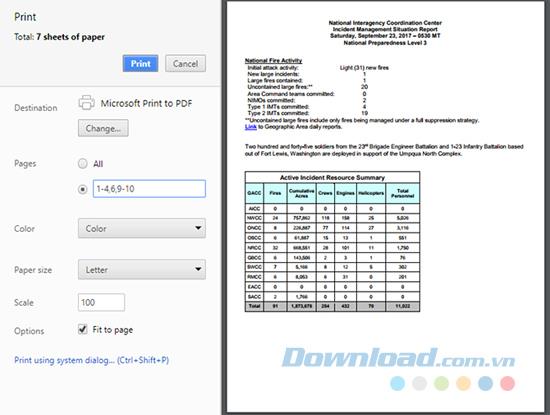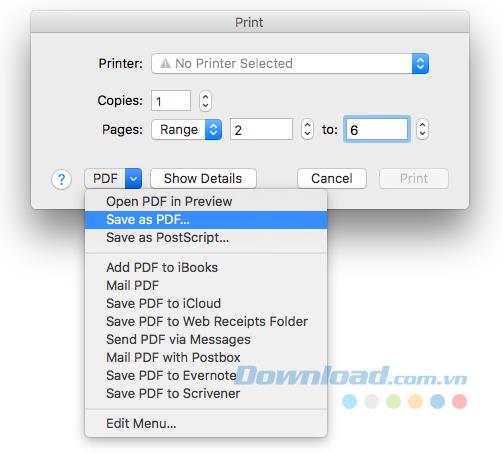"All-in-One" -PDPs können zwar alles, kosten aber einiges. Zum Beispiel müssen Sie 160 USD bezahlen, um Nitro Pro zu erhalten , 90 USD für PDF Studio und Adobe Acrobat Pro DC für 15 USD pro Monat. Wenn Sie keinen Cent verlieren möchten, haben Sie gute und schlechte Nachrichten. Welche Neuigkeiten möchten Sie zuerst hören?
Die gute Nachricht ist, dass es eine Menge kostenloser PDF-Tools auf dem Markt gibt, von denen viele ziemlich gute Ergebnisse liefern. Die schlechte Nachricht ist, dass Sie verschiedene Tools auswählen und Ihr eigenes PDF-Set erstellen müssen, da jedes einzelne Tool nur einen bestimmten Bedarf erfüllt. In diesem Artikel listet Download.com.vn für Sie die besten kostenlosen PDF-Tools für Windows und Mac auf, die für jeden spezifischen Anwendungsfall wie Lesen, Notizen / Bearbeiten, Signieren und Kombinieren geeignet sind. PDF-Dateien zusammenführen und teilen.
1. Lesen Sie die PDF-Datei
 SumatraPDF
SumatraPDF
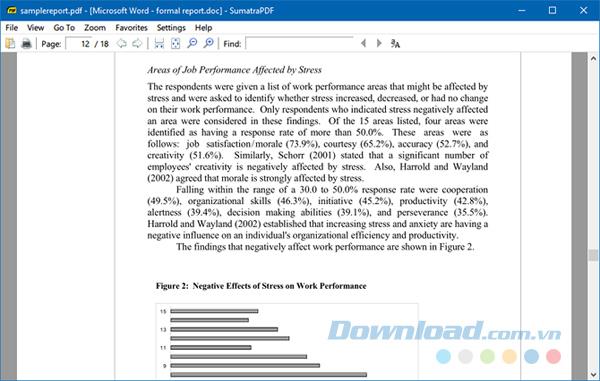
SumatraPDF ist der schnellste und leichteste PDF-Reader, den Sie auf dem Markt für Windows finden können. Es hat jedoch nur die Funktion, Dateien zu lesen, ohne PDF-Dokumente bearbeiten, signieren, kommentieren oder ändern zu können. Neben PDF-Dateien kann SumatraPDF auch andere Formate wie EPUB, MOBI, XPS, CBR und mehr lesen.
 Überfliegen
Überfliegen
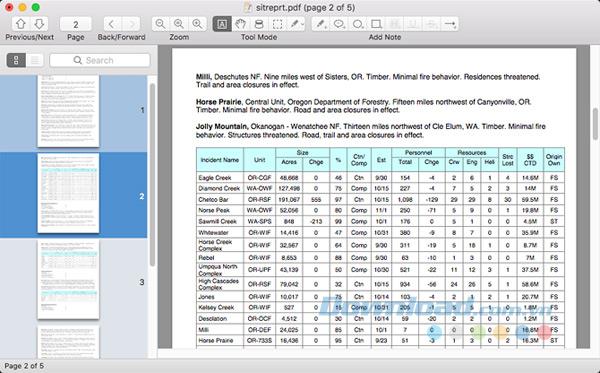
Vorschau (PDF-Reader-Anwendung von Mac) ist eine PDF-Reader-Option für die meisten Mac-Benutzer. Sie erfüllt Ihre Anforderungen und ist ein Plus, das Sie nicht installieren müssen, um sie zu verwenden. Wenn Sie jedoch einen PDF-Reader mit besserer Benutzerfreundlichkeit suchen, versuchen Sie es mit Skim für Mac .
Skim wurde ursprünglich zum Lesen wissenschaftlicher Arbeiten im PDF-Format entwickelt, später jedoch zum Lesen allgemeiner Dokumente. Es ist extrem schnell, leicht und einfach zu navigieren.
2. Notizen und Bearbeiten von PDF-Dateien
 PDF-Xchange Editor
PDF-Xchange Editor
PDF-Xchange Editor ist eines der kostenlosen Tools, mit denen Sie echte Textbearbeitungsvorgänge für PDF-Dokumente ausführen können. Sie können jedoch nur den Text bearbeiten. Das Bearbeiten anderer Arten von Inhalten wie Linien, Formen und Fotos ist eine kostenpflichtige Funktion.
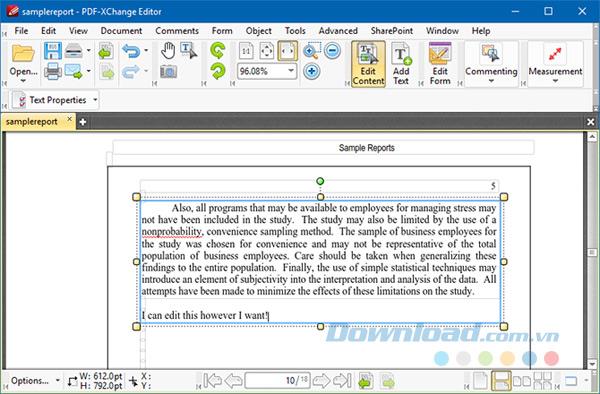
Zu den kostenpflichtigen Funktionen gehören das Einfügen und Löschen von Seiten, das Ersetzen von Seiten, das Bearbeiten von Vorlagen, Kopf- und Fußzeilen und vieles mehr. Andere bemerkenswerte kostenlose Funktionen sind jedoch Textfeldnotizen, Hervorhebungen, Beschriftungsnotizen, Strichzeichnungen und Formen.
 Vorschau
Vorschau
Leider findet Download.com.vn kein seriöses kostenloses Tool zum Bearbeiten von PDF-Dateien für Mac, sondern nur die Tools zum Notieren und Ausfüllen von Dokumenten. Die beste kostenlose App für Mac ist die Standard-Mac-Vorschau-App.
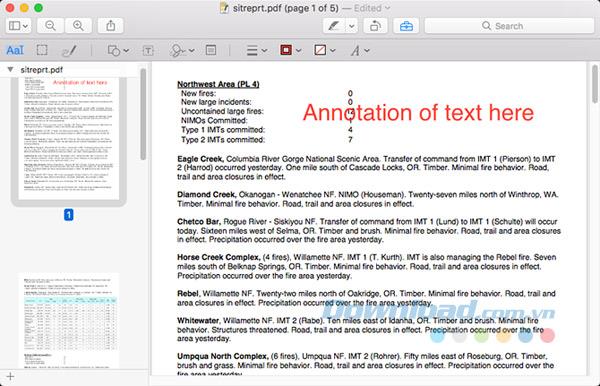
Zu den Optionen für die Vorschau von Notizen gehören Hervorhebungen, Textfeldkommentare, Zeichnen von Bildern und das Einbetten von Dokumentnotizen (nur verfügbar, wenn die PDF-Datei in der Vorschau geöffnet wird). Es kann auch auf die meisten PDF-Formulare verweisen, einschließlich Textfeldern und Kontrollkästchen.
3. Signieren Sie die PDF-Datei
 und
und  Foxit Reader
Foxit Reader
Foxit Reader ist eine kostenlose PDF-Anwendung, die drei Möglichkeiten zum Schutz eines PDF-Dokuments bietet.
- PDF-Zeichen : Handzeichen zur Überprüfung der Echtheit.
- DocuSign : Elektronische Signaturen mit DocuSign eSignatures.
- Signieren & Zertifizieren : In Dokumentseiten eingebettete digitale Signaturen.
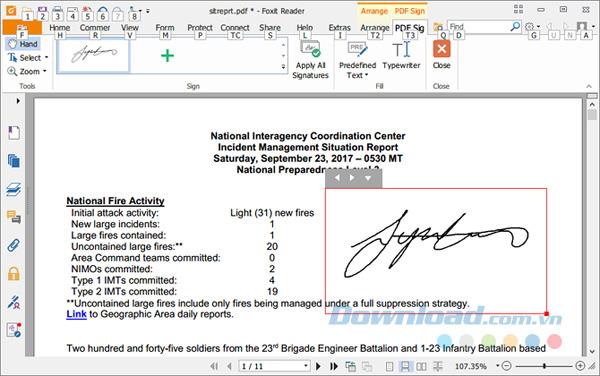
Außerdem bietet Foxit Reader eine Validierungsfunktion (um zu überprüfen, ob ein PDF-Dokument den ISO-Standards entspricht, um sicherzustellen, dass es in Zukunft jederzeit verwendet werden kann). Hybrid) und eine Zeitstempelfunktion (mithilfe eines Drittanbieter-Dienstes, um zu überprüfen, ob die Signatur zu einem bestimmten Zeitpunkt signiert wurde).
Laden Sie Foxit Reader herunter
Laden Sie Foxit Reader für Mac herunter
4. Führen Sie PDF-Dateien zusammen
 und
und  PDFsam
PDFsam
Früher als PDF Split and Merge bekannt, ist PDFsam der beste Weg, um mehrere PDF-Dokumente zu einer einzigen Kopie zusammenzuführen. Es ist Open Source und für den persönlichen Gebrauch völlig kostenlos. Es funktioniert auf jeder Plattform, die die Java-Laufzeitumgebung unterstützt (Windows, Mac, Linux und mehr).
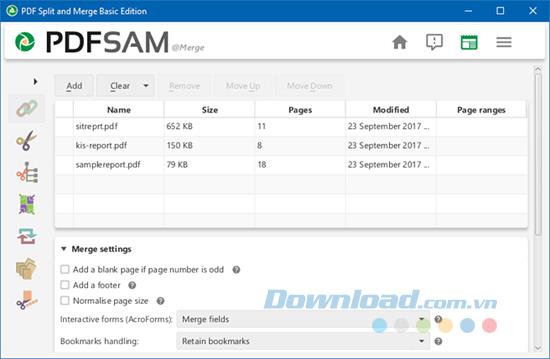
Sie können die Anzahl der PDF-Dateien auswählen und angeben, welche Seiten für jede PDF-Datei zusammengeführt werden sollen. Wenn die PDF-Dateien Lesezeichen oder Rahmen haben, können Sie diese beibehalten, zusammenführen oder entfernen. Alternativ können Sie ein Inhaltsverzeichnis für das endgültige PDF erstellen.
Eine weitere nützliche Funktion ist das Zusammenführen von PDF-Dateien (Kombinieren mehrerer Dokumente mit alternativen Seiten), Drehen von PDF-Dateien (gilt für alle Seiten), Extrahieren von PDF-Dateien (Erstellen eines neuen Dokuments mit bestimmten Seiten). aus der Quell-PDF-Datei) und PDF teilen.
5. Teilen Sie die PDF-Datei
 und
und  Webbrowser
Webbrowser
Heute benötigen Sie kein spezielles Tool zum Trennen von PDF-Dateien. Der von Ihnen verwendete Webbrowser verfügt über eine einfache Funktion, mit der Sie diesen Auftrag flexibel erledigen können.
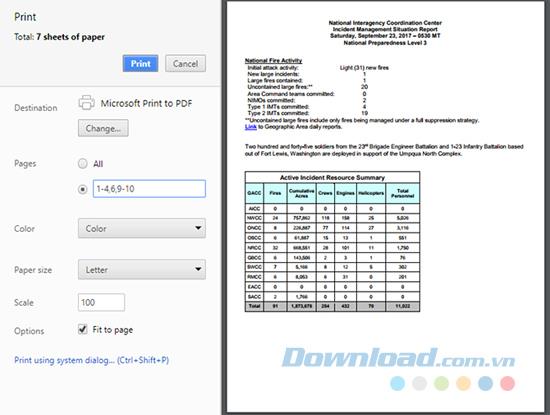
Öffnen Sie unter Windows 10 eine beliebige PDF-Datei in einem beliebigen Webbrowser wie Google Chrome , Firefox oder Opera .
- Drucken Sie ein PDF-Dokument (drücken Sie die Tastenkombination Strg + P ).
- Ändern Sie den Speicherort in Microsoft Print in PDF .
- Wählen Sie die Seiten aus, die Sie behalten möchten. Wenn Sie beispielsweise ein 10-seitiges PDF-Dokument in zwei Teile teilen möchten, können Sie die Seiten 1 bis 5 und 6 bis 10 auswählen. Wenn Sie bestimmte Seiten möchten, wählen Sie 3, 6, 8 oder Sie Kann auch als 1 - 3, 6 - 8, 10 kombiniert werden.
- Klicken Sie auf Drucken .
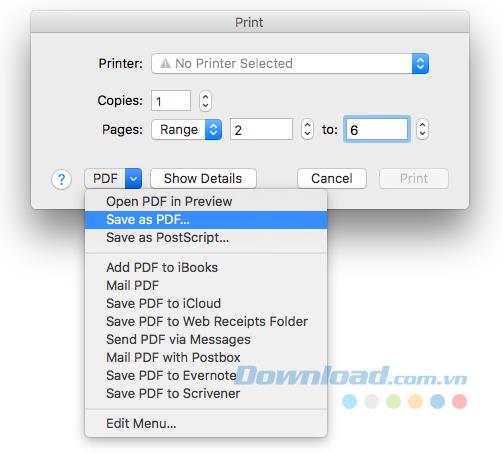
Öffnen Sie auf einem Mac eine beliebige PDF-Datei in einem beliebigen Webbrowser und gehen Sie dann wie folgt vor:
- Drucken Sie ein PDF-Dokument (drücken Sie die Tastenkombination Cmd + P ).
- Ändern Sie die Seiten in Bereich und geben Sie die Seiten ein, die Sie teilen möchten.
- Klicken Sie in der unteren linken Ecke auf das PDF-Menü und wählen Sie Als PDF speichern .
- Benennen Sie es und klicken Sie auf Speichern .
Die Print-to-PDF-Option von Mac ist nicht so flexibel wie Windows 10, reicht jedoch für eine einfache Aufteilung aus. Wenn Sie komplexere Funktionen benötigen, können Sie PDFsam verwenden.