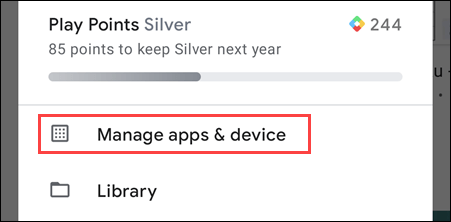So installieren Sie Paint 3D unter Windows 10 und 11
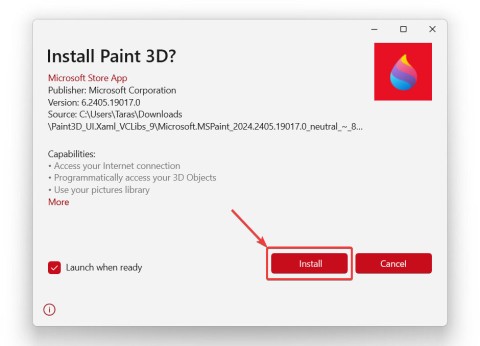
Paint 3D ist nicht mehr im Microsoft Store verfügbar, aber das bedeutet nicht, dass Sie keine weitere Chance haben, es auszuprobieren.
Sie haben die Standard-Taschenrechner-App Ihres iPhones vielleicht noch nie benutzt oder sie nur für normale Additionen und Subtraktionen verwendet. Diese Taschenrechner-App eignet sich jedoch nicht nur zum Addieren und Subtrahieren, sondern bietet auch viele interessante Funktionen, die Sie entdecken und nutzen können. In diesem Artikel gibt Ihnen WebTech360 einige hilfreiche Tipps und Tricks zur Taschenrechner-App, die Sie auf Ihrem iPhone anwenden können.
Tipps und Tricks zur Taschenrechner-App für das iPhone
Wischen, um Ziffern zu löschen
Wenn Sie während der Verwendung versehentlich die falsche Zahl eingeben, können Sie, anstatt die C-Taste zu drücken, um erneut mit dem Drücken zu beginnen, den Bildschirm nach links oder rechts wischen. Die Anwendung löscht dann automatisch die zuletzt eingegebene Zahl, sodass Sie mit der Berechnung fortfahren können.
Kopieren und Einfügen
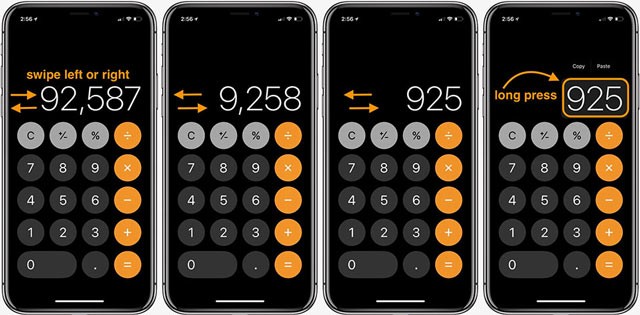
Sie können jedes Ergebnis oder jede Zahl ganz einfach kopieren. Halten Sie dazu einfach den Bildschirm gedrückt. Daraufhin wird das Wort „Kopieren“ angezeigt. Kopieren Sie das Ergebnis und senden Sie es ganz einfach, ohne sich alles merken zu müssen.
All-in-One-Computer
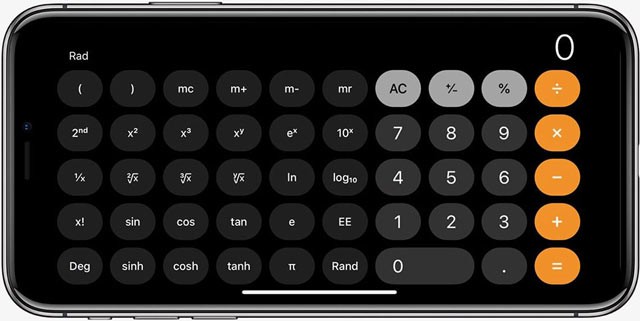
In der nativen iPhone-App ist außerdem ein vielseitigerer Taschenrechner integriert. Um ihn zu öffnen, aktivieren Sie einfach den Bildschirmdrehmodus und stellen das iPhone ins Querformat. Die Taschenrechner-App bietet Ihnen nun eine umfassende Palette an Funktionen und Berechnungen für Studium und Beruf.
Endergebnis kopieren
Wenn Sie zu einer anderen Anwendung wechseln, können Sie das zuletzt berechnete Ergebnis schnell finden, ohne zum Kopieren zur Taschenrechneranwendung zurückkehren zu müssen.
Wischen Sie nach oben oder unten, öffnen Sie das Kontrollzentrum auf Ihrem Telefon, halten Sie das Symbol der Taschenrechner-App gedrückt und Sie sehen die Option „Letztes Ergebnis kopieren“.
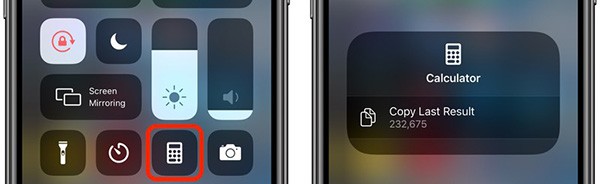
Computer im Rampenlicht
Wussten Sie, dass in die Spotlight-Suche auch Taschenrechnerfunktionen integriert sind?
Wischen Sie vom Startbildschirm nach unten, um Spotlight zu öffnen. Sie können einfache Berechnungen durchführen, indem Sie sie direkt in das Suchfeld eingeben, ohne die Taschenrechner-App öffnen zu müssen.
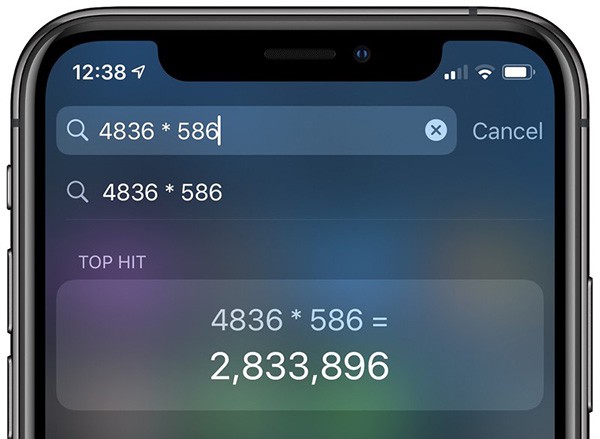
Bitten Sie Siri, mathematische Probleme für Sie zu lösen
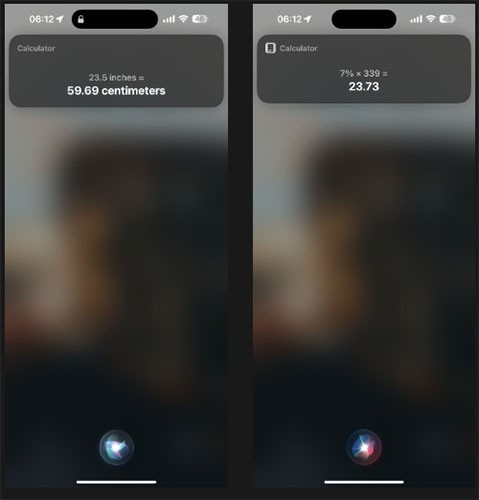
Wenn Sie etwas mit Ihren Händen tun, z. B. ein Maßband halten, kann es umständlich sein, die Taschenrechner-App zu öffnen, um Berechnungen durchzuführen. Zum Glück ist Siri intelligent genug, das für Sie zu erledigen.
Anstatt also mit den Händen nach der Lösung Ihrer Matheaufgaben zu suchen, können Sie einfach etwas sagen wie: „Hey Siri, wie viel Zentimeter sind 23,5 Zoll?“ oder „Hey Siri, wie viel sind 7 % von 339?“ . So können Sie schnell und einfach rechnen, und Siri gibt Ihnen die Antwort.
Bitten Sie den Computer, Ihnen die Ergebnisse vorzulesen
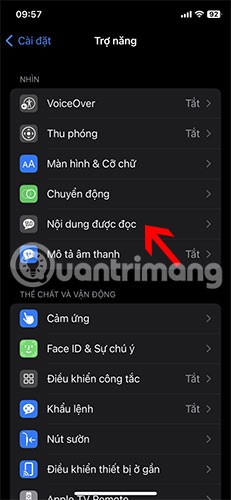
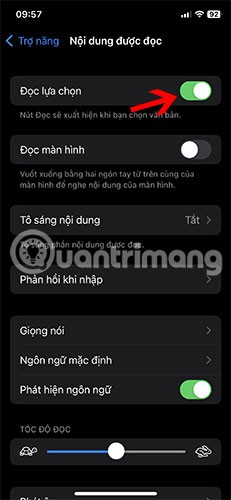
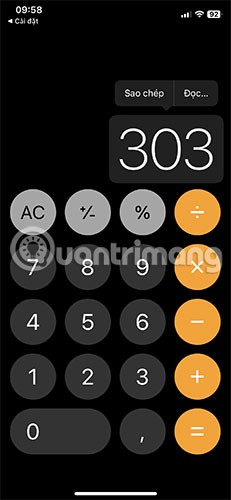
Sie können sich die Ergebnisse auch von der Taschenrechner-App vorlesen lassen. Dazu müssen Sie jedoch zuerst die Funktion aktivieren, mit der Ihr iPhone Text vorliest. Gehen Sie dazu zu Einstellungen > Bedienungshilfen > Vorlesen > Auswahl vorlesen .
Sobald Sie diese Funktion aktiviert haben, wählen Sie die Zahl auf dem Rechnerbildschirm aus und drücken Sie die Sprechtaste , um das Ergebnis zu hören. So einfach ist das!
Erhöhen Sie die Schriftgröße im Computer
Auch wenn der Rechner einen großen Bildschirm hat, reicht dieser möglicherweise nicht aus, insbesondere bei Sehschwäche. Wenn Sie die Zahlen deutlicher sehen möchten, können Sie die Bedienungshilfen Ihres iPhones nutzen.
Gehen Sie zu Einstellungen > Bedienungshilfen > App-Einstellungen und tippen Sie anschließend auf App hinzufügen . Geben Sie Taschenrechner in das Suchfeld ein und tippen Sie auf das entsprechende Ergebnis.
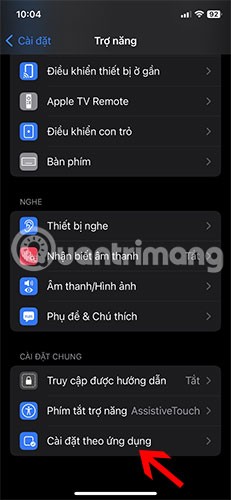

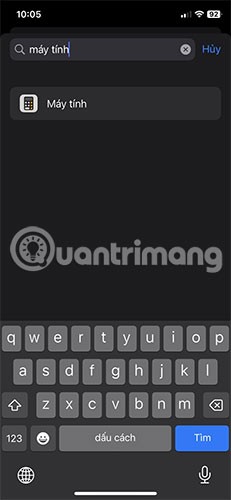
Sobald Sie wieder in den App-Einstellungen sind , tippen Sie auf „Taschenrechner“ . Tippen Sie unter „Anzeige & Schriftgröße“ auf „Fettschrift“ und wählen Sie „Ein“. Ziehen Sie im Bereich „Größerer Text“ den Schieberegler unten nach rechts, um die Schriftgröße zu maximieren. Versuchen Sie nun, die Taschenrechner-App zu verwenden. Auf dem Bildschirm sollten größere Zahlen angezeigt werden.
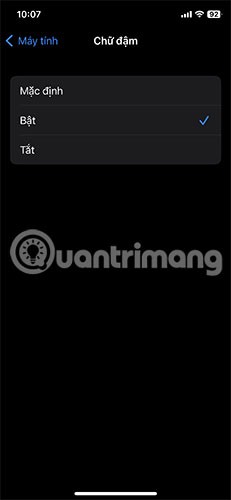

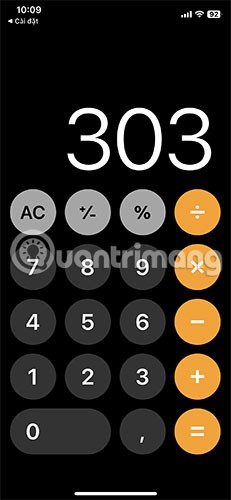
Noch ein paar Tipps zur Taschenrechner-App auf der Apple Watch
Die Taschenrechner-App auf der Apple Watch erhält einige zusätzliche Funktionen, beispielsweise das Aufteilen von Rechnungen in Gruppen oder das Berechnen von Trinkgeldern.
Beachten Sie, dass die beiden neuen Funktionen zusammen verwendet werden können, da Sie individuell berechnen können, indem Sie den Trinkgeldbetrag auf 0 % setzen (wenn Sie ihn für Aufteilungen verwenden möchten) oder die Anzahl der Personen ändern (wenn Sie ihn zum Trinkgeldgeben verwenden möchten).
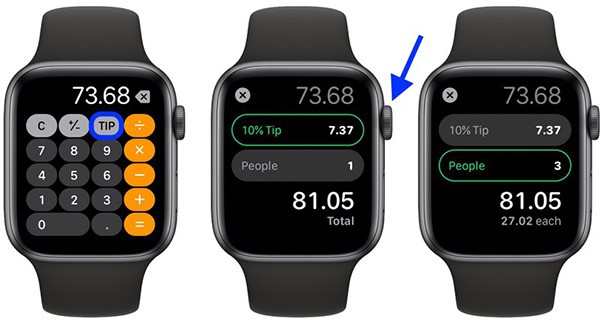
Siehe auch:
Paint 3D ist nicht mehr im Microsoft Store verfügbar, aber das bedeutet nicht, dass Sie keine weitere Chance haben, es auszuprobieren.
Der umfangreiche Google Play Store macht die Installation von Programmen und Anwendungen auf der Android-Plattform extrem einfach.
Ihr teures Samsung Galaxy muss nicht genauso aussehen wie jedes andere Telefon auf dem Markt. Mit ein paar Optimierungen können Sie es persönlicher, stilvoller und einzigartiger gestalten.
Nachdem ihnen iOS langweilig geworden war, wechselten sie schließlich zu Samsung-Telefonen und bereuen diese Entscheidung nicht.
Über die Weboberfläche Ihres Apple-Kontos in Ihrem Browser können Sie Ihre persönlichen Daten anzeigen, Einstellungen ändern, Abonnements verwalten und vieles mehr. Manchmal ist die Anmeldung jedoch aus verschiedenen Gründen nicht möglich.
Durch das Ändern des DNS auf dem iPhone oder dem DNS auf Android können Sie eine stabile Verbindung aufrechterhalten, die Geschwindigkeit der Netzwerkverbindung erhöhen und auf blockierte Websites zugreifen.
Wenn „Wo ist?“ ungenau oder unzuverlässig wird, können Sie die Genauigkeit mit ein paar Optimierungen erhöhen, wenn es am dringendsten benötigt wird.
Viele Menschen hätten nie erwartet, dass die schwächste Kamera ihres Telefons zu einer Geheimwaffe für kreative Fotografie wird.
Near Field Communication ist eine drahtlose Technologie, die es Geräten ermöglicht, Daten auszutauschen, wenn sie sich in unmittelbarer Nähe zueinander befinden, normalerweise innerhalb weniger Zentimeter.
Apple hat Adaptive Power eingeführt, das mit dem Energiesparmodus zusammenarbeitet. Beide verlängern die Akkulaufzeit des iPhones, funktionieren aber auf sehr unterschiedliche Weise.
Mit Auto-Click-Anwendungen. Sie müssen beim Spielen, Verwenden von Anwendungen oder Aufgaben, die auf dem Gerät verfügbar sind, nicht viel tun.
Abhängig von Ihren Anforderungen erhalten Sie wahrscheinlich eine Reihe von Pixel-exklusiven Funktionen, die auf Ihrem vorhandenen Android-Gerät ausgeführt werden.
Die Lösung besteht nicht unbedingt darin, Ihre Lieblingsfotos oder -apps zu löschen. One UI enthält einige Optionen, mit denen Sie ganz einfach Speicherplatz freigeben können.
Die meisten von uns behandeln den Ladeanschluss ihres Smartphones, als wäre seine einzige Aufgabe, den Akku am Leben zu erhalten. Doch dieser kleine Anschluss ist viel leistungsfähiger, als man ihm zutraut.
Wenn Sie keine Lust mehr auf allgemeine Tipps haben, die nie funktionieren, finden Sie hier einige, die Ihre Art zu fotografieren still und leise verändert haben.
Wer auf der Suche nach einem neuen Smartphone ist, wirft natürlich als Erstes einen Blick auf das Datenblatt. Dort finden sich zahlreiche Hinweise zu Leistung, Akkulaufzeit und Displayqualität.
Wenn Sie eine Anwendung aus einer anderen Quelle auf Ihrem iPhone installieren, müssen Sie manuell bestätigen, dass die Anwendung vertrauenswürdig ist. Anschließend wird die Anwendung zur Verwendung auf Ihrem iPhone installiert.