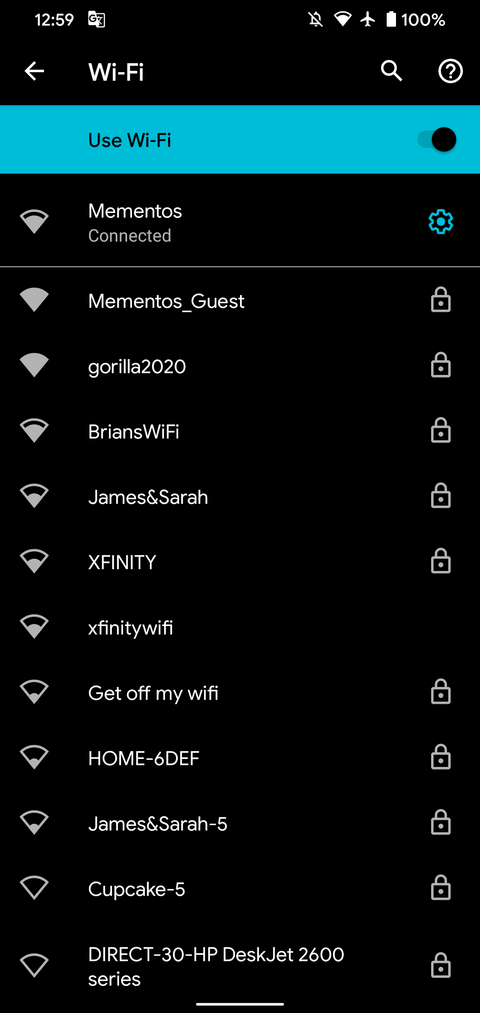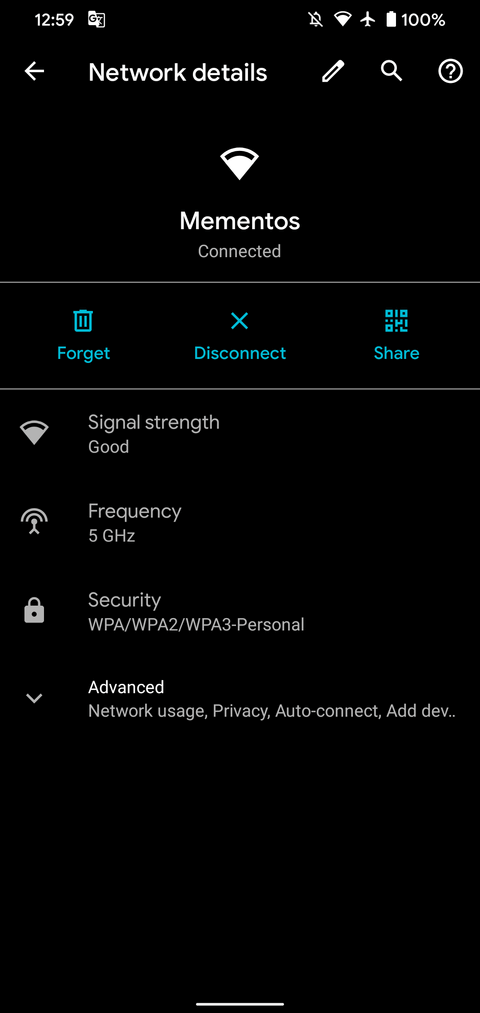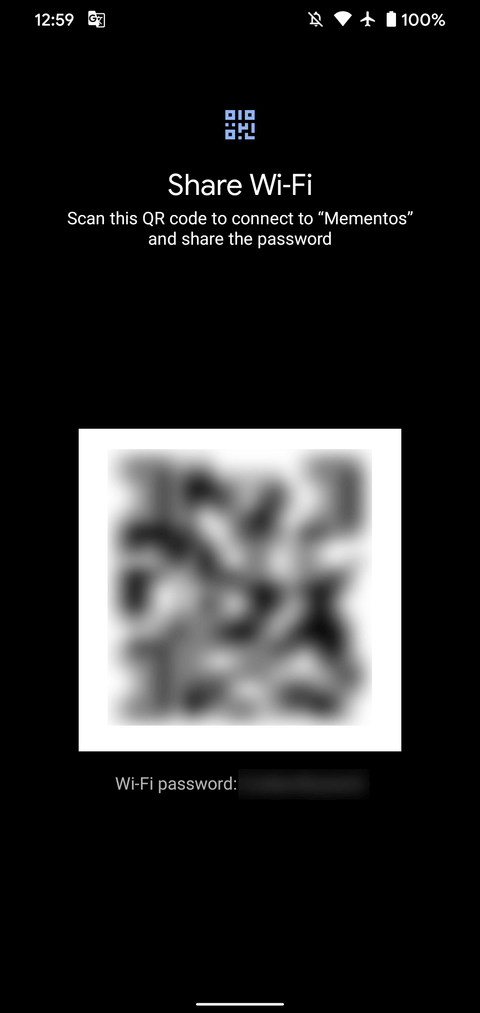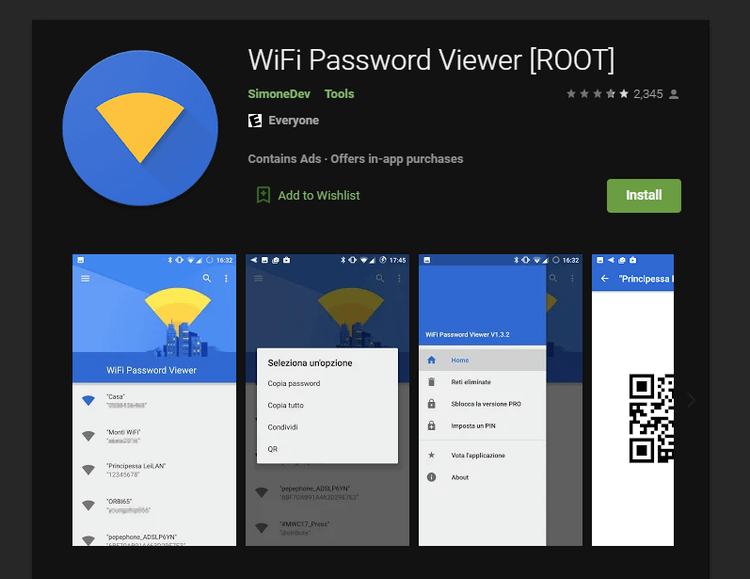Wie kann ich gespeicherte WLAN-Passwörter auf Android anzeigen? Sehr einfach. Erfahren Sie mit Download.vn , wie Sie das WLAN-Passwort auf Ihrem Telefon sehen !

Sie haben viele Möglichkeiten, das WLAN-Passwort auf Ihrem Telefon anzuzeigen
So zeigen Sie gespeicherte WLAN-Passwörter auf Android ohne Root an
Ab Android 10 können Sie jetzt gespeicherte WLAN-Passwörter anzeigen, ohne Ihr Gerät rooten zu müssen. In dem Artikel wird ein Beispiel für Android 11 auf Pixel-Geräten verwendet. Dieser Vorgang kann in anderen Android-Versionen etwas anders sein.
Um WLAN-Passwörter auf Android 10 und höher anzuzeigen, öffnen Sie „ Einstellungen“ > gehen Sie zu „Netzwerk & Internet“ . Tippen Sie unter Android 10 oder 11 auf WLAN . Unter Android 12 müssen Sie Internet auswählen .
Sie sehen dann oben in der Liste Ihr aktuelles WLAN-Netzwerk. Wählen Sie es aus, um Optionen für dieses Netzwerk anzuzeigen. Wenn Sie nicht mit dem richtigen Netzwerk verbunden sind, klicken Sie auf eine andere Option in der Liste oder überprüfen Sie den Abschnitt „Gespeicherte Netzwerke“ unten auf der Seite.
Wählen Sie auf der Übersichtsseite des WLAN-Netzwerks die Schaltfläche „Teilen“ aus . Sie müssen Ihr Gesicht/Fingerabdruck bestätigen oder Ihre PIN eingeben, um fortzufahren. Anschließend wird Ihnen Ihr WLAN-Passwort unterhalb des QR-Codes angezeigt.
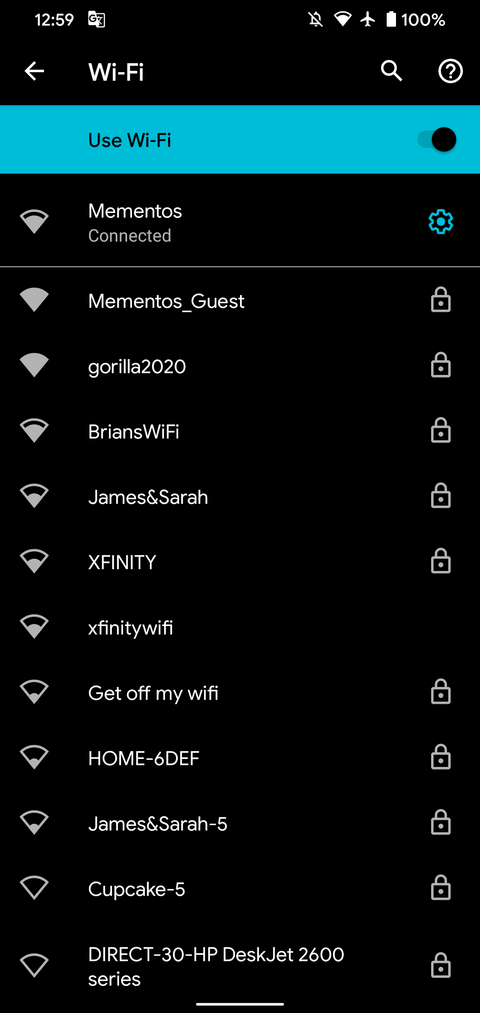
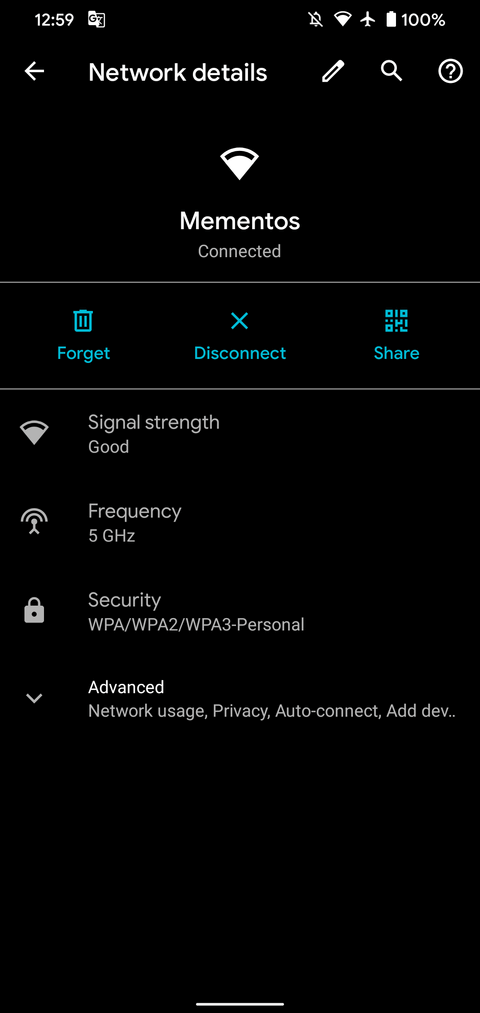
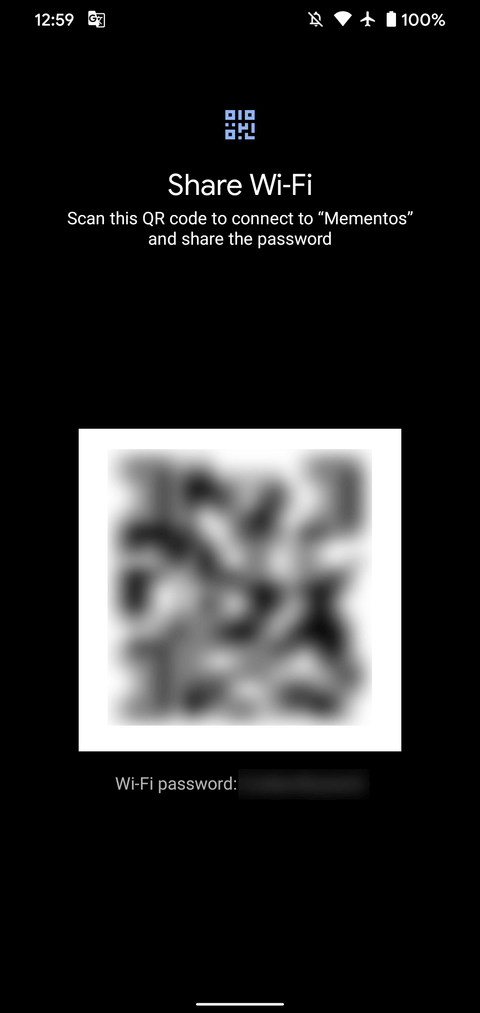
Jetzt wissen Sie, wie Sie das WLAN-Passwort auf Ihrem Telefon anzeigen können. Es ist einfach, oder? QR-Codes scheinen diesen Vorgang komfortabler zu machen, da sie es anderen Geräten ermöglichen, sich dem Netzwerk anzuschließen, ohne ein Passwort eingeben zu müssen. Dadurch wird auch die Netzwerksicherheit erhöht, indem das echte Passwort ausgeblendet und die Eingabe falscher Passwörter vermieden wird.
Wenn Sie ein Passwort mit einem Android-Gerät teilen, tippen Sie auf das QR-Code- Symbol neben Netzwerk hinzufügen unter der Liste der Wi-Fi-Netzwerke. iPhone-Benutzer können diesen QR-Code auch scannen, um eine Verbindung zu Ihrem Netzwerk herzustellen.
Ab Android 12 erhalten Sie eine Schaltfläche „In der Nähe“ , mit der Sie Passwörter mit Android-Geräten in der Nähe teilen können, ohne einen QR-Code vom Bildschirm des Geräts scannen zu müssen.
Beachten Sie, dass bei Verwendung dieser Methode zum Anzeigen gespeicherter WLAN-Passwörter auf Android ohne Root jeder, der den QR-Code scannt, auf Ihr WLAN-Netzwerk zugreifen kann.
So zeigen Sie das WLAN-Passwort auf Android 9 und früher an
Wenn Sie Android 9 oder älter verwenden, können Sie die oben beschriebene Methode nicht anwenden und müssen Ihr Telefon rooten, da sich die Datei mit den gespeicherten WLAN-Informationen in einem geschützten Ordner befindet.
Wenn Sie Ihr Gerät gerootet haben und das WLAN-Passwort auf Android sehen möchten, gehen Sie mit einer Datei-Explorer-App, die Root-Browser unterstützt, zu /data/misc/wifi . Öffnen Sie wpa_supplicant.conf und Sie sehen den Netzwerknamen ( ssid ) und sein Passwort ( psk ).
Falls die oben beschriebene Methode nicht funktioniert oder Sie eine andere Methode ausprobieren möchten, können Sie es mit einer WLAN-Passwortanzeige-App auf Android wie WiFi Password Viewer versuchen . Sie ermöglichen Ihnen, ein gespeichertes Passwort zur Anzeige auszuwählen.
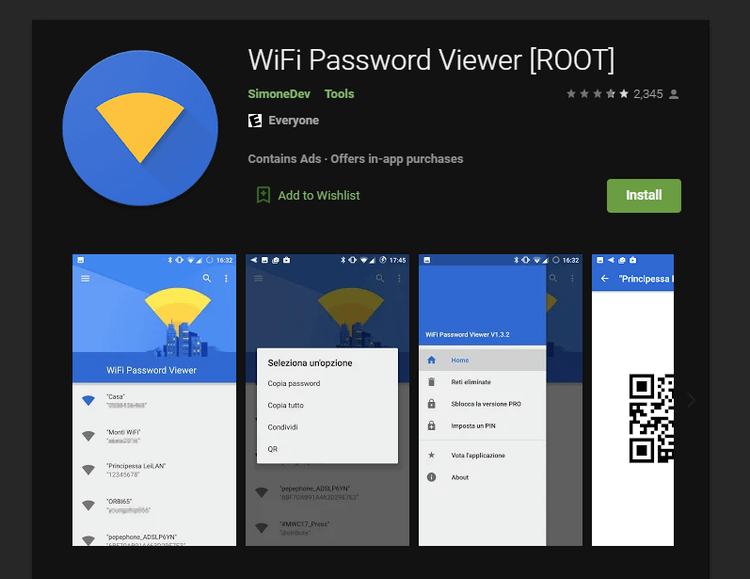
WiFi Password Viewer ist die ideale Option, um WLAN-Passwörter auf gerooteten Geräten anzuzeigen
Oben erfahren Sie, wie Sie gespeicherte WLAN-Passwörter auf Android anzeigen . Ich hoffe, dieser Artikel hat passende Optionen für Sie.