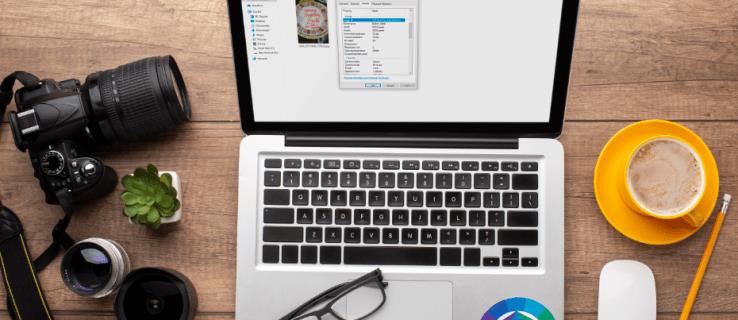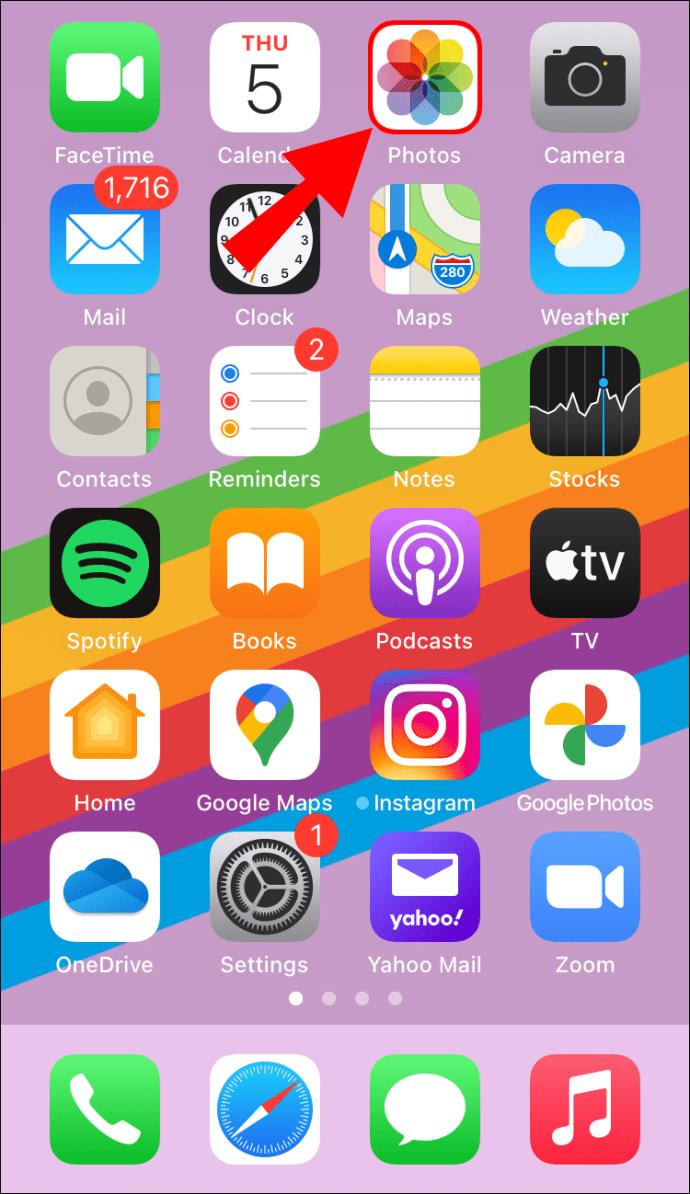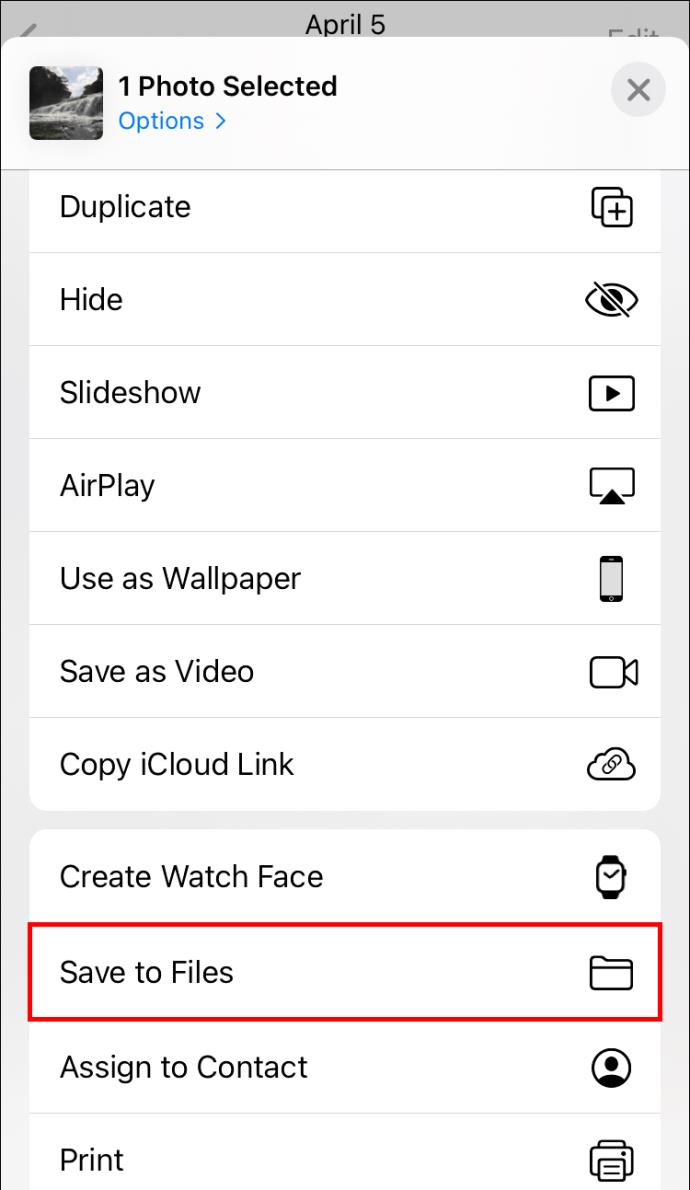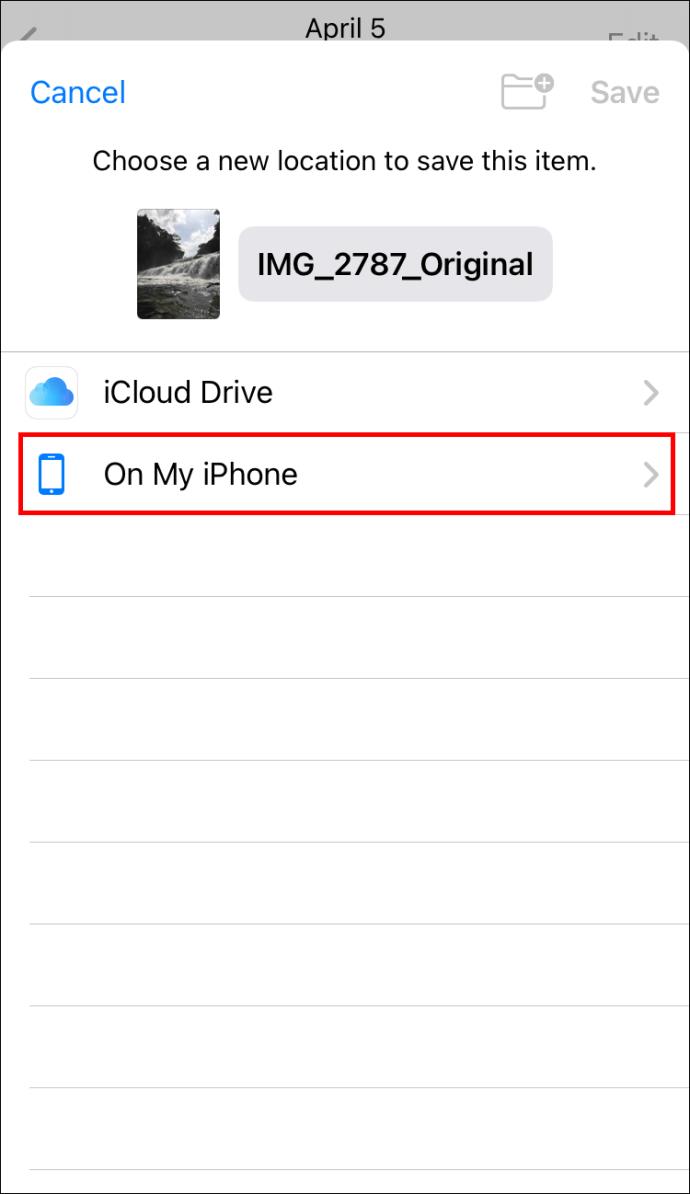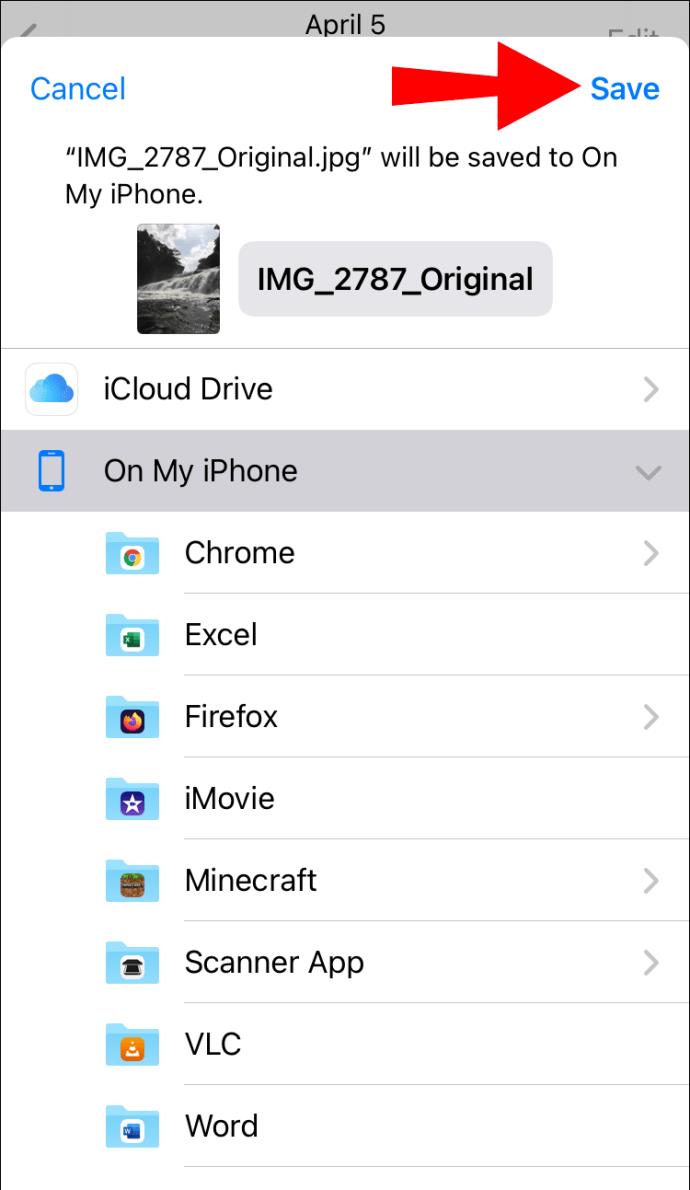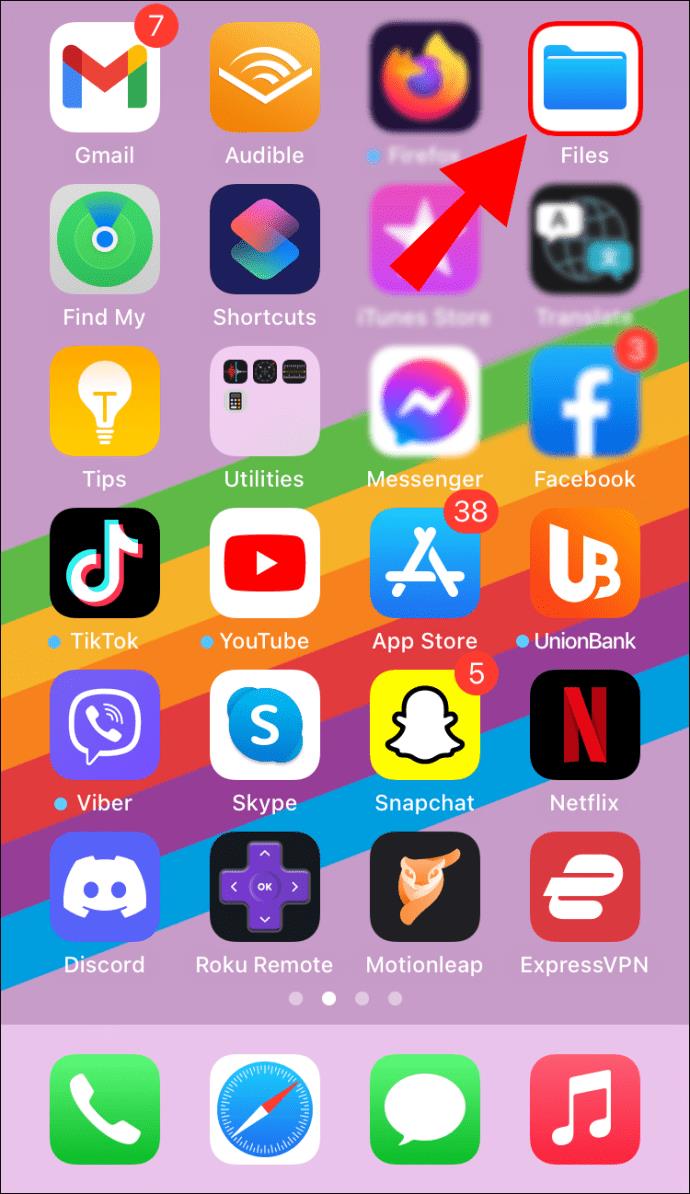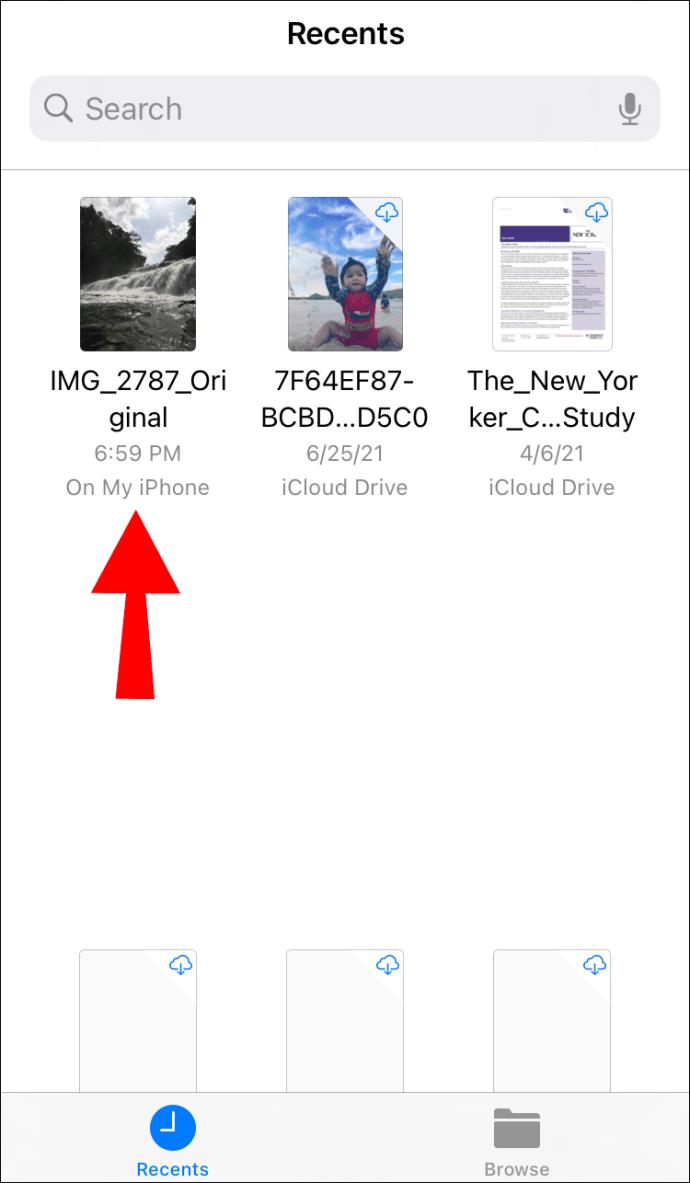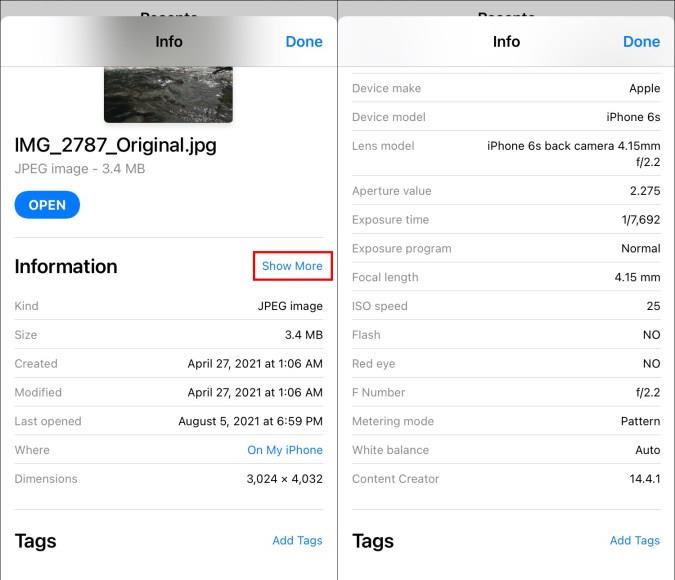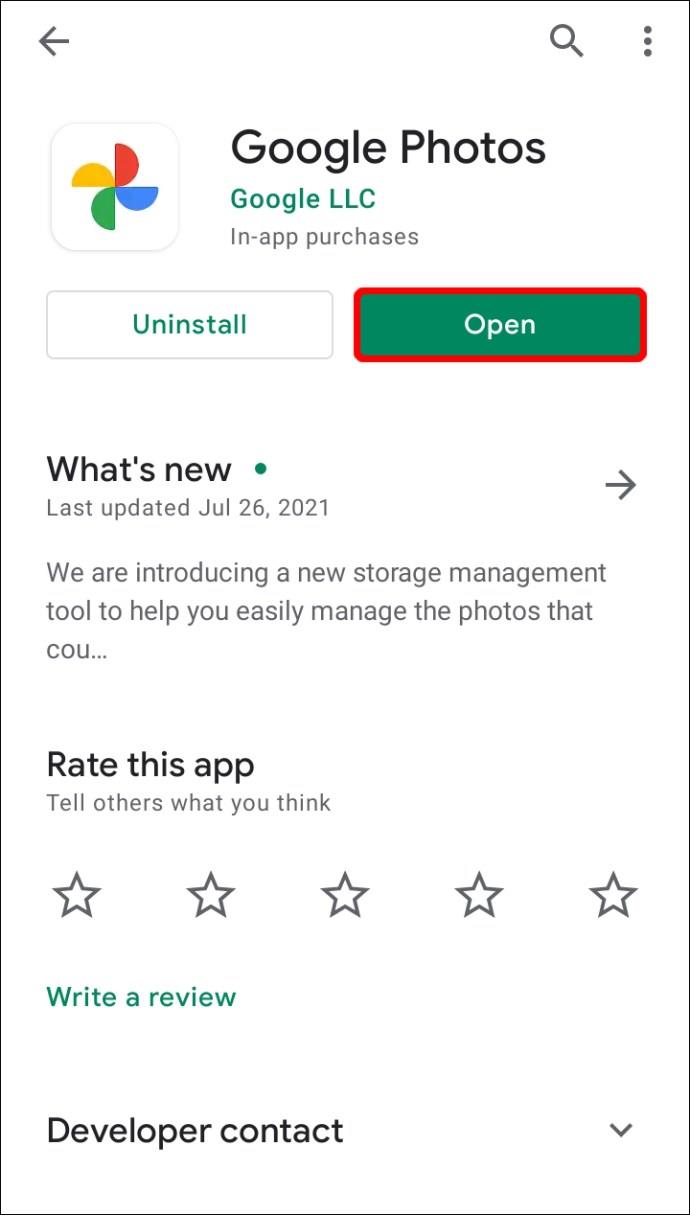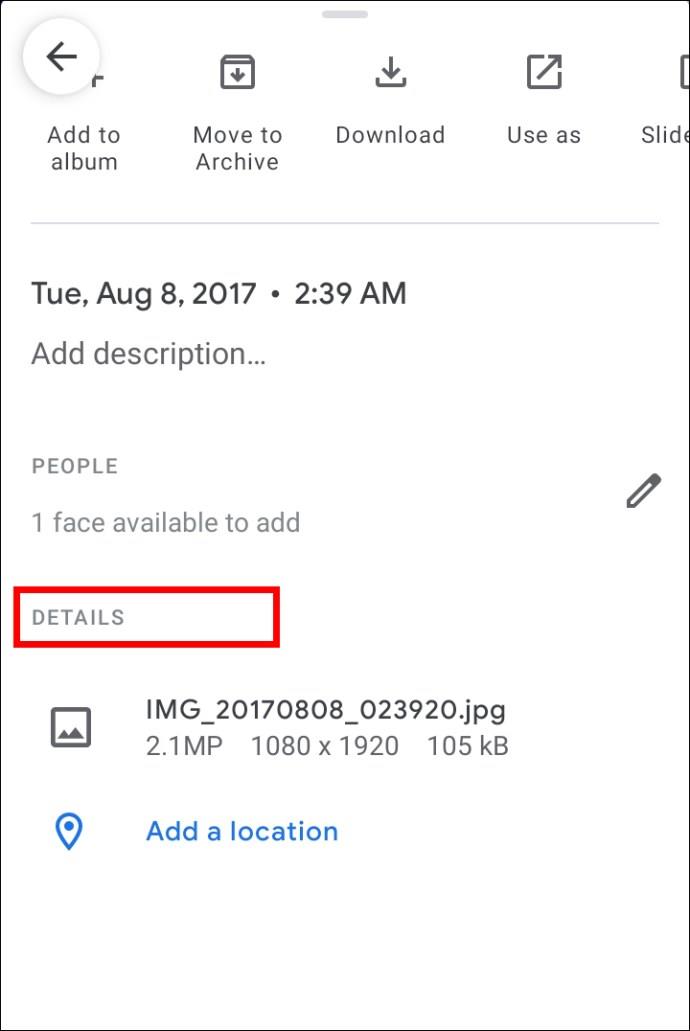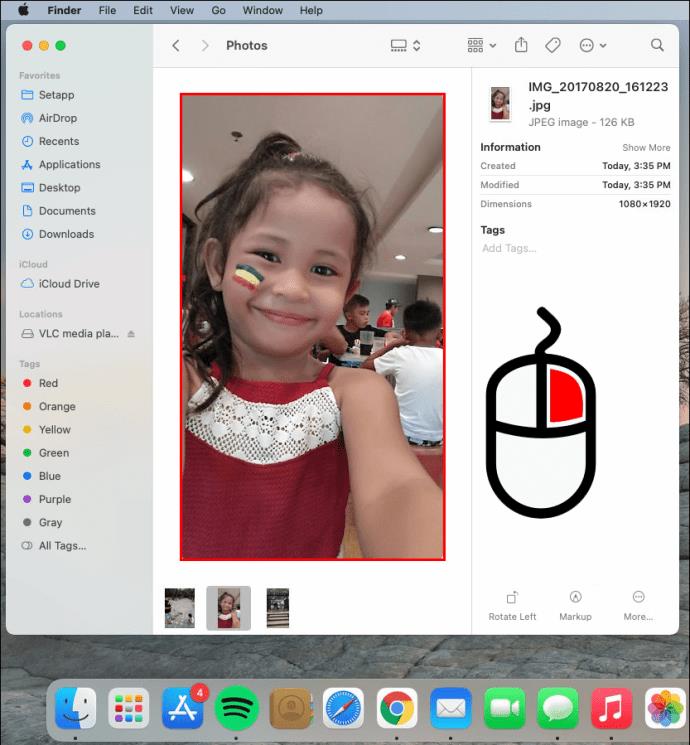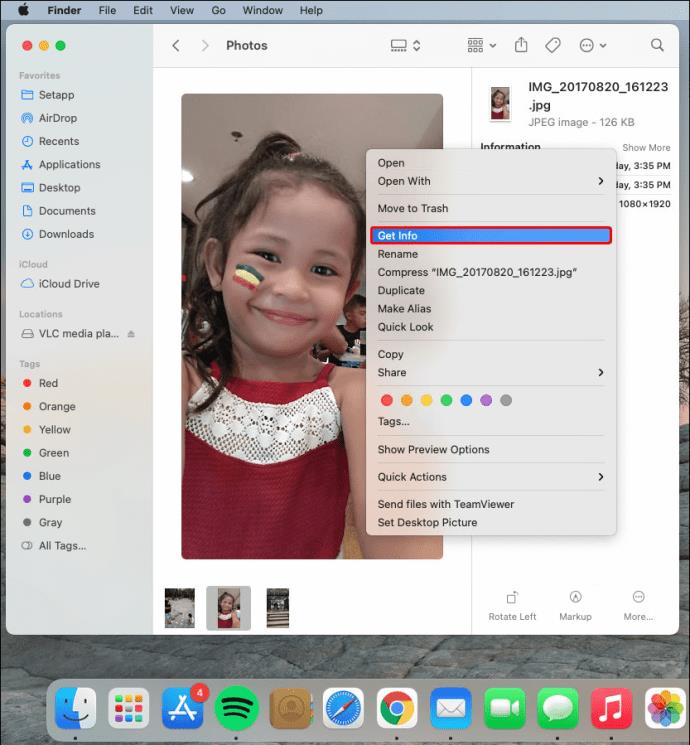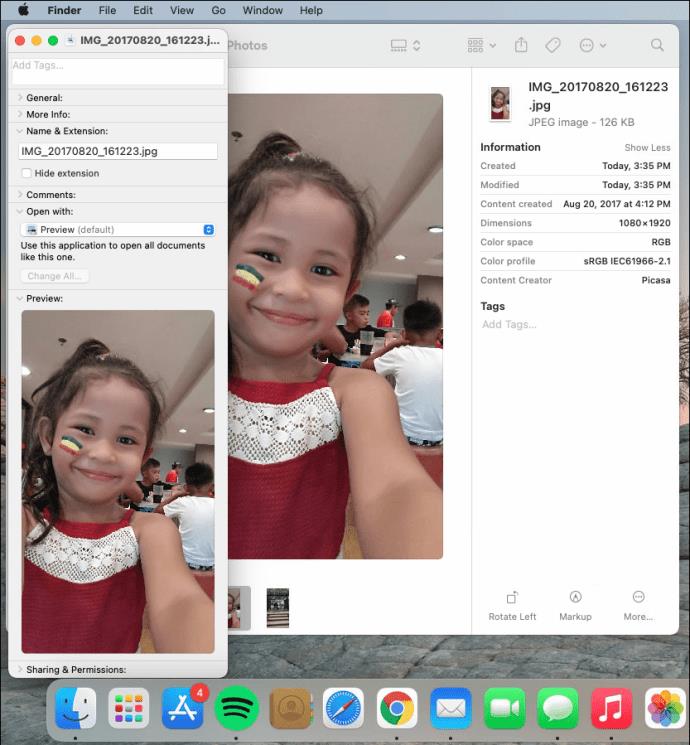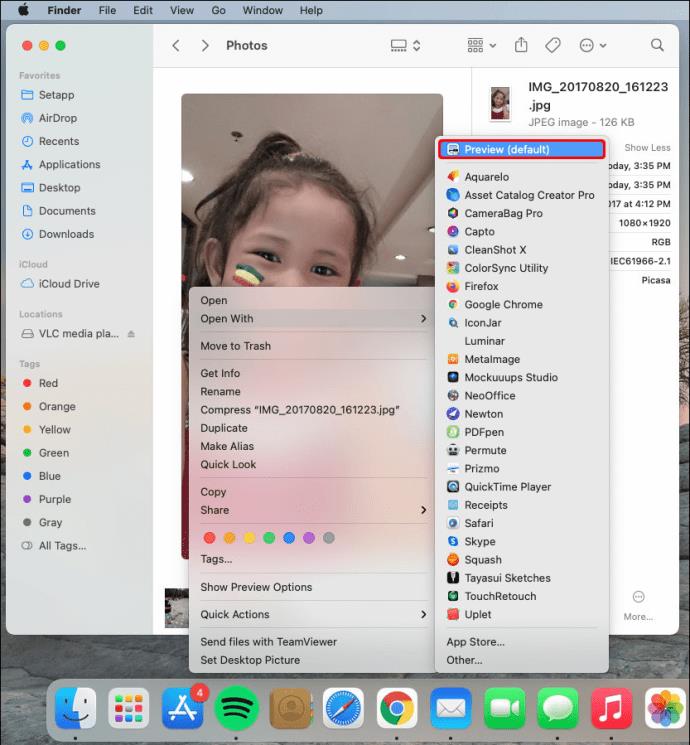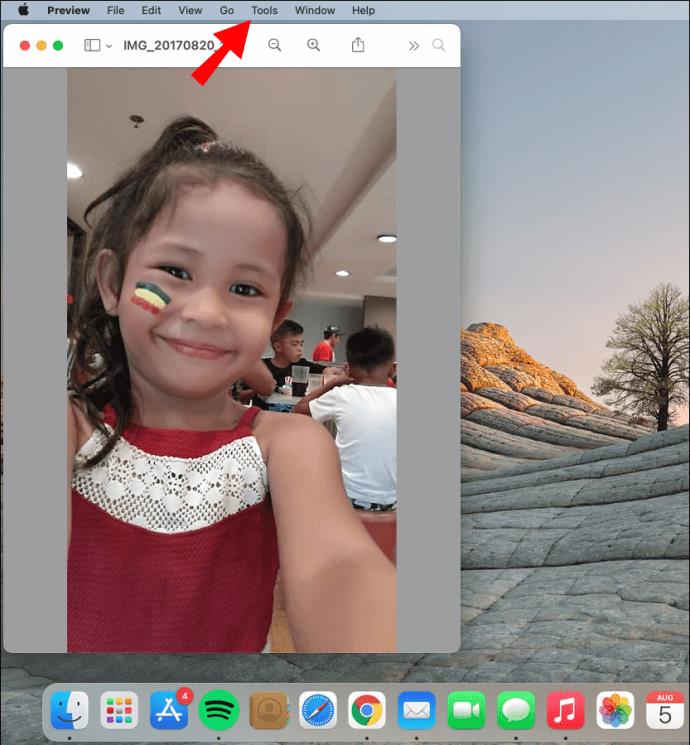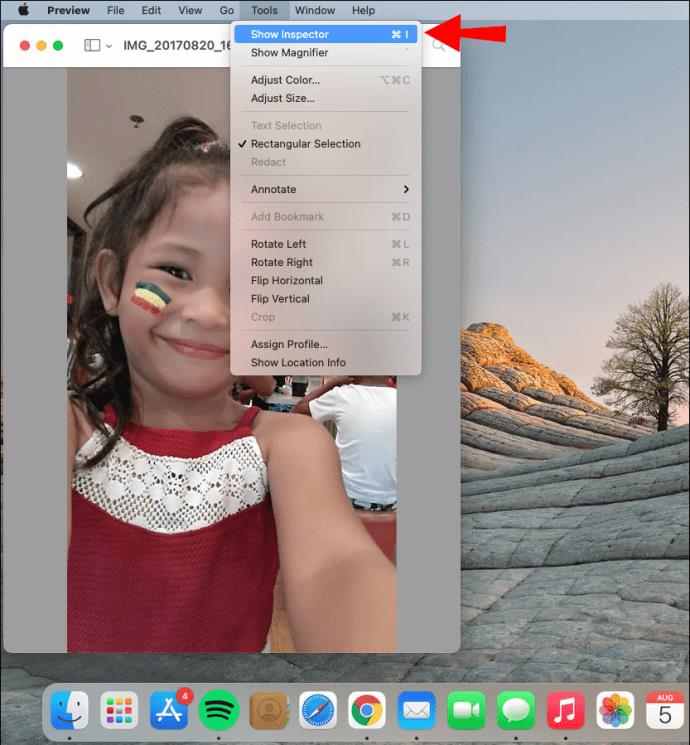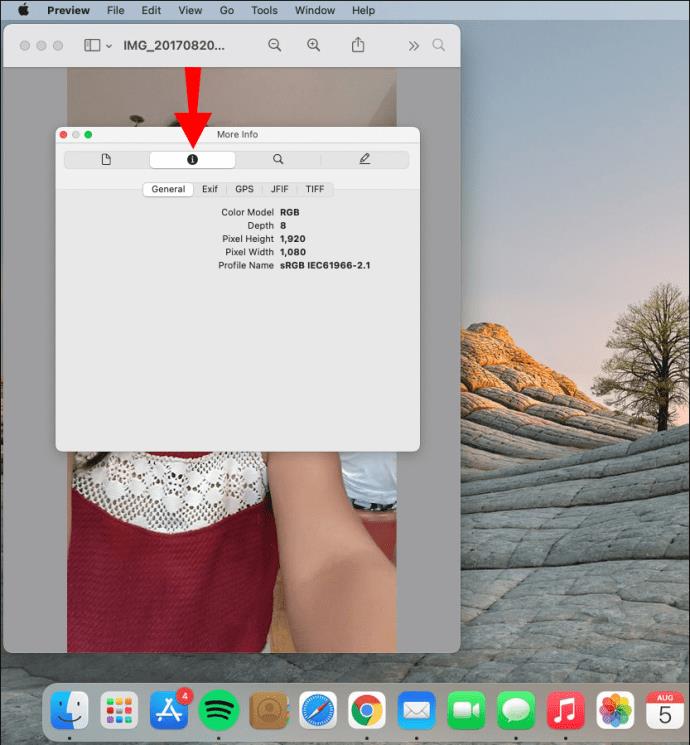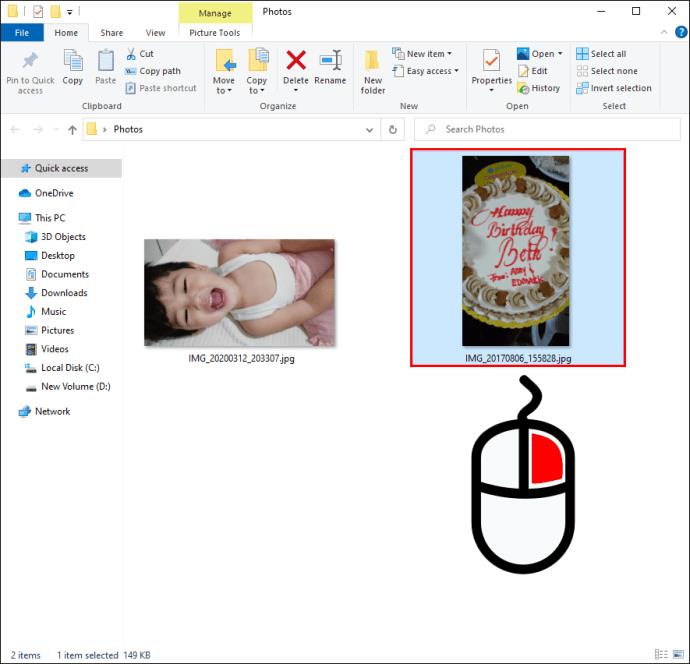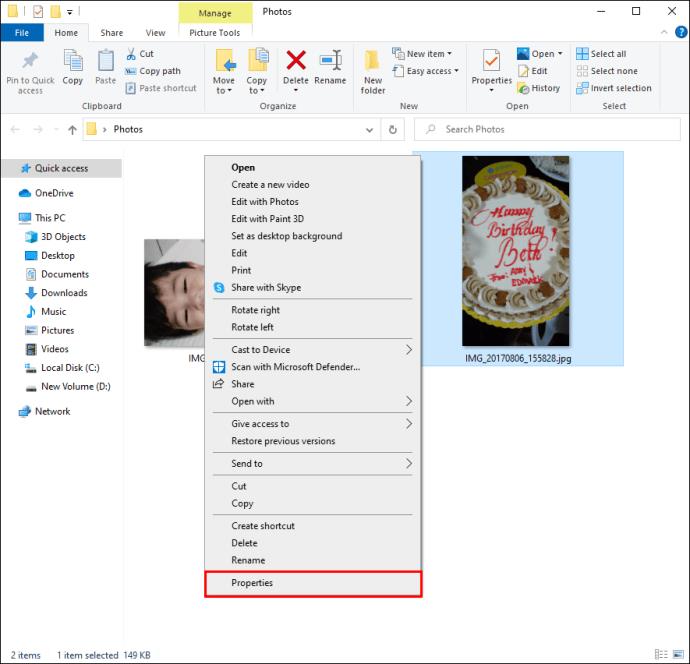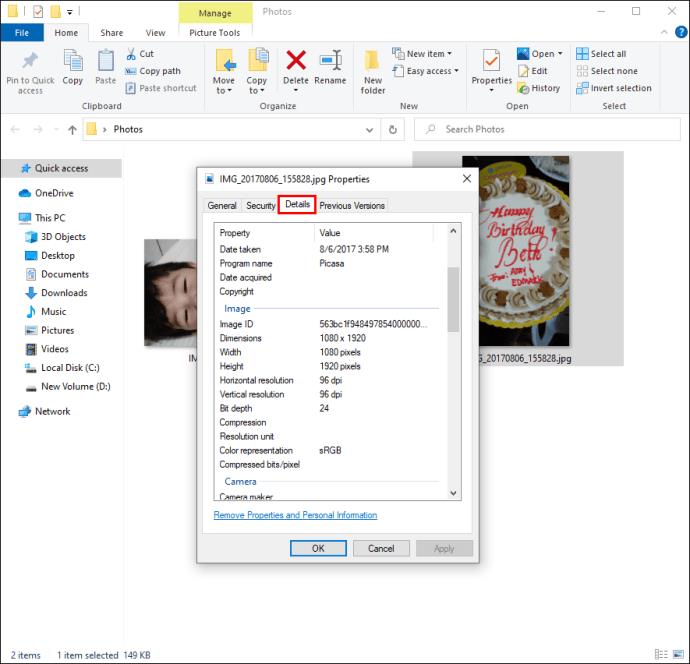Gerätelinks
Jedes aufgenommene Foto birgt einen Schatz an Details, der nicht sichtbar ist. Diese Informationen werden als „Metadaten“ bezeichnet. Zu den Metadaten einer Bilddatei gehören Informationen wie das Aufnahmedatum des Fotos, der Dateiname, die Fotoabmessungen, Informationen zur Kamera und vieles mehr. Zu wissen, wie Sie auf die Metadaten eines Fotos zugreifen, kann sehr nützlich sein, wenn Sie alle Ihre Fotos sortieren und organisieren müssen.
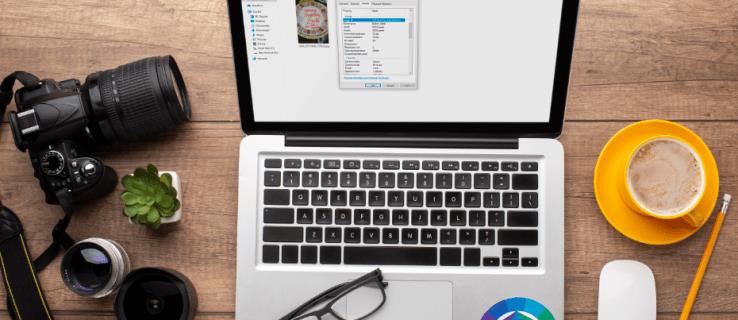
In dieser Anleitung zeigen wir Ihnen, wie Sie die Metadaten eines Fotos anzeigen. Außerdem gehen wir auf häufig gestellte Fragen zum Bearbeiten und Entfernen von Fotometadaten ein.
So zeigen Sie die Metadaten eines Fotos auf einem iPhone an
Es stehen einige Arten von Metadaten zur Verfügung, aber die Metadaten, auf die Sie sich wahrscheinlich am meisten konzentrieren werden, heißen EXIF-Daten oder Exchangeable Image File Format. Zu den anderen beiden Standardformaten für Metadaten gehören IPTC (International Press Telecommunications Council) und XMP (Extensible Metadata Platform). EXIF-Daten sind die wichtigste Art von Metadaten, da sie jedes Mal erstellt werden, wenn Sie mit Ihrem Mobiltelefon oder Ihrer Kamera ein Foto aufnehmen.
Die Metadaten oder EXIF-Daten können je nach verwendetem Gerät auf unterschiedliche Weise angezeigt werden. Da Sie hierfür nicht die Foto-App auf Ihrem iPhone verwenden können, müssen Sie es anders angehen. Apple bietet zunächst nicht viele Informationen zu Ihren Fotos, sodass Sie möglicherweise eine Drittanbieter-App installieren müssen.
Die erste Methode zum Anzeigen der Metadaten eines Fotos auf Ihrem iPhone ist die Dateien-App. Es handelt sich um einen integrierten Ordner, der sich irgendwo auf Ihrem Startbildschirm befindet. Folgendes müssen Sie tun:
- Öffnen Sie die Fotos-App und suchen Sie das Foto, dessen Metadaten Sie anzeigen möchten.
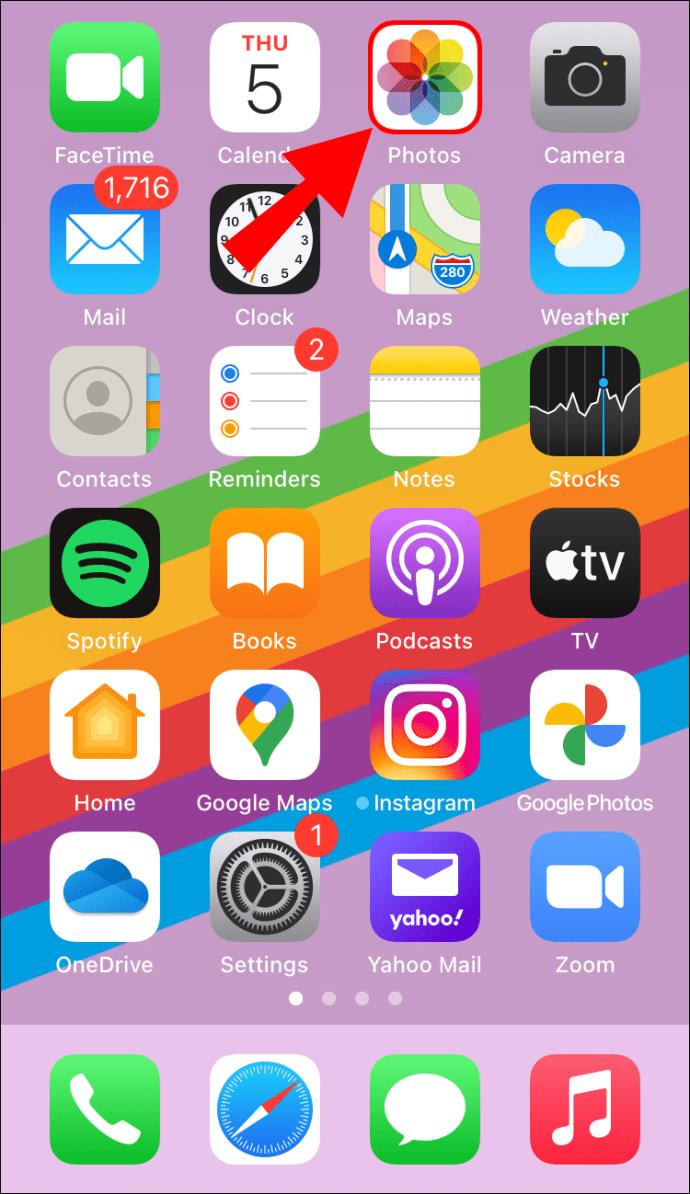
- Tippen Sie auf das Foto und gehen Sie zum Teilen-Symbol in der unteren linken Ecke des Bildschirms.

- Wählen Sie „In Dateien speichern“.
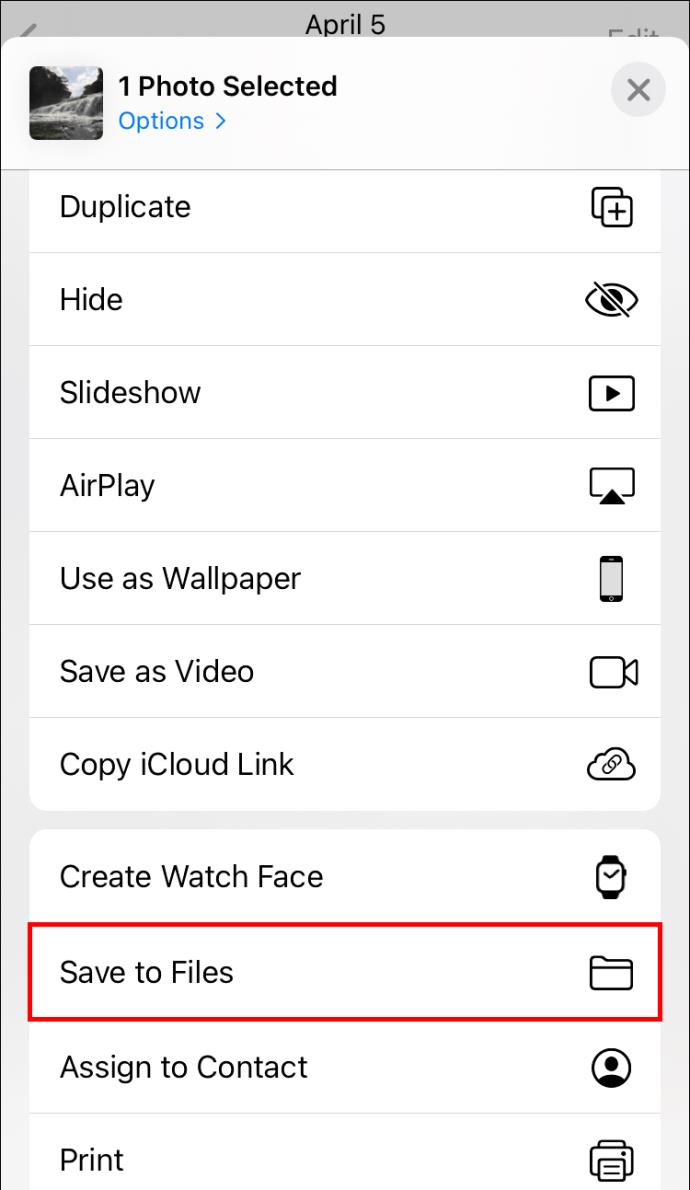
- Wählen Sie den Ordner aus, in dem Ihr Foto gespeichert werden soll.
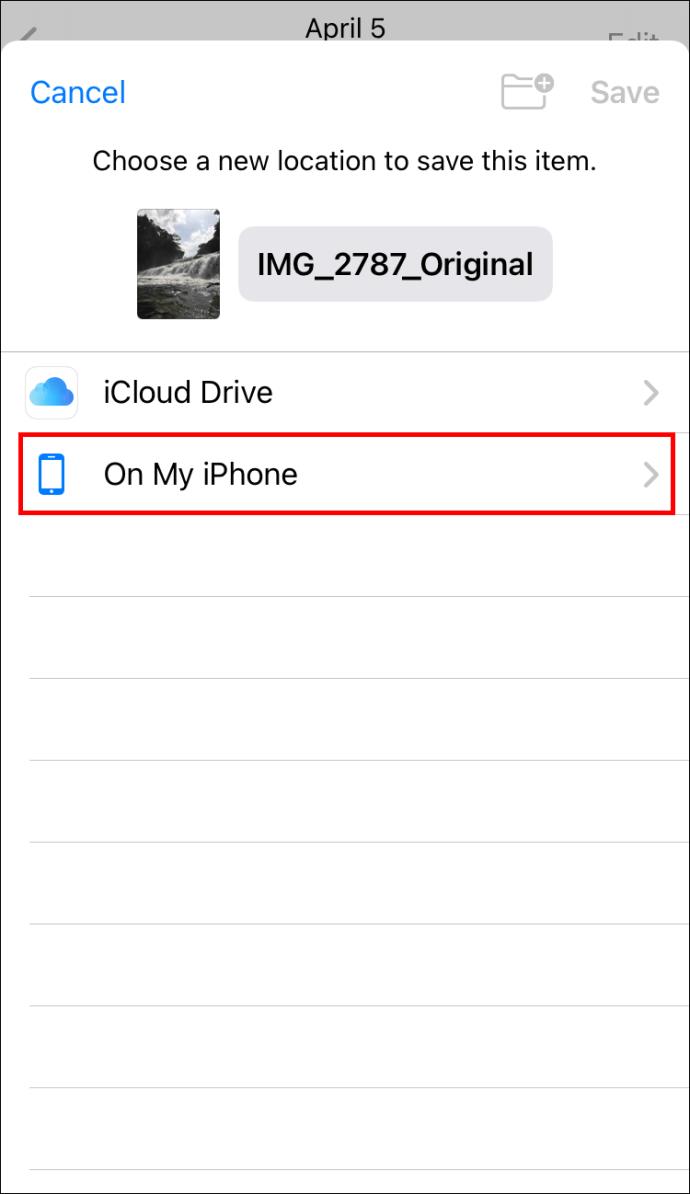
- Tippen Sie auf „Speichern“.
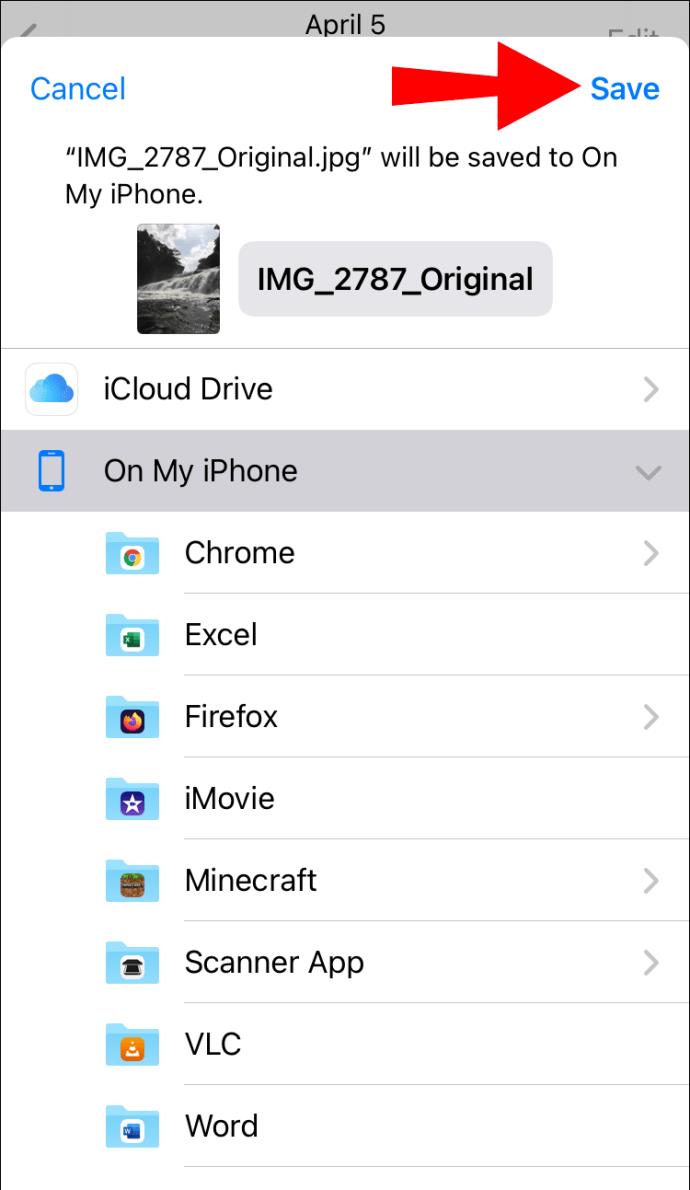
- Gehen Sie auf Ihrem Startbildschirm zum Ordner „Dateien“.
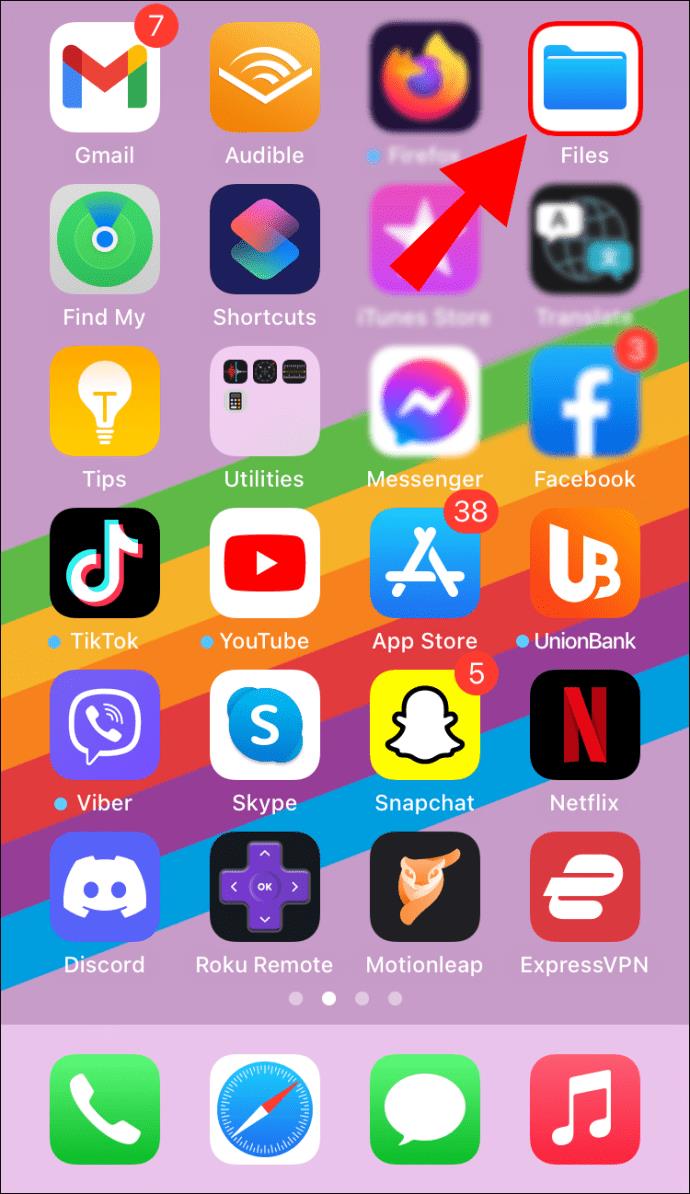
- Suchen Sie dort nach dem Foto, das Sie gerade gespeichert haben.
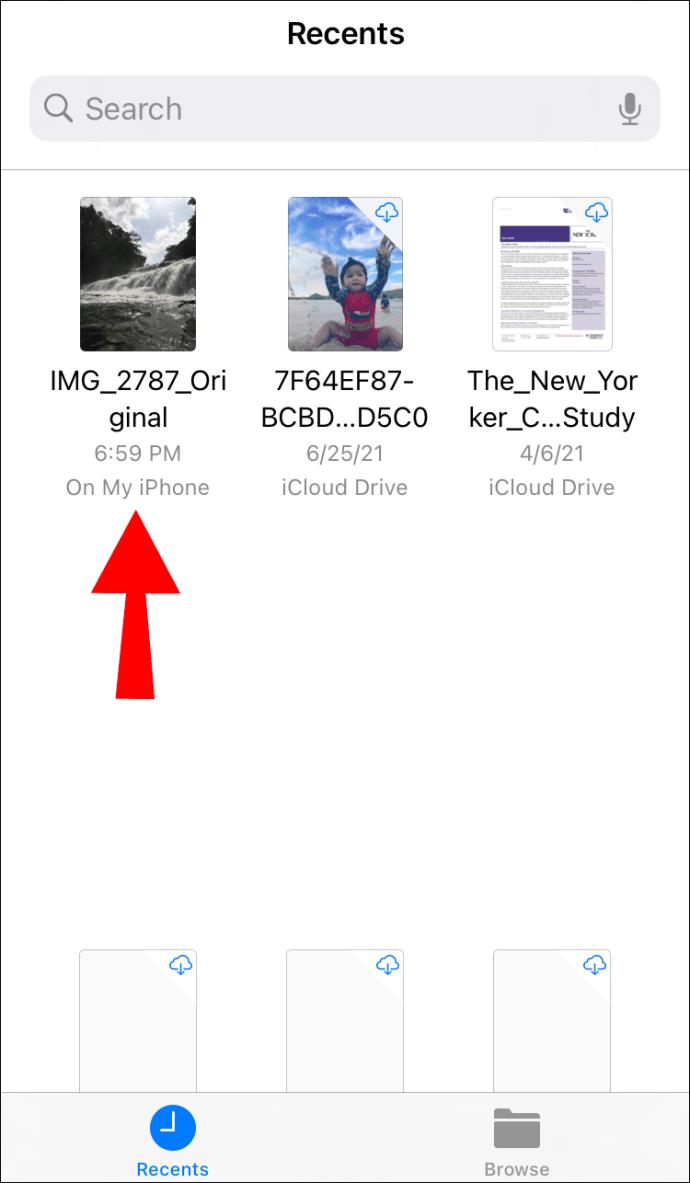
- Drücken Sie lange auf das Foto, bis ein Popup-Menü erscheint.
- Tippen Sie auf „Info“.

Hier werden einige Informationen zum Foto angezeigt, darunter Art und Größe des Fotos, Erstellungsdatum, Zeitpunkt des letzten Öffnens usw. Um auf noch mehr Informationen zuzugreifen, tippen Sie auf die Option „Mehr anzeigen“ auf der rechten Seite des Bildschirms. Mit dieser Option haben Sie Zugriff auf weitere Details wie die Abmessungen des Fotos, das Farbprofil und die Auflösung.
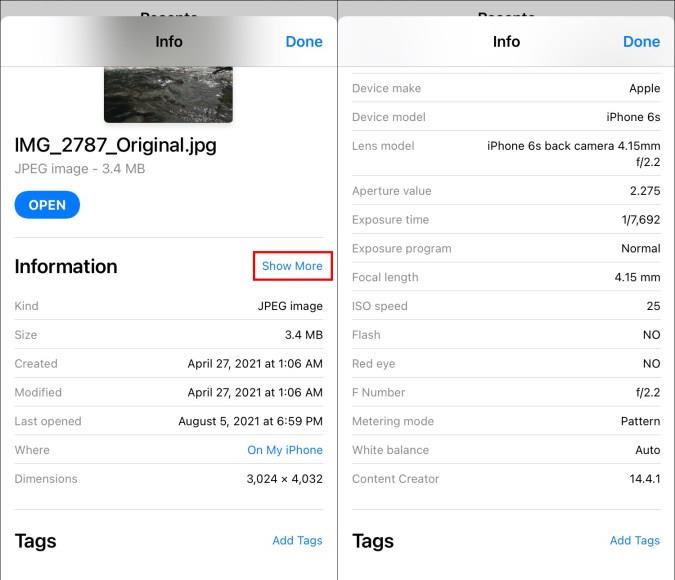
Hinweis : Diese Methode funktioniert nur für iOS 13 und iPadOS.
Da Apple nur begrenzte Metadaten eines Fotos anbietet, haben Sie auch die Möglichkeit, eine Drittanbieter-App zu installieren. Zu den Apps, die Sie verwenden können, gehören Photo Investigator, Exif Metadata, Metadata Remover, Metapho und HashPhotos. Alle diese Apps sind kostenlos, es können jedoch In-App-Käufe anfallen. Sie können sie nicht nur zum Anzeigen der Metadaten eines Fotos verwenden, sondern auch zum Bearbeiten und Entfernen der Metadaten.
So zeigen Sie die Metadaten eines Fotos auf einem Android-Gerät an
Um die Metadaten eines Fotos auf einem Android-Gerät anzuzeigen, verwenden wir Google Fotos. Sehen Sie sich die folgenden Schritte an, um loszulegen:
- Öffnen Sie Google Fotos.
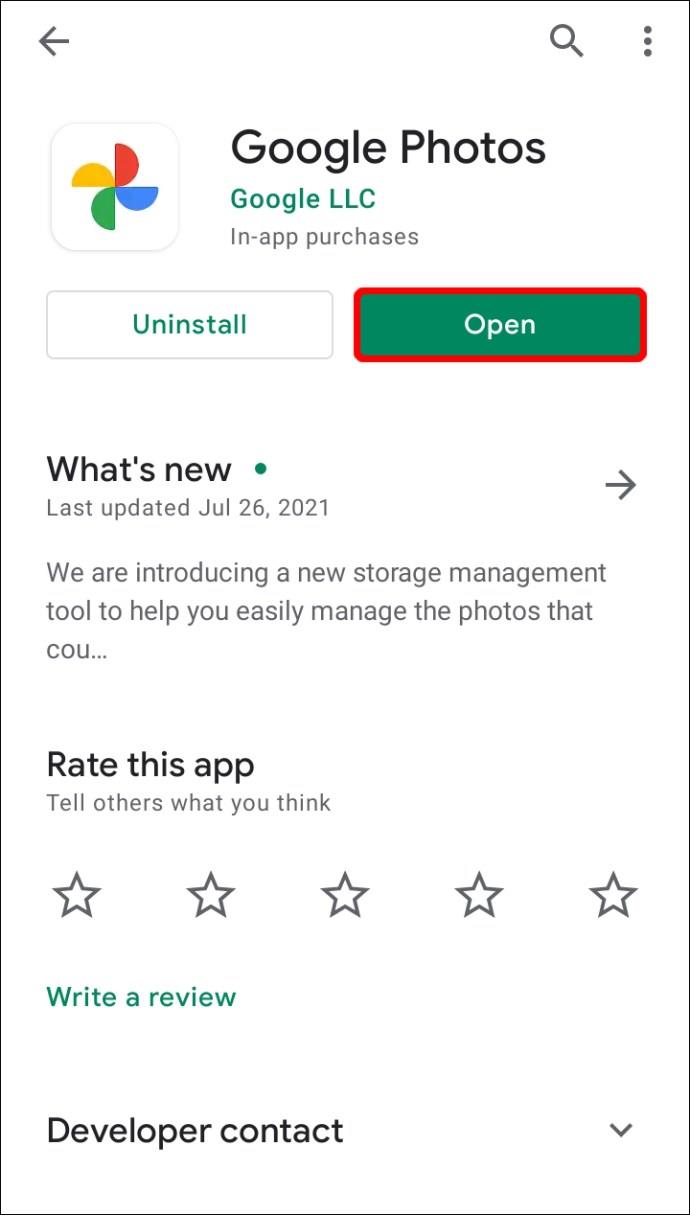
- Suchen Sie das Foto, dessen Metadaten Sie anzeigen möchten, und tippen Sie darauf.
- Tippen Sie auf die drei Punkte in der oberen rechten Ecke Ihres Bildschirms.

- Gehen Sie nach unten zu „Details“.
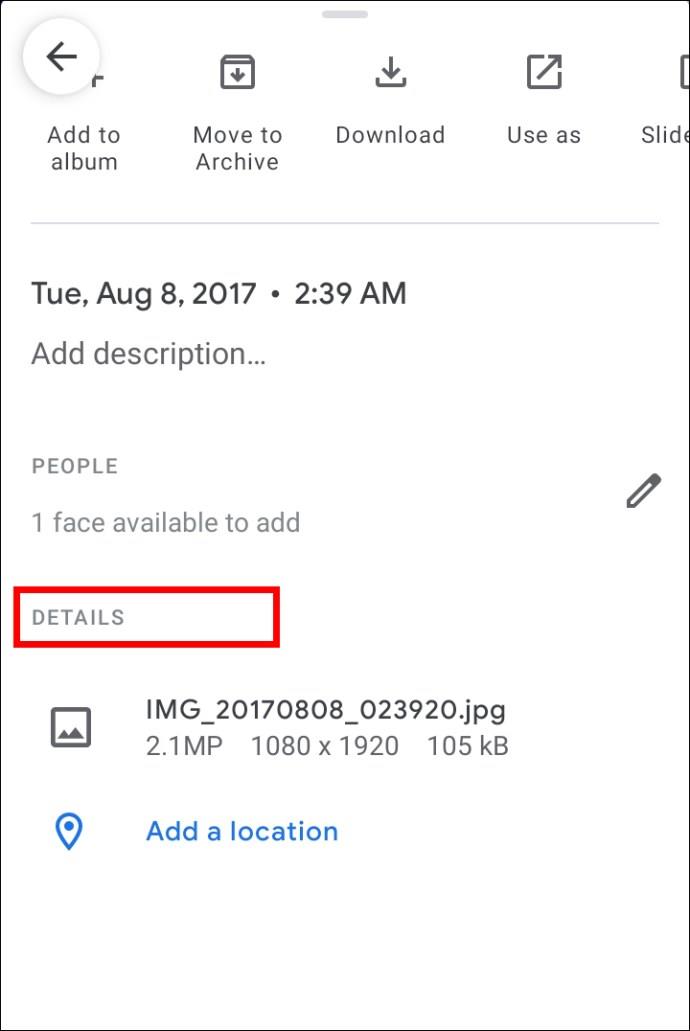
Sie können grundlegende Informationen wie den Fototyp sowie dessen Abmessungen, Größe und Auflösung sehen. Hier werden auch Informationen zur Kamera bereitgestellt. Oberhalb des Abschnitts „Details“ können Sie das genaue Datum und die Uhrzeit der Aufnahme des Fotos sehen.
Sie können die Metadaten eines Fotos zwar in Google Fotos anzeigen, sie jedoch nicht bearbeiten oder entfernen. Für erweiterte Aktionen wie Bearbeiten und Entfernen müssen Sie eine Drittanbieter-App installieren. Photo Investigator, Metadata Remover, Metapho, Exif Metadata und HashPhotos sind beliebte Optionen.
So zeigen Sie die Metadaten eines Fotos auf einem Mac an
Wenn Sie einen Mac verwenden, können Sie die Finder-App verwenden, um die Metadaten eines Fotos anzuzeigen. Suchen Sie das Bild, zu dem Sie weitere Informationen wünschen, und führen Sie die folgenden Schritte aus, um die Metadaten anzuzeigen:
- Klicken Sie mit der rechten Maustaste auf das Foto.
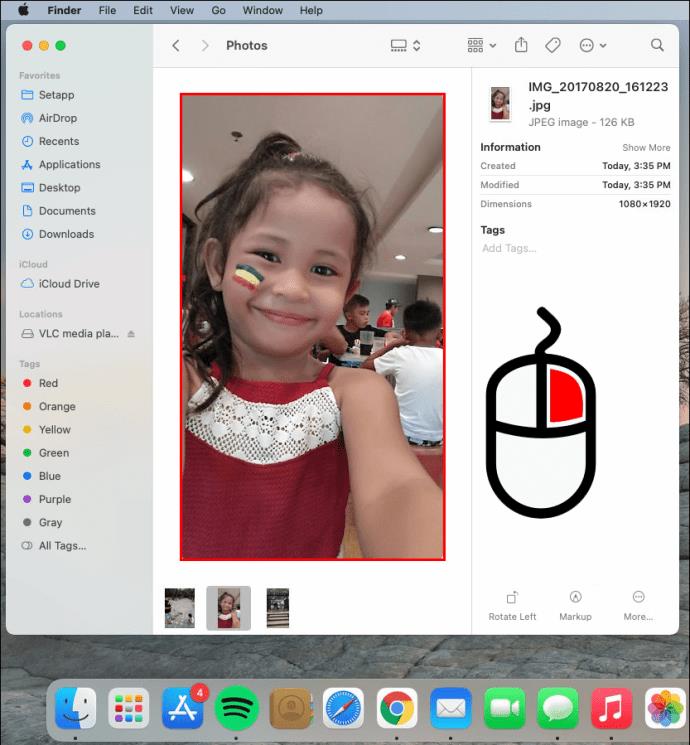
- Wählen Sie „Informationen abrufen“ aus dem Dropdown-Menü.
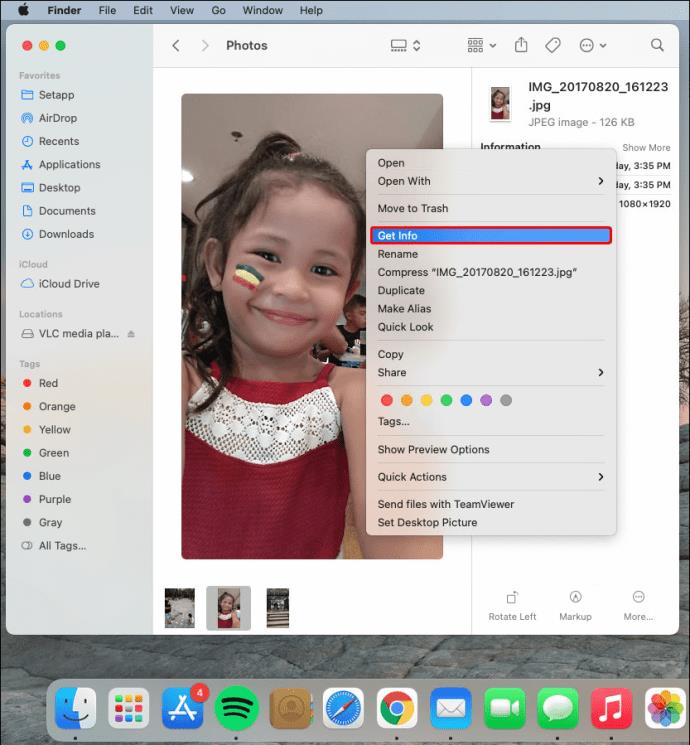
- Dadurch wird die Registerkarte „Info“ geöffnet.
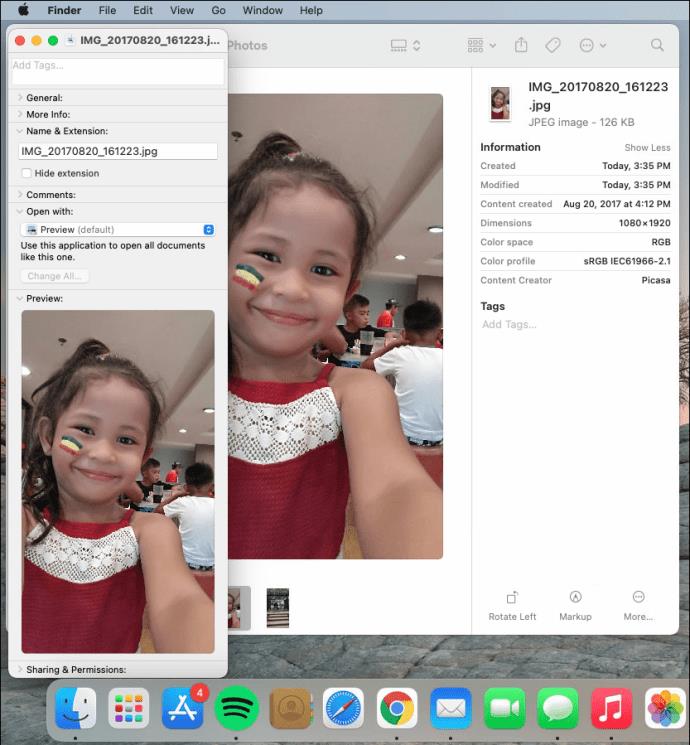
Hier können Sie allgemeine Informationen zum Foto sehen, z. B. Standort, Größe, Art des Fotos und mehr. Unter „Weitere Informationen“ können Sie sehen, wann es zuletzt geöffnet wurde, seine Abmessungen, Kameraeinstellungen, Typ und Modell der Kamera und Ähnliches.
Eine weitere Möglichkeit, die Metadaten eines Fotos auf Ihrem Mac anzuzeigen, ist die Vorschau-App. So wird es gemacht:
- Suchen Sie das Foto.
- Klicken Sie mit der rechten Maustaste auf das Foto.
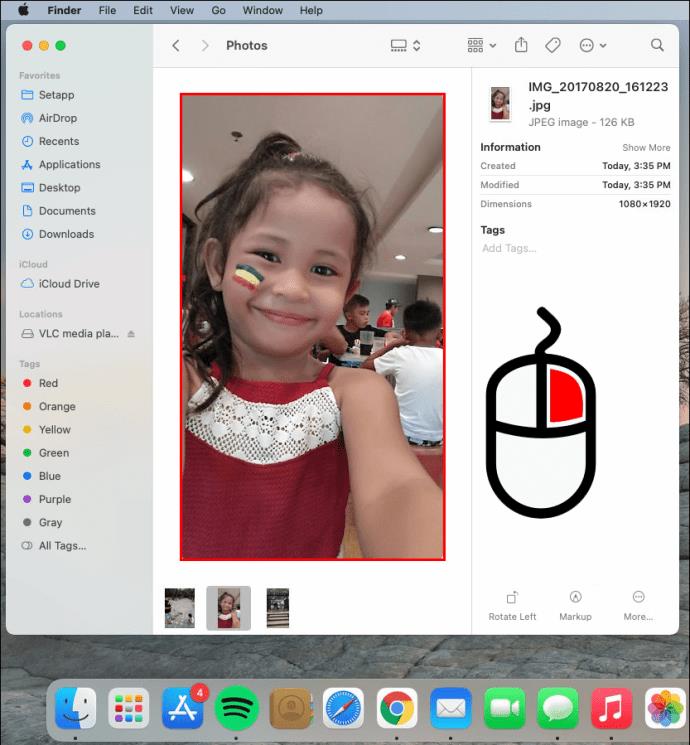
- Wählen Sie „Öffnen mit“ und dann „Vorschau“.
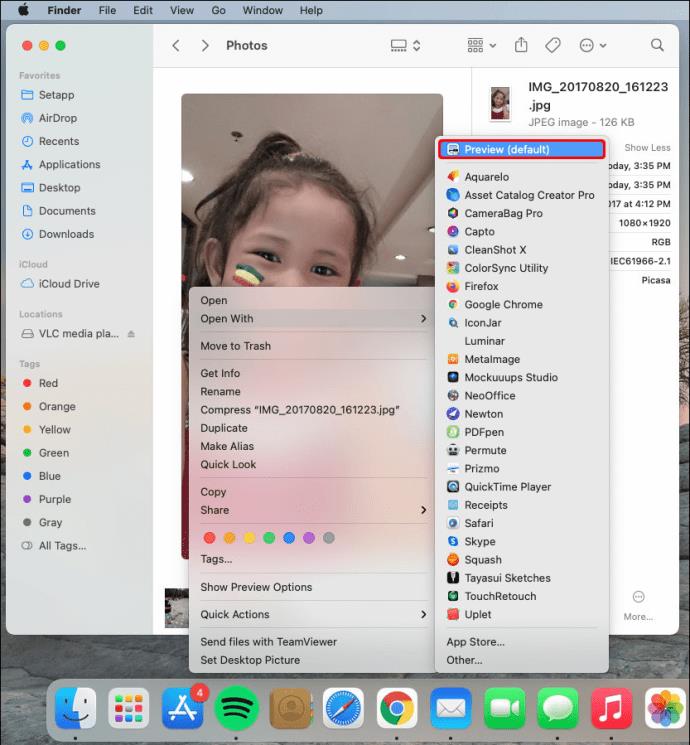
- Klicken Sie im oberen Menü auf die Option „Extras“.
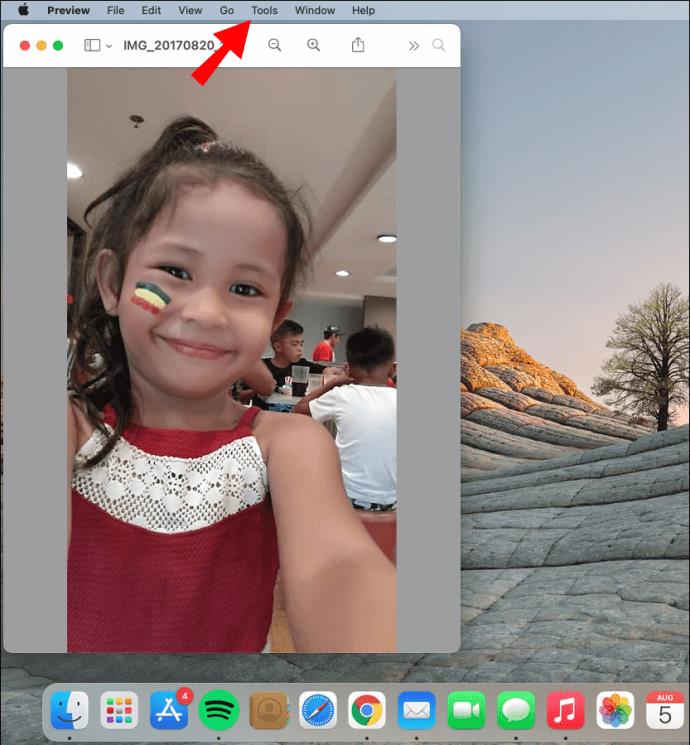
- Wählen Sie „Inspektor anzeigen“.
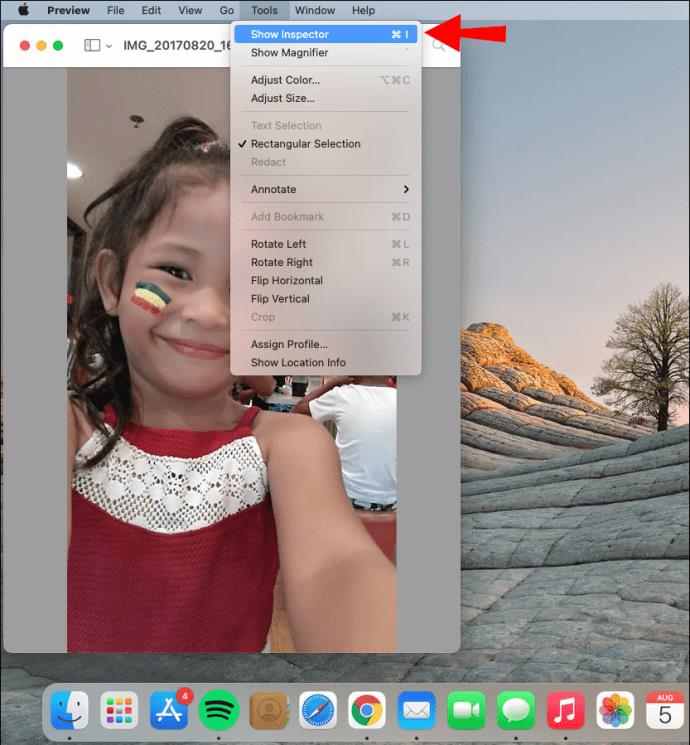
- Gehen Sie zur Registerkarte „Info“, indem Sie auf das „i“-Symbol klicken.
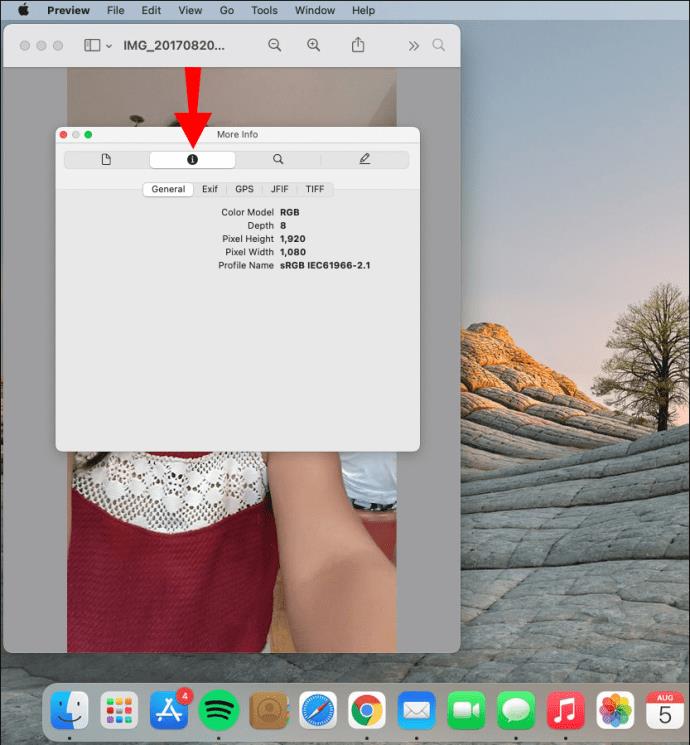
Mit der Vorschau-App können Sie weitere Metadaten eines Fotos anzeigen. Farbraum, Belichtungszeit, Blitz und Brennweite sind nur einige der Details, die Sie sehen können.
So zeigen Sie die Metadaten eines Fotos auf einem Windows-PC an
Um die Metadaten eines Fotos auf Ihrem Windows anzuzeigen, benötigen Sie keine App oder ein Programm. Befolgen Sie die folgenden Schritte, um herauszufinden, wie es geht:
- Suchen Sie das Foto und klicken Sie mit der rechten Maustaste darauf.
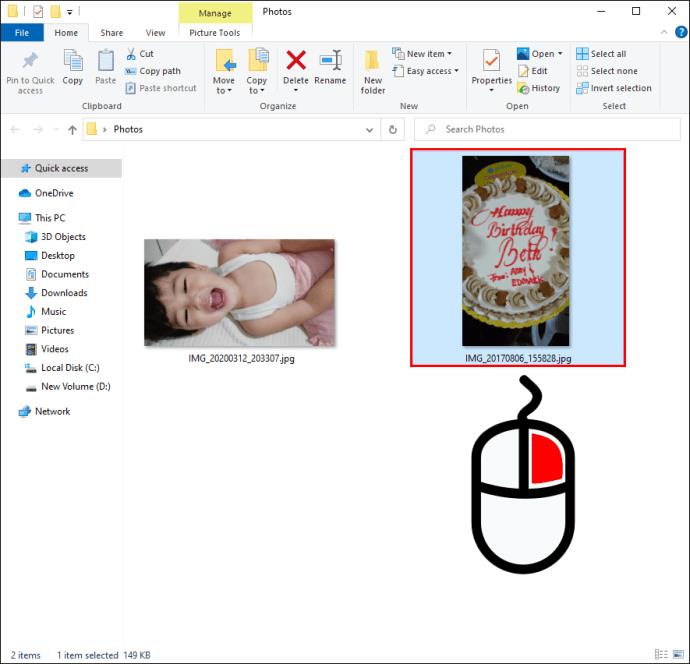
- Wählen Sie unten im Popup-Menü „Eigenschaften“.
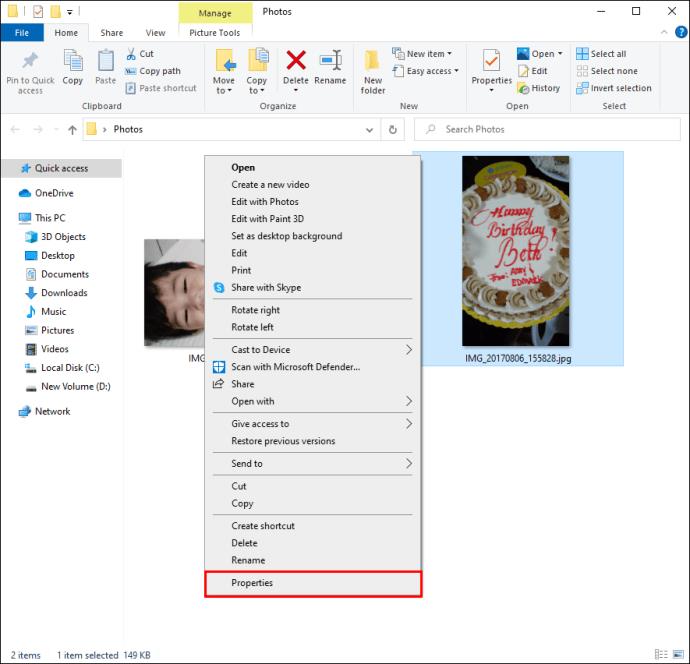
- Klicken Sie auf die Registerkarte „Details“.
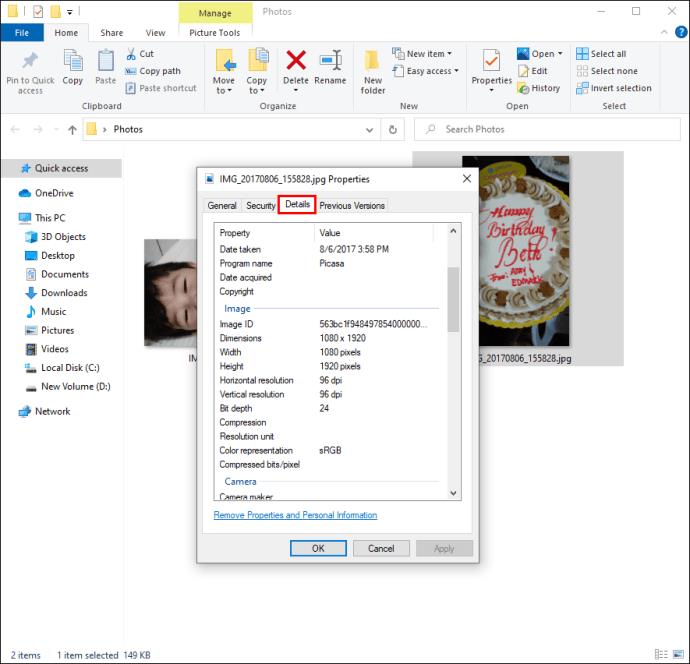
Das ist alles dazu. Auf der Registerkarte „Eigenschaften“ können Sie die Beschreibung, Herkunft, Bild-ID, Kameraeinstellungen und erweiterte Optionen des Fotos sehen. Sie können auch das Aufnahmedatum des Fotos, seine Abmessungen, Komprimierung, Auflösungseinheit, Copyright-Informationen und mehr sehen.
So zeigen Sie die Metadaten eines Fotos auf einem Chromebook an
Um die Metadaten eines Fotos auf Ihrem Chromebook anzuzeigen, können Sie eine Google Chrome-Erweiterung namens EXIF Viewer Pro verwenden . Diese Erweiterung ist völlig kostenlos und Sie können damit die Metadaten jedes gewünschten Fotos anzeigen.
Beachten Sie, dass das Bild hochgeladen oder bereits online sein muss, damit dies funktioniert. Eine der einfachsten Möglichkeiten hierfür ist das Hochladen des Bildes auf Google Drive oder Google Fotos. Folgendes müssen Sie als Nächstes tun:
- Klicken Sie mit der rechten Maustaste auf das Foto.
- Wählen Sie „EXIF-Daten anzeigen“.
Auf der rechten Seite Ihres Bildschirms wird ein neues Panel angezeigt. Die Metadaten dieses Fotos sind hier verfügbar. Sie können die Metadaten auch automatisch in Ihre Zwischenablage kopieren.
Zusätzliche FAQs
Welche Informationen sind in den Metadaten eines Fotos sichtbar?
Die Metadaten oder EXIF-Daten eines Fotos beziehen sich auf eine Sammlung verschiedener Arten beschreibender Informationen. Zu den grundlegenden EXIF-Daten gehören die Abmessungen, die Größe und der Standort des Fotos. Die Uhrzeit und das Datum, an dem das Foto aufgenommen wurde, sind in der Regel auch in den Metadaten eines Fotos enthalten.
Neben den Eigenschaften des Fotos können Sie auch Copyright-Informationen, Kameraeinstellungen, die Auflösung, den Autor, den Typ und das Modell der Kamera und vieles mehr sehen. Für professionelle Fotografen ist der Zugriff auf die Metadaten eines Fotos besonders wichtig. Sie müssen in der Lage sein, Details wie ISO-Empfindlichkeit, Brennweite, Blende, Standort, Weißabgleich, Verschlusszeit und den Objektivtyp anzuzeigen.
Kann ich die Metadaten eines Fotos bearbeiten?
Es ist möglich, die Metadaten eines Fotos zu bearbeiten. Dies hängt jedoch von der Art des Geräts ab, das Sie zum Anzeigen des Fotos verwenden. Mit den meisten Apps von Drittanbietern können Sie die Metadaten eines Fotos sowohl bearbeiten als auch entfernen.
Wenn Sie sich fragen, warum Sie die Metadaten eines Fotos bearbeiten müssen, gibt es dafür mehrere Gründe. Manchmal passieren bei der Verarbeitung von Metadaten Fehler und Sie müssen möglicherweise bestimmte Details ändern. Möglicherweise möchten Sie auch bestimmte Parameter oder Informationen zu einem Foto ausblenden, bevor Sie es online veröffentlichen.
Wenn Sie die Metadaten eines Fotos unter Windows bearbeiten möchten, gehen Sie folgendermaßen vor:
1. Klicken Sie mit der rechten Maustaste auf das Foto.
2. Wählen Sie „Eigenschaften“ aus dem Dropdown-Menü.
3. Fahren Sie mit „Details“ fort.
4. Suchen Sie das Feld, das Sie bearbeiten möchten.
5. Bearbeiten Sie im Abschnitt „Wert“ die Informationen.
Für andere Gerätetypen benötigen Sie wahrscheinlich eine Drittanbieter-App, um die Metadaten zu bearbeiten.
Beachten Sie, dass nicht alle Metadaten bearbeitet werden können. Beispielsweise können Sie auf diese Weise weder die Auflösung noch die Abmessungen des Fotos ändern. Normalerweise können Sie nur grundlegende Informationen wie den Namen der Datei, das Datum, den Autor usw. bearbeiten.
Kann ich die Metadaten eines Fotos entfernen?
Sie können die Metadaten auch aus Fotos entfernen. Dies geschieht hauptsächlich aus Datenschutzgründen. Menschen möchten normalerweise Informationen über den Standort des Fotos entfernen, bevor sie es online veröffentlichen. Wenn Sie unter Windows oder Mac die Metadaten von einem Foto entfernen möchten, benötigen Sie hierfür keine Drittanbieter-App.
Gehen Sie unter Windows einfach zum Fenster „Eigenschaften“ und wählen Sie unten auf der Registerkarte „Eigenschaften und persönliche Informationen entfernen“. Auf Ihrem Mac können Sie den Standort des Fotos nur ausblenden. Öffnen Sie dazu das Bild und klicken Sie auf das „i“-Symbol in der oberen rechten Ecke Ihres Bildschirms. Wählen Sie „Bild“ und dann „Standort“ und anschließend „Standort ausblenden“.
Um mehr zu tun, müssen Sie eine Drittanbieter-App installieren. Sie können ImageOptim oder Imgur verwenden, um Metadaten zu bearbeiten und zu entfernen.
Ein Foto, tausend Worte
Sobald Sie herausgefunden haben, wie Sie die Metadaten eines Fotos anzeigen, können Sie herausfinden, wann und wo das Foto aufgenommen wurde. Während jedoch die grundlegendsten Informationen mit wenigen Tastendrücken verfügbar sind, müssen Sie möglicherweise eine Drittanbieter-App installieren, um erweiterte Metadaten zu finden.
Haben Sie schon einmal versucht, die Metadaten eines Fotos zu finden? Haben Sie eine der in diesem Handbuch erläuterten Methoden verwendet? Lassen Sie es uns im Kommentarbereich unten wissen.