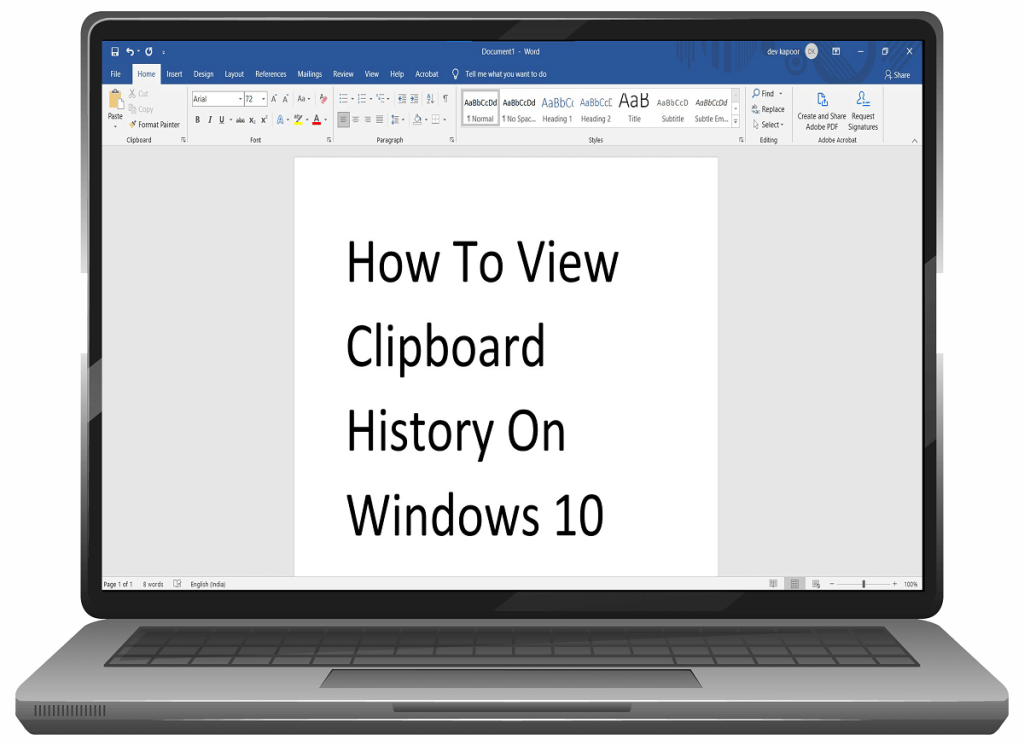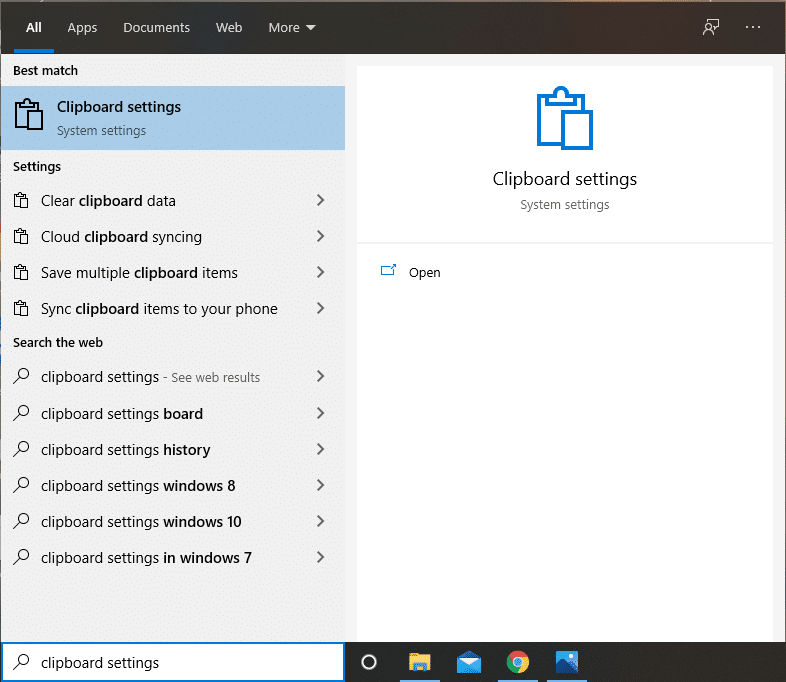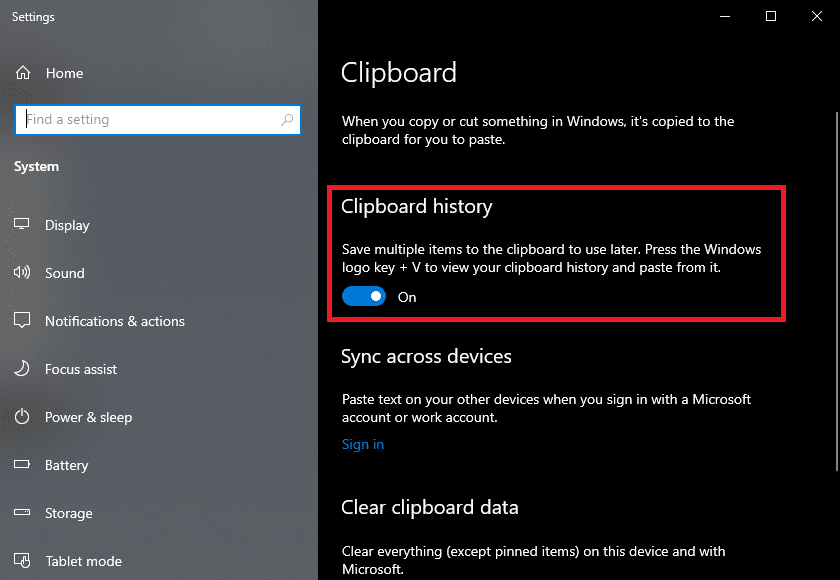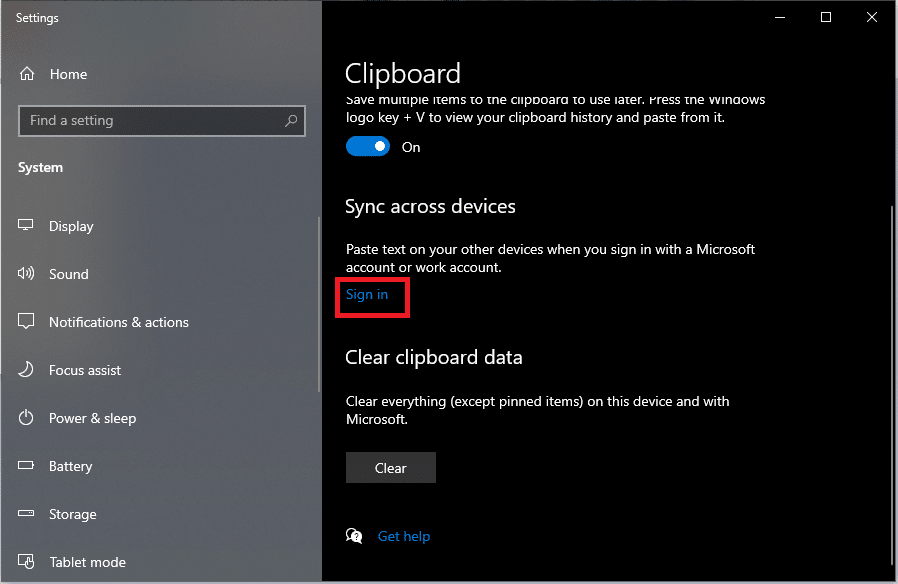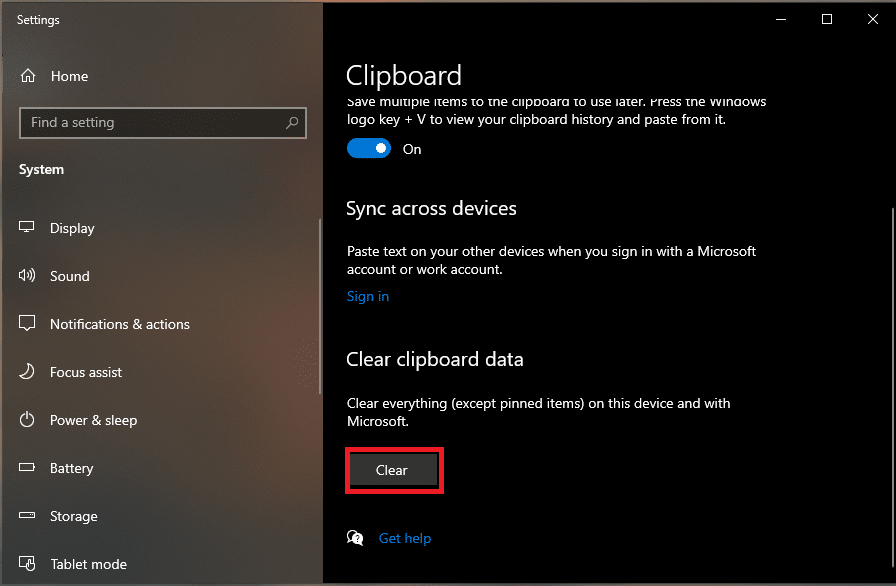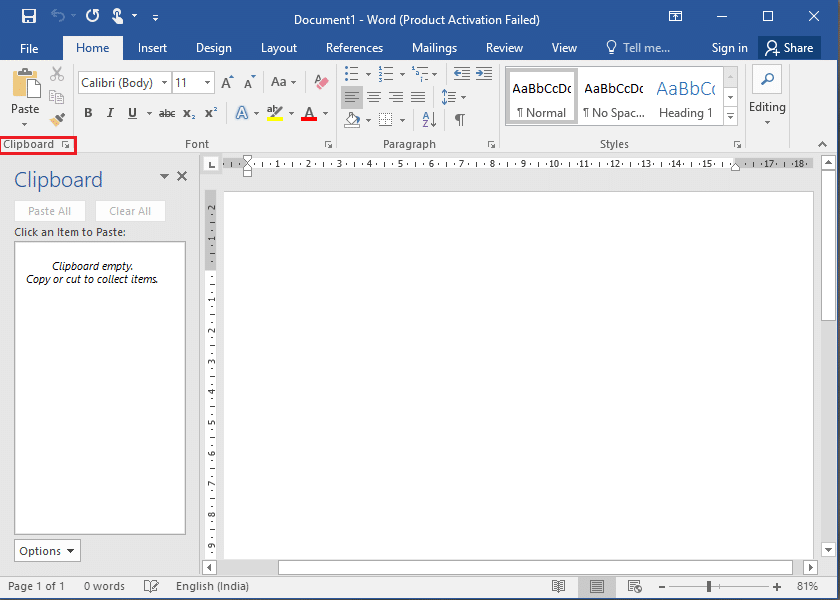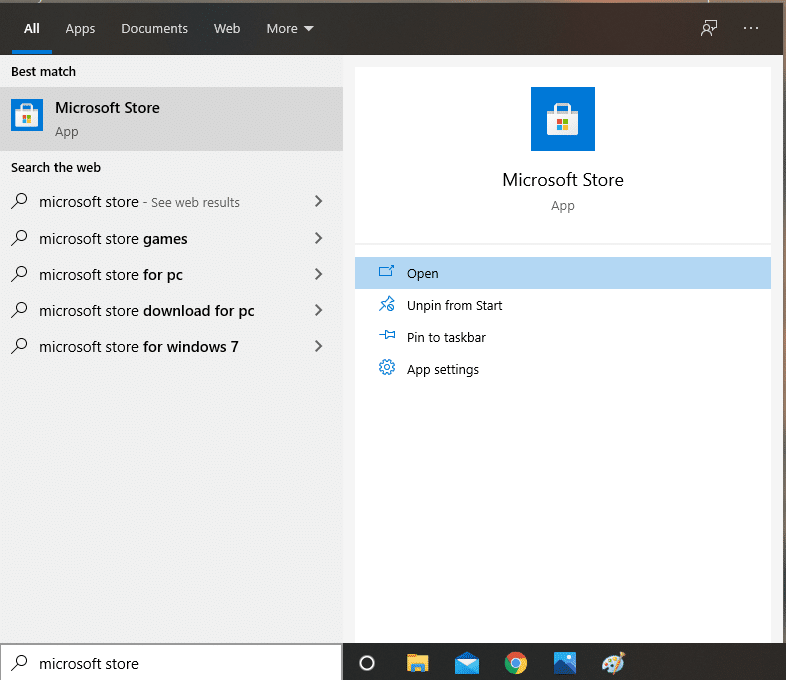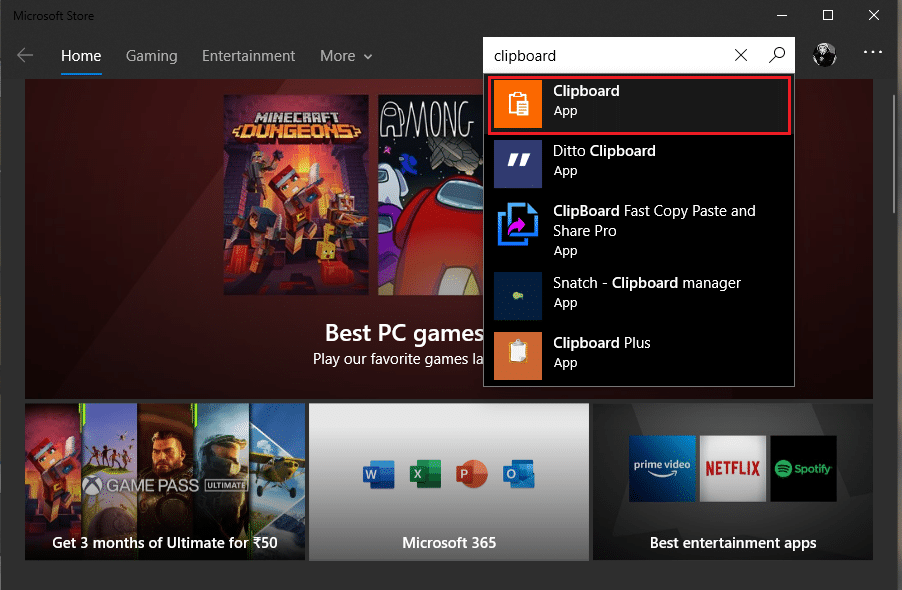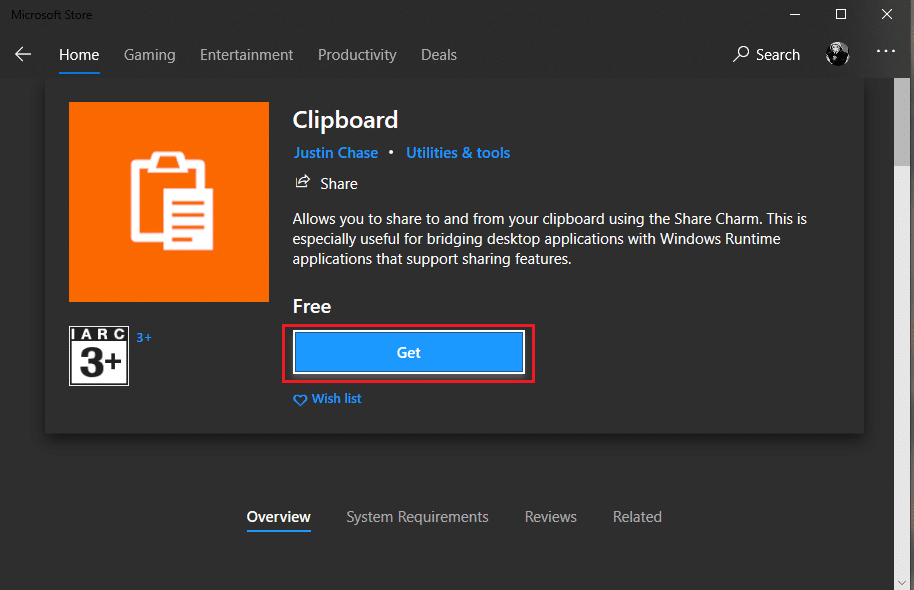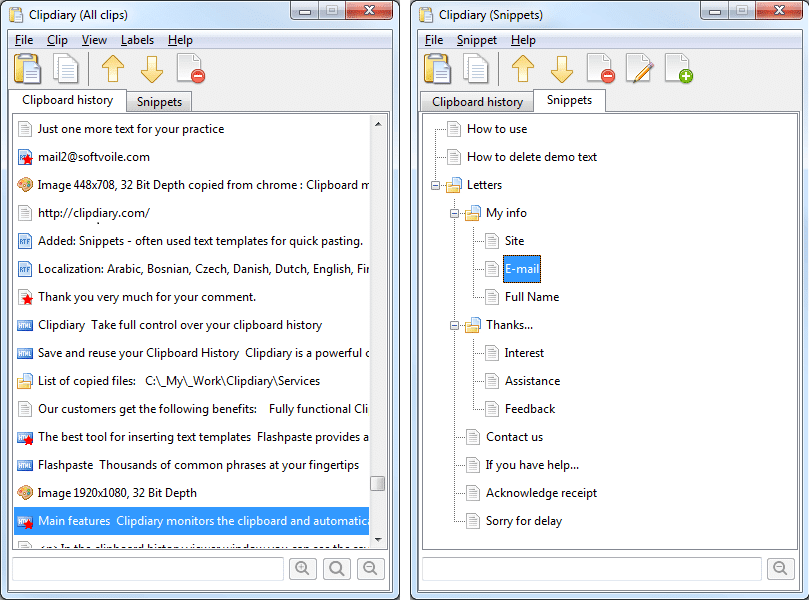Der Verlauf der Zwischenablage ist nichts anderes als ein Speicher, in dem alle Ihre doppelten Daten gespeichert werden. Wenn Sie einige Daten auf Ihrem PC kopieren, ausschneiden oder von einem Ort an einen anderen verschieben, wird eine Kopie dieser Daten in der Zwischenablage Ihres Computers gespeichert. Die Daten können in Form von Text, Hyperlink , Text oder Bild vorliegen . Die Zwischenablage wird normalerweise zurückgesetzt, nachdem Sie Ihren Computer heruntergefahren haben, sodass die Daten, die Sie während einer Nutzungssitzung kopieren, in der Zwischenablage Ihres Computers gespeichert werden. Die Funktion einer Zwischenablage besteht darin, Benutzern zu ermöglichen, die Daten von einem Ort an einen anderen auf einem Computer zu kopieren oder zu verschieben. Darüber hinaus können Sie die Daten auch von einer Anwendung in eine andere verschieben.
Wenn Sie auf Ihrem Windows 10-Computer die Tastenkombination zum Kopieren und Einfügen verwenden, die Strg+C und Strg+V ist , werden die Daten einfach an die gewünschte Stelle kopiert. Manchmal möchten Sie jedoch möglicherweise auf den Verlauf der Zwischenablage zugreifen, um alle Daten anzuzeigen, die Sie von einem Ort an einen anderen kopiert oder verschoben haben. Sie können die benötigten Daten sogar wieder aus der Zwischenablage-Historie kopieren. Windows XP bietet ein vorinstalliertes Zwischenablageprogramm, mit dem die Benutzer den Zwischenablageverlauf eines PCs anzeigen können, der unter Windows 10 ausgeführt wird. Daher verstehen wir, dass der Zwischenablageverlauf nützlich sein kann, und deshalb haben wir eine kleine Anleitung für Sie folgen können, um zu erfahren, wie Sie den Verlauf der Zwischenablage anzeigen können .
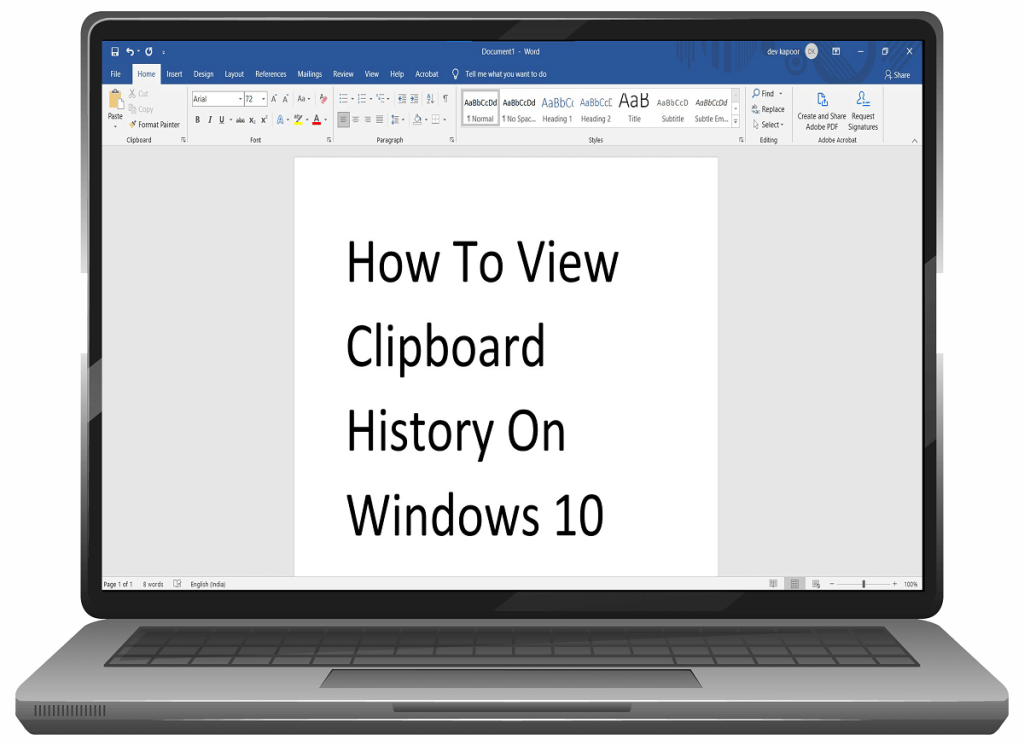
Inhalt
So zeigen Sie den Verlauf der Zwischenablage unter Windows 10 an
Gründe für die Anzeige des Zwischenablageverlaufs unter Windows 10
Es kann viele Gründe geben, den Verlauf der Zwischenablage anzuzeigen. Der Hauptgrund zum Anzeigen des Verlaufs der Zwischenablage besteht darin, die vertraulichen Daten zu löschen, die Sie auf Ihre Computer kopiert haben, z. B. Ihre Anmelde-IDs, Passwörter oder Bankdaten. Es ist wichtig, sensible Daten aus dem Verlauf der Zwischenablage zu löschen, insbesondere wenn Sie Ihren PC nicht verwenden. Ein anderer Grund könnte sein, auf einige frühere Daten zuzugreifen, die Sie auf Ihrem Computer von einem Ort zum anderen kopiert oder verschoben haben.
3 Möglichkeiten zum Anzeigen des Zwischenablageverlaufs unter Windows 10
Wir erwähnen einige Möglichkeiten, mit denen Sie auf den Verlauf der Zwischenablage auf Ihrem Windows 10-Computer zugreifen können:
Methode 1: Verwenden Sie den integrierten Zwischenablageverlauf
Das Windows 10-Update im Jahr 2018 führte die integrierte Funktion für den Verlauf der Zwischenablage ein. Sie können sich auf der offiziellen Microsoft-Seite über die Funktion des Zwischenablageverlaufs informieren . Der integrierte Verlauf der Zwischenablage unterstützt jedoch nur Text, HTML und Bilder mit einer Größe von weniger als 4 MB. Sie können die Funktion des Zwischenablageverlaufs ganz einfach aktivieren, indem Sie diese Schritte ausführen.
1. Der erste Schritt besteht darin, die Zwischenablageeinstellungen zu öffnen . Verwenden Sie dazu die Windows-Suchleiste unten links auf dem Bildschirm, geben Sie ' Zwischenablageeinstellungen' ein und klicken Sie auf Öffnen.
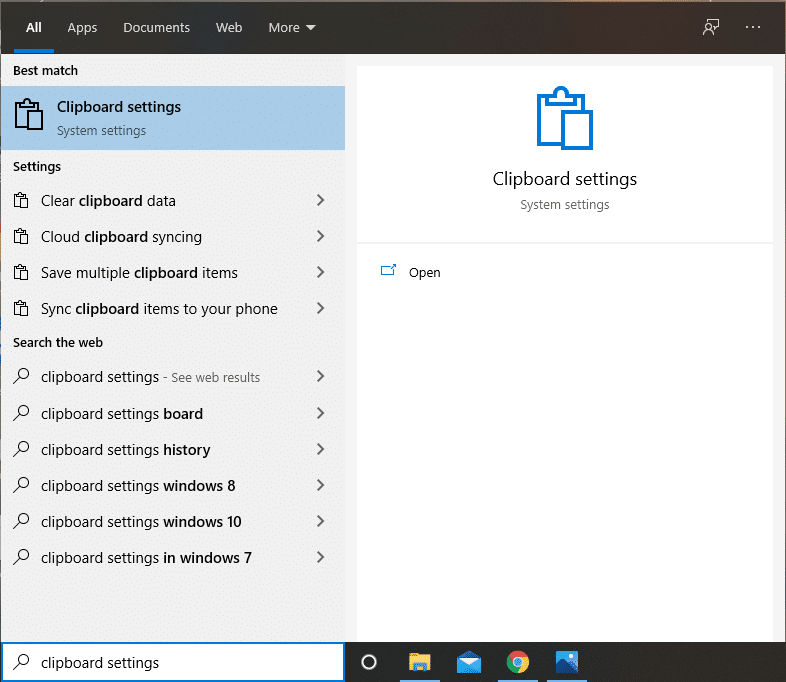
2. In Zwischenablage Geschichte, schalten Sie den Knebel auf die Option ‚ Geschichte Zwischenablage .‘
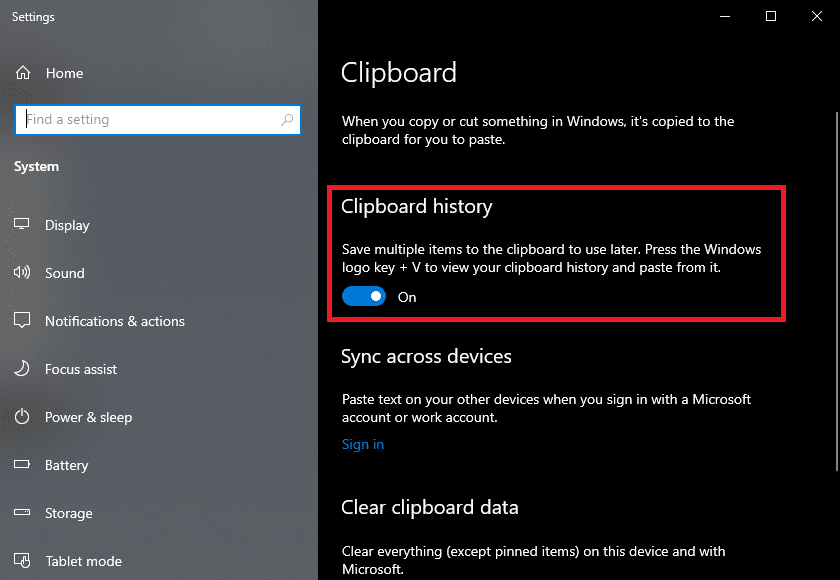
3. Wenn Sie Ihren Zwischenablageverlauf mit einem anderen Gerät synchronisieren möchten, klicken Sie auf „ Anmelden “.
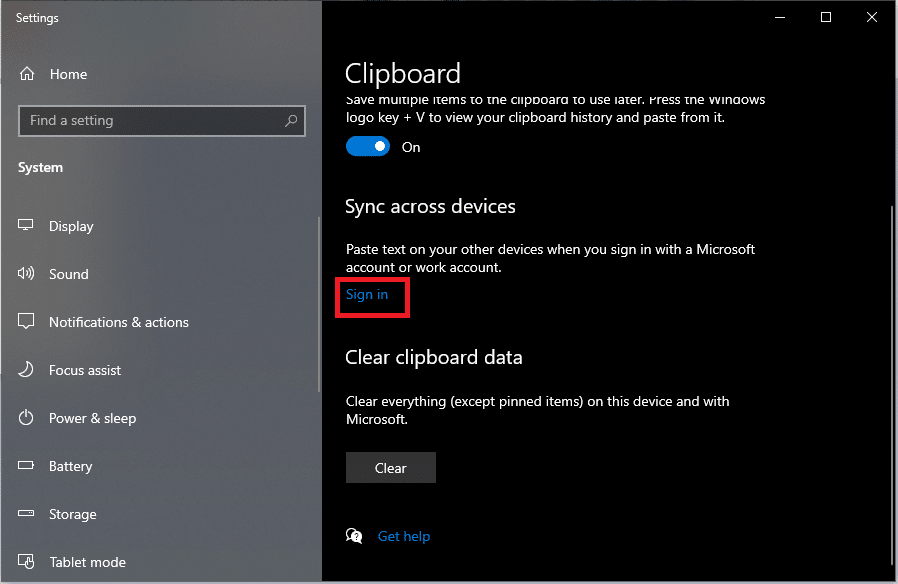
4. Außerdem, wenn Sie Ihre Daten in der Zwischenablage löschen möchten, können Sie einfach klicken Sie auf den ‚ Löschen ‘ -Button unter „Clear Daten aus der Zwischenablage“.
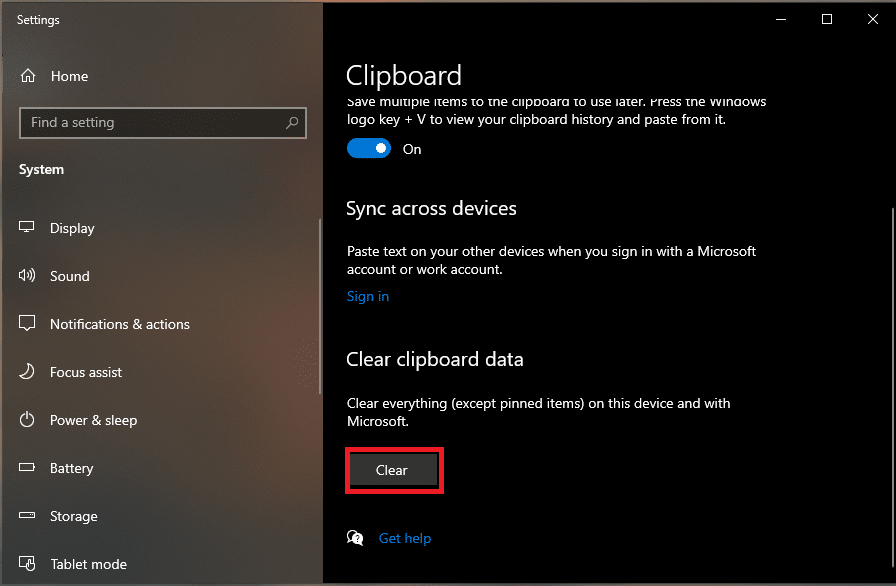
5. Einige Anwendungen wie Microsoft Word verfügen über integrierte Zwischenablageoptionen, die Sie in der Anwendung selbst verwenden können. Öffnen Sie dazu Microsoft Word und klicken Sie auf die Zwischenablage unter dem Abschnitt Home.
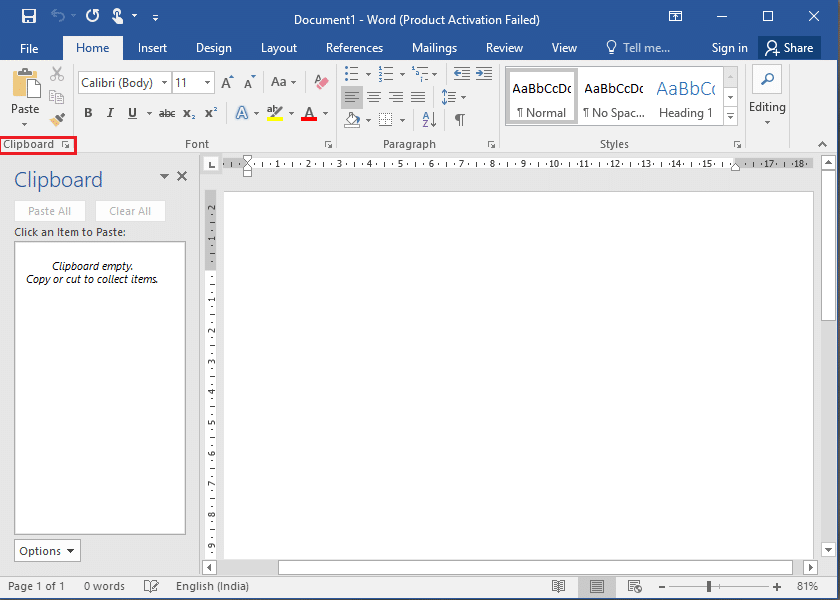
Lesen Sie auch: So erstellen Sie eine Verknüpfung zum Löschen der Zwischenablage in Windows 10
Methode 2: Laden Sie die Zwischenablage-App aus dem Windows Store herunter
Eine andere Methode ist die Verwendung der Zwischenablage-App, die für Windows 10-Benutzer entwickelt wurde, um auf den Zwischenablageverlauf zuzugreifen. Sie können die Zwischenablage-App ganz einfach verwenden, um die Daten von einem Ort zum anderen zu verschieben und zu kopieren. Diese Anwendung ist eine bessere Alternative zur integrierten Zwischenablage in Windows 10, da Sie Ihren gesamten Zwischenablageverlauf bequem anzeigen können. Darüber hinaus ist die Anwendung ziemlich einfach zu bedienen und Sie können die Anwendung schnell aus dem Windows Store auf Ihrem Computer installieren. Befolgen Sie diese Schritte für diese Methode.
1. Geben Sie Microsoft Store in die Windows-Suchleiste ein und klicken Sie dann in den Suchergebnissen auf den Microsoft Store .
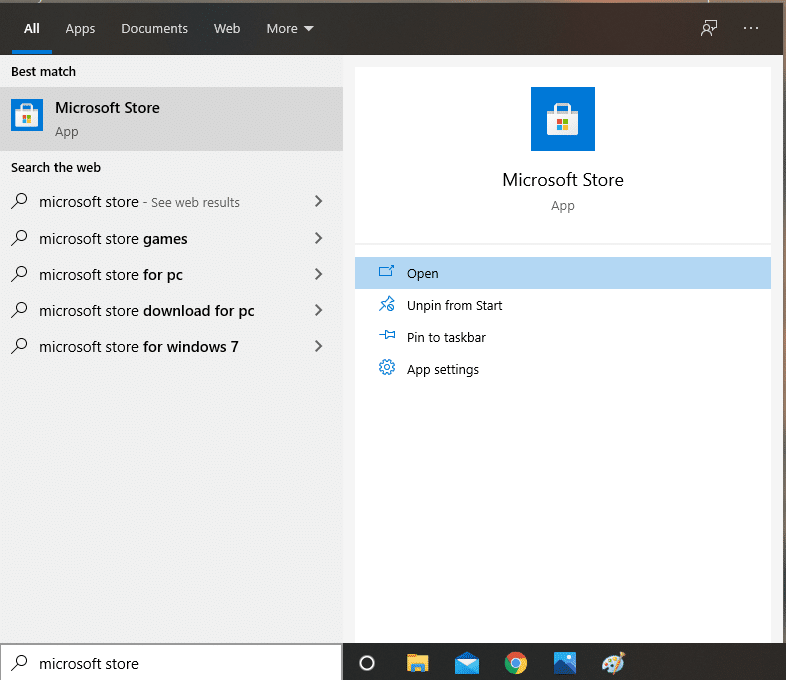
2. Suchen Sie im Microsoft Store nach der Anwendung „ Zwischenablage “.
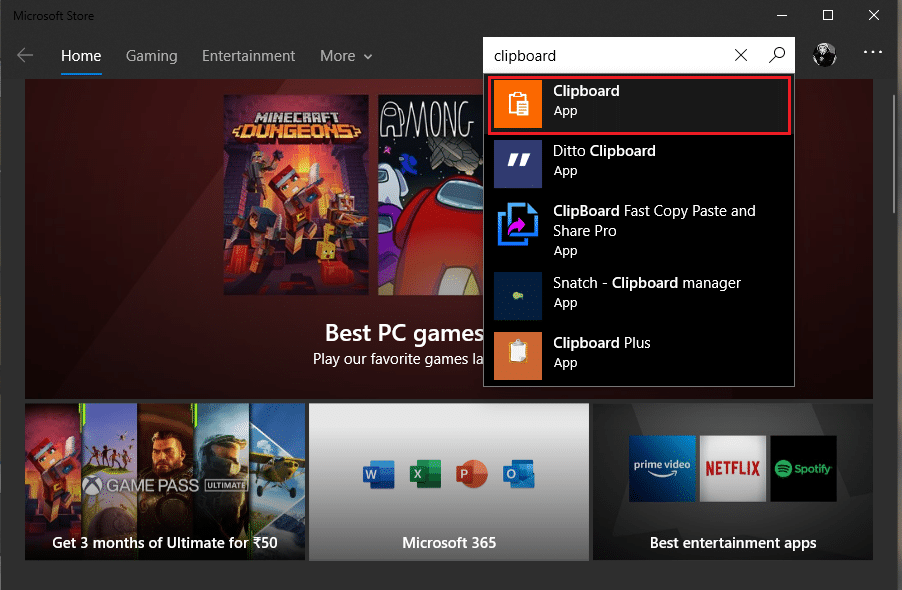
3. Suchen Sie die Clipboard-Anwendung in den Suchergebnissen und klicken Sie auf Get , um sie zu installieren. Stellen Sie sicher, dass Sie die richtige Anwendung herunterladen . Die Clipboard-App wird von Justin Chase veröffentlicht und ist kostenlos.
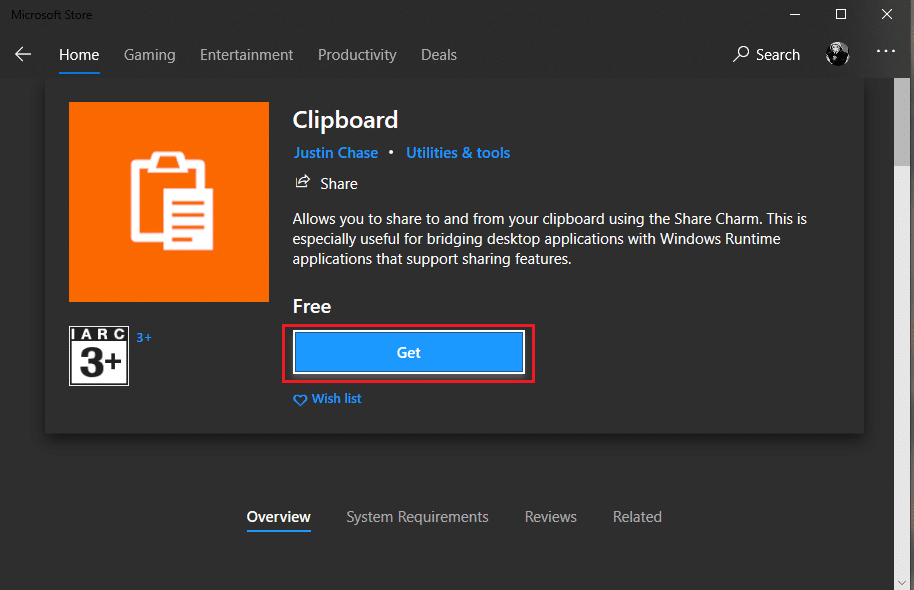
4. Starten Sie es nach erfolgreicher Installation .
5. Schließlich können Sie die Anwendung verwenden, um den Verlauf der Zwischenablage auf dem Windows 10-Computer anzuzeigen. Darüber hinaus haben Sie auch die Möglichkeit , die Daten der Zwischenablage aus der Anwendung an einen beliebigen anderen Ort zu teilen.
Methode 3: Verwenden Sie die Clipdiary-App
Wenn Sie mit der vorherigen Anwendung, die im Windows Store verfügbar ist, nicht zufrieden sind, haben Sie die Möglichkeit, diese Anwendung namens Clipdiary zu verwenden. Diese Anwendung ist für Benutzer von Windows 10 in Form eines Zwischenablage-Viewers und -Managers eines Drittanbieters unter Windows 10 verfügbar. Clipdiary verursacht keine Gebühren für die Nutzung der Dienste, da sie kostenlos sind. Sie können diese Anwendung verwenden, um alle Daten anzuzeigen, die Sie während Ihrer aktuellen Sitzung kopiert oder von einem Ort an einen anderen verschoben haben. Darüber hinaus können Sie mit dieser Anwendung auch die Daten aus dem Verlauf der Zwischenablage bearbeiten oder entfernen . Sie können die folgenden Schritte ausführen, um die Clipdiary-App zu installieren und zu verwenden:
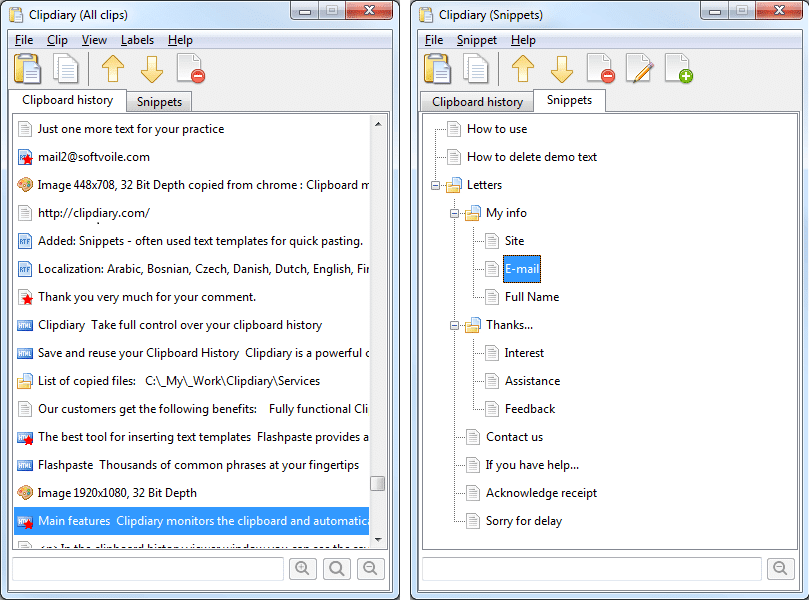
1. Der erste Schritt besteht darin, die Clipdiary-App auf Ihren Windows 10-Computer herunterzuladen . Dazu können Sie diese Anwendung ganz einfach von Ihrem Google-Browser herunterladen.
2. Laden Sie nun die Clipdiary-Anwendung herunter und installieren Sie sie auf Ihrem Computer. Wenn die App heruntergeladen ist, müssen Sie nur den heruntergeladenen Ort suchen und darauf doppelklicken, um die App zu starten.
3. Nach dem Starten der Clipdiary-App können Sie ganz einfach die Tastenkombination Strg+D verwenden, um den Verlauf der Zwischenablage anzuzeigen , da diese App im Hintergrund ausgeführt wird, während Sie den Computer verwenden.
4. Schließlich können Sie mit Hilfe dieser Anwendung die Daten abrufen, die Sie in die Zwischenablage kopiert haben, oder Sie können alle Daten in der Zwischenablage-Historie bearbeiten. Darüber hinaus können Sie die kopierten Daten auch bequem aus der Zwischenablage an einen anderen Ort verschieben.
Diese Anwendung ist also eine weitere großartige Alternative zu den vorherigen Methoden. Es ist völlig kostenlos und Sie müssen nichts bezahlen, um alle Funktionen der Anwendung zu nutzen.
Empfohlen:
Wir hoffen, dass diese Anleitung hilfreich war und Sie den Verlauf der Zwischenablage unter Windows 10 mithilfe der oben genannten Methoden anzeigen konnten . Wenn Sie Fragen zu diesem Artikel haben, können Sie diese gerne im Kommentarbereich stellen.