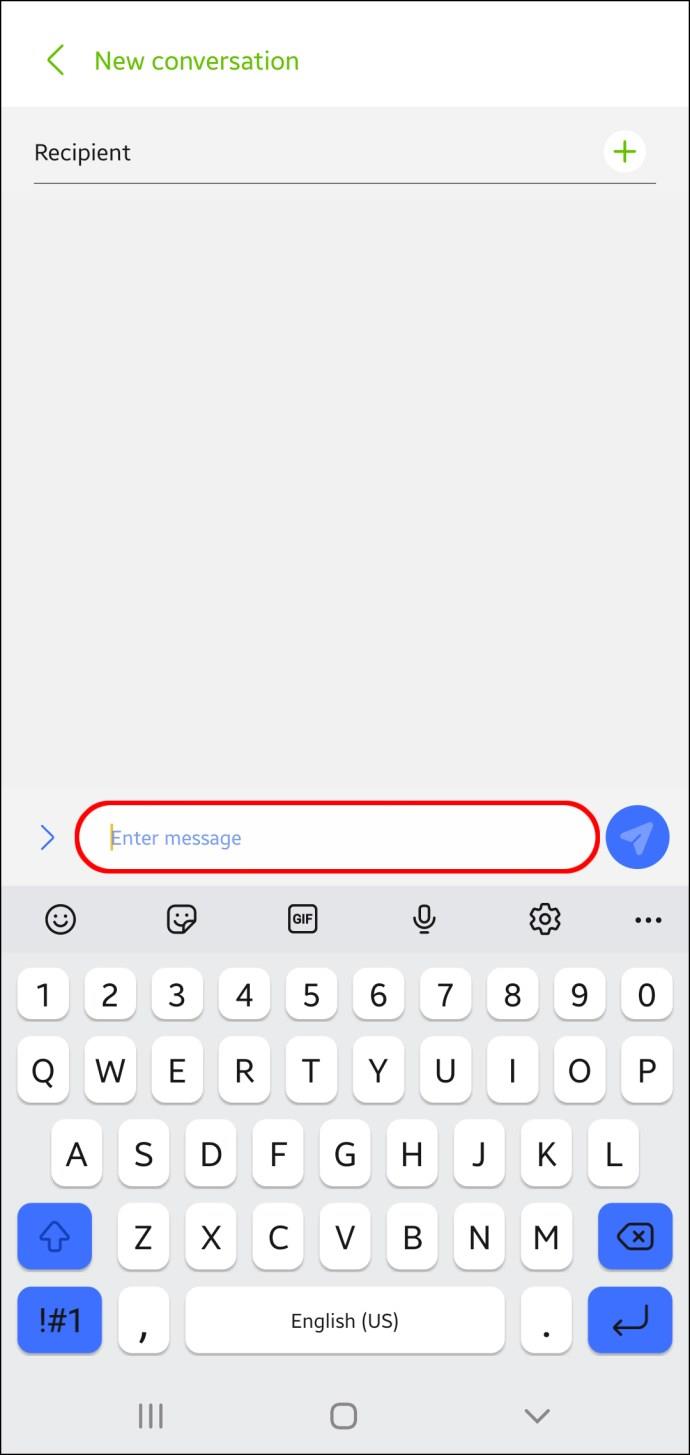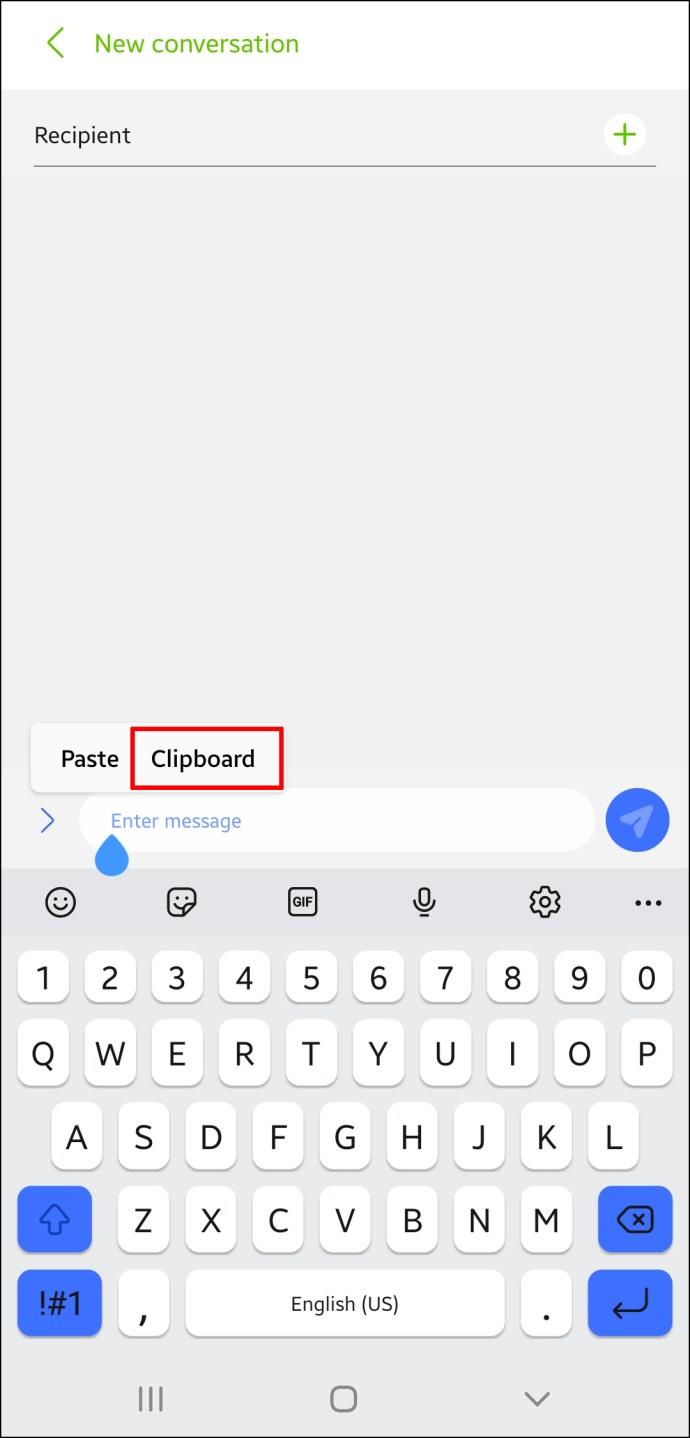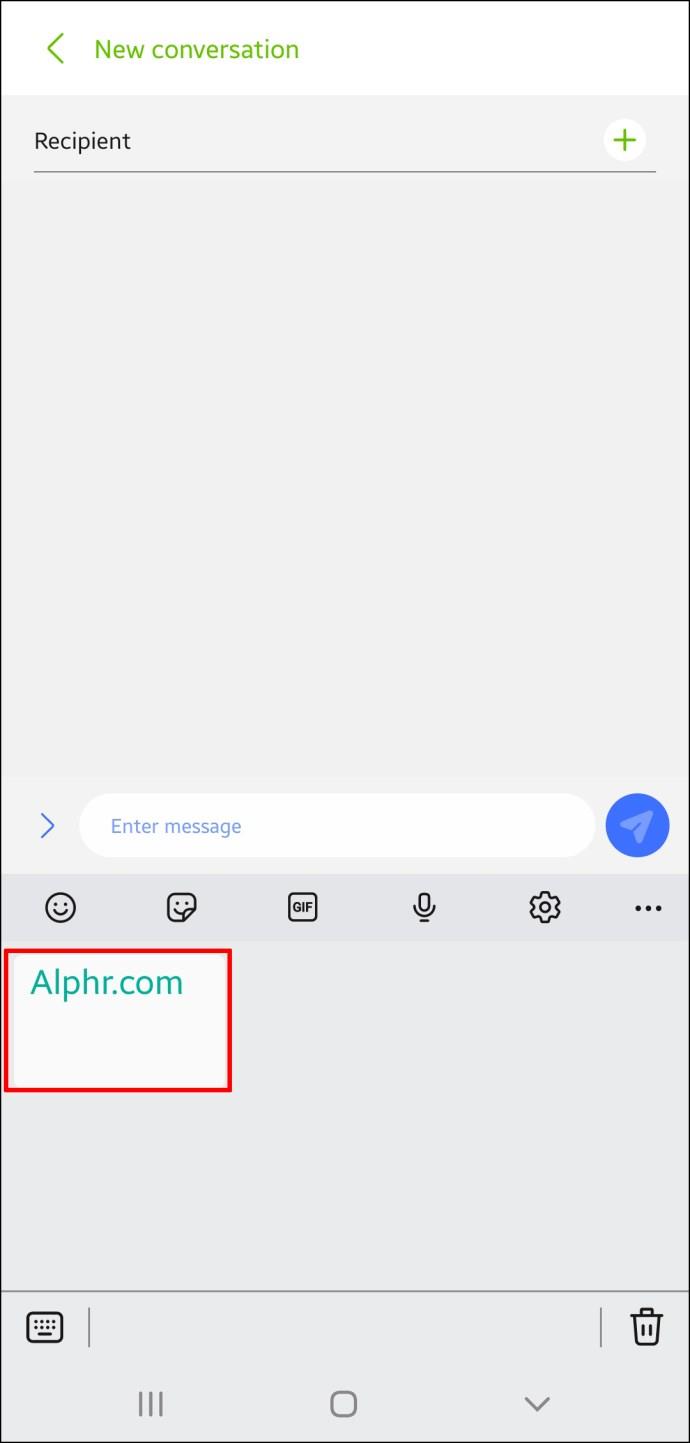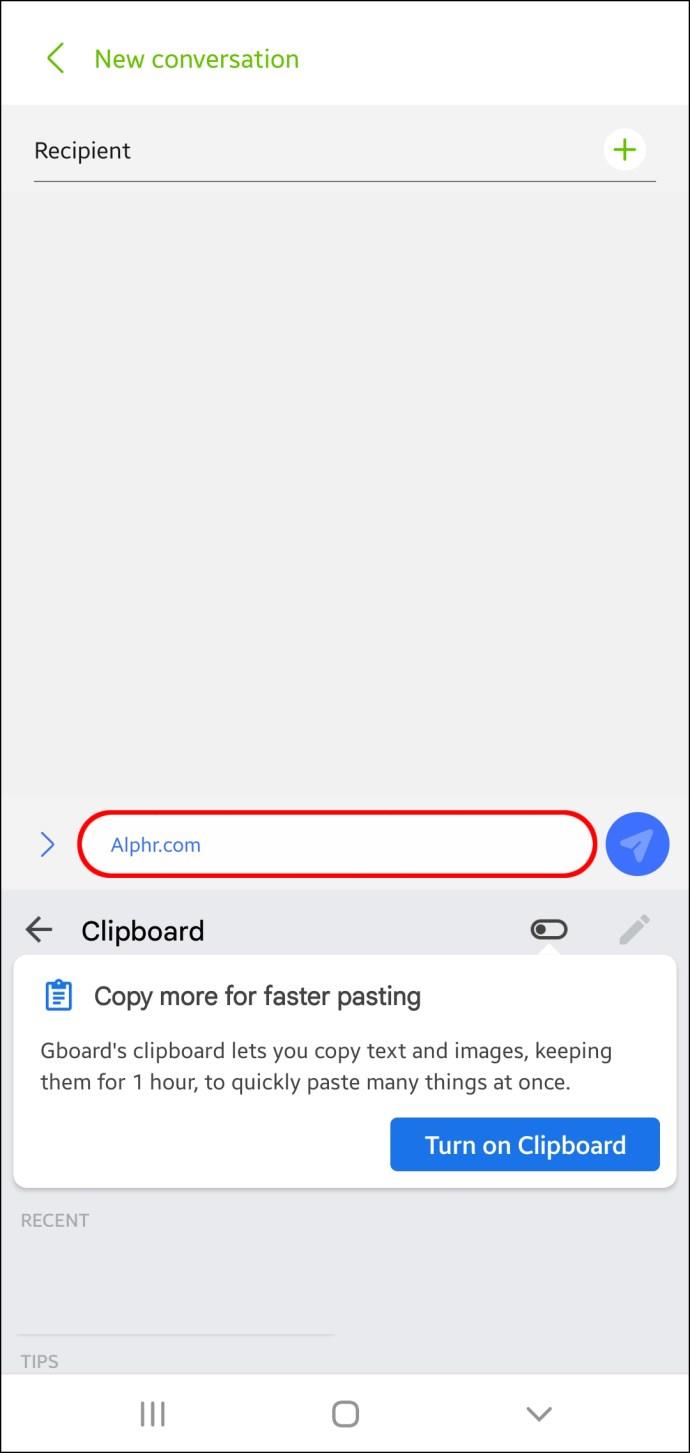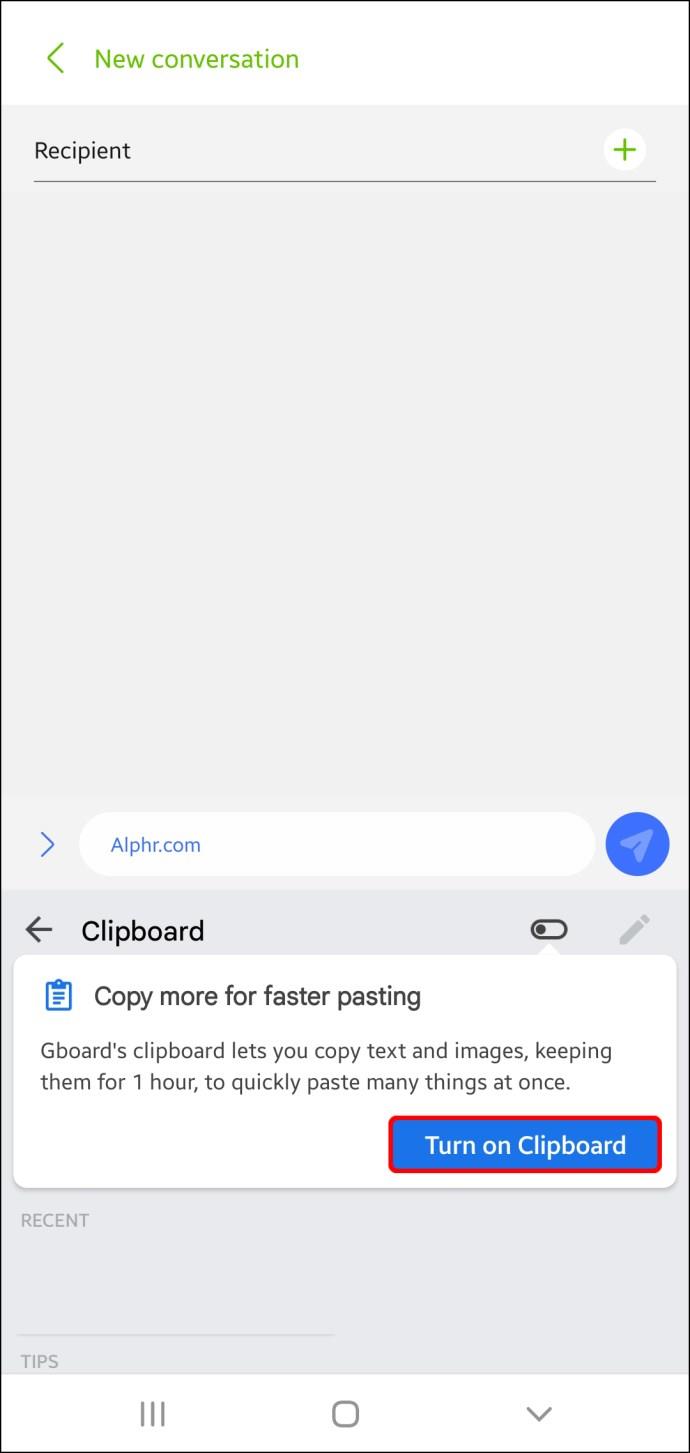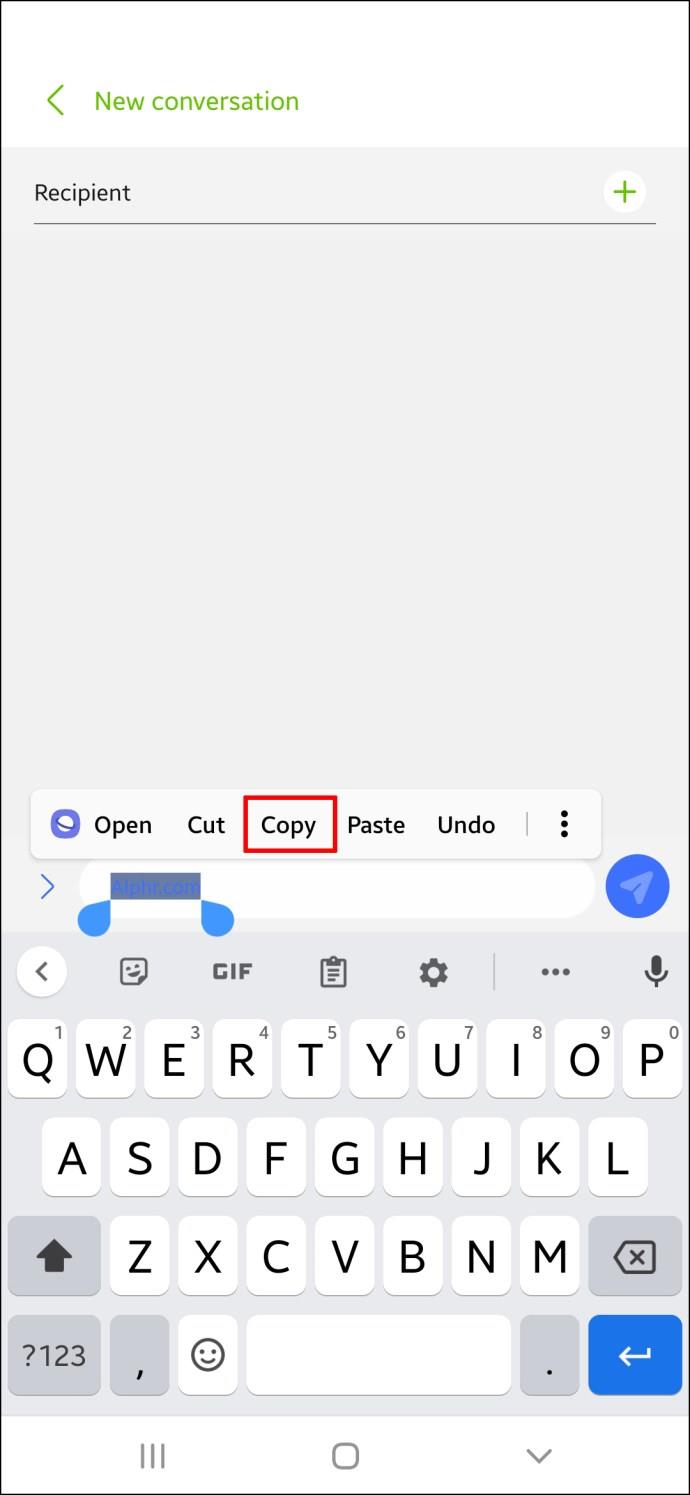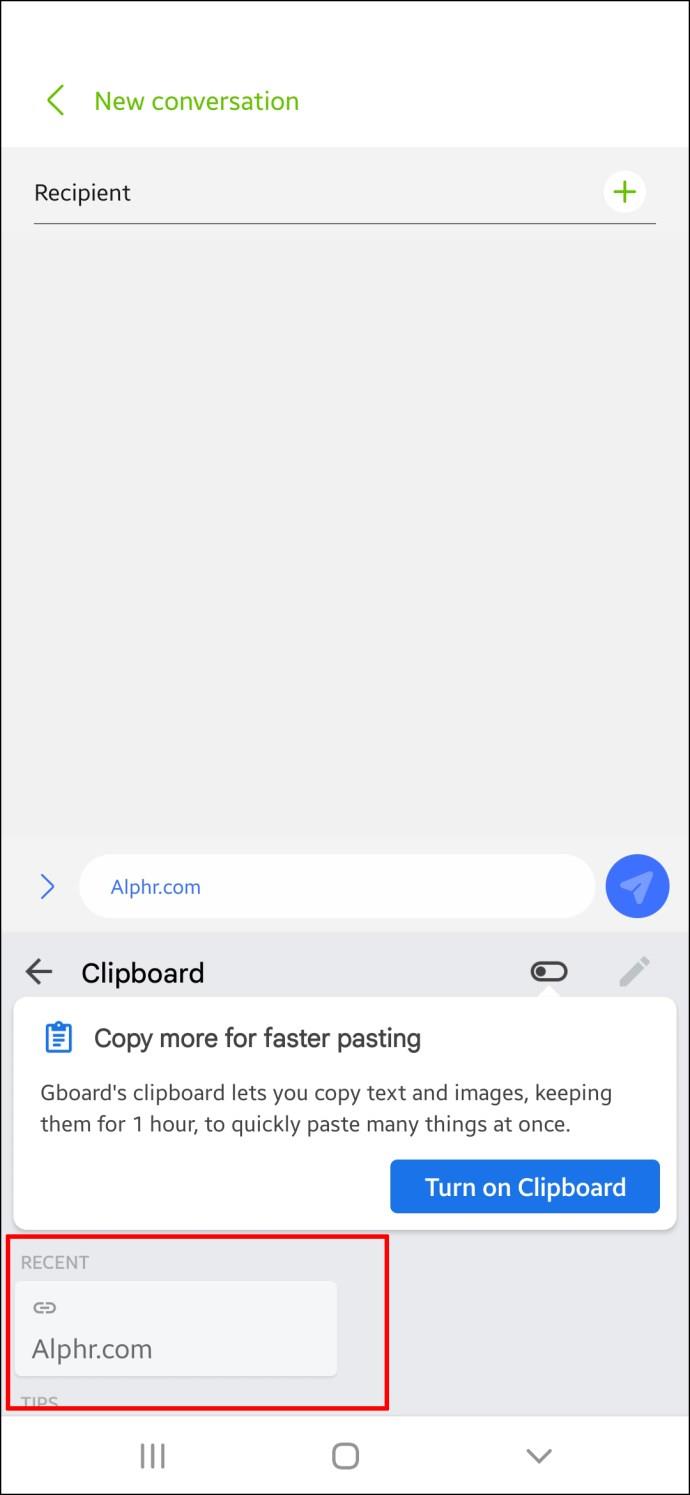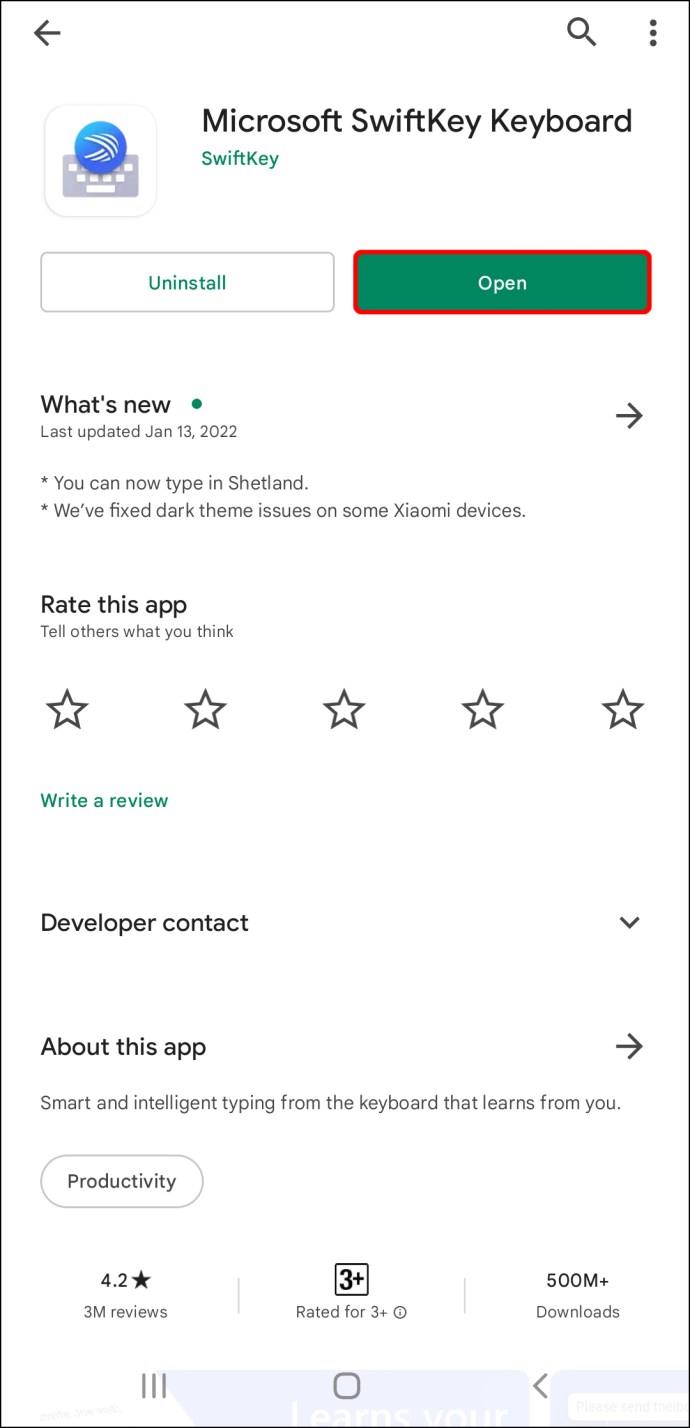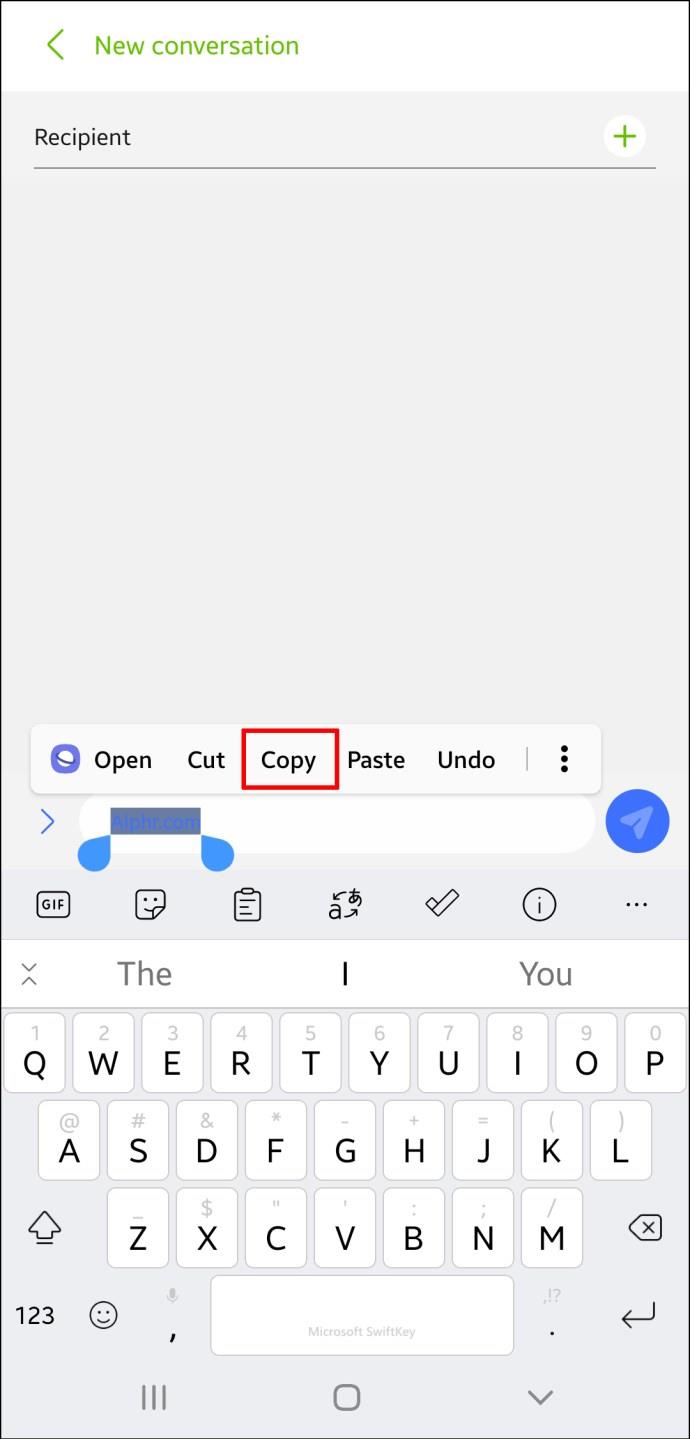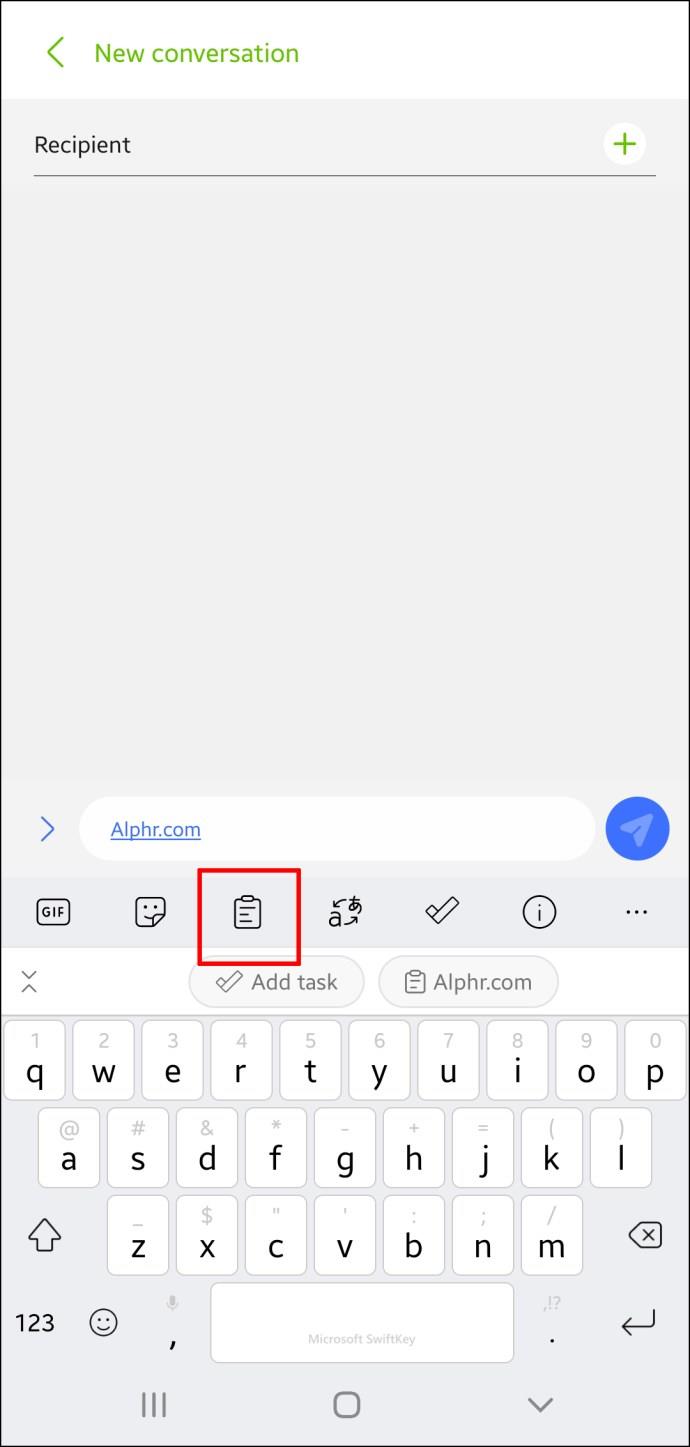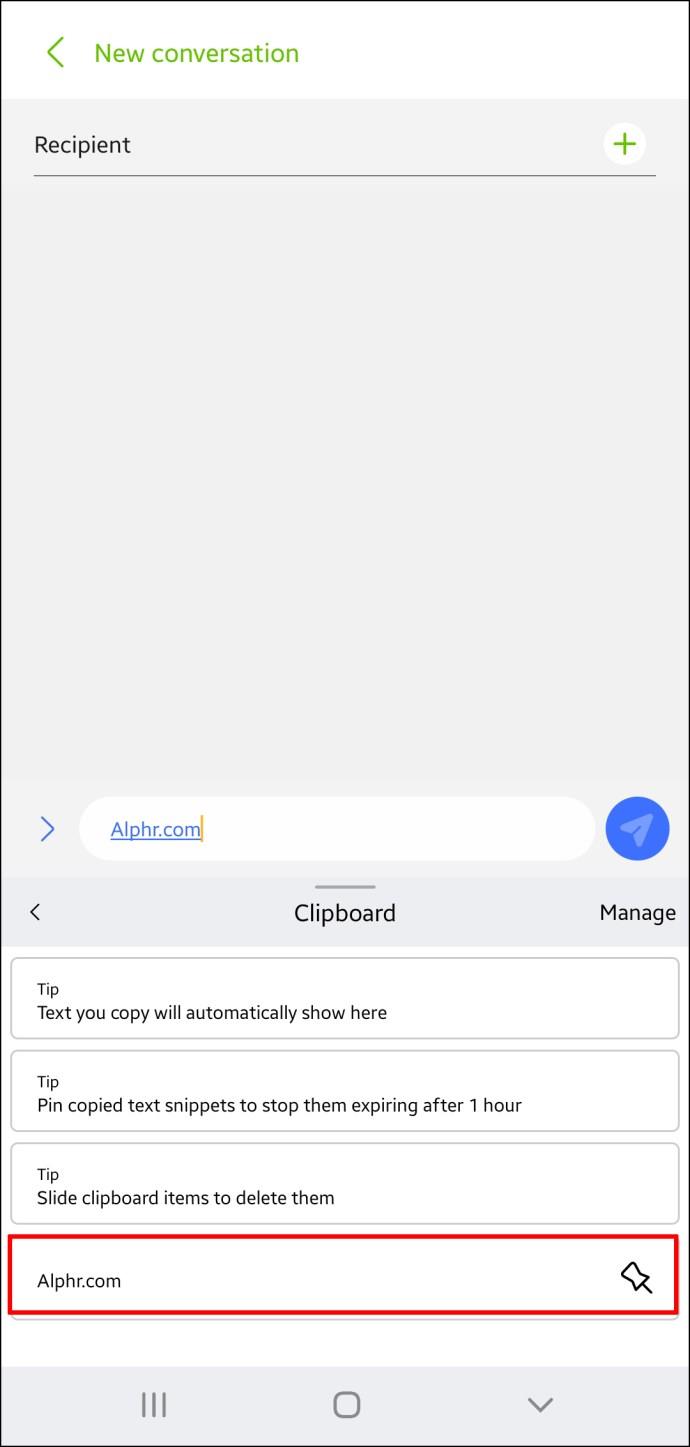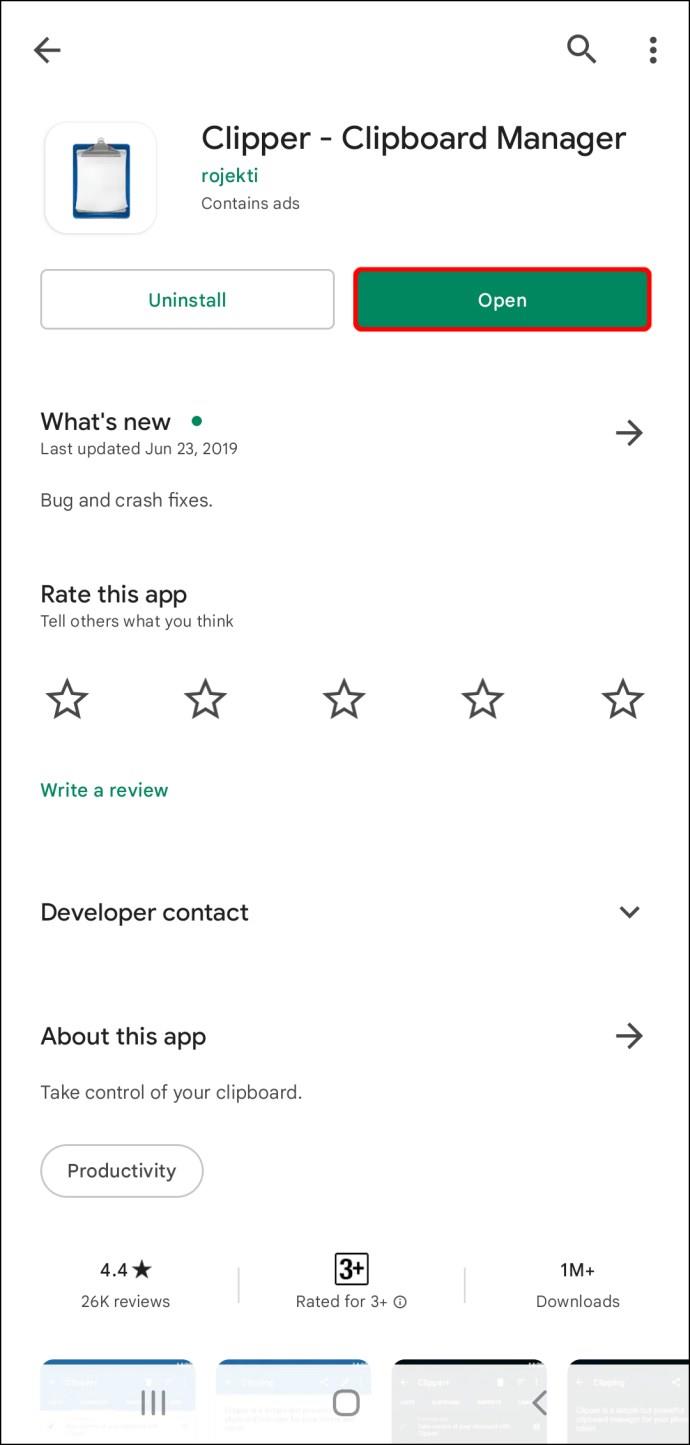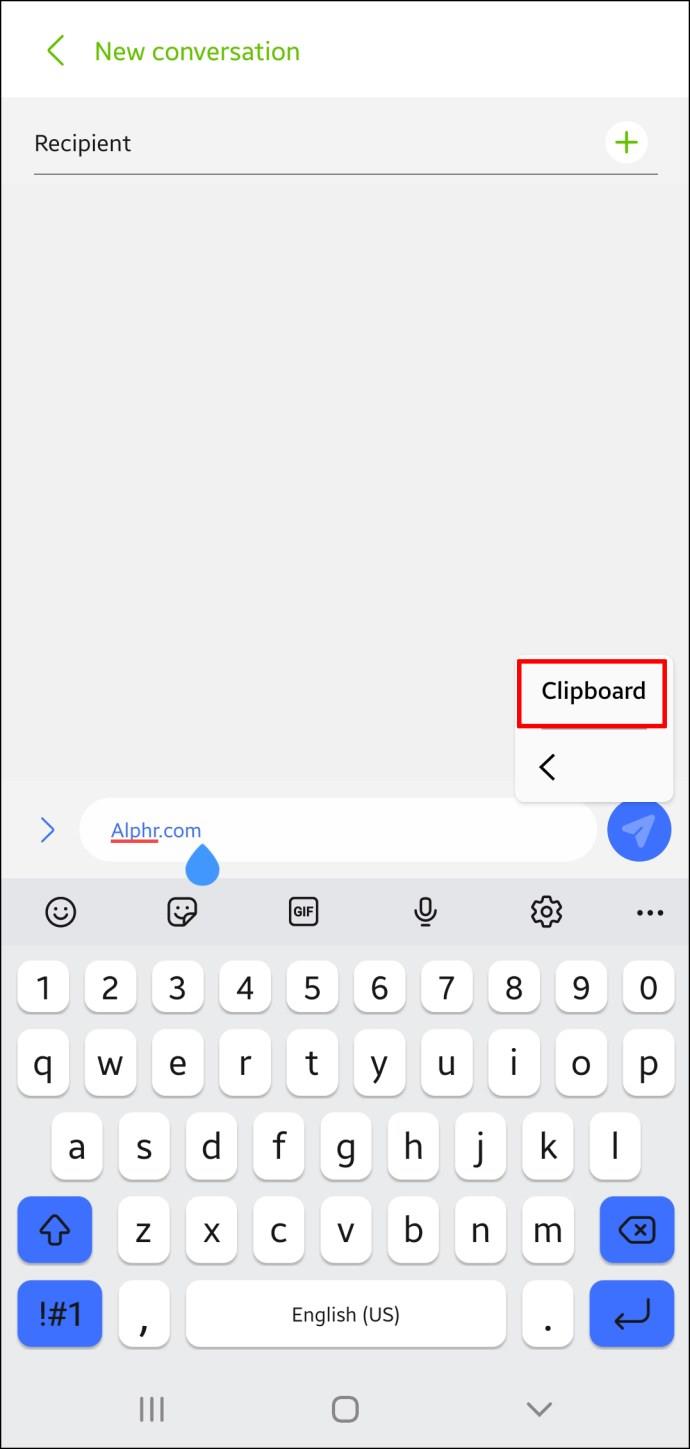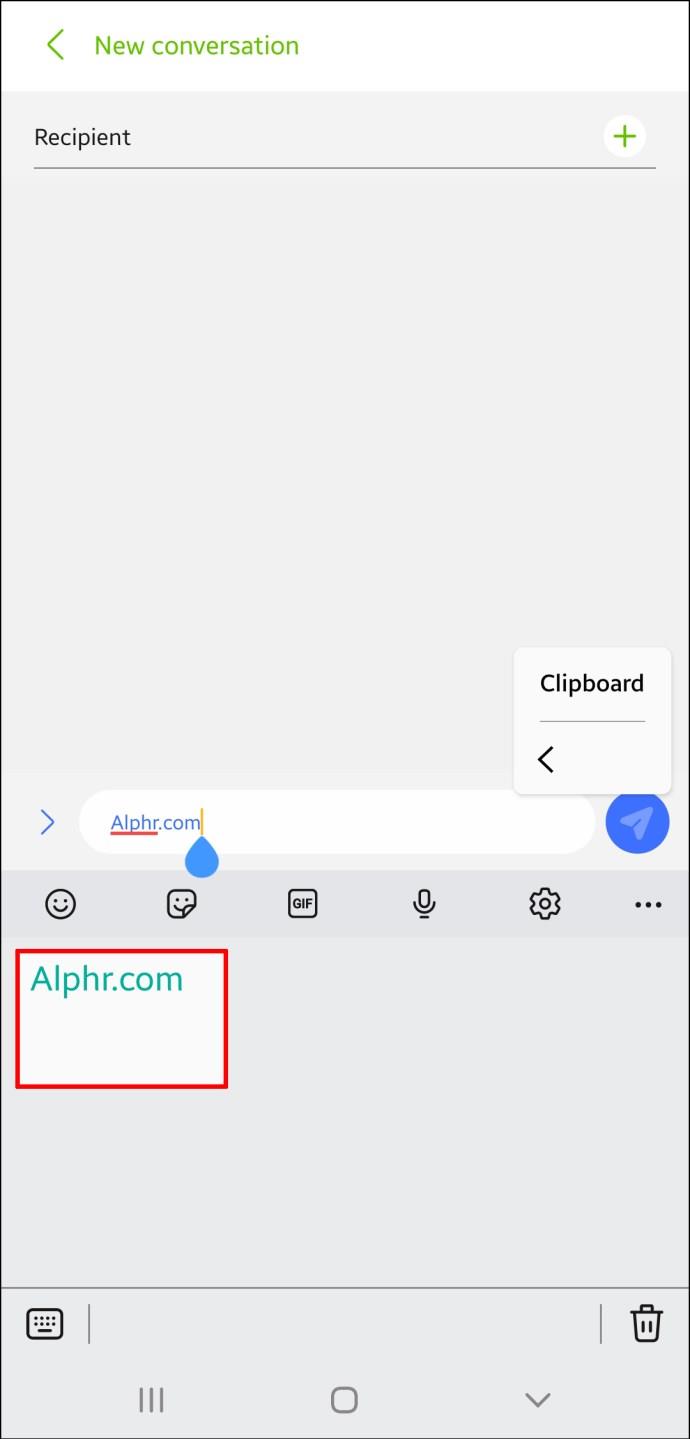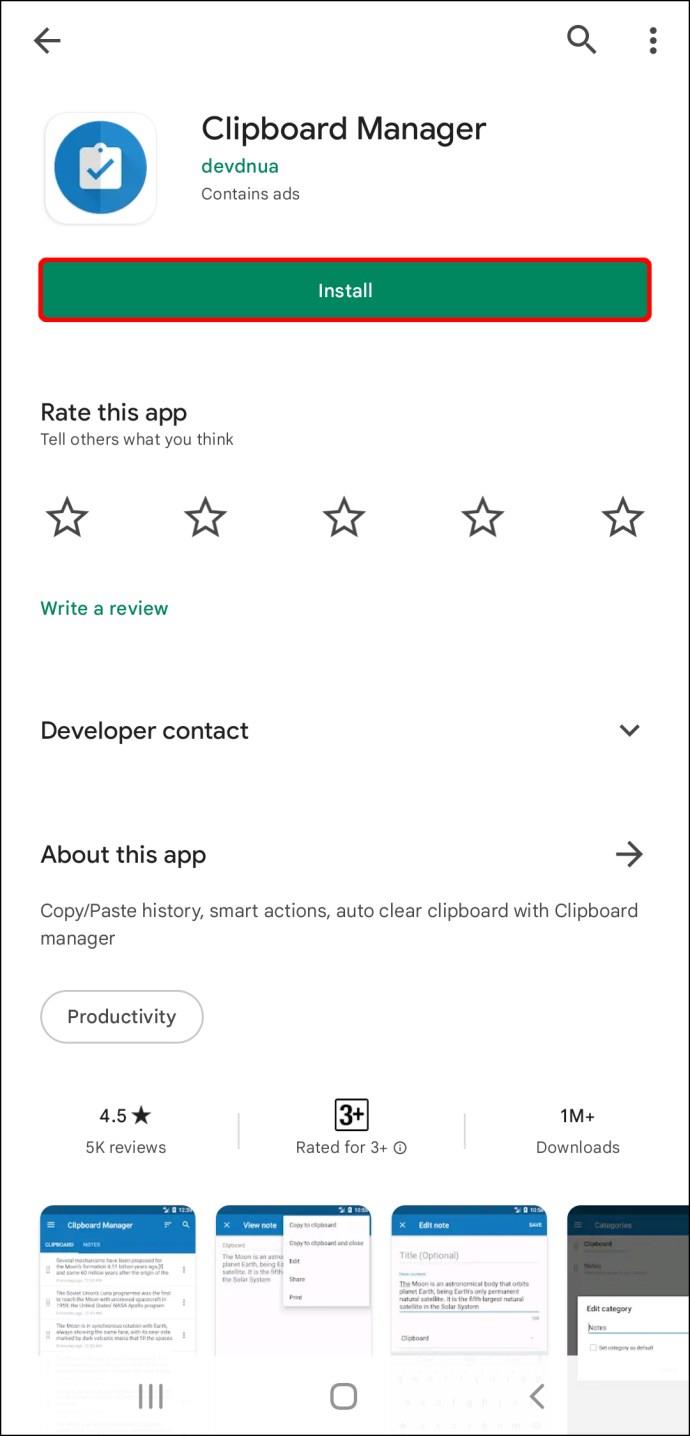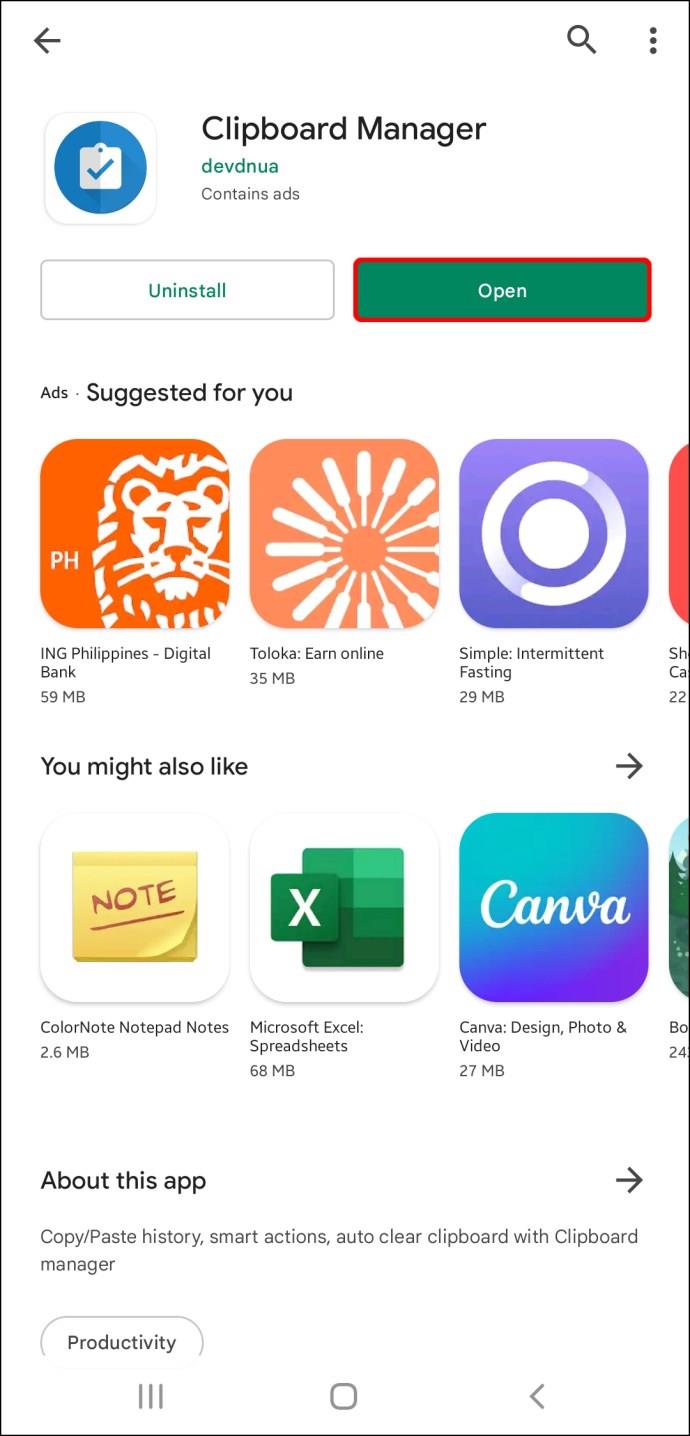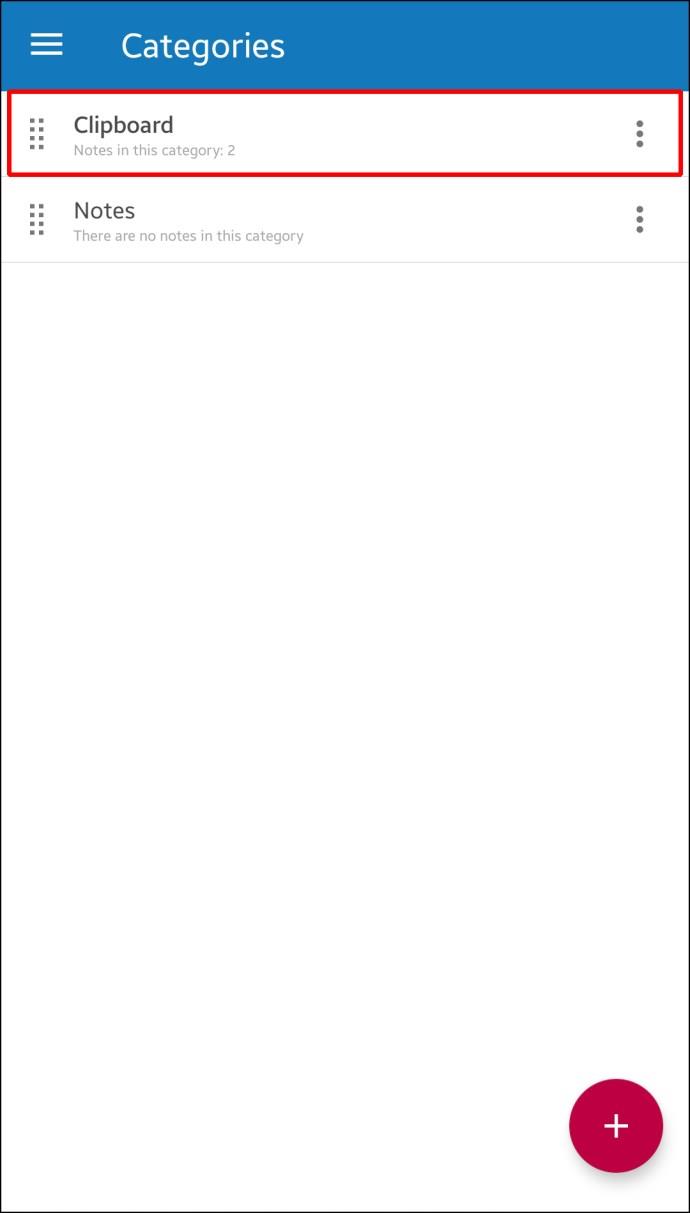Mit Zwischenablagen können Sie schnell auf Elemente zugreifen, die Sie kopiert und in Ihre Texte, Notizen und E-Mails eingefügt haben. Während Sie auf einigen Android-Telefonen auf den Verlauf der Zwischenablage zugreifen können, zeigen andere nur das zuletzt kopierte Element an.

Glücklicherweise gibt es mehrere Möglichkeiten, den Verlauf der Zwischenablage anzuzeigen, selbst auf Android-Telefonen, die nicht über diese Funktion verfügen.
Die Anzeige des Zwischenablageverlaufs hängt davon ab, welches Android-Telefon Sie verwenden. Obwohl Android-Geräte das gleiche oder ein ähnliches (vom Hersteller angepasstes) Betriebssystem haben, unterscheiden sie sich in vielen Funktionen, darunter die Tastatur.
Die meisten Android-Telefone verfügen über integrierte Zwischenablagen. Allerdings bieten nur wenige die Möglichkeit, den Verlauf anzuzeigen.
Auf den Verlauf der Zwischenablage zugreifen
So können Sie versuchen, den Verlauf der Zwischenablage auf Ihrem Gerät anzuzeigen:
- Gehen Sie zu Nachrichten, Notizen, E-Mail oder wo auch immer Sie ein Element aus der Zwischenablage einfügen möchten.
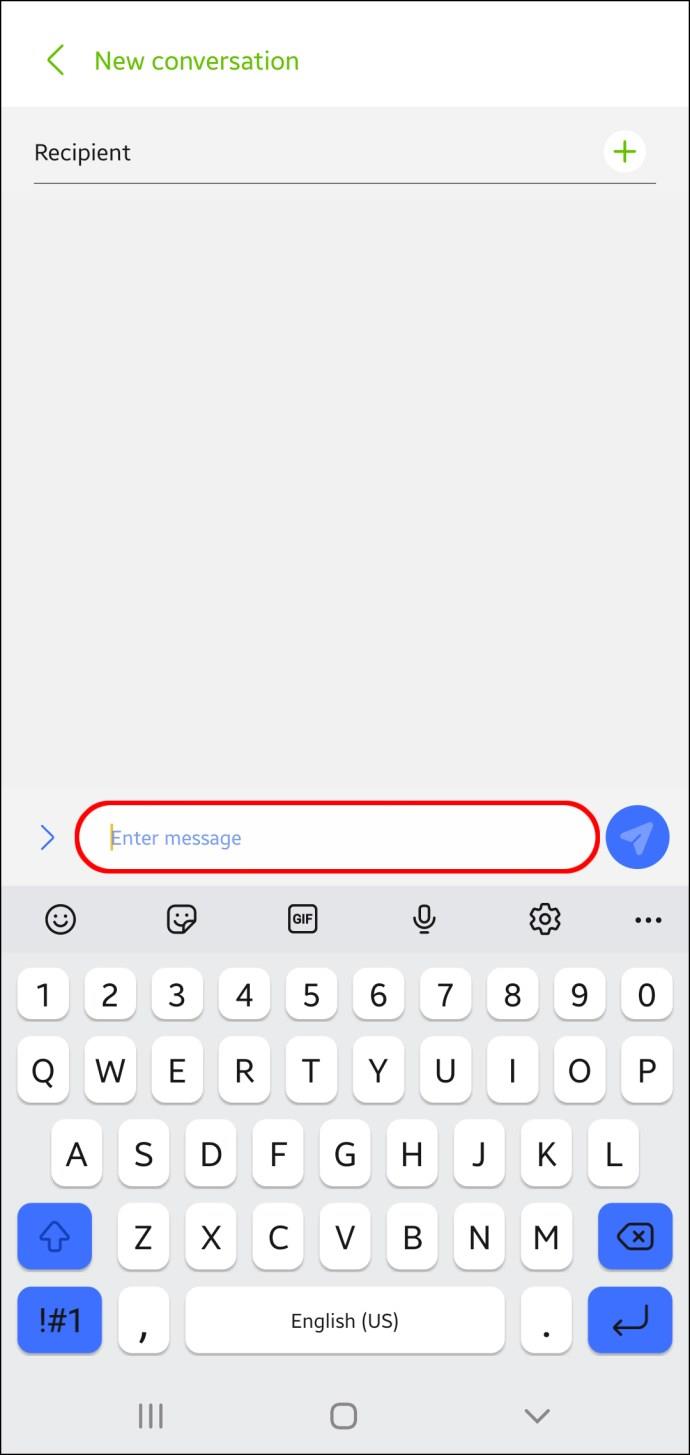
- Tippen und halten Sie den Bildschirm , um auf mehrere Optionen zuzugreifen.
- Wählen Sie Zwischenablage.
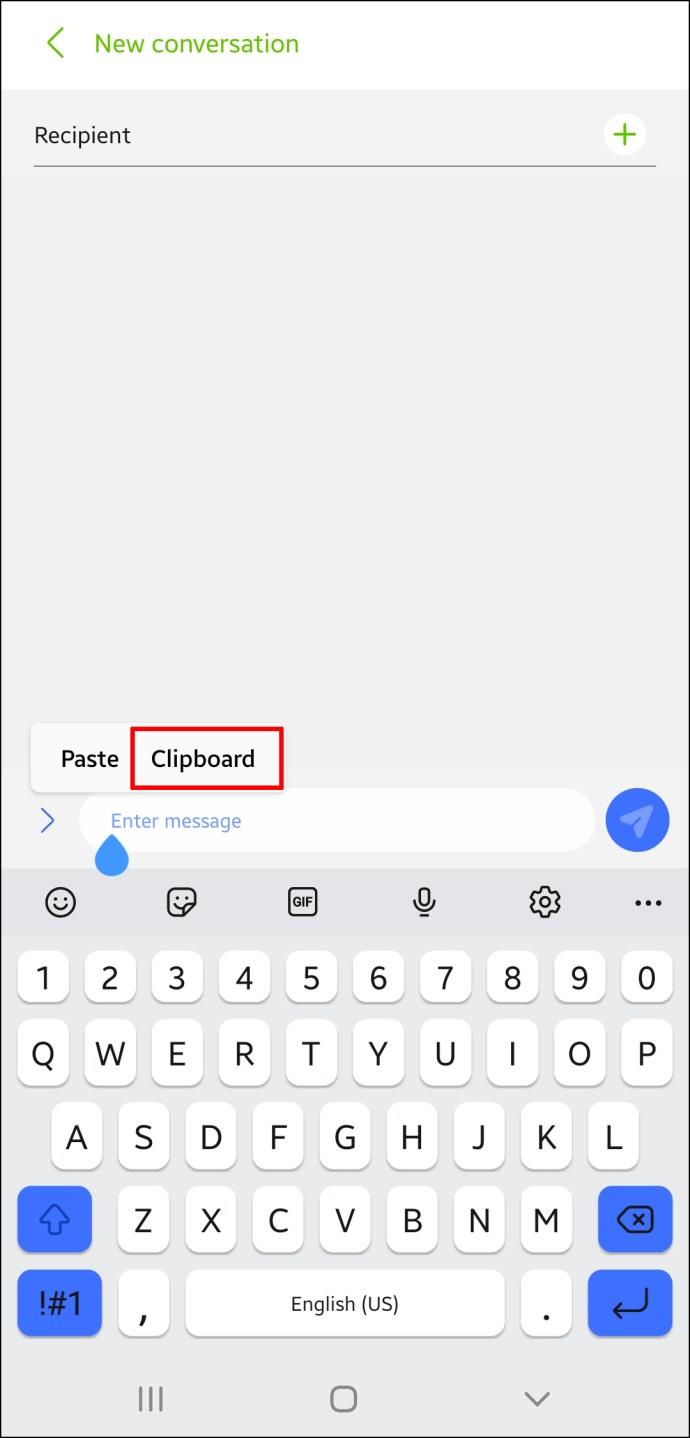
- Scrollen Sie nach unten, um den gesamten Verlauf anzuzeigen.
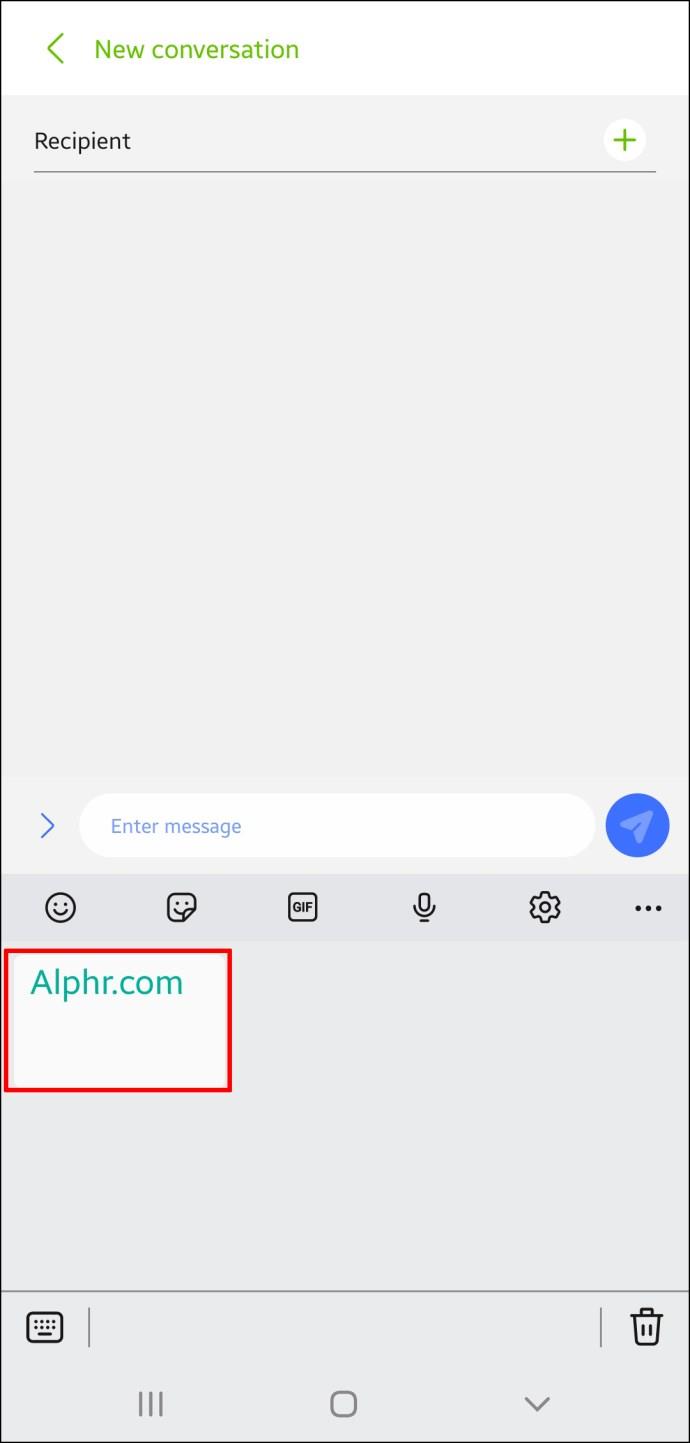
Leider verfügen die meisten Android-Telefone nicht über diese Funktion. Stattdessen können Sie nur das zuletzt kopierte Element einfügen. Es gibt zwar Möglichkeiten, den Verlauf der Zwischenablage anzuzeigen und zu verwalten, dafür ist jedoch die Installation von Drittanbieter-Apps erforderlich.
Verwenden Sie Tastatur-Apps von Drittanbietern, um den Verlauf der Zwischenablage anzuzeigen
Obwohl alle Android-Telefone über integrierte Tastaturen verfügen, entscheiden sich viele Benutzer für die Installation einer Tastatur-App eines Drittanbieters. Diese Aktion tritt häufig auf, weil Tastatur-Apps im Allgemeinen aufregendere Funktionen bieten, einschließlich Zwischenablage-Managern.
Gboard
Eine der beliebtesten Tastatur-Apps ist Gboard , die offizielle Tastatur von Google. Es ist zuverlässig und einfach zu bedienen. Mehr als eine Milliarde Downloads beweisen seine Beliebtheit im Play Store. Auf vielen neueren Android-Telefonen ist Gboard vorinstalliert.
So können Sie mit Gboard den Verlauf der Zwischenablage auf Ihrem Android-Telefon einrichten und anzeigen:
- Stellen Sie sicher, dass Gboard installiert und als Standardtastatur festgelegt ist.
- Drücken Sie während der Eingabe in Gboard auf das Zwischenablagesymbol über den Buchstaben.
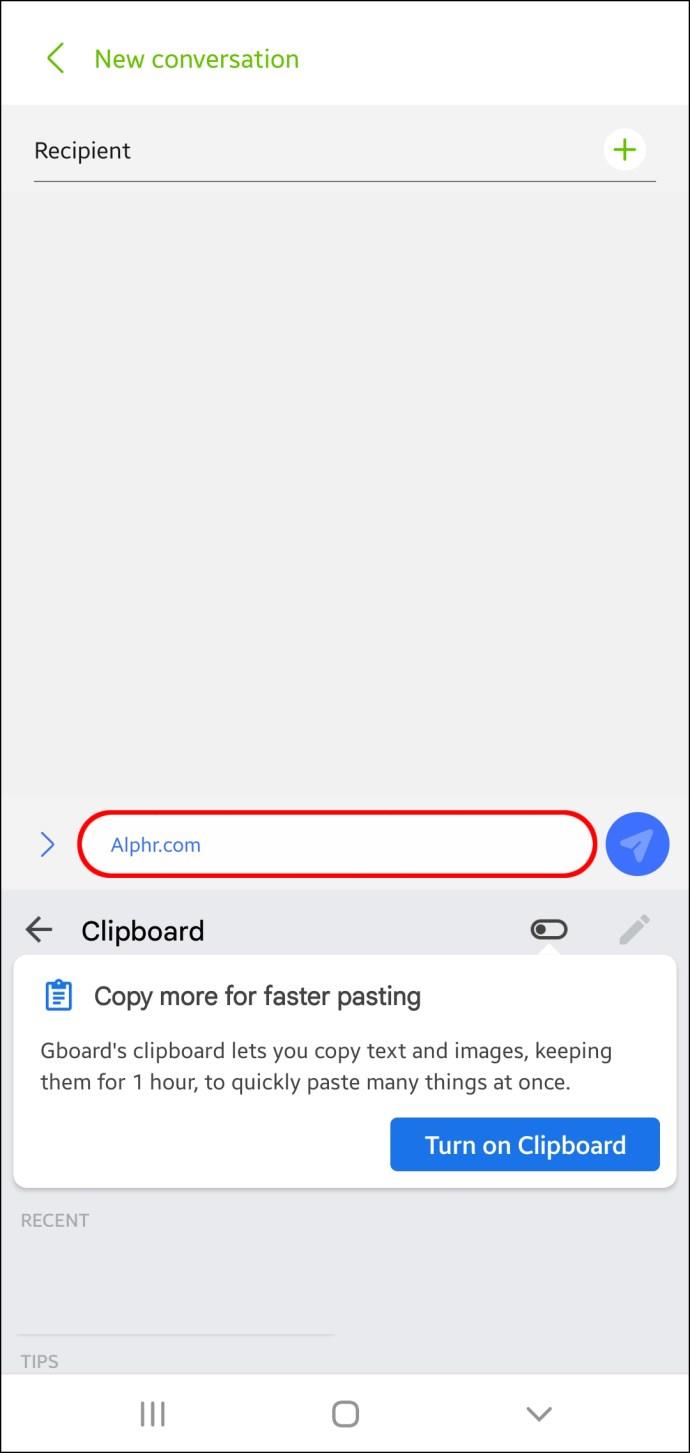
- Tippen Sie auf Zwischenablage aktivieren.
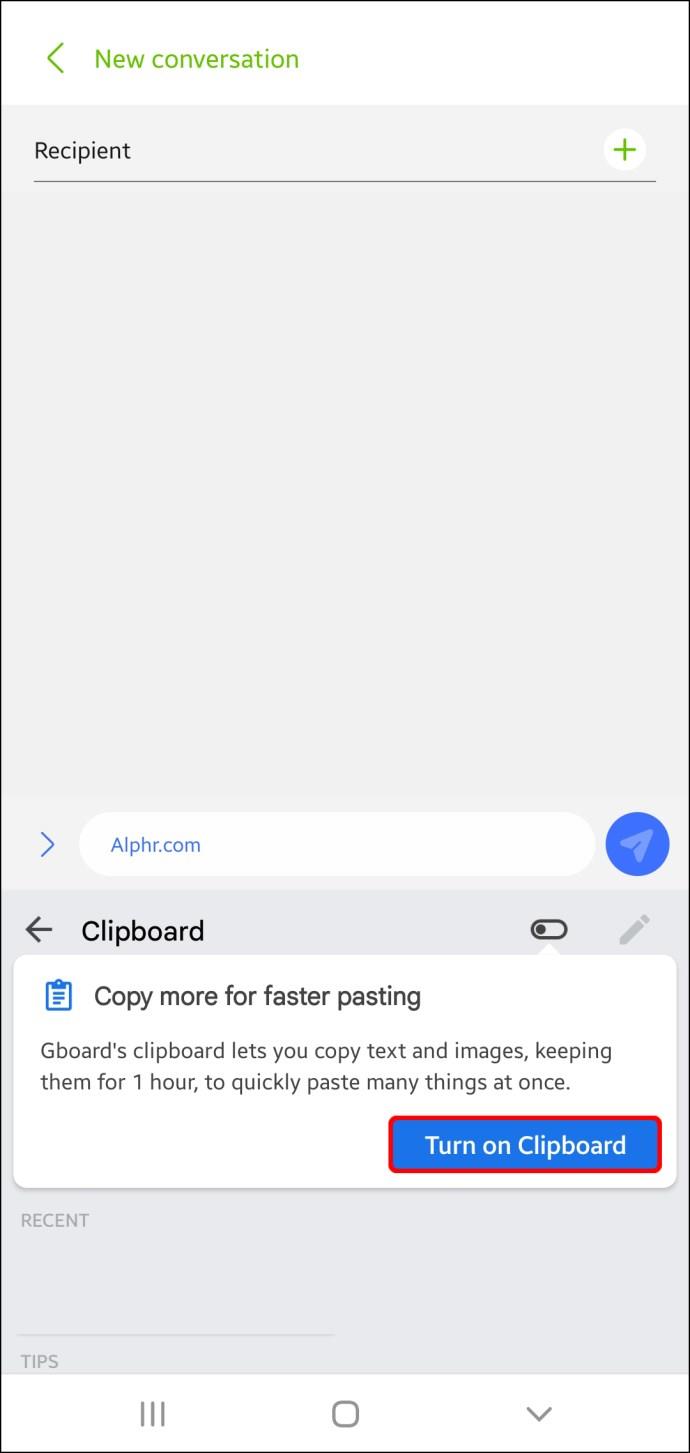
- Kopieren Sie die Elemente, die Sie speichern möchten, in die Zwischenablage.
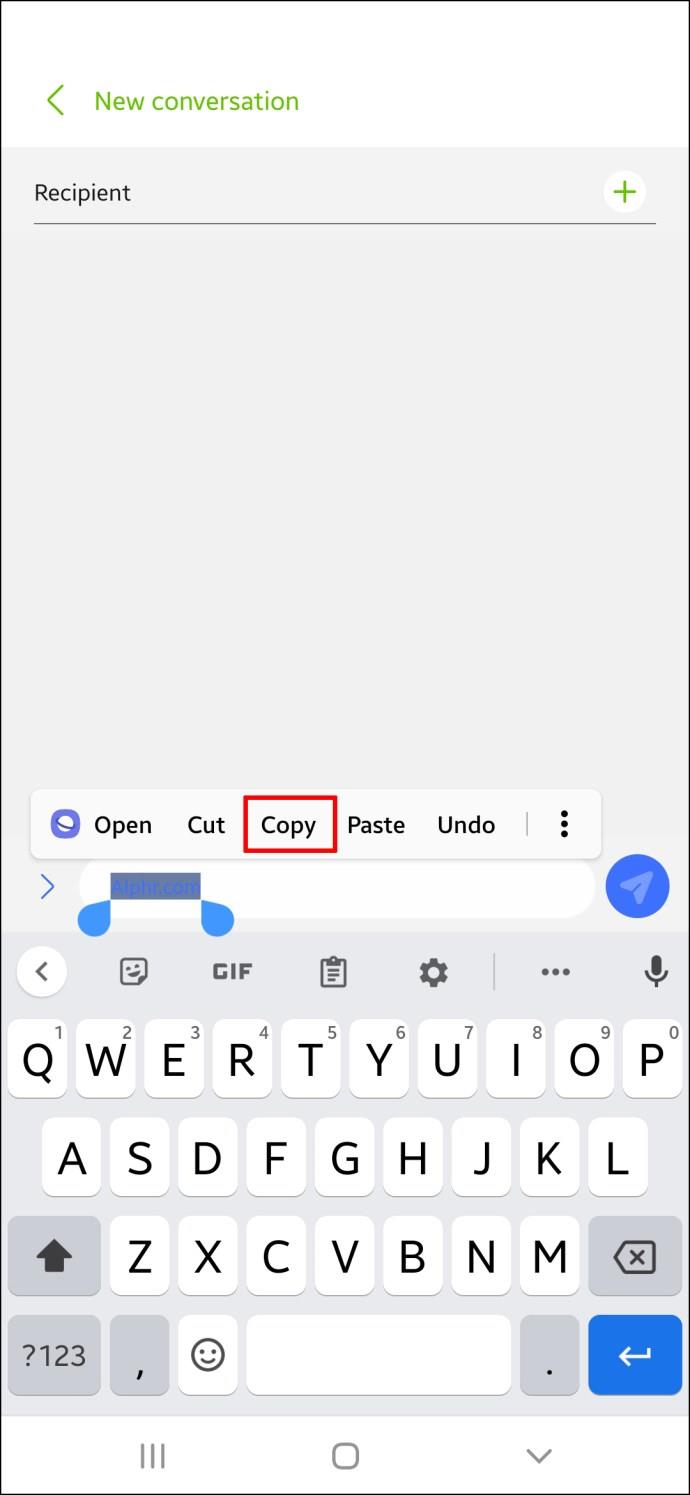
- Drücken Sie erneut auf das Zwischenablagesymbol und Sie sehen die kopierten Elemente unter „Zuletzt verwendet“ .
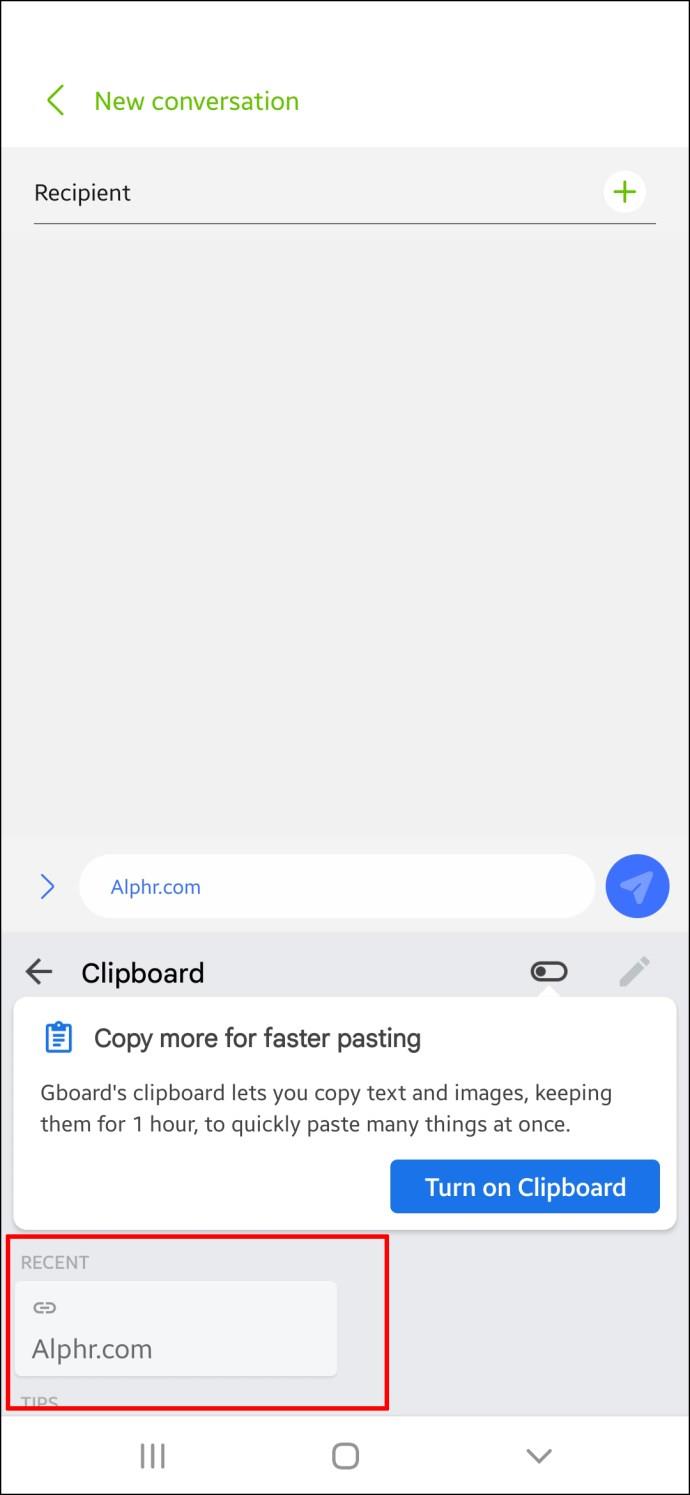
Mit Gboard können Sie alle kopierten Elemente für immer speichern, indem Sie sie anheften. Tippen Sie auf den Clip und halten Sie ihn gedrückt. Gboard behält ihn unter „Angepinnt“ bei .
Denken Sie daran, dass diese Funktion nicht funktioniert, wenn Sie den Zwischenablage-Manager deaktiviert haben. Wenn es deaktiviert ist, speichert Gboard keine der von Ihnen kopierten Elemente und es gibt keine Möglichkeit, sie abzurufen.
SwiftKey
SwiftKey ist eine weitere hervorragende Tastatur-App mit Zwischenablageoptionen. So greifen Sie auf die Zwischenablage zu und sehen den Verlauf:
- Beginnen Sie mit der Installation von SwiftKey .
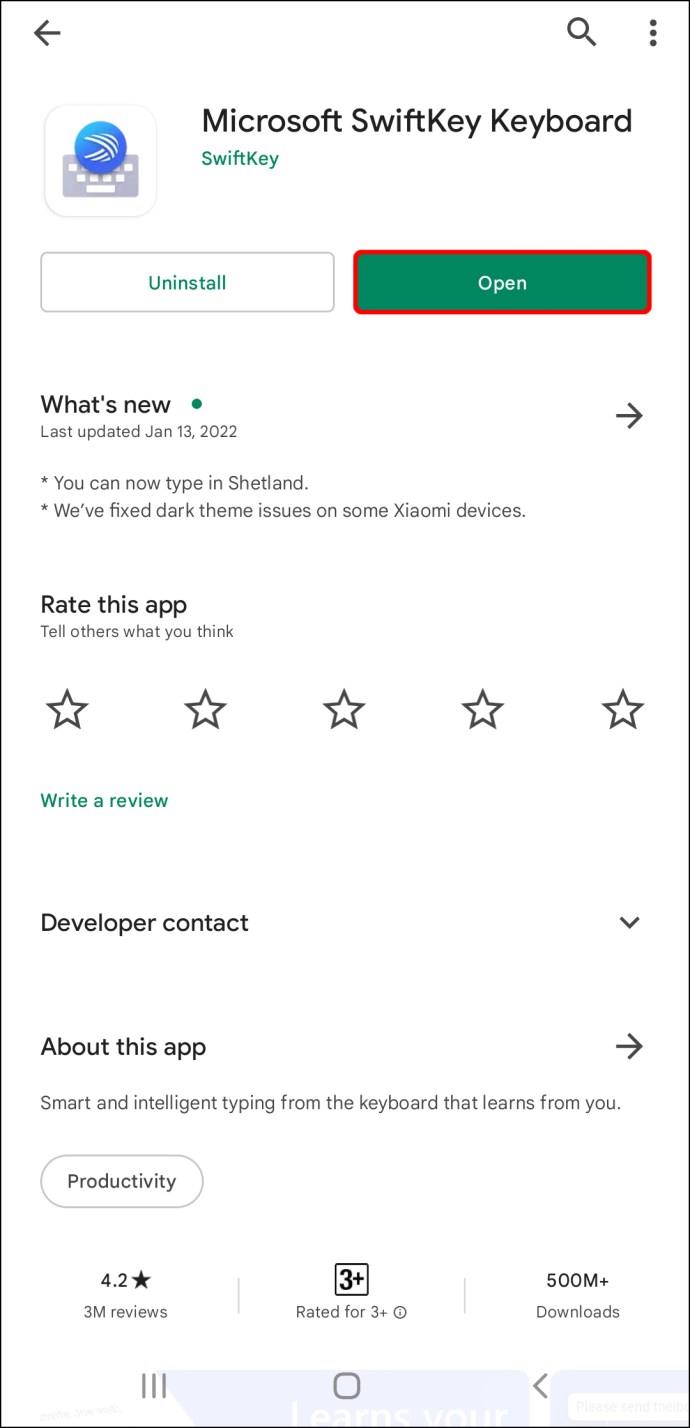
- Kopieren Sie die Elemente, die Sie speichern möchten, in Ihre Zwischenablage.
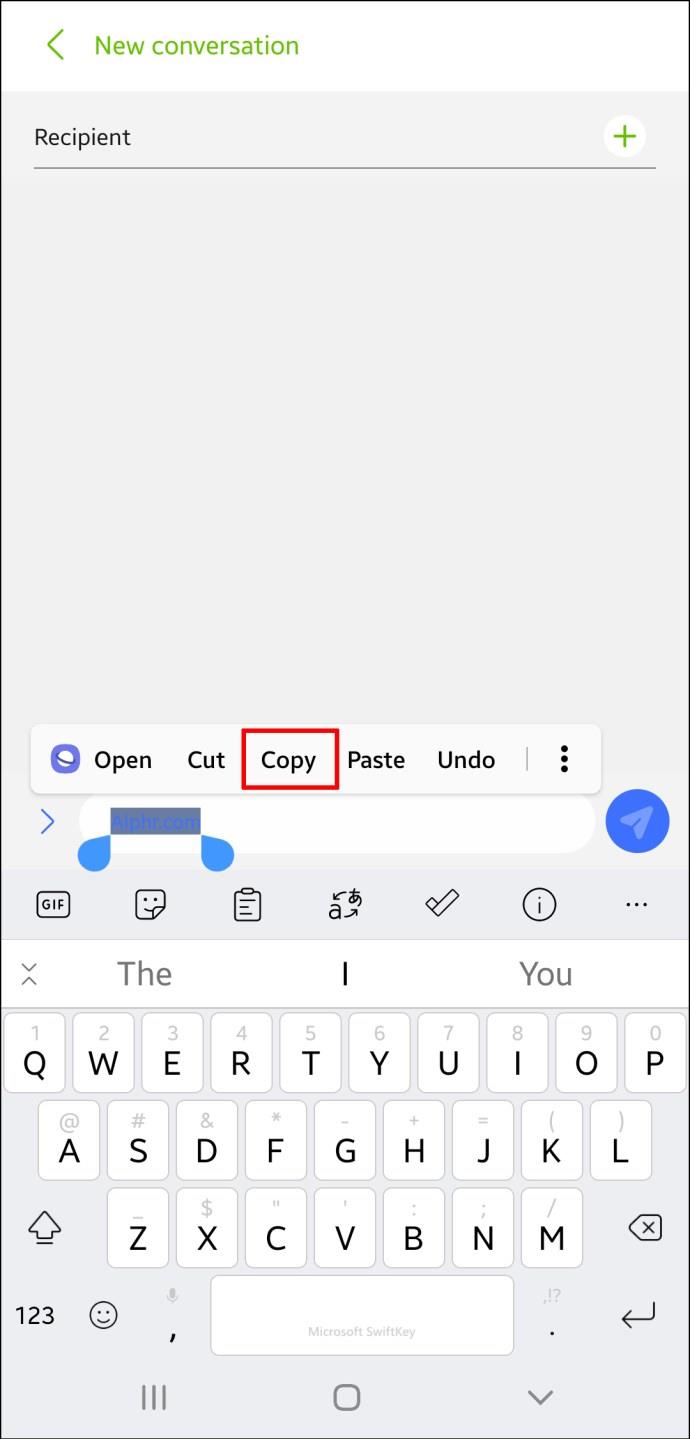
- Drücken Sie auf das Zwischenablagesymbol (das dritte Symbol von links).
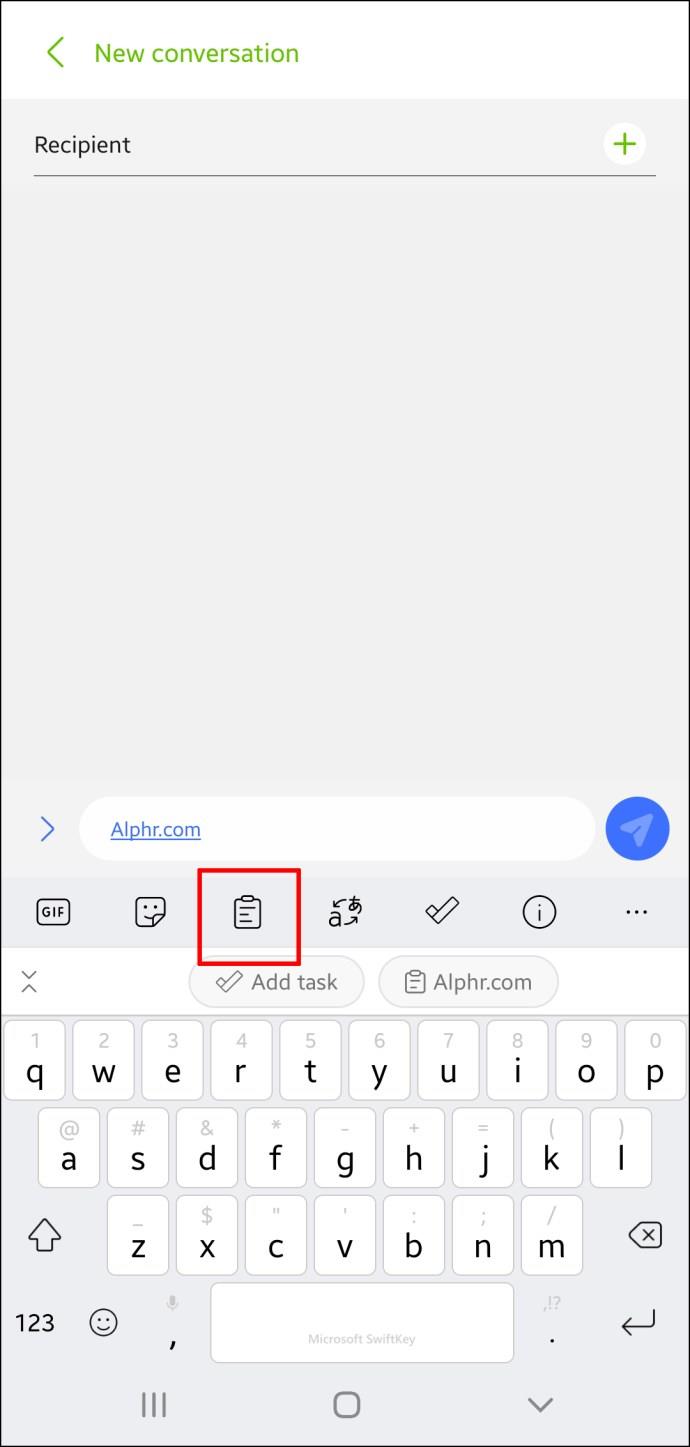
- Die kopierten Elemente werden angezeigt, wobei das neueste oben steht.
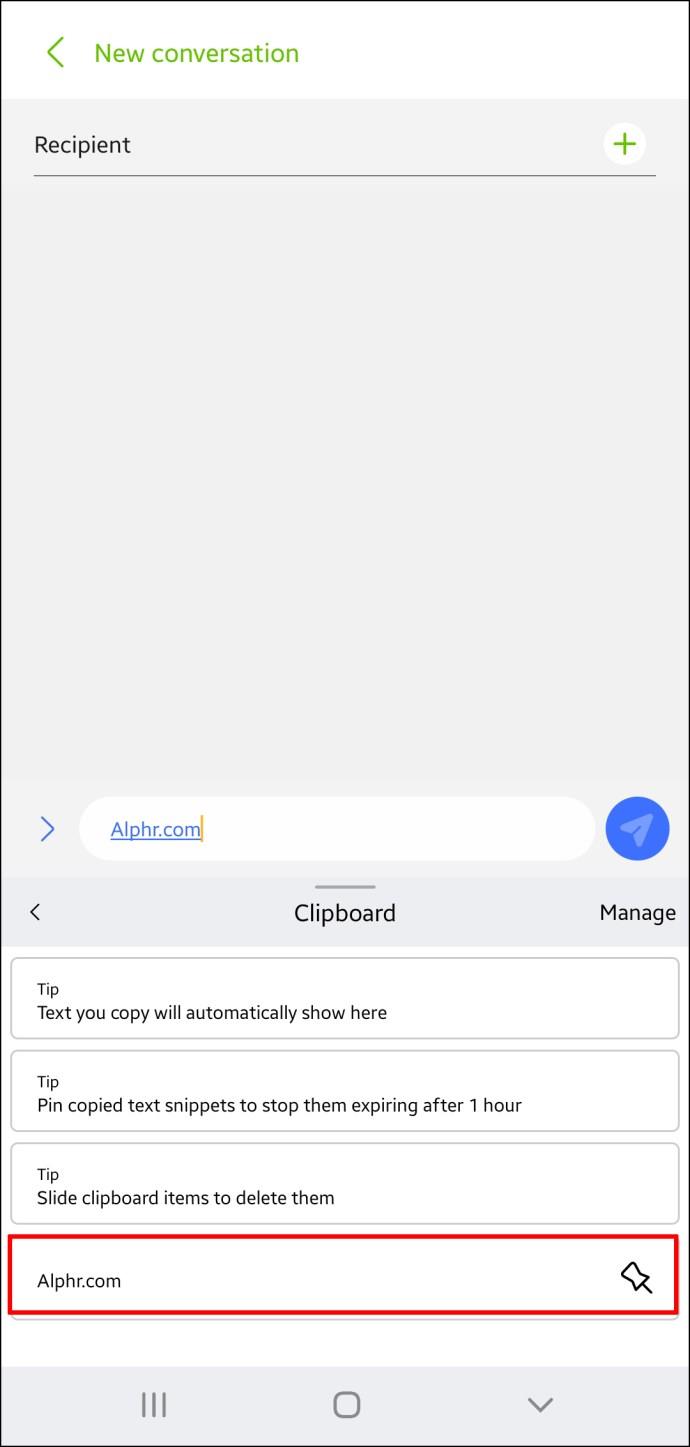
Mit dieser App können Sie auch bestimmte Artikel anheften, um deren Ablauf zu verhindern. Drücken Sie auf das Stecknadelsymbol rechts neben jedem Eintrag, den Sie speichern möchten.
Andere Apps
Viele andere Tastatur-Apps verfügen über Zwischenablage-Manager. Obwohl sie sich in ihren Funktionen unterscheiden, verfügen die meisten über gute Zwischenablageoptionen, die Ihnen mehr Kontrolle über die kopierten Elemente geben.
Wir empfehlen Chrooma und Ai.type , aber viele bieten hervorragende Funktionen.
Verwenden Sie Zwischenablage-Apps, um den Verlauf Ihrer Zwischenablage anzuzeigen
Eigenständige Zwischenablage-Apps sind eine weitere effiziente Möglichkeit, den Verlauf Ihrer Zwischenablage anzuzeigen. Wenn Sie häufig verschiedene Inhalte kopieren und einfügen und nach einer Lösung zum Organisieren dieser Inhalte suchen, sind Zwischenablage-Apps eine hervorragende Option.
Einige Zwischenablage-Apps bieten mehr Funktionen als beliebte Tastatur-Apps wie Gboard. Sie ermöglichen es Ihnen, kopierte Elemente in Kategorien zu organisieren, sie in QR-Codes umzuwandeln, sie in verschiedene Sprachen zu übersetzen usw.
Clipper
Clipper ist einer der beliebtesten Zwischenablage-Manager im Play Store. Es bietet viele wertvolle Funktionen, die die Verwaltung der Zwischenablage viel einfacher machen.
So zeigen Sie den Verlauf der Zwischenablage in Clipper an:
- Installieren Sie Clipper aus dem Play Store auf Ihrem Android-Gerät.
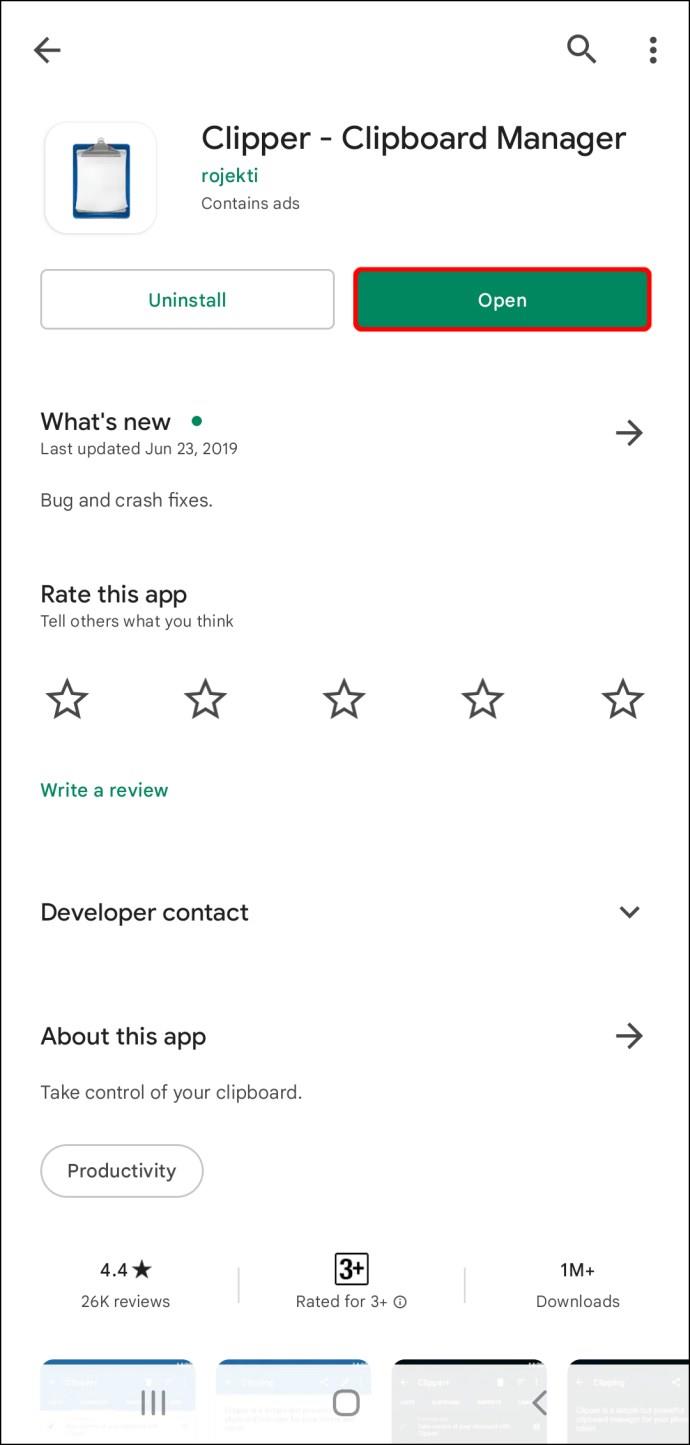
- Tippen Sie auf Zwischenablage.
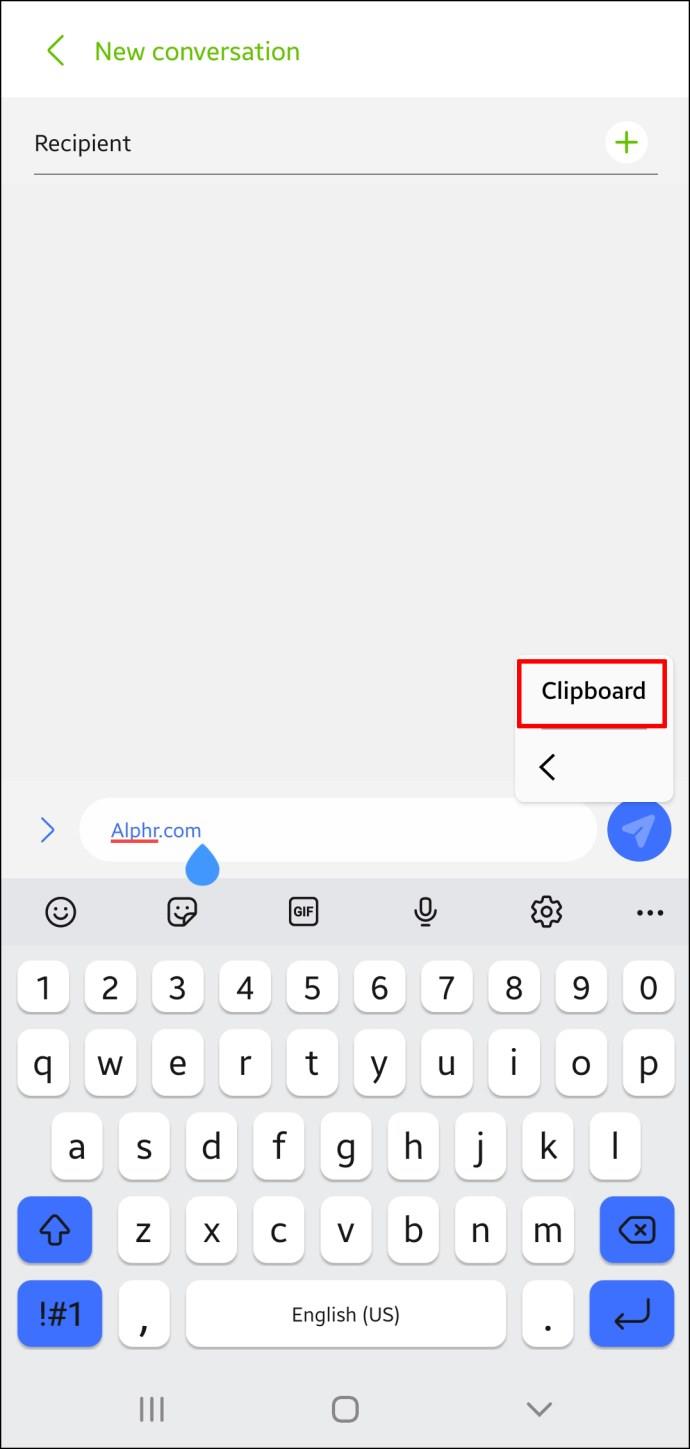
- Sie sehen die kopierten Elemente und sehen, wann Sie sie kopiert haben. Die aktuellste Version steht ganz oben auf der Liste.
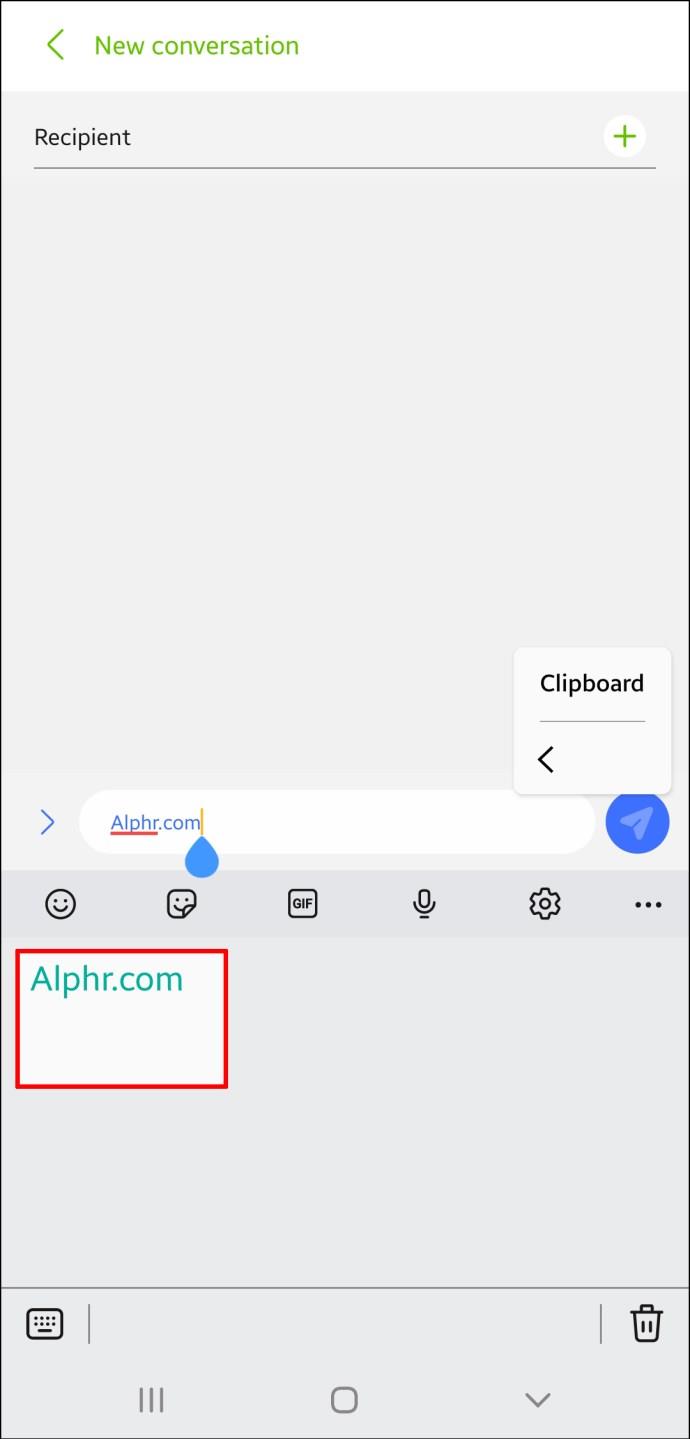
Clipper ist hervorragend, weil es alles, was Sie kopieren, automatisch speichert und es Ihnen ermöglicht, Ihre Ausschnitte manuell hinzuzufügen. Sie können dies tun, indem Sie unten rechts auf das Pluszeichen drücken und den Ausschnitt eingeben.
Darüber hinaus können Sie über Ihre Statusleiste schnell auf Clipper zugreifen und Zeit sparen, wenn Sie den Verlauf Ihrer Zwischenablage anzeigen müssen. Mit Clipper können Sie außerdem häufig verwendete Elemente anpinnen und in verschiedene Kategorien einsortieren.
Zwischenablage-Manager
Clipboard Manager ist eine weitere nützliche App, die die Verwaltung der Zwischenablage zum Kinderspiel machen könnte. Es hat über eine Million Downloads im Play Store, was seine Beliebtheit beweist.
So zeigen Sie den Verlauf der Zwischenablage mit dem Clipboard Manager an:
- Installieren Sie die Clipboard Manager-App aus dem Play Store.
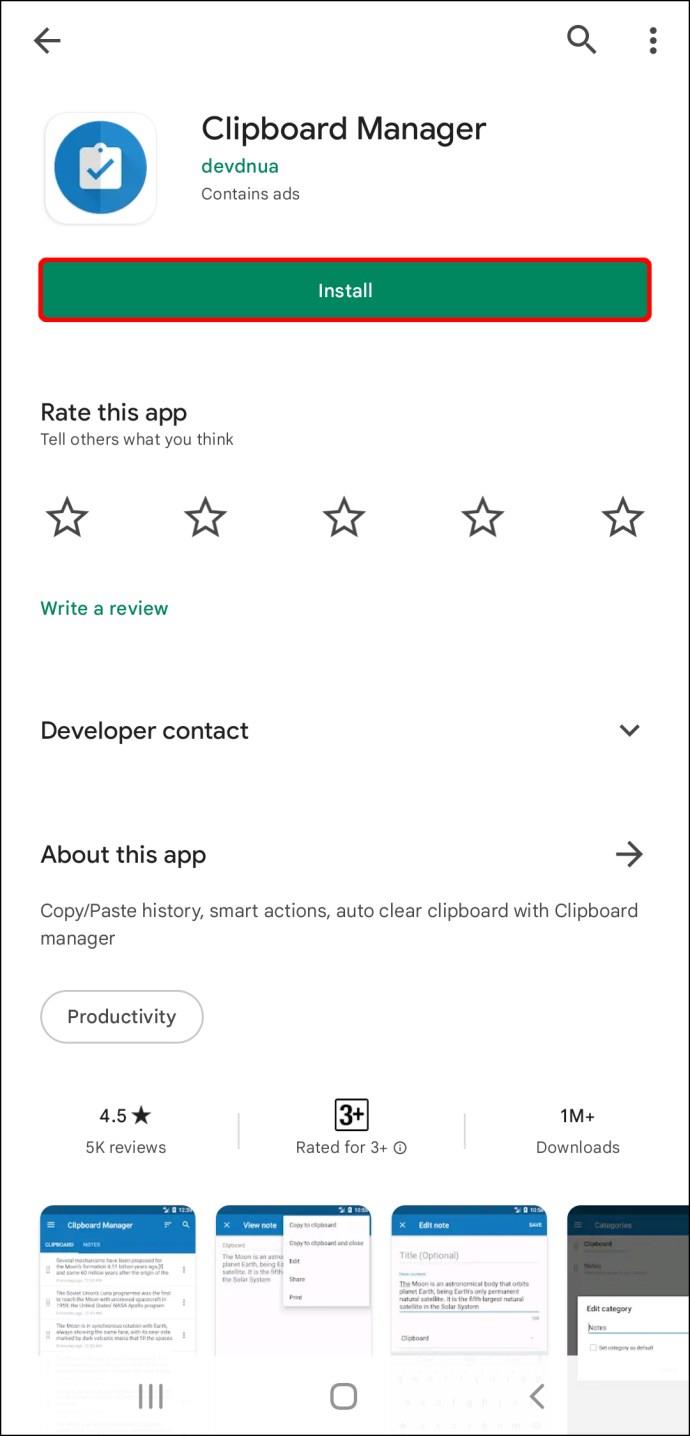
- Öffnen Sie die App.
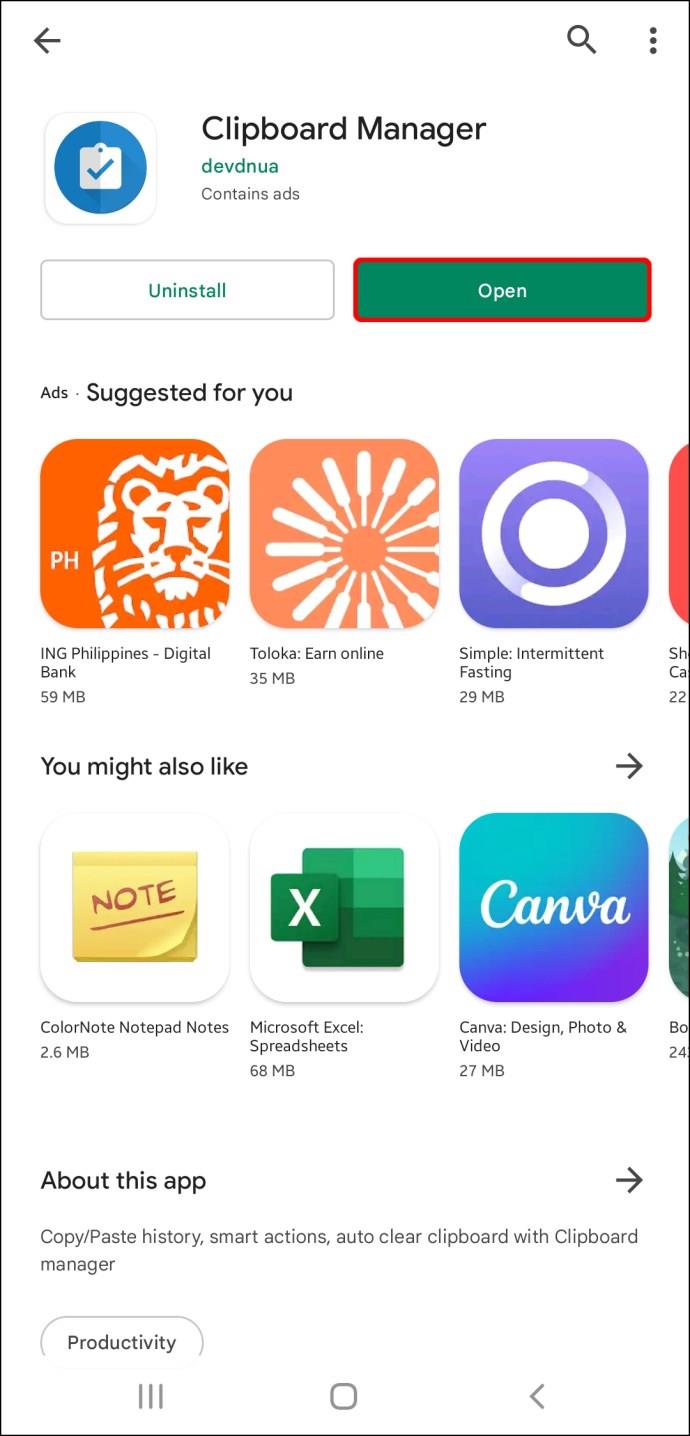
- Sie finden die kopierten Elemente im Abschnitt „Zwischenablage“ , wobei die aktuellsten ganz oben stehen.
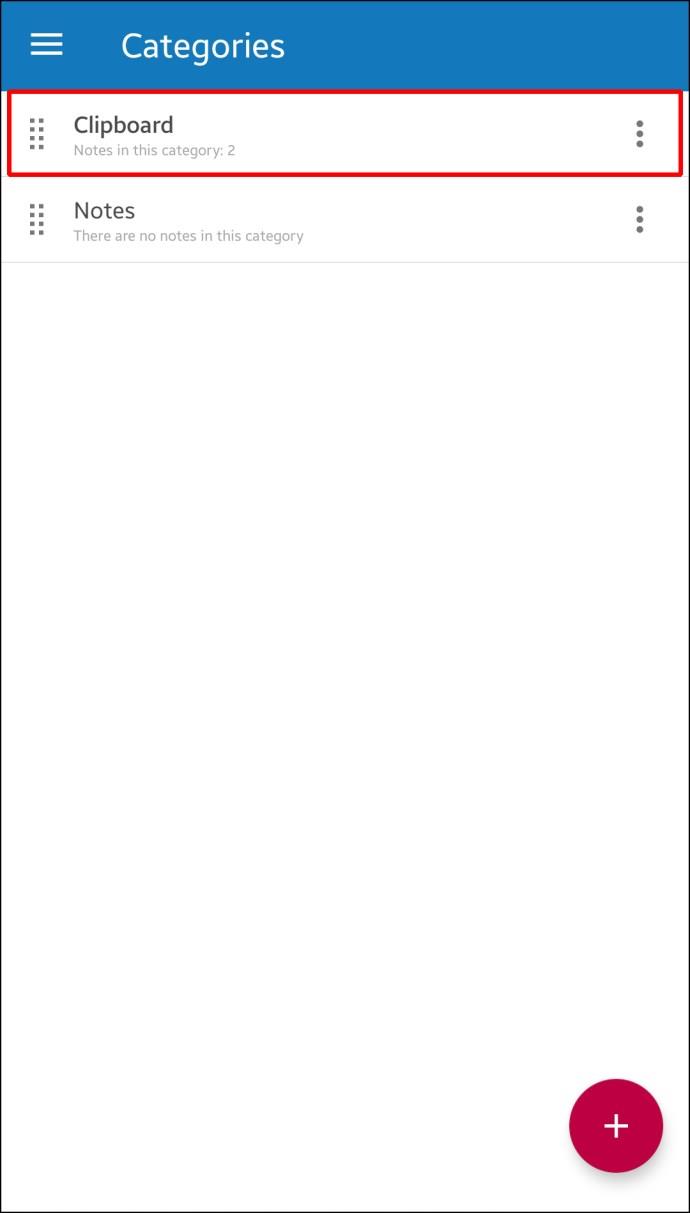
Clipboard Manager synchronisiert sich mit Ihrem Android-Telefon, sobald Sie es installieren. Immer wenn Sie einen Text auf Ihr Telefon kopieren, erscheint dieser automatisch in der App. Mit der App können Sie die Zwischenablage auch manuell verwalten, also Text hinzufügen.
Darüber hinaus können Sie Lieblings-Zwischenablagen hinzufügen, unzählige Zwischenablage-Kategorien erstellen, die Suchoption für eine einfachere Navigation verwenden, Notizen zusammenführen usw.
Sie können ganz einfach direkt über Ihre Statusleiste auf den Zwischenablage-Manager zugreifen. Sie können die Funktion „Intelligente Aktionen“ verwenden , die diese App von den anderen abhebt. Mit dieser Option können Sie neue Notizen hinzufügen, eine Google- oder Wikipedia-Suche durchführen oder verschiedene Inhalte der Zwischenablage übersetzen.
Andere Apps zur Zwischenablageverwaltung
Auch andere Apps wie Clip Stack und Clipboard Actions & Notes bieten beeindruckende Funktionen zum Verwalten von Zwischenablagen. Beide sind kostenlos.
Eigenständige Zwischenablage-Apps eignen sich hervorragend, wenn Sie häufig Funktionen zum Kopieren und Einfügen verwenden, aber Ihre Standardtastatur nicht ändern möchten.
Tipps zur Zwischenablage
Während Zwischenablagen das Kopieren und Einfügen vereinfachen, neigen viele Menschen dazu, Fehler zu machen, die ihre Privatsphäre gefährden könnten. Hier sind ein paar Tipps, die Ihnen helfen, die Funktionen der Zwischenablage sicher zu nutzen:
- Bewahren Sie vertrauliche Informationen nicht in Zwischenablagen auf. Passwörter, SSNs, PINs oder Kreditkartendaten sollten nicht in Ihren Zwischenablagen sein, da sie sonst in die falschen Hände geraten könnten. Dieses Szenario gilt insbesondere für Apps von Drittanbietern.
- Lesen Sie die Rezensionen, bevor Sie eine Drittanbieter-App herunterladen. Verwenden Sie nur seriöse Apps mit positiven Bewertungen von früheren und aktuellen Benutzern.
- Seien Sie vorsichtig, wenn Sie App-Berechtigungen erteilen. Einige Apps könnten ohne Ihr Wissen auf Ihre Zwischenablagen zugreifen.
- Wenn Sie eine App verwenden, auf die Sie direkt über die Statusleiste zugreifen können, achten Sie darauf, welche Informationen angezeigt werden.
Zusammenfassend lässt sich sagen, dass Zwischenablagen einfache und wertvolle Werkzeuge sind, mit denen Sie Elemente kopieren und einfügen können, ohne sie wiederholt eingeben zu müssen. Sobald Sie sich daran gewöhnt haben, werden Sie sich fragen, warum Sie nicht schon früher eines installiert haben.