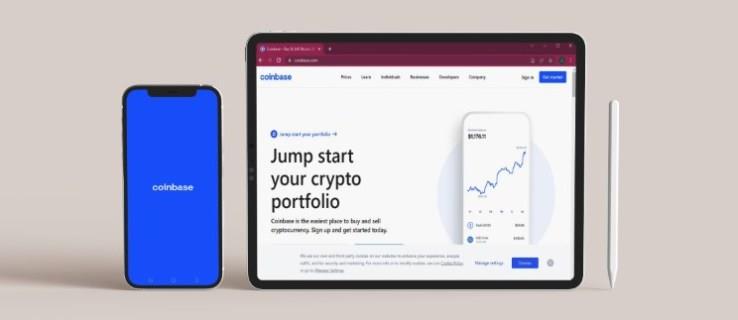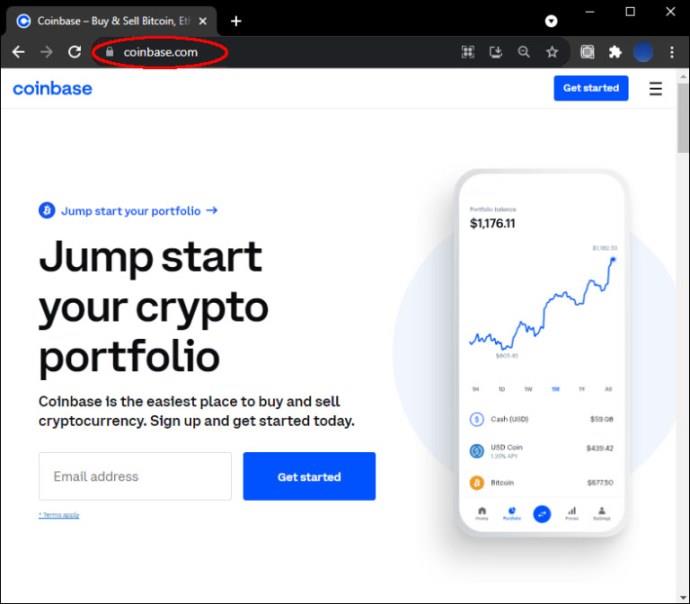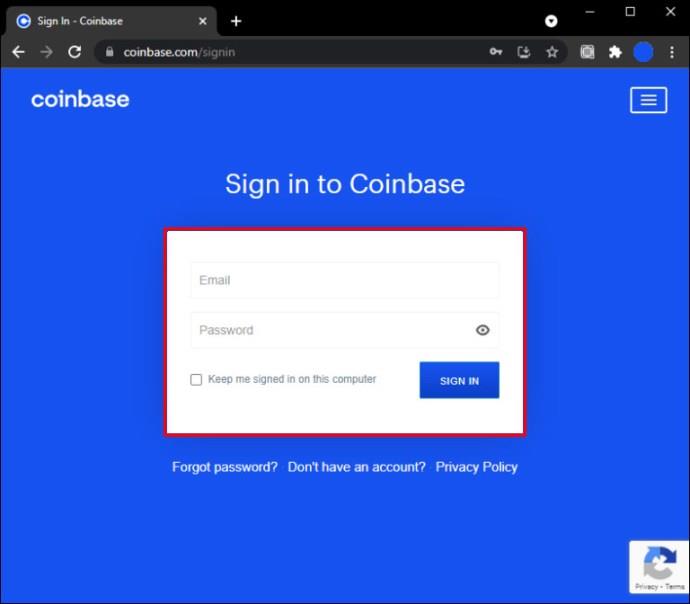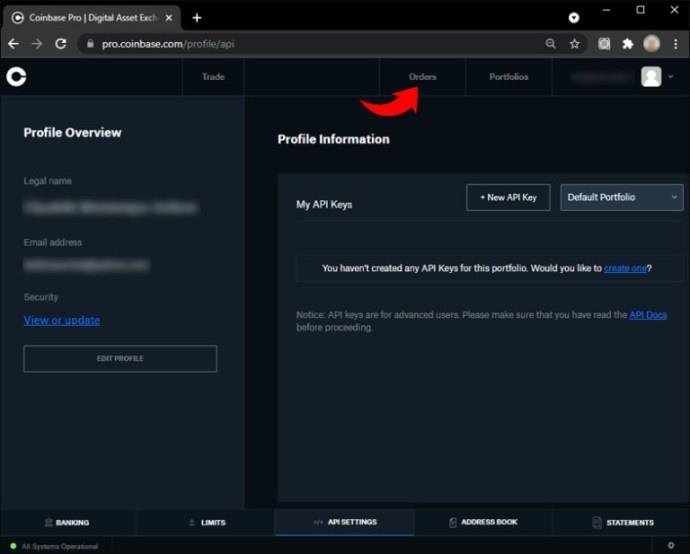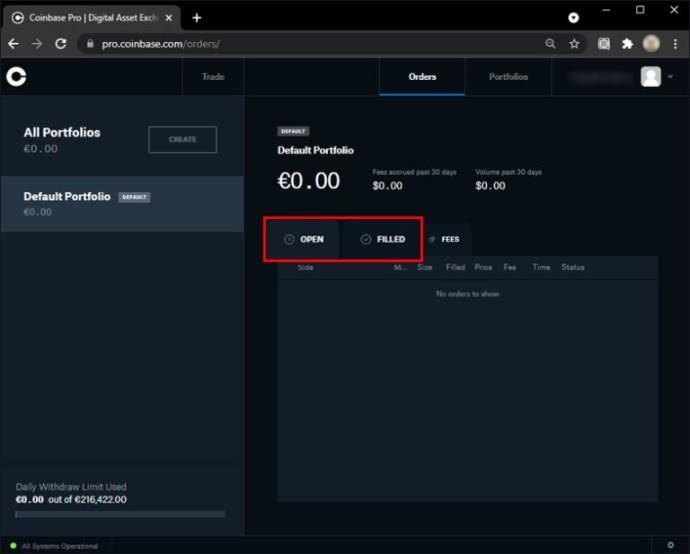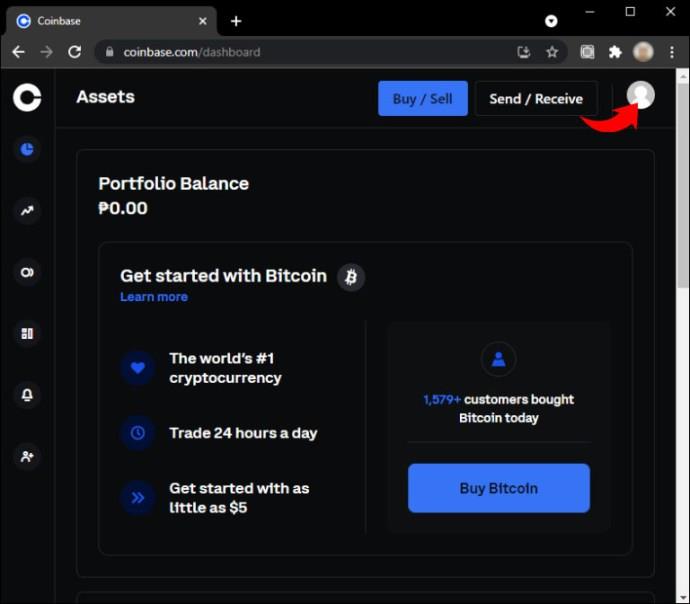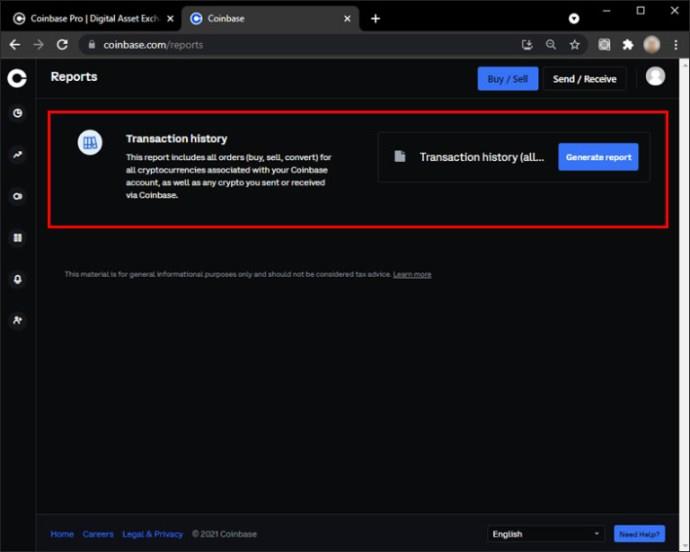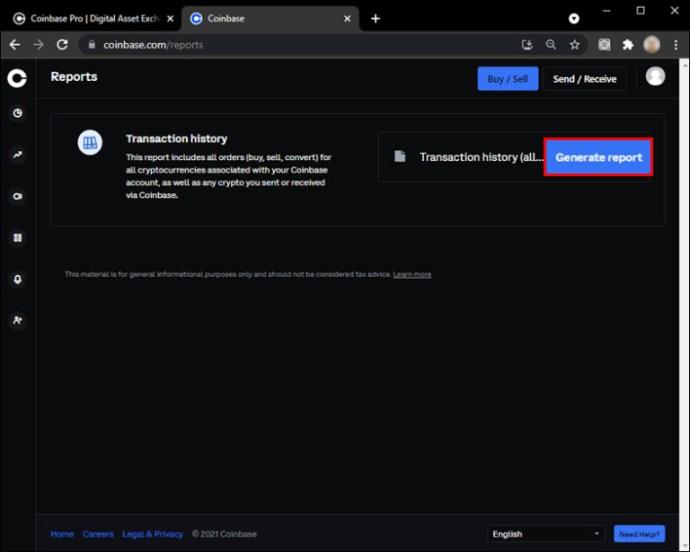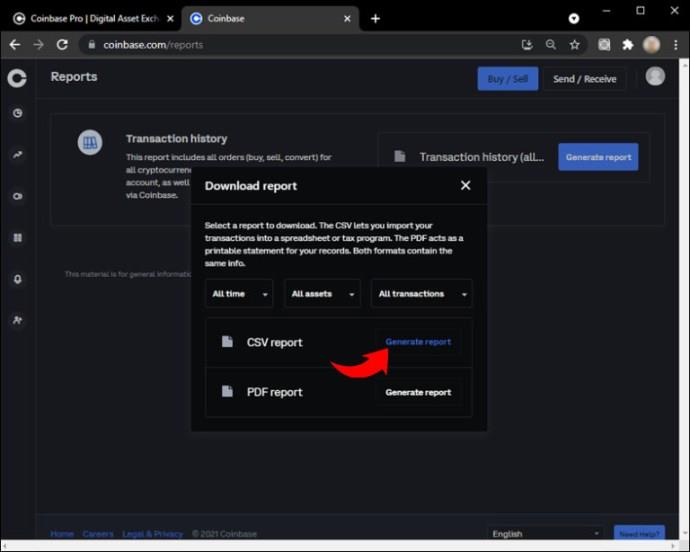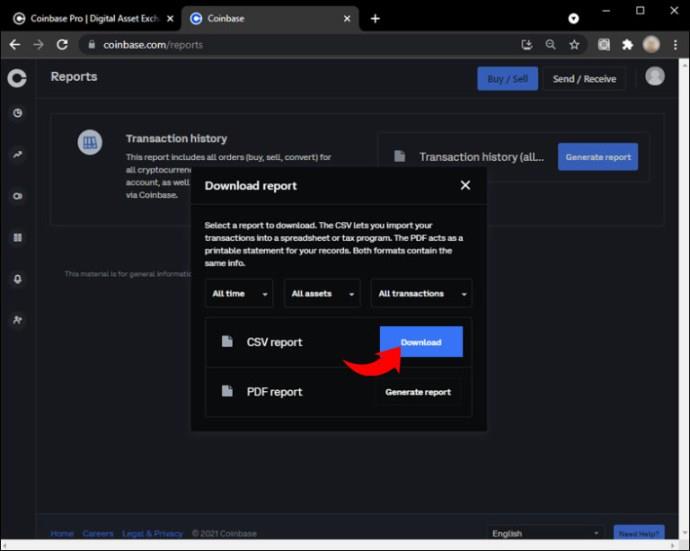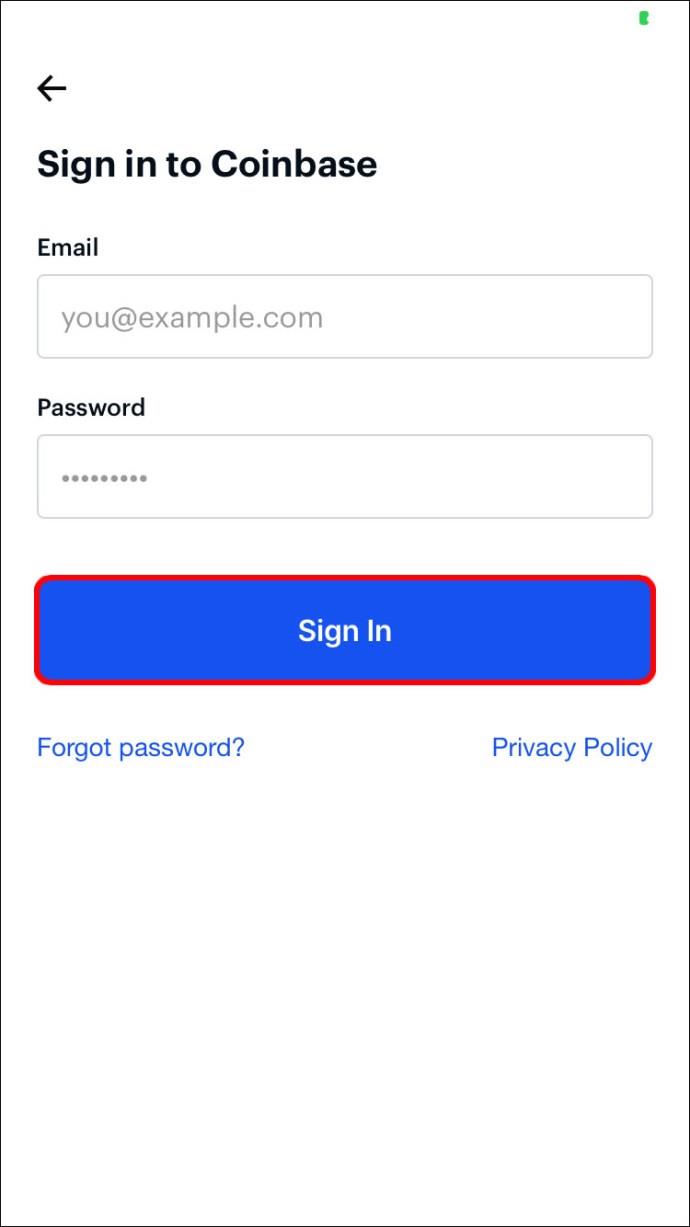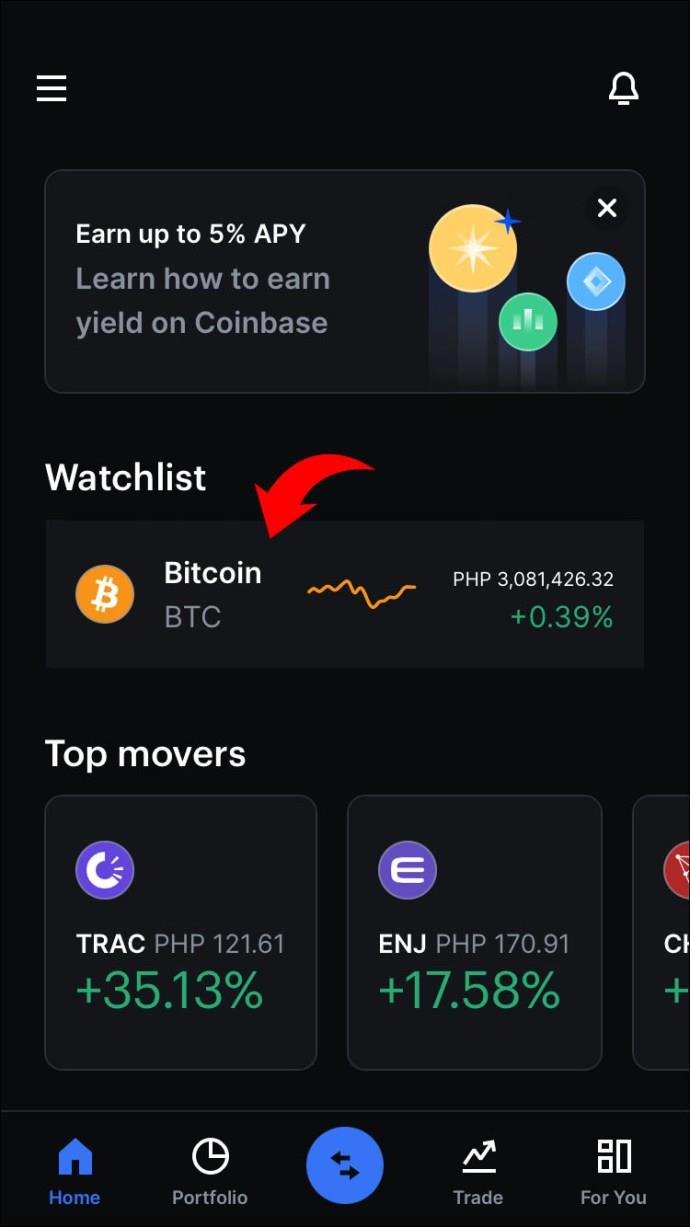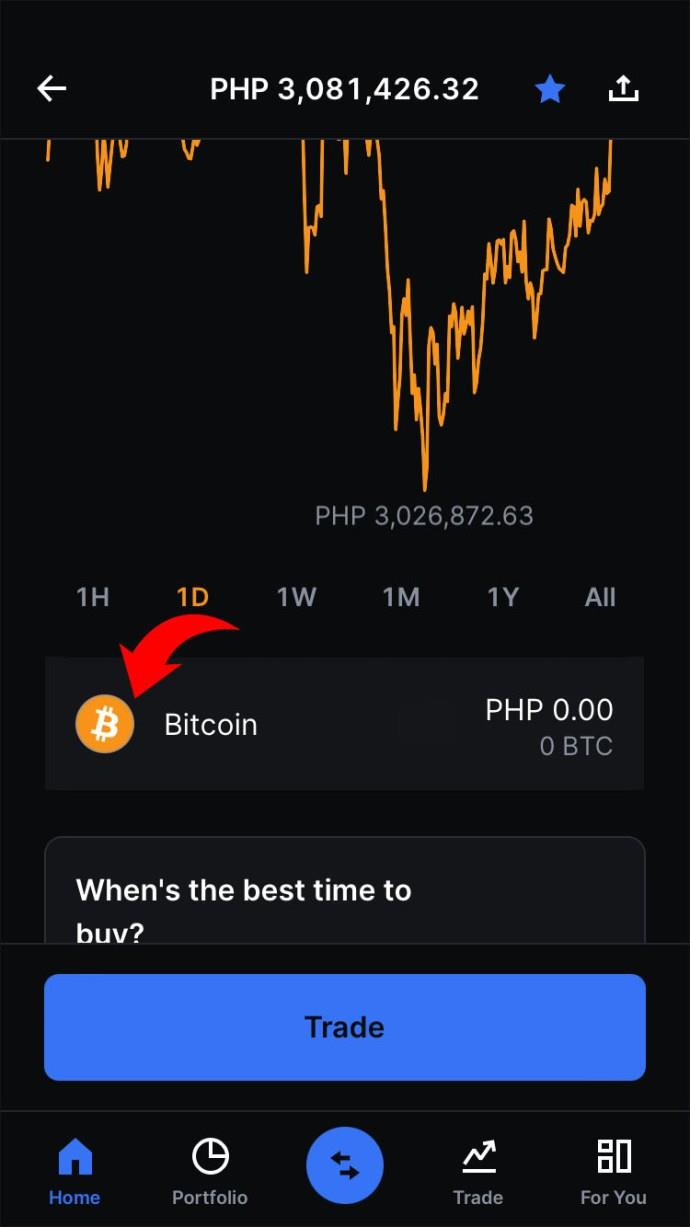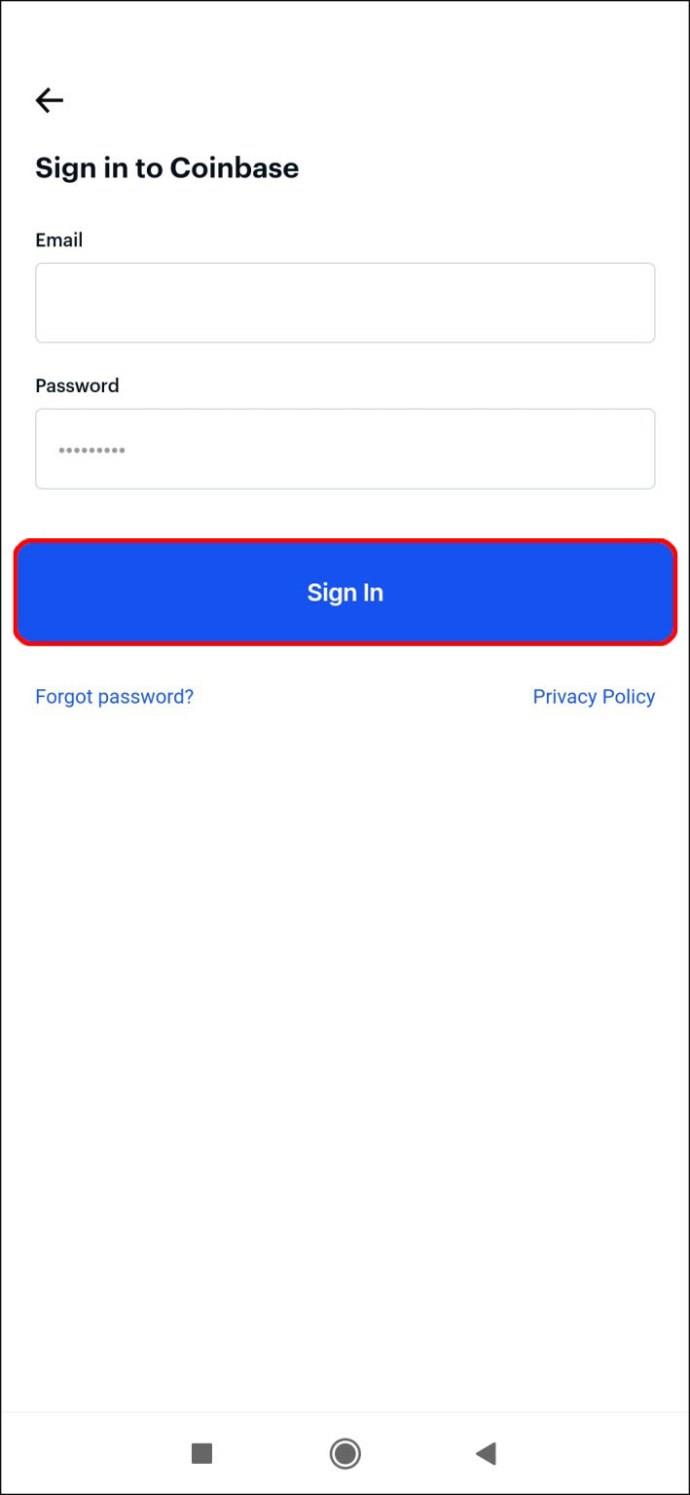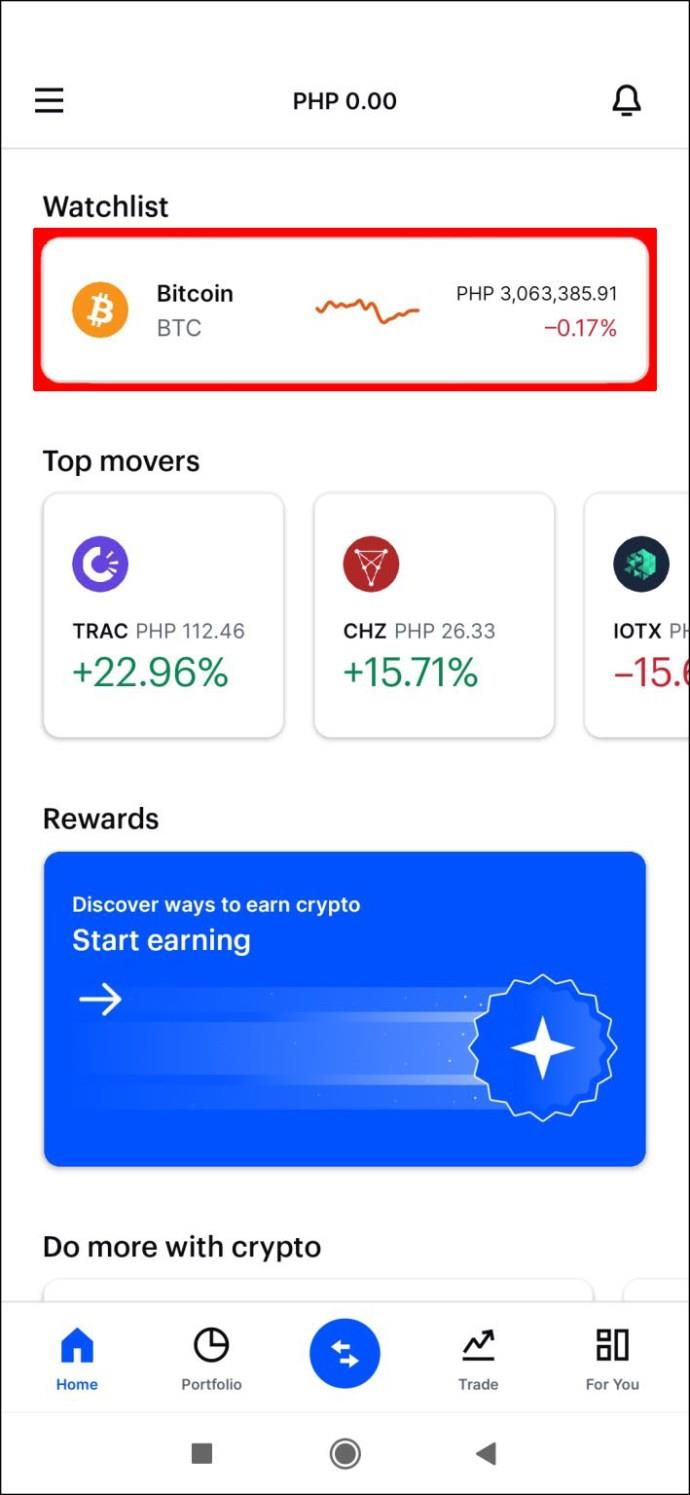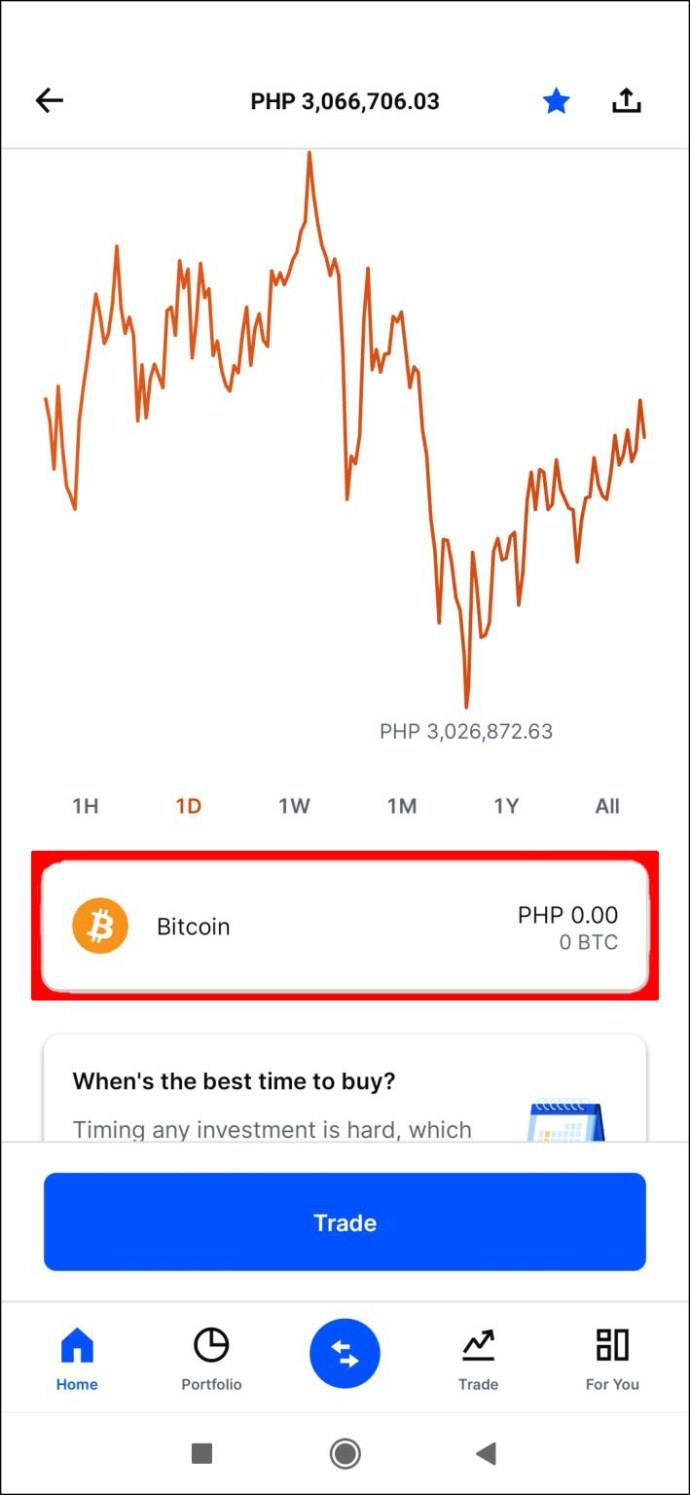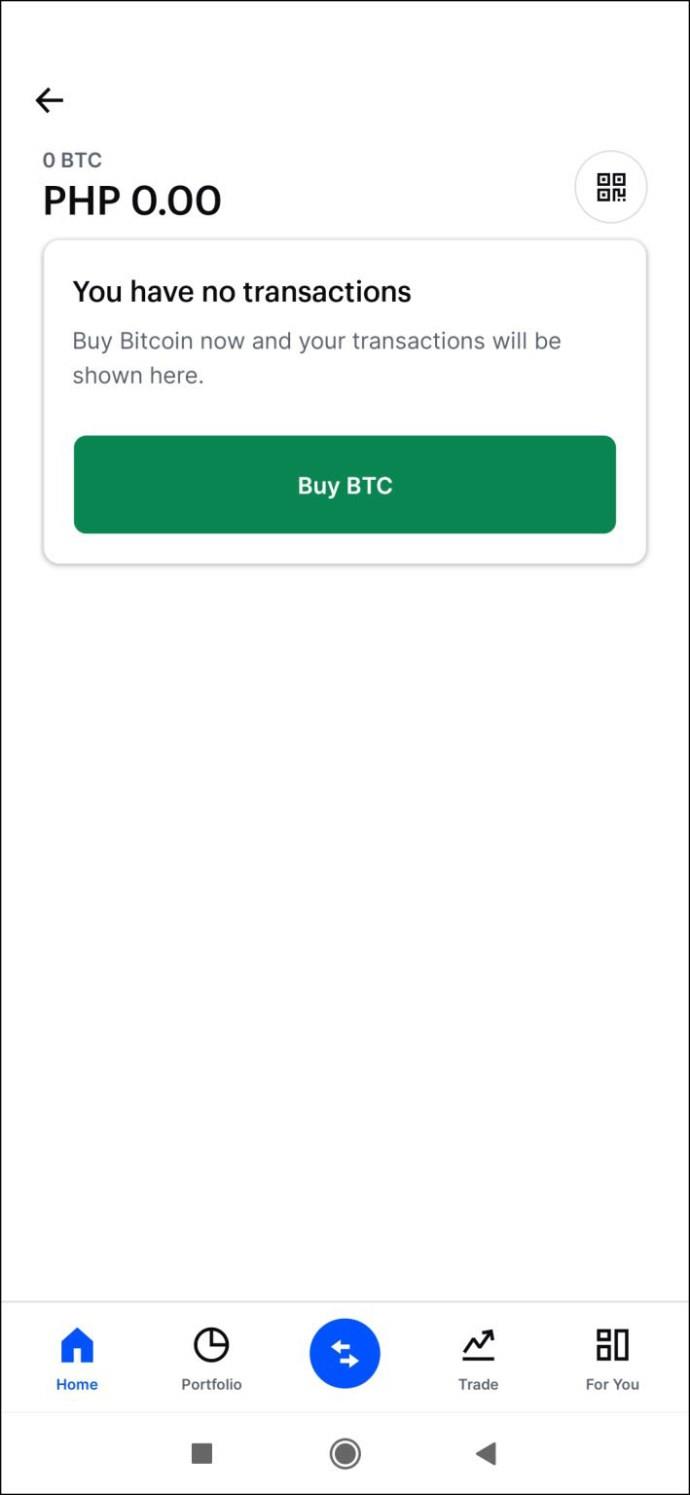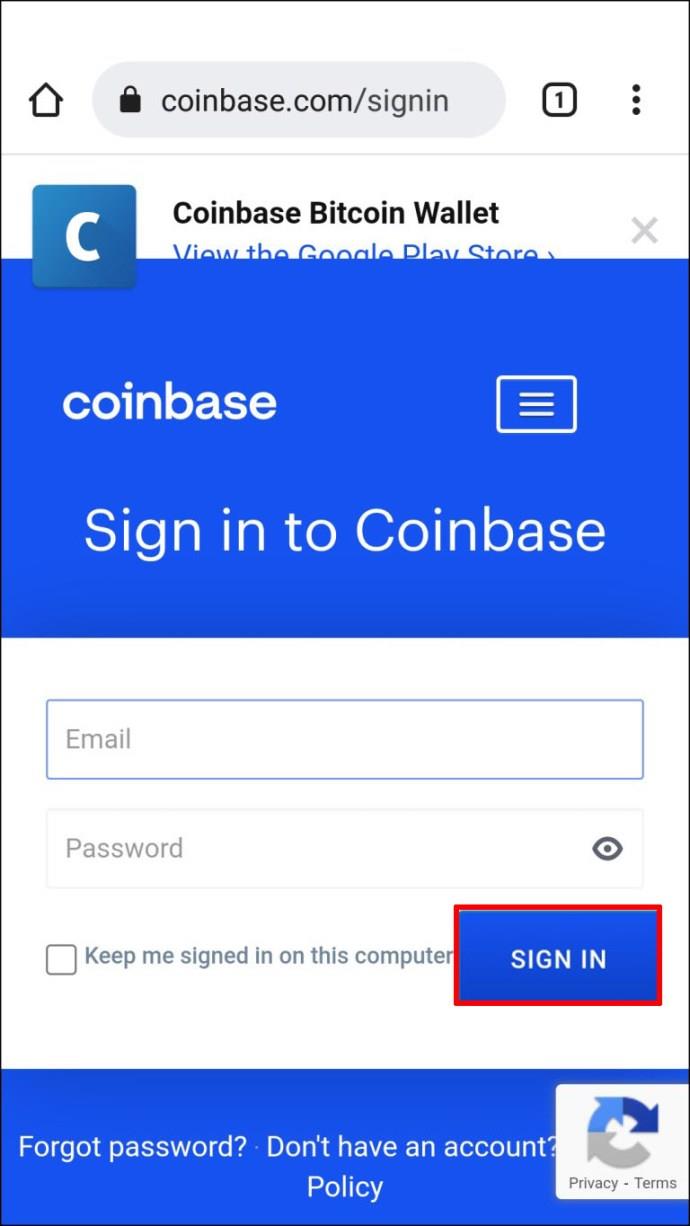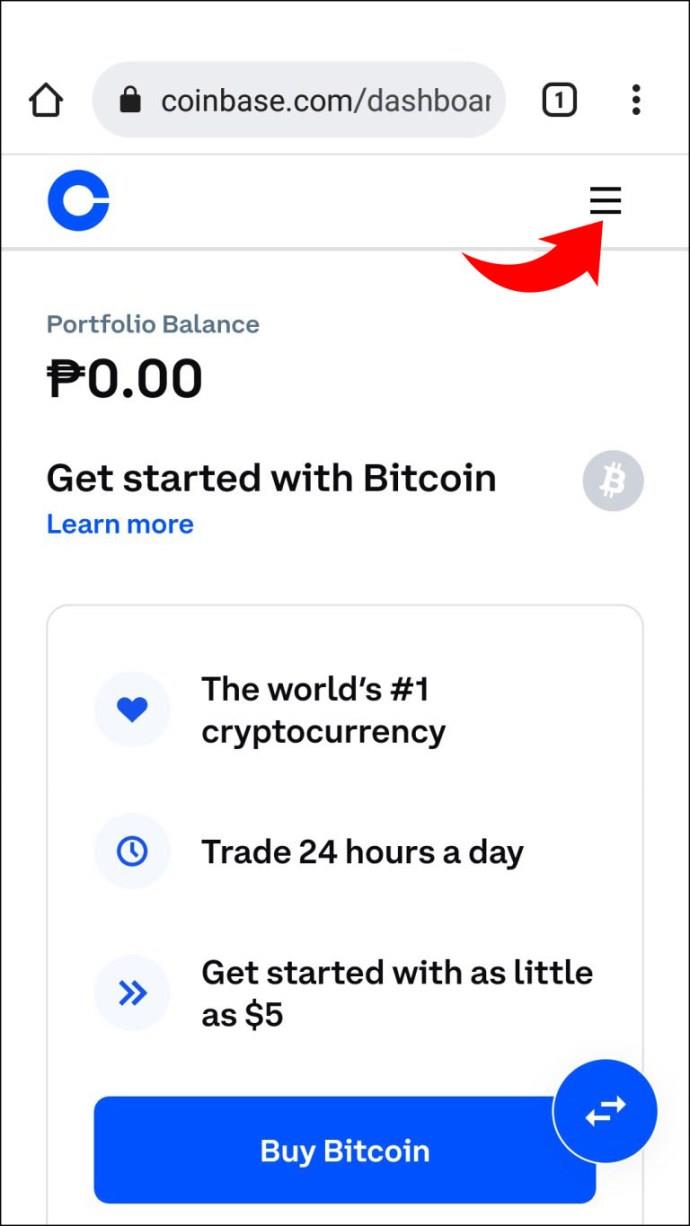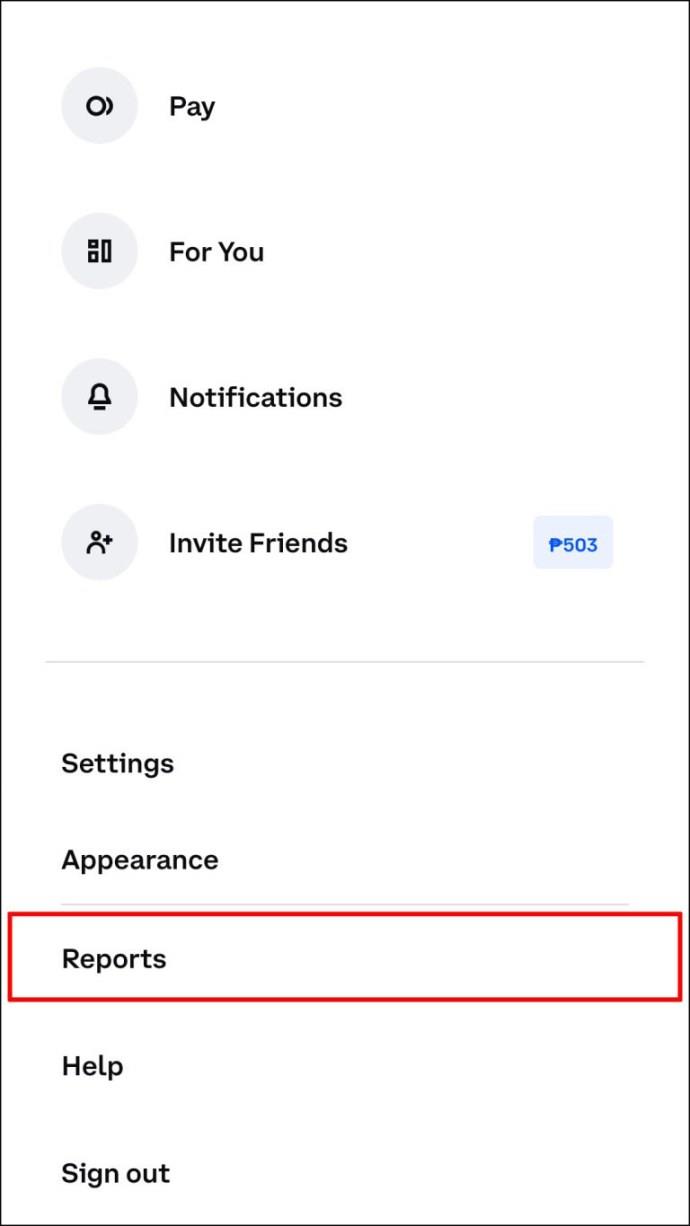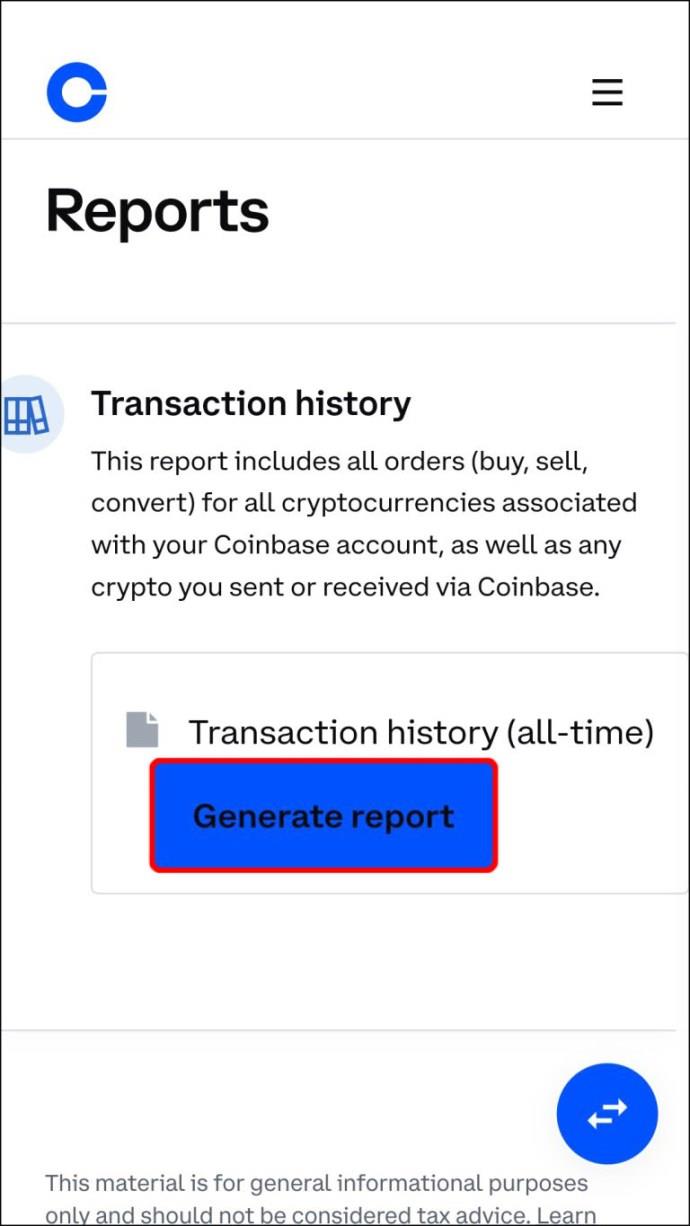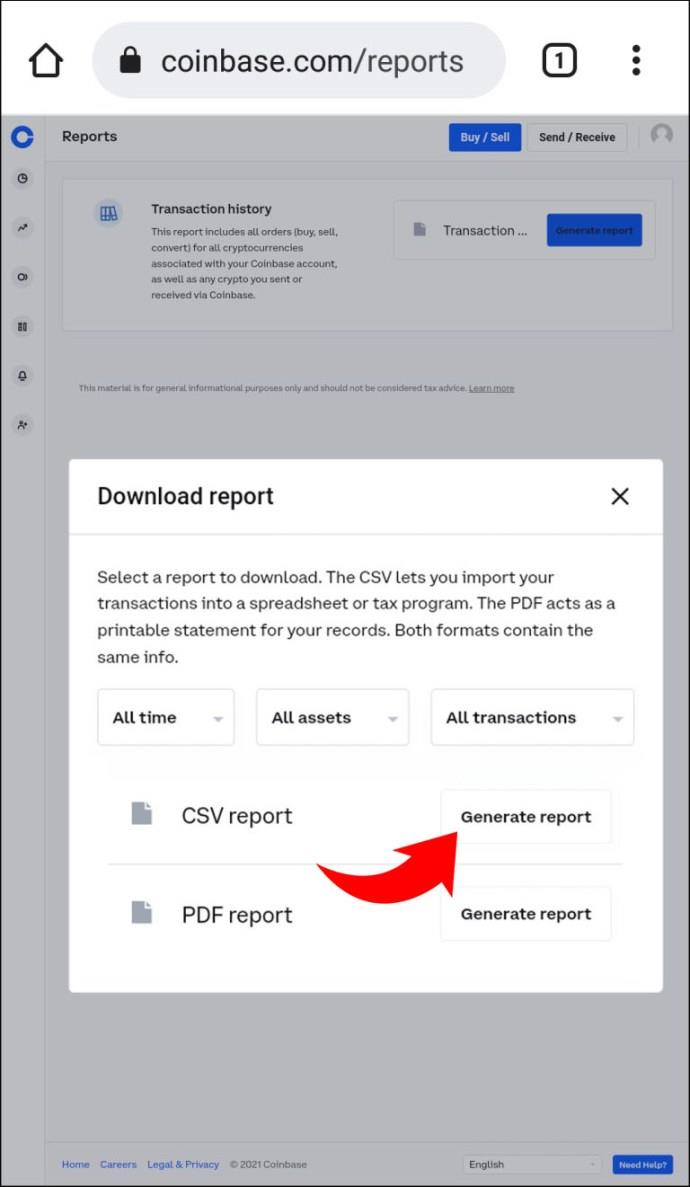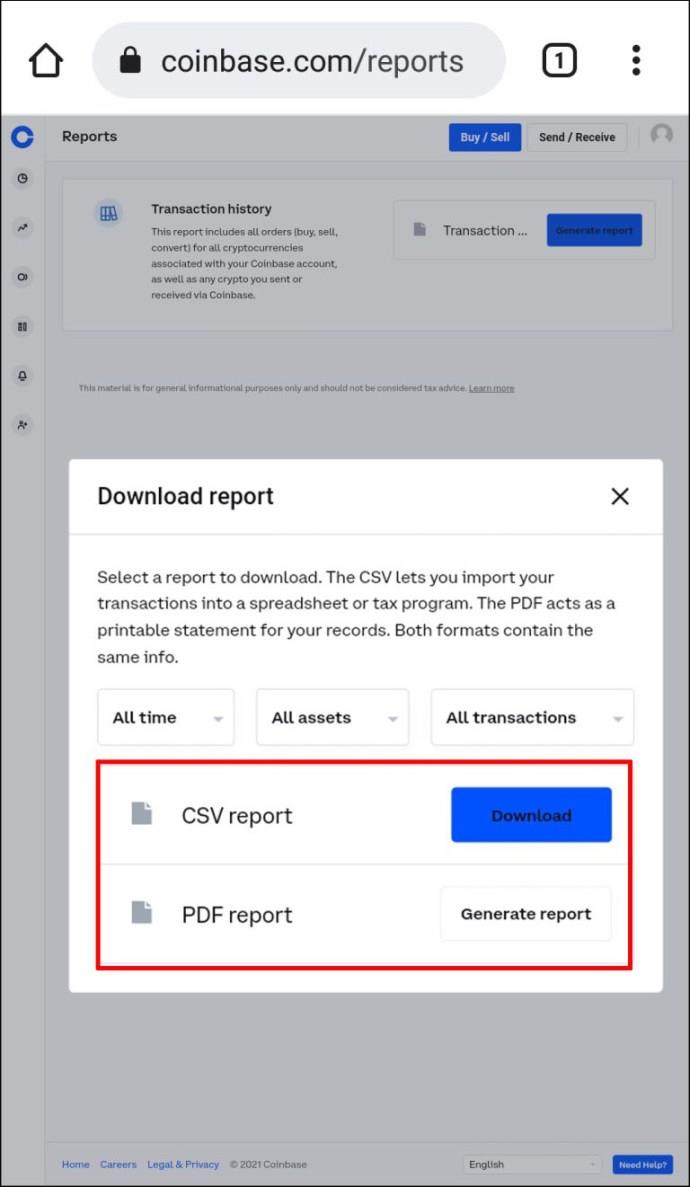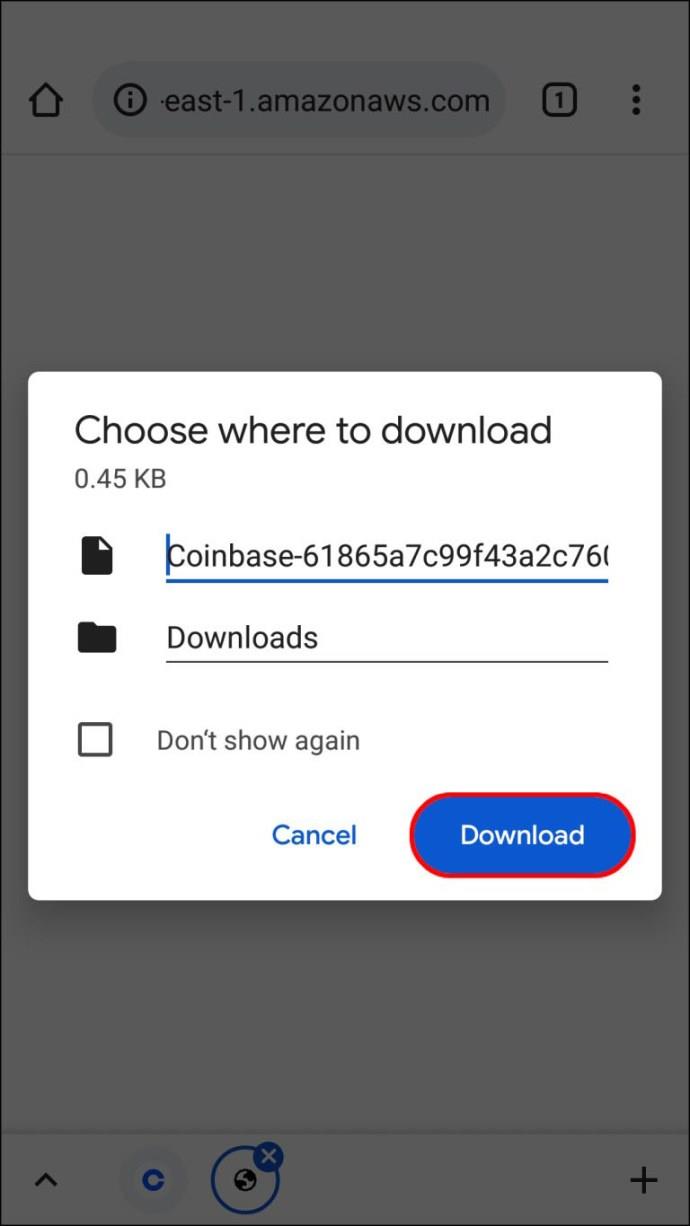Gerätelinks
Wenn Sie Coinbase schon länger nutzen, müssen Sie möglicherweise eine frühere Transaktion noch einmal überprüfen. Glücklicherweise macht es Coinbase einfach, Ihren Transaktionsverlauf zu überprüfen. Diese wichtigen Informationen finden Sie möglicherweise auf der Coinbase-Website oder in der mobilen App.
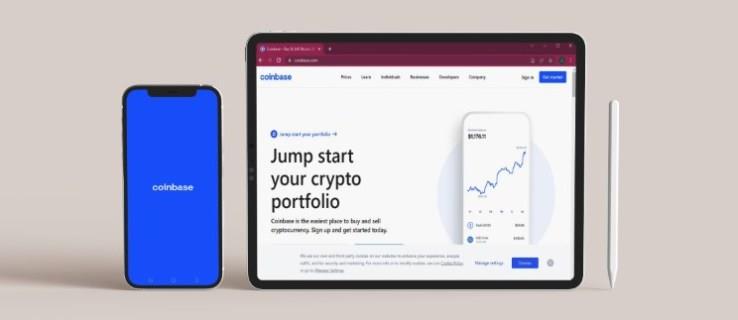
Dieser Artikel führt Sie durch die Schritte zum Anzeigen Ihres Coinbase-Transaktionsverlaufs auf verschiedenen Geräten. Außerdem erfahren Sie, wie Sie Ihren Coinbase-Transaktionsverlauf auf Ihr Smartphone übertragen.
So zeigen Sie den Transaktionsverlauf in Coinbase auf einem PC an oder laden ihn herunter
Die Coinbase-Benutzeroberfläche sieht anders aus, wenn Sie Ihren Transaktionsverlauf auf Ihrem PC überprüfen möchten und nur Ihre letzten Transaktionen sehen können. Wenn Sie nur die letzten Transaktionen sehen möchten, gehen Sie folgendermaßen vor:
- Gehen Sie zur offiziellen Coinbase- Website und melden Sie sich an.
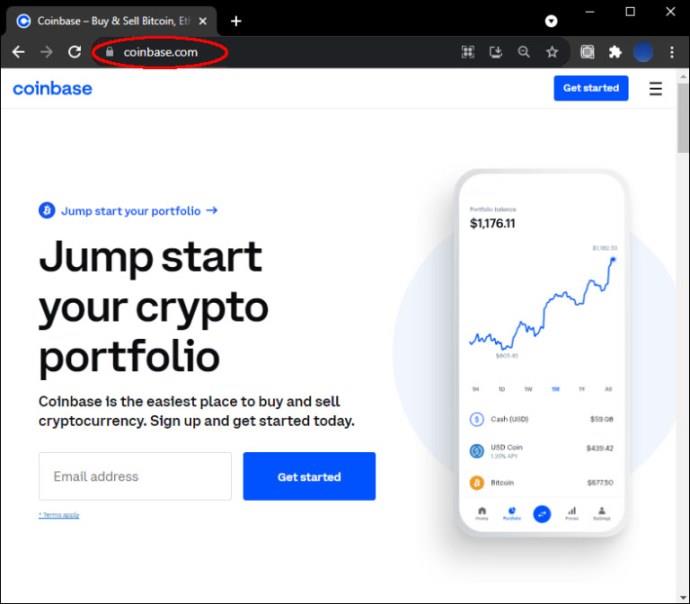
- Navigieren Sie zur Option „Konten“.
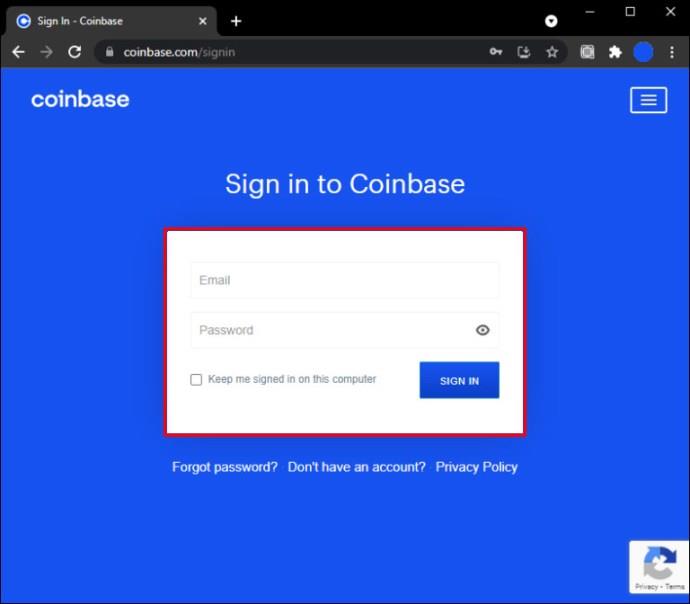
- Wählen Sie das Konto aus, das Sie anzeigen möchten.
Wenn Sie Coinbase Pro verwenden, befolgen Sie diese Schritte:
- Melden Sie sich bei Ihrem Coinbase Pro-Konto an.
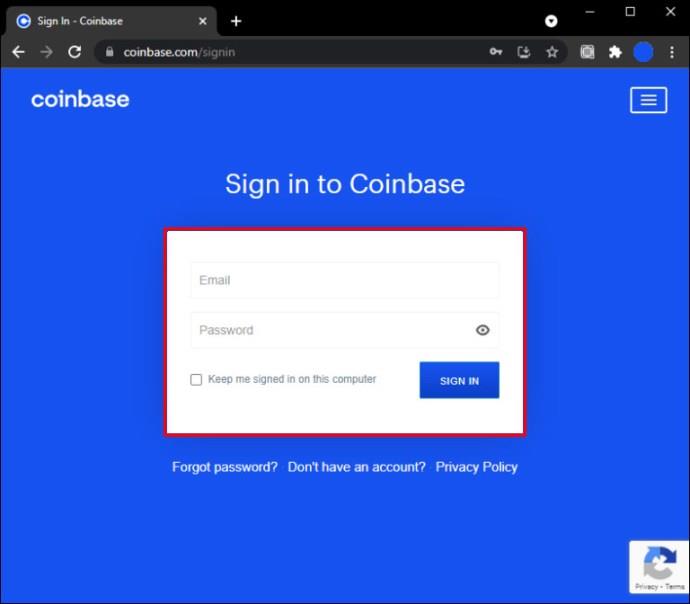
- Gehen Sie im oberen Menüreiter auf die Option „Meine Bestellungen“.
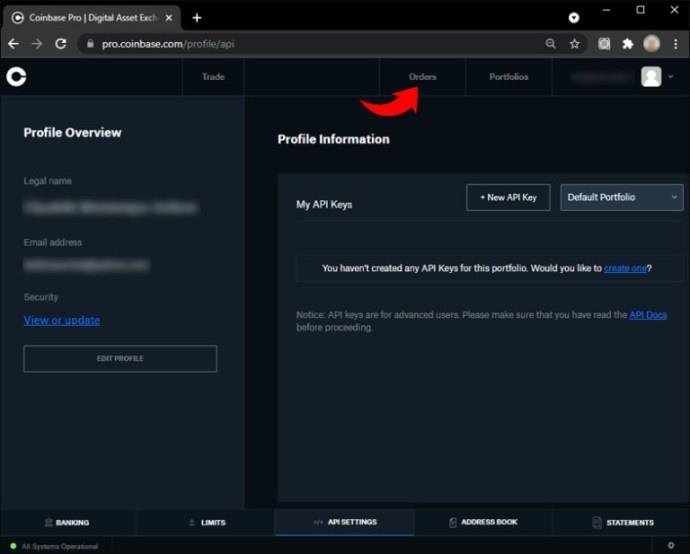
- Wählen Sie zwischen „Offenen“ und „Erfüllten“ Transaktionen.
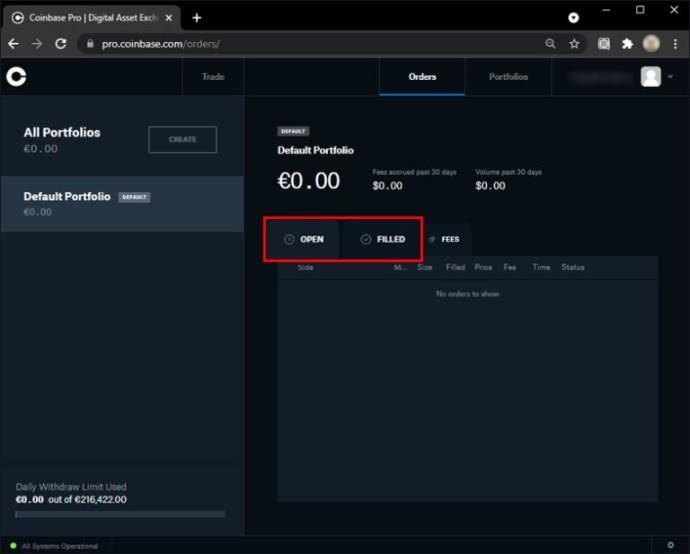
Wenn Sie über Coinbase Pro verfügen, können Sie auch Ihren Auszahlungs- und Einzahlungsverlauf überprüfen. Diese Berichte befinden sich auf der Registerkarte „Portfolio“. Dort können Sie „Einzahlungen“ oder „Guthaben“ auswählen.
Die einzige Möglichkeit, vollständig auf Ihre letzten Coinbase-Transaktionen zuzugreifen, besteht darin, das gesamte Dokument auf Ihr Gerät herunterzuladen.
Da Sie einen Webbrowser verwenden, sollte Ihre gesamte Coinbase-Transaktion auf einen Computer übertragen werden. Technisch gesehen können Sie Ihren Transaktionsverlauf auch auf Ihr Smartphone herunterladen, wenn Sie einen Webbrowser anstelle der Coinbase-Telefon-App verwenden.
Um Ihren Coinbase-Transaktionsverlauf herunterzuladen, befolgen Sie diese Schritte:
- Gehen Sie mit einem Webbrowser zu Ihrem Coinbase-Konto.
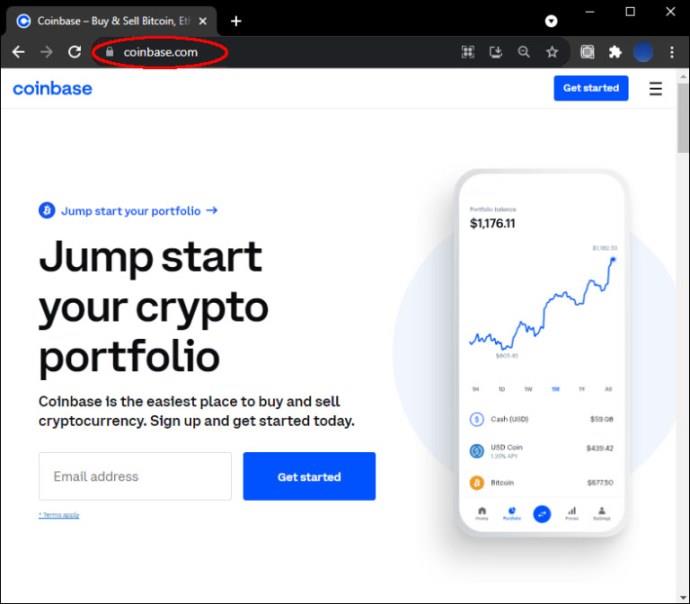
- Klicken Sie auf das Symbol Ihres Profilfotos.
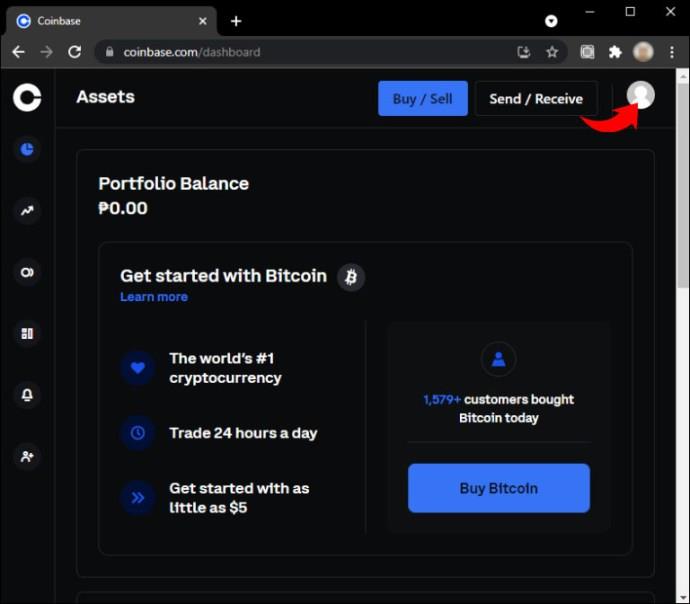
- Gehen Sie zu „Berichte“ und zur Seite „Transaktionsverlauf“.
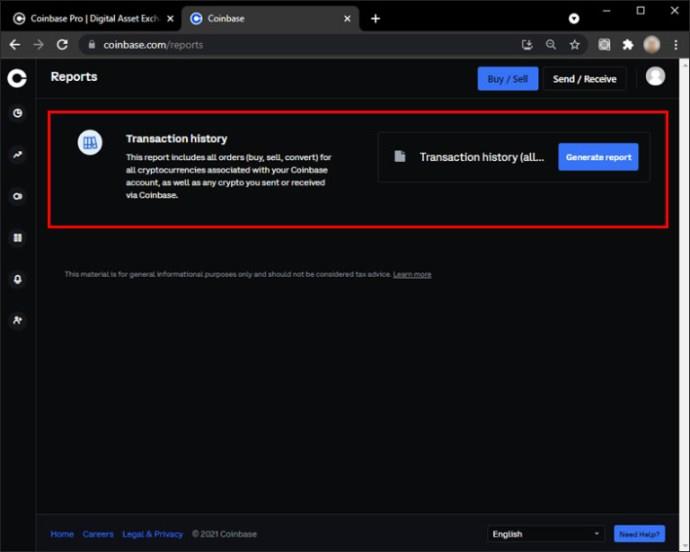
- Wenn „Transaktionsverlauf (alle Zeiten)“ angezeigt wird, wählen Sie die Schaltfläche „Bericht erstellen“ aus.
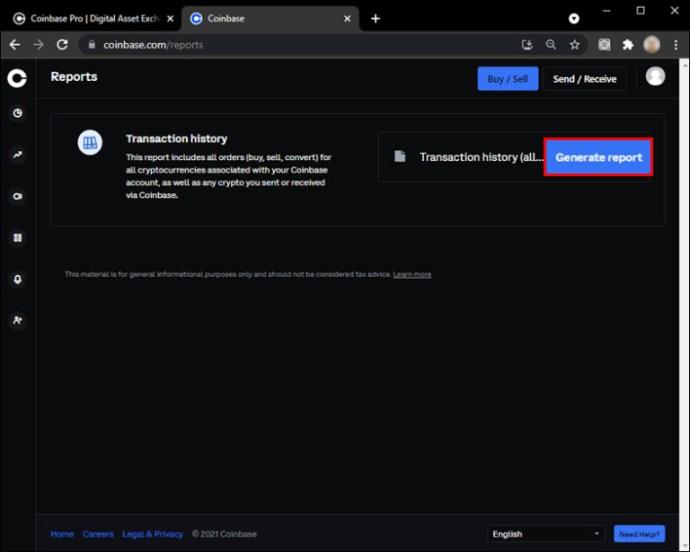
- Wählen Sie zwischen den Berichtsformaten PDF oder CSV.

- Klicken Sie auf „Bericht erstellen“.
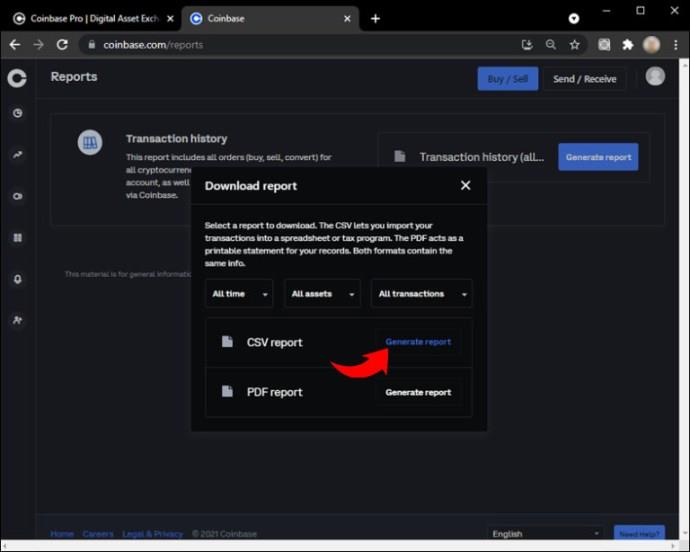
- Wählen Sie „Herunterladen“.
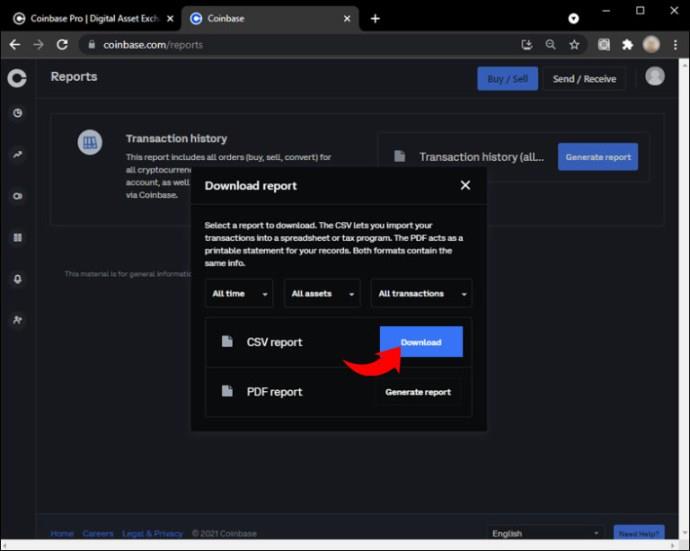
Sie können die Daten in den Feldern „Gesamte Zeit“, „Alle Vermögenswerte“ und „Alle Transaktionen“ filtern, bevor Sie den Bericht erstellen.
So zeigen Sie den Transaktionsverlauf in Coinbase auf einem iPhone an oder laden ihn herunter
Coinbase ist eine Website für den Handel mit Kryptowährungen, die es Benutzern ermöglicht, zahlreiche Arten von Währungen zu kaufen, zu verkaufen und zu speichern. Sie können jedoch nur den Transaktionsverlauf für eine bestimmte Währung oder Ihre letzten Einkäufe einsehen, unabhängig davon, ob Sie einen PC oder ein Smartphone verwenden. Das Speichern des Berichts auf Ihren Geräten ist die einzige Möglichkeit, Ihren gesamten Transaktionsverlauf anzuzeigen.
Wenn Sie die Coinbase-Telefon-App öffnen und zur Seite „Portfolio“ navigieren, können Sie Ihr gesamtes Guthaben einsehen, das sich aus allen Vermögenswerten zusammensetzt, die Sie derzeit besitzen. Ihr Transaktionsverlauf wird in diesem Bereich jedoch nicht angezeigt.
Befolgen Sie diese Schritte, um den Transaktionsverlauf für eine bestimmte Währung in der Coinbase-Telefon-App zu überprüfen:
- Starten Sie die Coinbase-App auf Ihrem iPhone und melden Sie sich bei Ihrem Konto an.
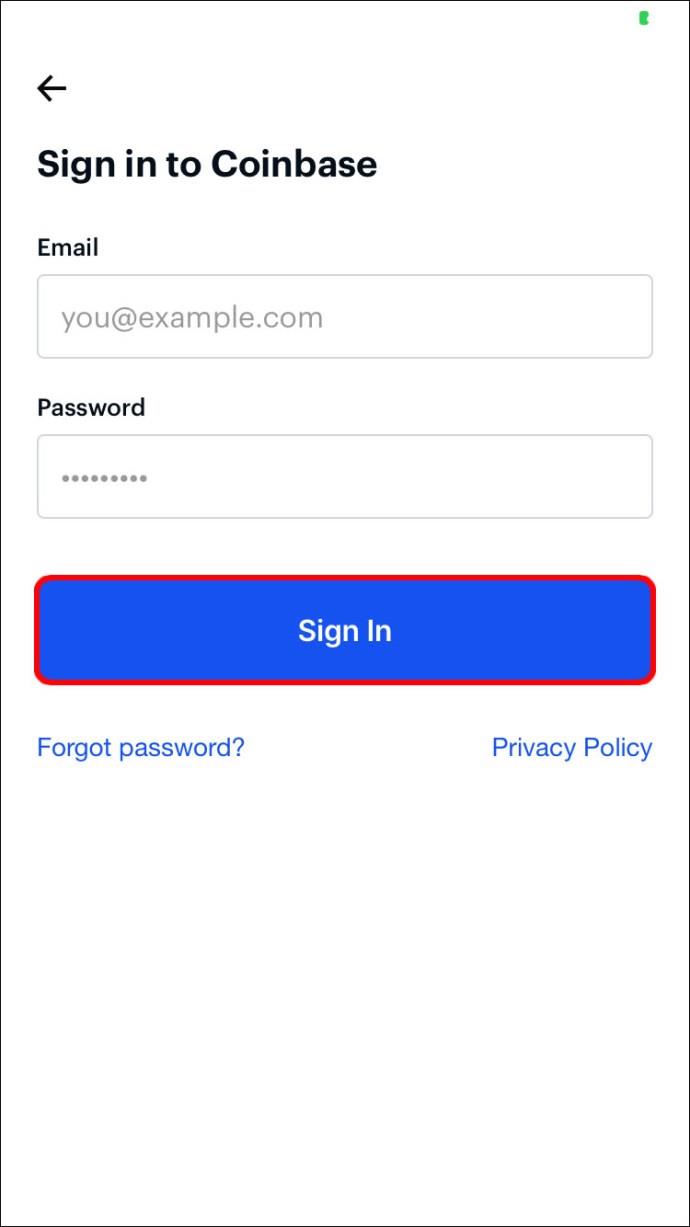
- Navigieren Sie zu „Beobachtungsliste“ und wählen Sie die Währung aus, die Sie sehen möchten.
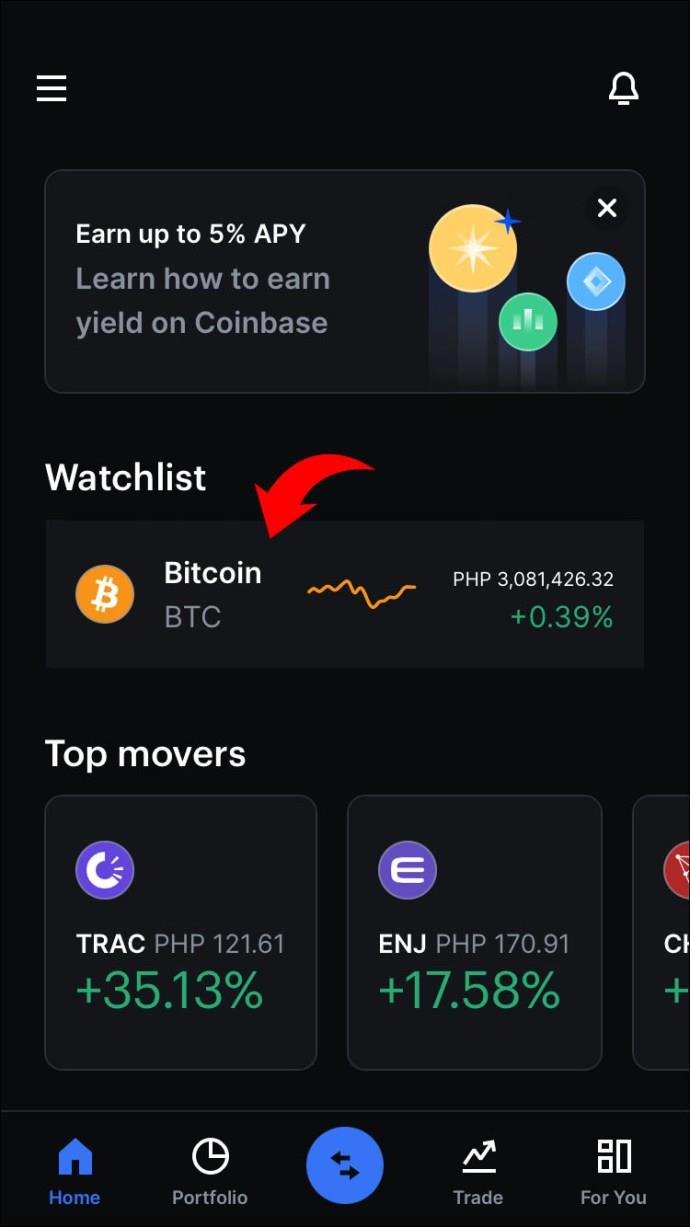
- Gehen Sie zu „BTC Wallet“, um alle Ihre Transaktionen für diese bestimmte Kryptowährung anzuzeigen.
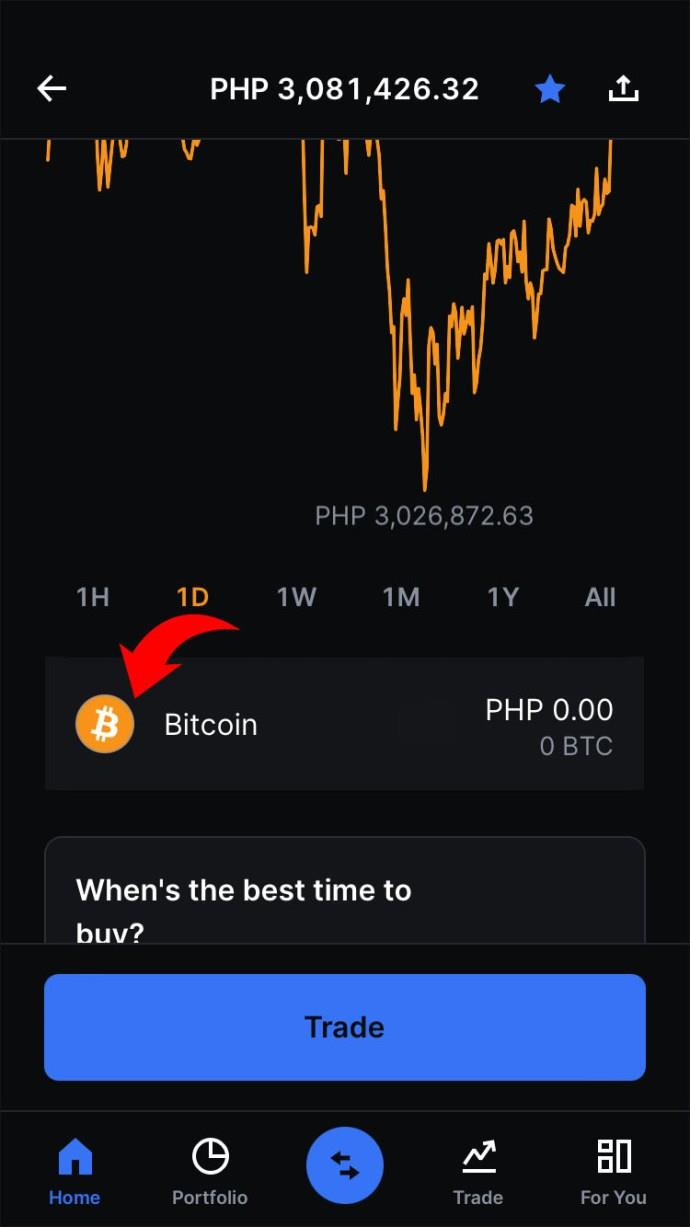
Wenn Sie Informationen zu einer bestimmten Transaktion benötigen, berühren Sie die Registerkarte, um zur Detailseite zu gelangen. Sie können den gezahlten Gesamtbetrag, den Wert pro Münze, Bestätigungen, die Gebühren, das Kaufdatum, den Status und andere Informationen einsehen.
Wie bereits erwähnt, können Sie mit diesem Ansatz nur den Transaktionsverlauf für eine einzelne Kryptowährung anzeigen. Sie müssen Ihren gesamten Transaktionsverlauf auf Ihr Smartphone herunterladen, wenn Sie alles anzeigen möchten.
So zeigen Sie den Transaktionsverlauf in Coinbase auf einem Android-Gerät an oder laden ihn herunter
Auf Android-Smartphones können Sie mit der Coinbase-Telefonanwendung den Transaktionsverlauf für eine bestimmte Währung überprüfen, jedoch nicht den gesamten Transaktionsverlauf. Sie können jedoch Ihren gesamten Transaktionsverlauf herunterladen. Um den Verlauf einer bestimmten Kryptowährungstransaktion zu untersuchen, führen Sie die folgenden Schritte aus:
- Starten Sie die App und melden Sie sich an.
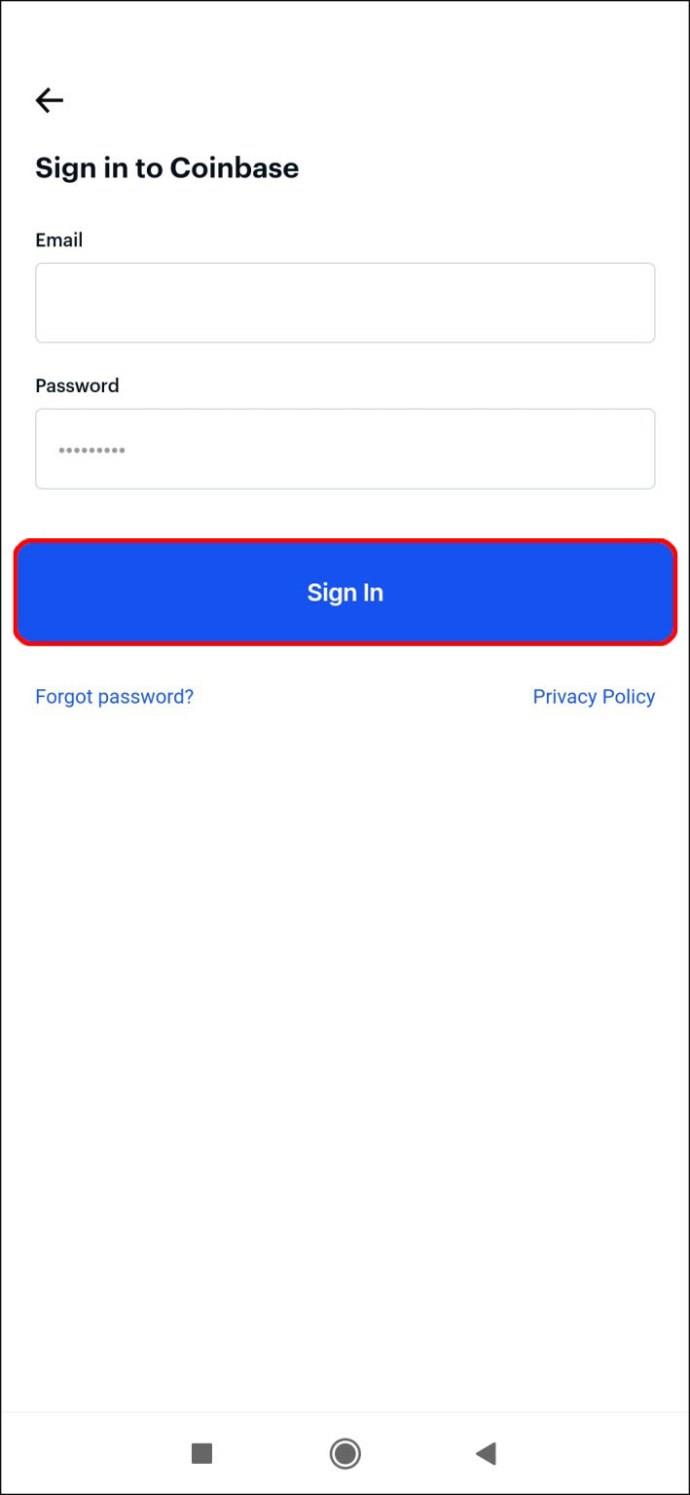
- Tippen Sie auf die Option „Beobachtungsliste“.
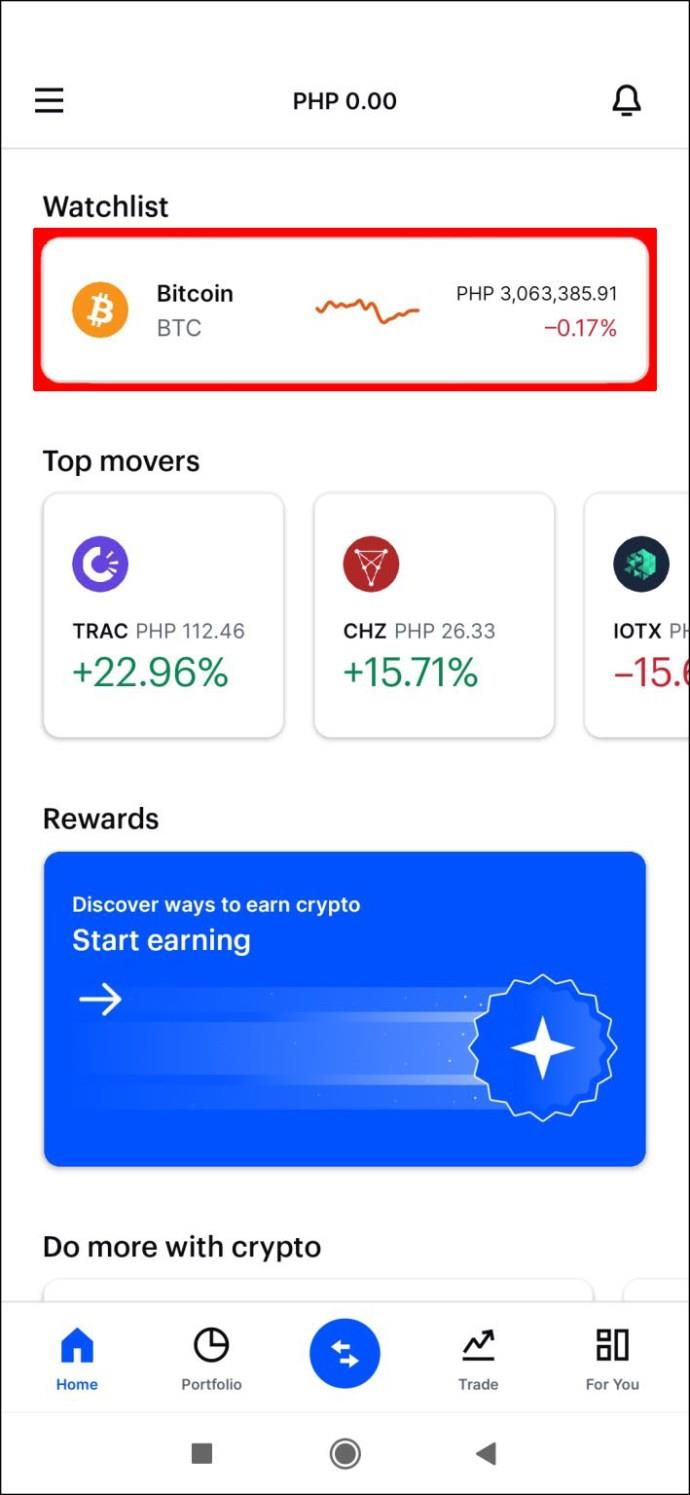
- Navigieren Sie zu „Crypto Wallet“.
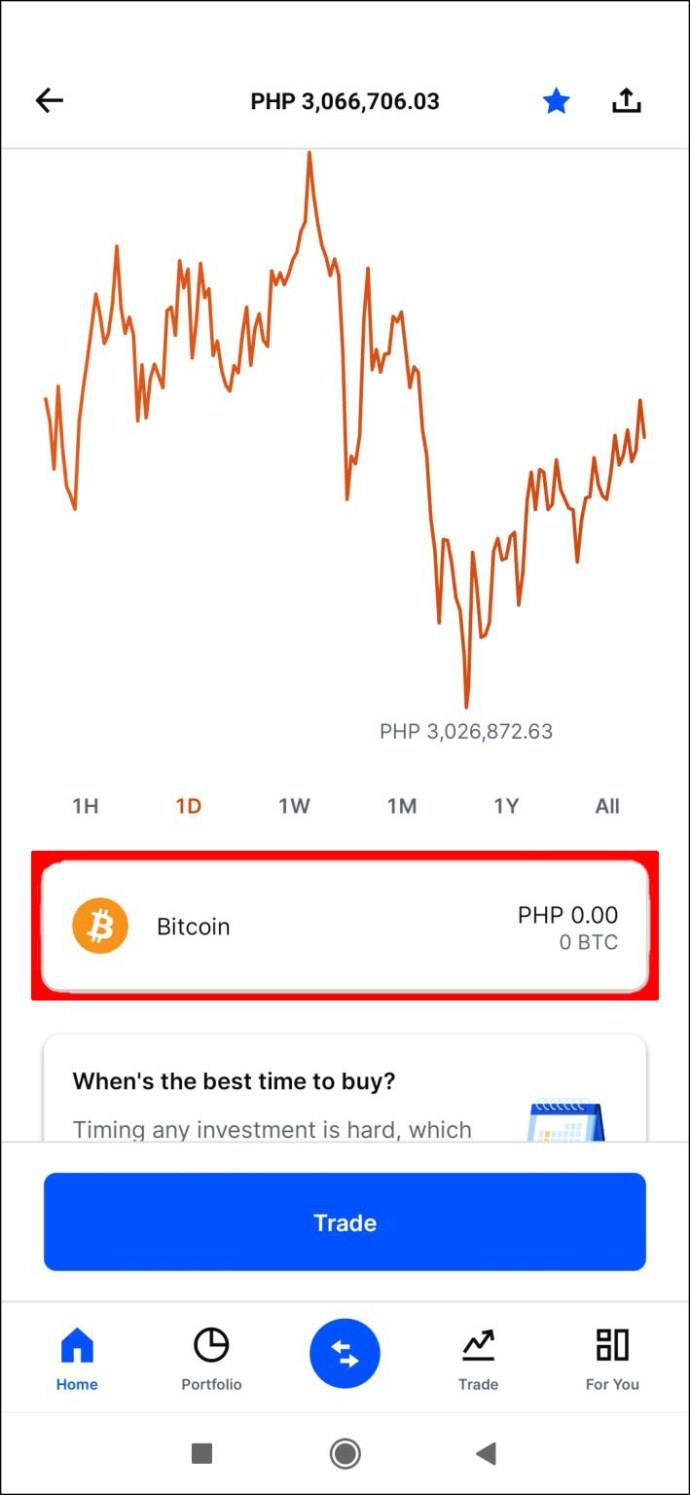
- Scrollen Sie nach unten, um den Transaktionsverlauf anzuzeigen.
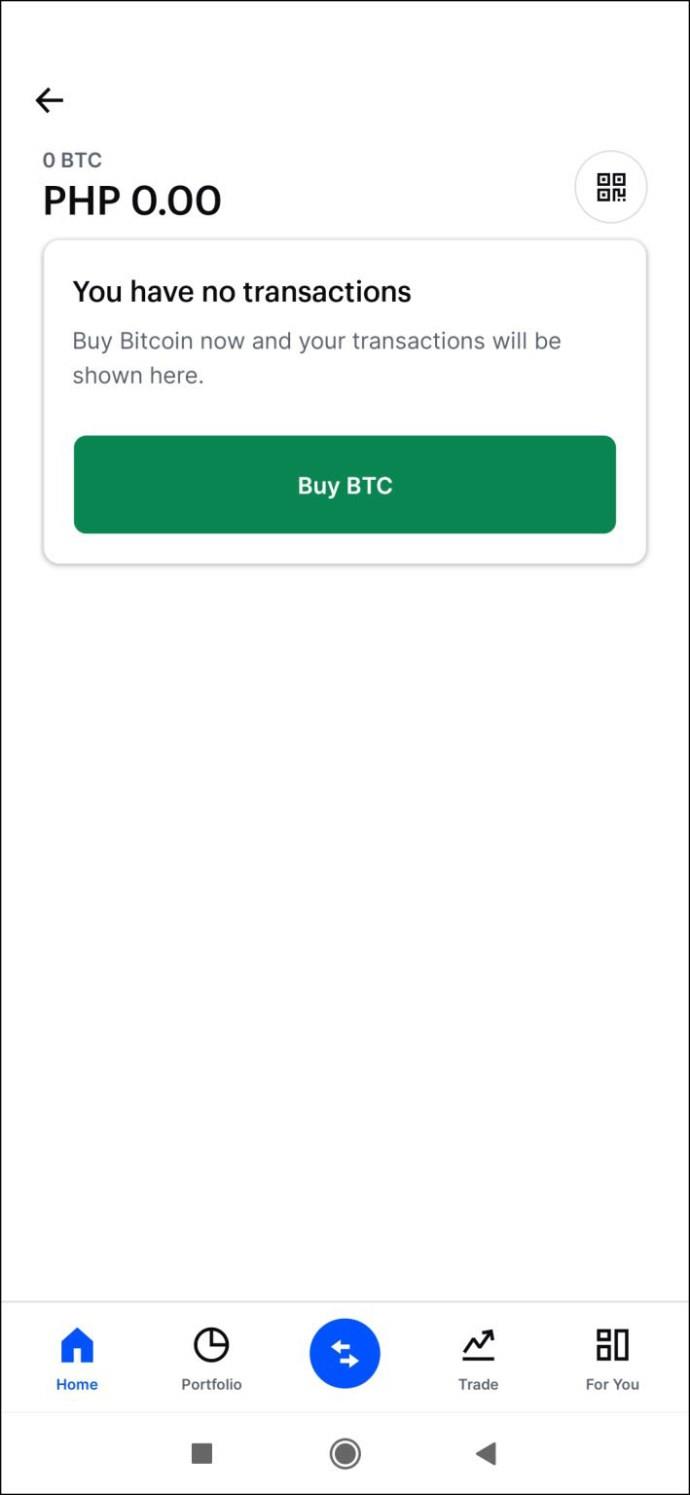
Wenn Sie Ihren Transaktionsverlauf auf Ihrem Telefon speichern möchten, gehen Sie folgendermaßen vor:
- Gehen Sie in Ihrem Browser zur offiziellen Coinbase-Seite und melden Sie sich an.
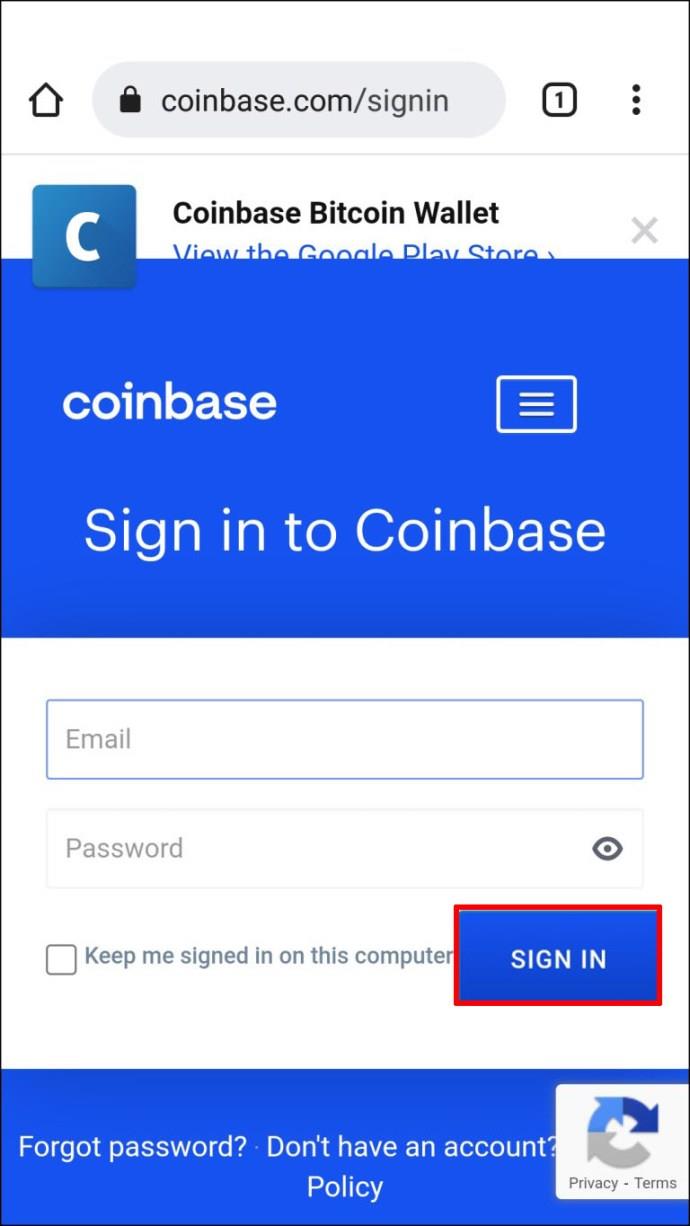
- Navigieren Sie zu den drei Zeilen in der oberen rechten Ecke.
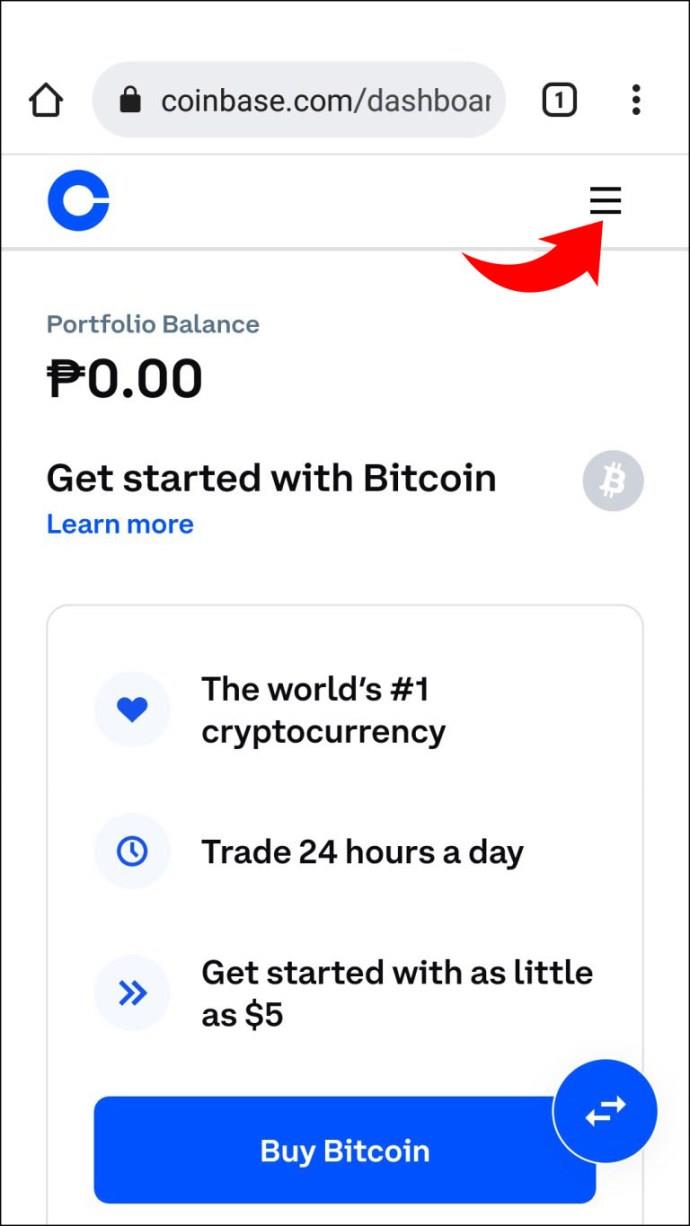
- Wählen Sie „Einstellungen“ und gehen Sie zur Option „Berichte“.
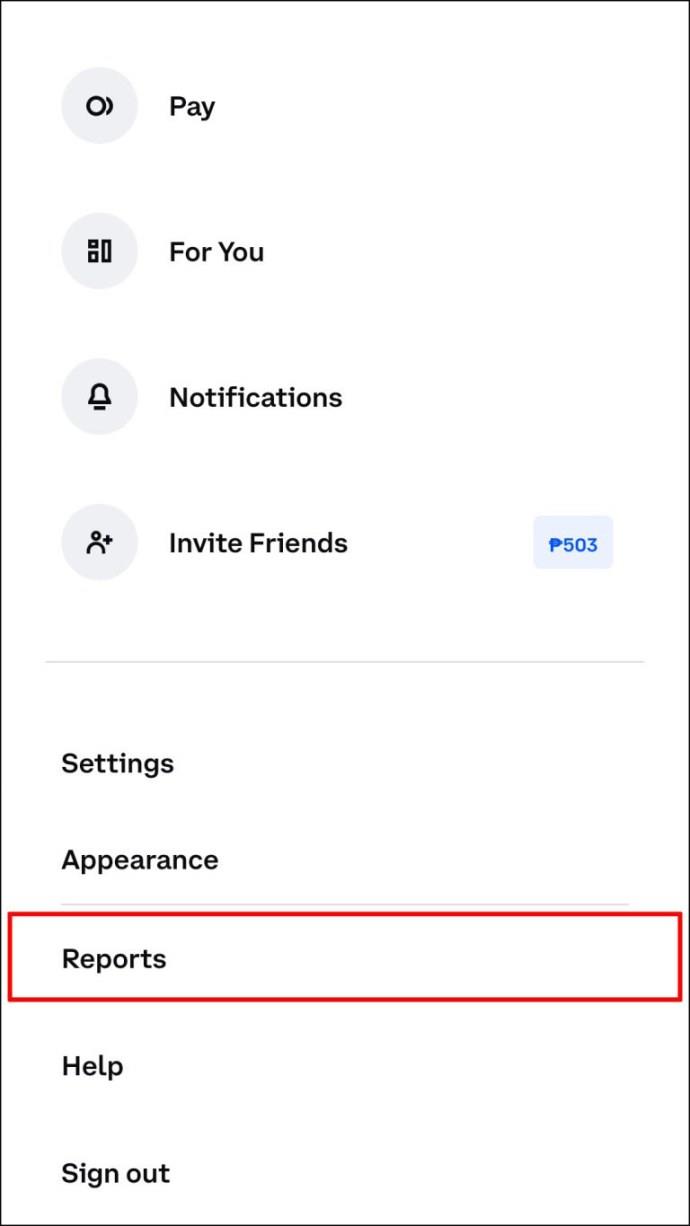
- Tippen Sie auf „Bericht erstellen“.
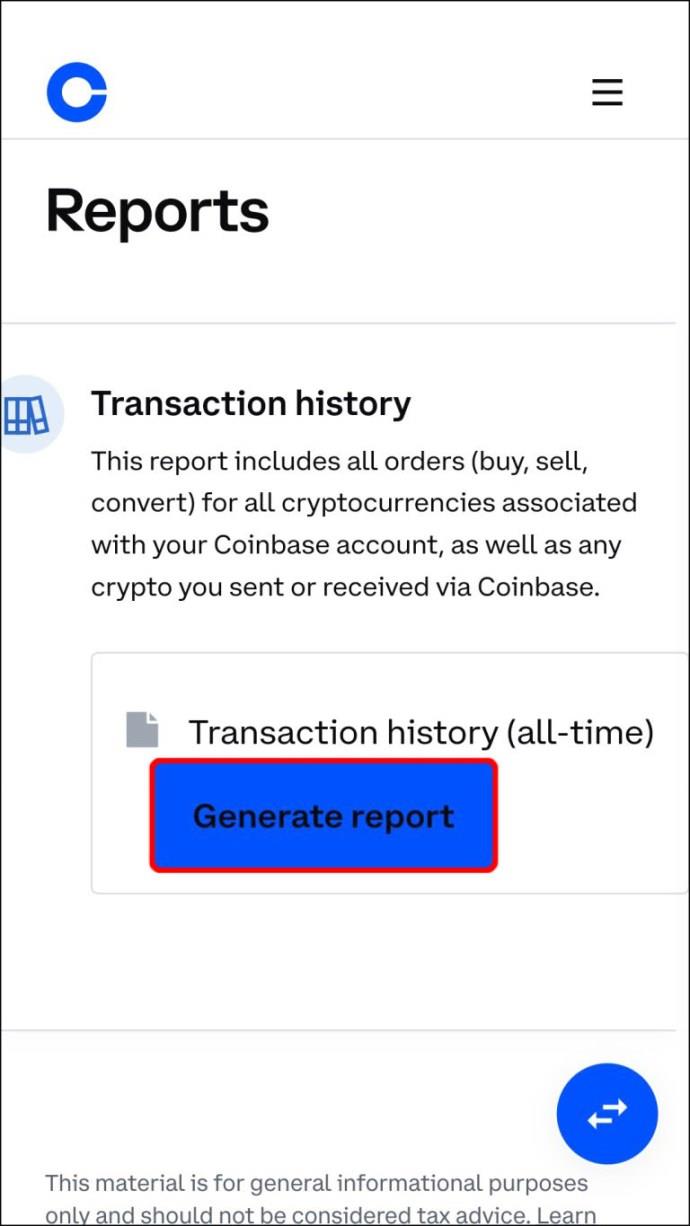
- Wiederholen Sie den Vorgang und tippen Sie auf die Schaltfläche „Bericht erstellen“.
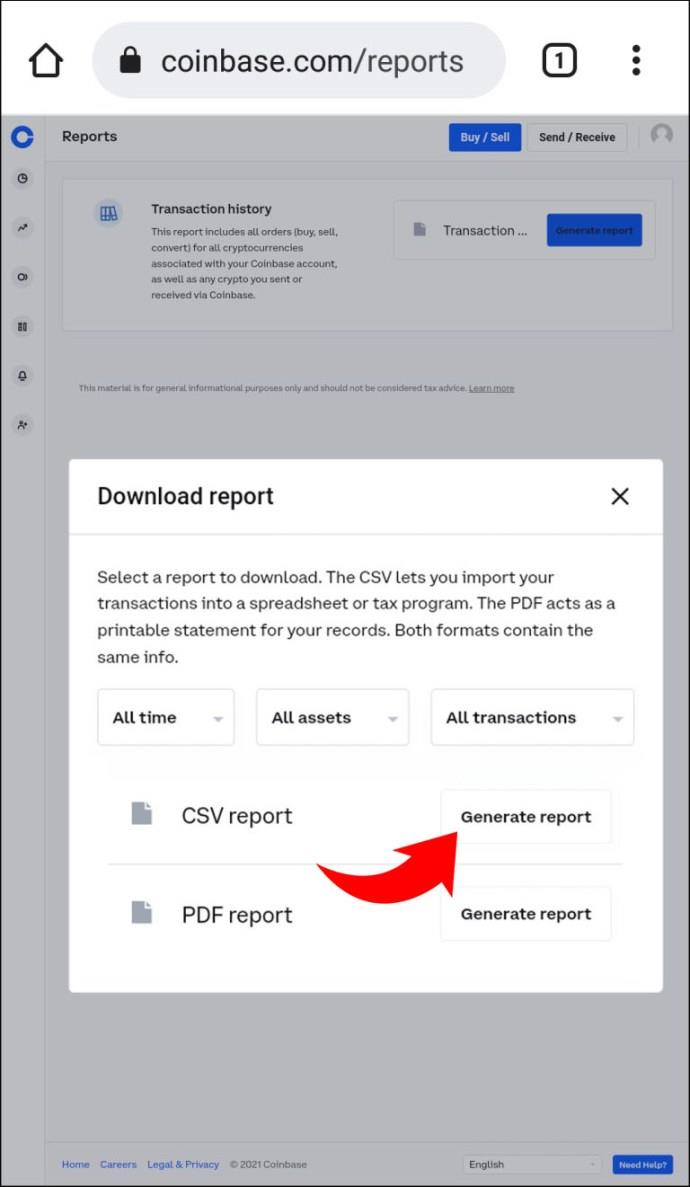
- Entscheiden Sie, ob Sie eine PDF- oder CSV-Berichtsdatei wünschen.
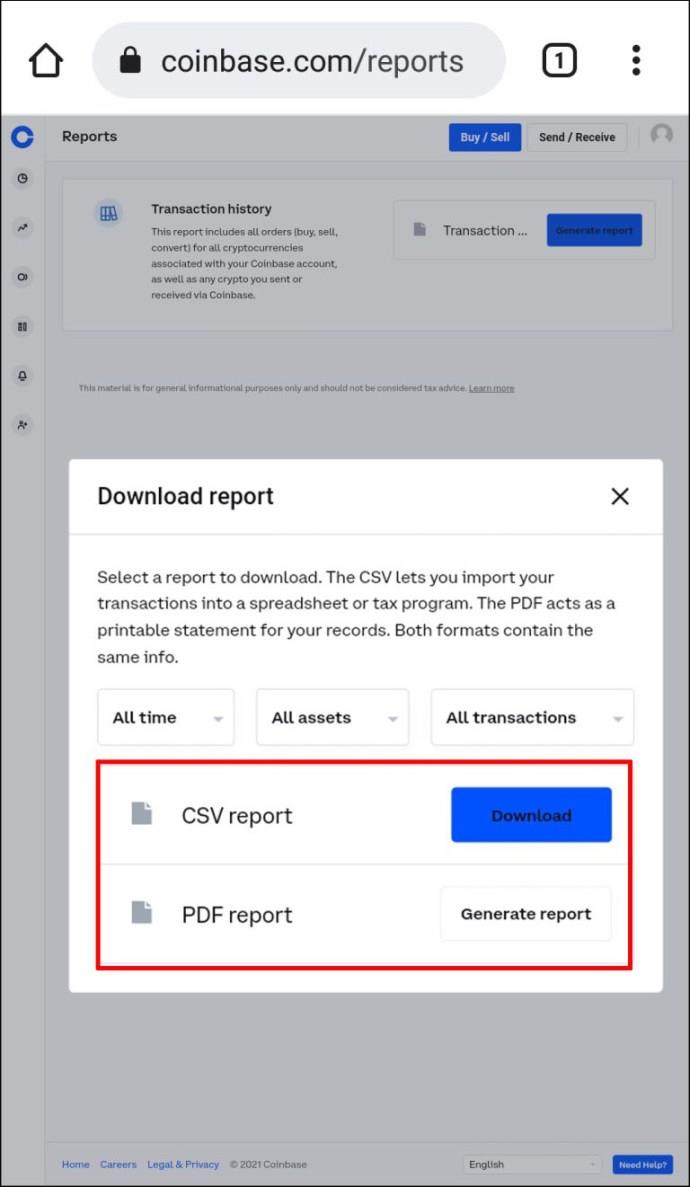
- Tippen Sie auf „Herunterladen“.
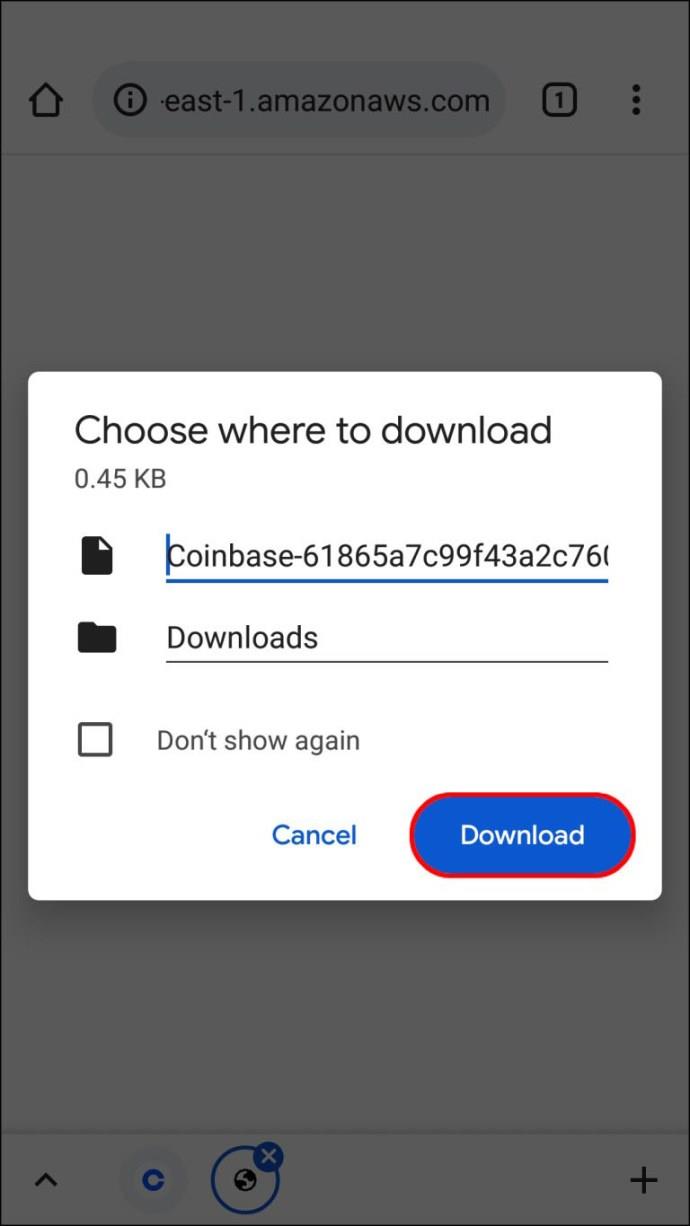
Sehen Sie sich alle Ihre Einkäufe an
Den Überblick über Ihre Coinbase-Transaktionen zu behalten, ist ein kluger Schachzug. Die einzige Möglichkeit, Ihren gesamten Transaktionsverlauf einzusehen, besteht jedoch darin, einen Bericht zu erstellen und herunterzuladen. Da die Berichte jedes Mal angepasst werden, wenn Sie sie von Coinbase herunterladen, können Sie die Informationen sogar filtern, sodass Sie nur die gewünschten Informationen erhalten. Darüber hinaus verfügt es über eine sehr benutzerfreundliche Oberfläche, die den Prozess noch weiter vereinfacht.
Haben Sie schon einmal versucht, Ihren Transaktionsverlauf anzuzeigen? Lassen Sie es uns im Kommentarbereich unten wissen.