Microsoft Outlook ist in zwei verschiedenen Versionen verfügbar: MS Outlook 2019 als Teil der MS Office Suite und Office 365 Outlook, ein abonnementbasierter Dienst.
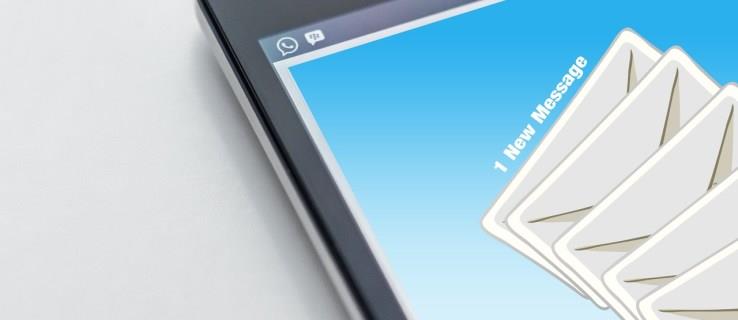
Beide Dienste bieten sowohl eine Desktop-Version als auch eine Web-Version. Sie ermöglichen Benutzern das Hinzufügen von mehr als einem E-Mail-Konto sowie eine Vielzahl anderer Anpassungsoptionen.
In diesem Artikel zeigen wir Ihnen, wie Sie alle E-Mails von mehreren E-Mail-Konten in Outlook anzeigen können. Zudem besprechen wir einige andere Möglichkeiten, um Ihre E-Mails zu filtern und effizient zu organisieren.
1. So zeigen Sie alle E-Mails in Outlook an
Wenn beim Anzeigen aller E-Mails in Outlook Probleme auftreten, könnte das an der Organisation Ihres Navigationsbereichs liegen. Wenn Ihre Ordner oder E-Mails nicht angezeigt werden, sind diese wahrscheinlich minimiert. So beheben Sie das Problem:
- Klicken Sie in der Symbolleiste auf die Registerkarte „Ansicht“.

- Wählen Sie dann „Ordnerbereich“.
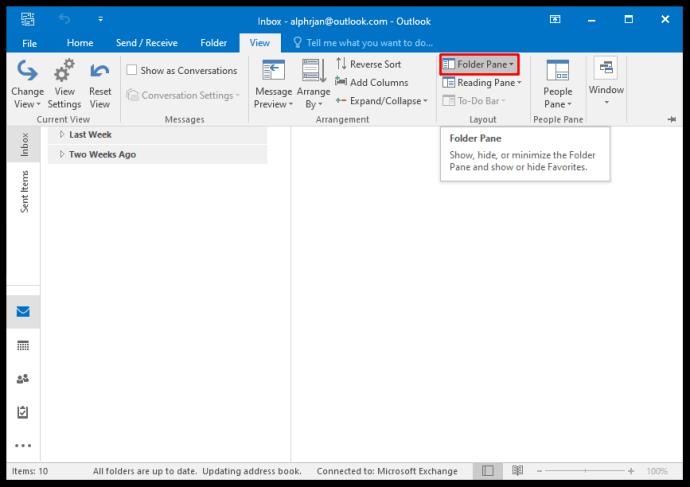
- Wenn „Minimiert“ aktiviert war, ändern Sie es in „Normal“.
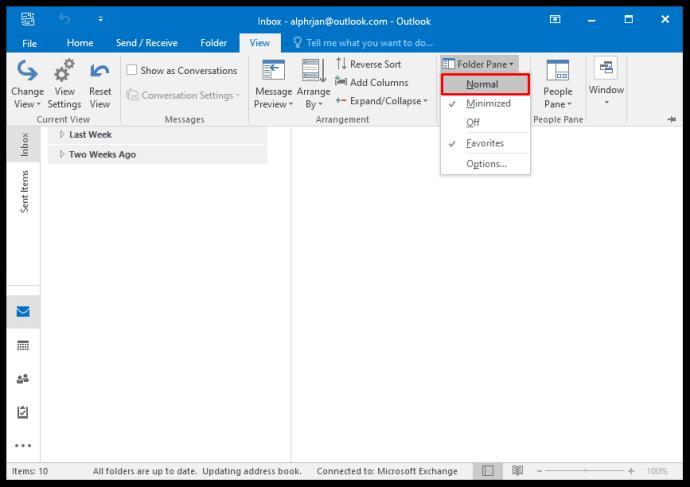
Jetzt können Sie alle Ihre Ordner wie angeordnet sehen.
2. So zeigen Sie alle E-Mails in Outlook 365 an
Beachten Sie, dass MS Outlook 2019 und Office 365 Outlook unterschiedliche Erwerbsarten haben. Benutzer von Outlook 2019 müssen updaten, während Office 365-Nutzer kostenlose Updates erhalten. Die Funktionalität beider Clients ist jedoch gleich.
Für die Anzeige von E-Mails von mehreren Outlook-Konten gleichzeitig folgen Sie diesen Schritten:
- Klicken Sie auf den Posteingang eines Ihrer Outlook-Konten.

- Geben Sie in der Suchleiste „Ordner: Posteingang“ ein.
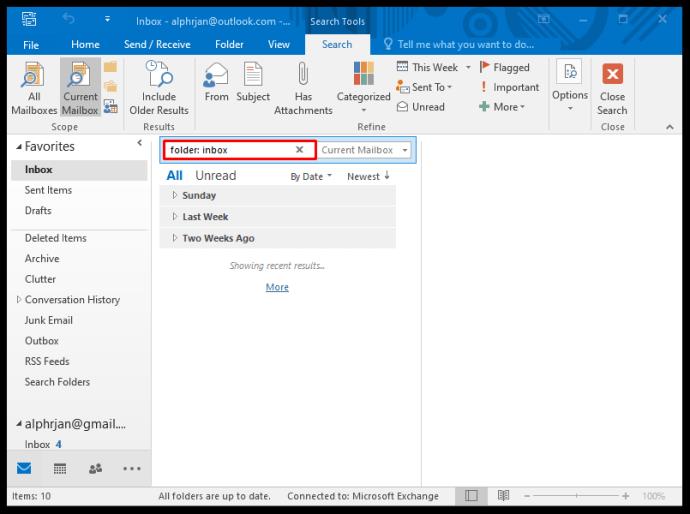
- Verwenden Sie den Filter im Navigationsbereich, um den Zeitraum zu definieren.
- Klicken Sie auf den Abwärtspfeil neben „Aktuelles Postfach“.
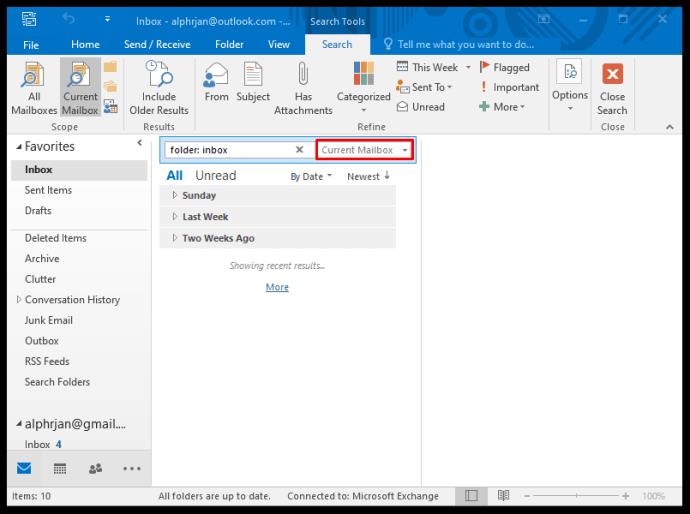
- Wählen Sie „Alle Postfächer“ aus.
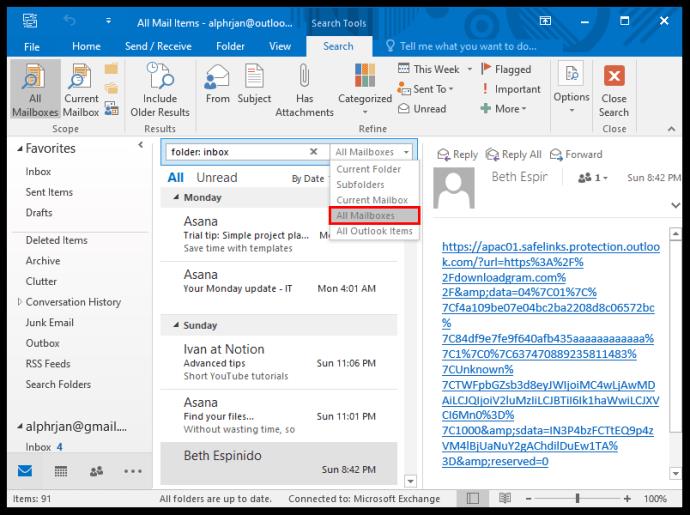
Jetzt sehen Sie alle E-Mails Ihrer Posteingangskonten im angegebenen Zeitraum. Diese Auswahl finden Sie unter „Letzte Suchanfragen“ im Navigationsbereich.
3. So zeigen Sie alle E-Mails in Outlook auf dem iPhone an
Outlook-Nutzer können auch die Outlook-App unterwegs nutzen. Sie ist sowohl für iPhone als auch für Android verfügbar.
Die App hat jedoch nicht alle Funktionen des Desktop-Clients. Wenn Sie Ihre E-Mails nicht sehen, sind diese möglicherweise im Ordner „Fokussierter Posteingang“ versteckt. So deaktivieren Sie diesen Ordner:
- Öffnen Sie die Outlook-App und gehen Sie zu „Einstellungen“.
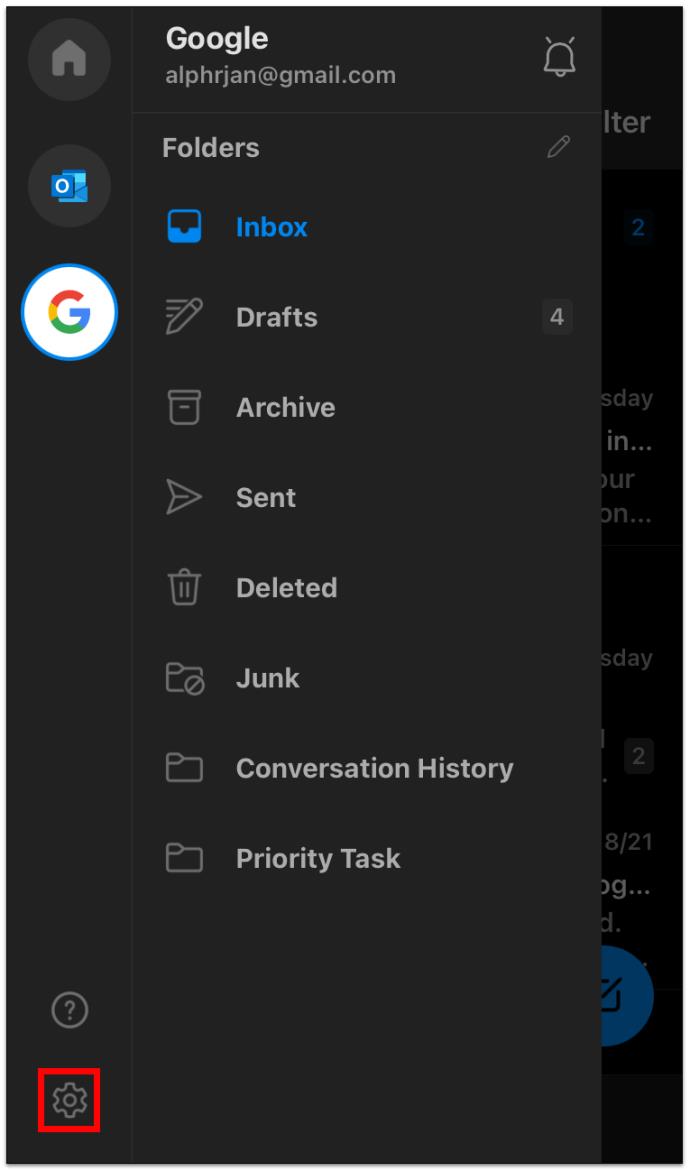
- Scrollen Sie und finden Sie die Option „Fokussierter Posteingang“.
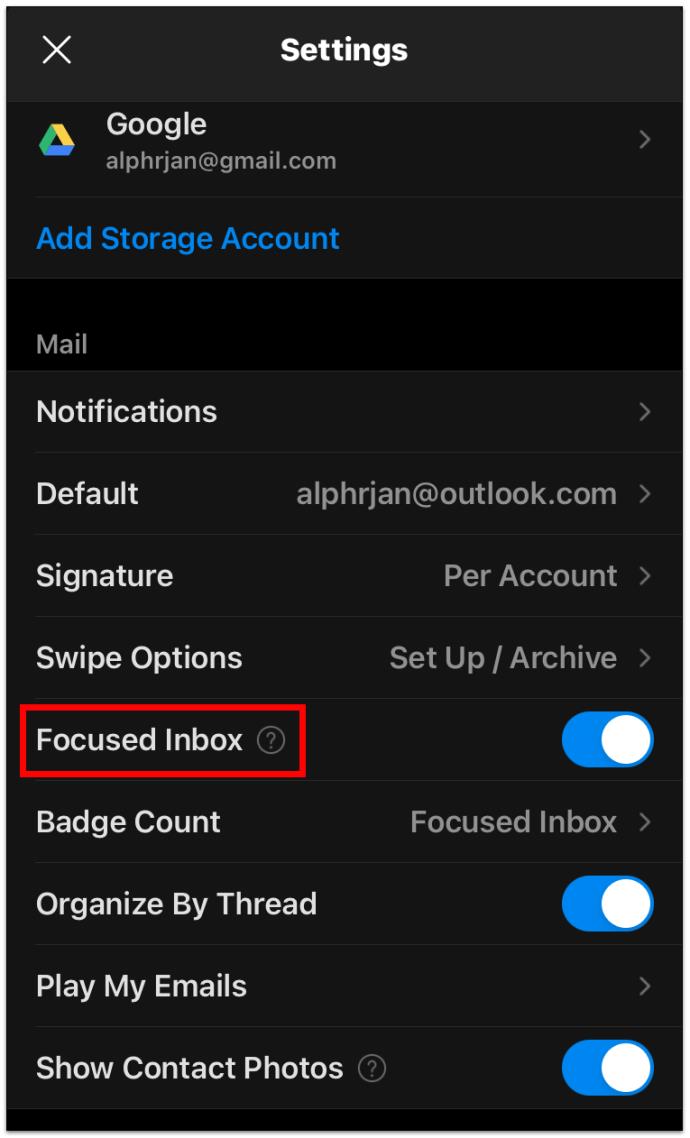
- Schalten Sie die Funktion aus.
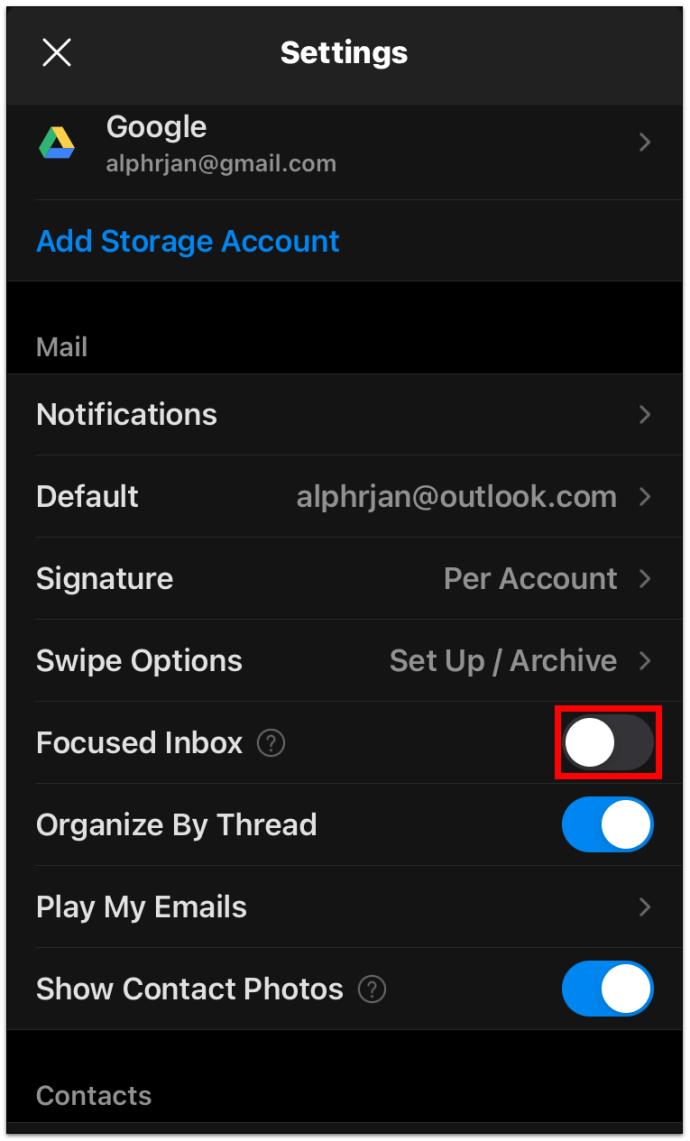
Jetzt können Sie alle E-Mails im Posteingang gleichzeitig sehen.
4. So zeigen Sie alle ungelesenen E-Mails in Outlook an
Um ungelesene E-Mails zu finden, folgen Sie diesen Schritten:
- Öffnen Sie den Outlook-E-Mail-Client und gehen Sie zum Navigationsbereich.
- Klicken Sie unter „Aktuelles Postfach durchsuchen“ auf „Ungelesen“.
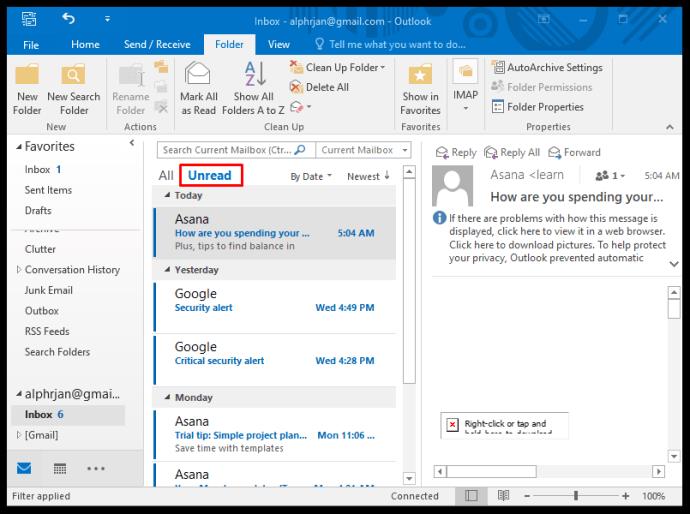
- Wechseln Sie zu „Alle Postfächer“, wenn Sie mehrere E-Mail-Konten nutzen.
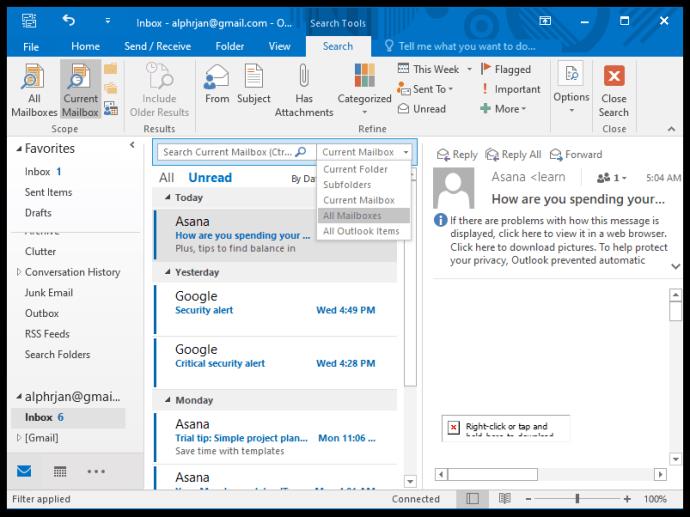
Outlook zeigt alle ungelesenen E-Mails aus allen Ordnern jeder aktiven E-Mail-Adresse an.
5. So zeigen Sie alle E-Mail-Elemente in Outlook an
Wenn Sie in Outlook nach einer bestimmten E-Mail suchen, die Sie nicht finden können, probieren Sie Folgendes:
- Verwenden Sie die Funktion „Filter“ im Navigationsbereich, um die bekannten Parameter hinzuzufügen.
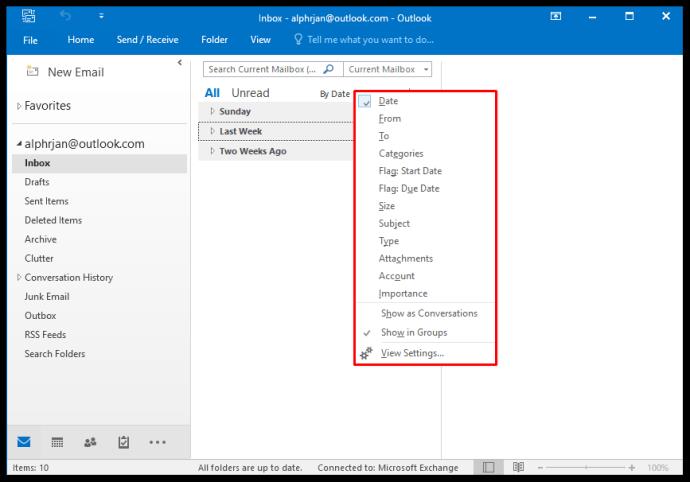
- Wechseln Sie das Dropdown-Menü von „Aktueller Ordner“ zu „Alle Outlook-Elemente“.
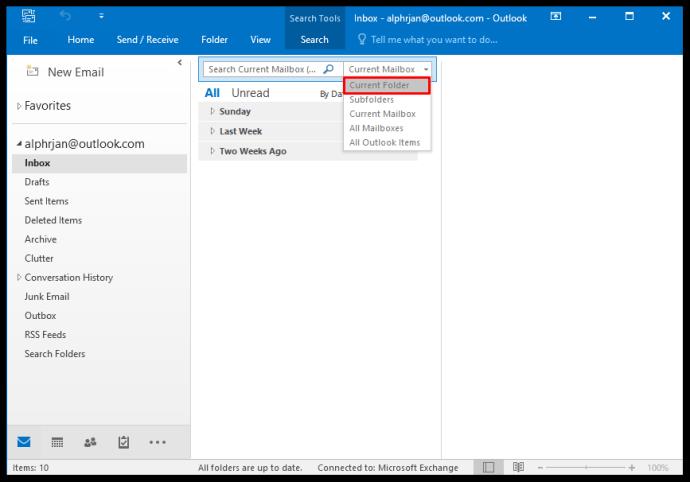
Darüber hinaus werden auch Ordner angezeigt, die vom Outlook Customer Manager (OCM) erstellt wurden.
6. So sehen Sie alle gesendeten E-Mails in Outlook
Um gesendete E-Mails anzuzeigen, navigieren Sie einfach zum Ordner „Gesendete Objekte“. Leider können Sie nicht alle auf einmal anzeigen, da Sie jeden Ordner einzeln durchsuchen müssen.
7. So richten Sie in Outlook einen Ordner „Alle E-Mails“ ein
Wenn Sie E-Mails aus mehreren Ordnern zusammenführen möchten, folgen Sie diesen Schritten:
- Klicken Sie im linken Seitenbereich auf „Ordner durchsuchen“.
- Wählen Sie „Neuer Suchordner“.
- Scrollen Sie nach unten und wählen Sie „Benutzerdefinierten Suchordner erstellen“.
- Geben Sie einen Namen für Ihren neuen Ordner ein, z. B. „Alle E-Mails“.
- Klicken Sie auf „Durchsuchen“ und wählen Sie alle relevanten Ordner aus.
- Klicken Sie auf „OK“ und geben Sie an, ob Sie die Suchkriterien weiter spezifizieren möchten.
- Klicken Sie auf „Ja“ und dann erneut auf „OK“.
Jetzt haben Sie den Ordner „Alle E-Mails“, der alle E-Mails aus den ausgewählten Ordnern enthält.
Zusätzliche FAQs
Vielleicht haben Sie noch einige Fragen zum Anzeigen aller E-Mails in Outlook. Hier sind die Antworten:
Wie zeige ich alle E-Mails in Outlook an?
Eine einfache Möglichkeit, alle E-Mails aus jedem Ordner zu sehen, besteht darin, einen benutzerdefinierten Ordner „Alle E-Mails“ zu erstellen. Denken Sie daran, dass dies nur für jeden Outlook-Konto einzeln funktioniert.
Wie kann ich alle Nachrichten in Outlook anzeigen?
Sie können in Outlook alle empfangenen Nachrichten von mehreren Konten anzeigen. Für gesendete Elemente und andere Ordner funktioniert diese Methode nicht, aber Sie können die Filterfunktion nutzen, um den Absender oder Anhang zu spezifizieren.
Meistern Sie Ihre Outlook-Erfahrung
Microsoft Outlook ist einer der beliebtesten und ausgefeiltesten E-Mail-Clients. Es dauert eine Weile, alle Details herauszufinden und zu lernen, wie Sie diese optimal nutzen können.
Wenn Sie viele E-Mails senden und empfangen, bedeutet das oft, dass Sie alles im Blick behalten sollten. Hoffentlich können Sie erfolgreich in Outlook navigieren und nie wieder eine E-Mail verlieren.
Wie organisieren Sie Ihre Outlook-E-Mails? Lassen Sie es uns im Kommentarbereich wissen.

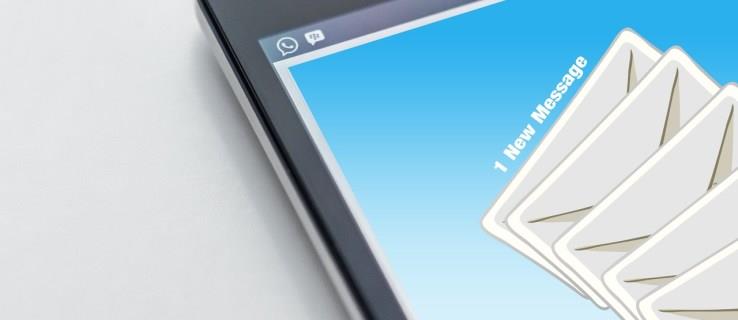

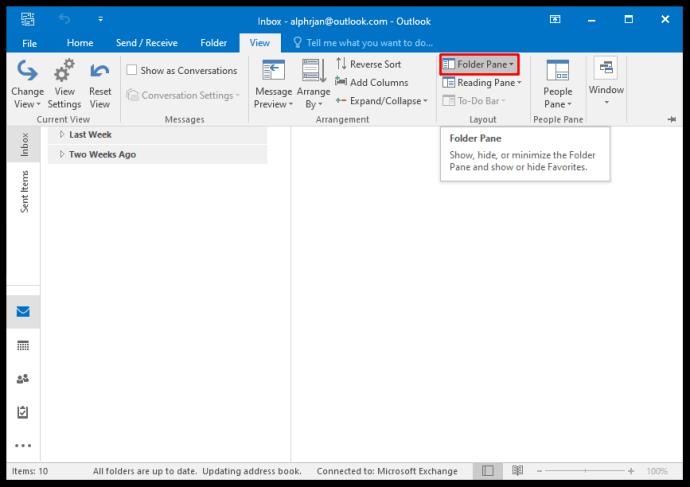
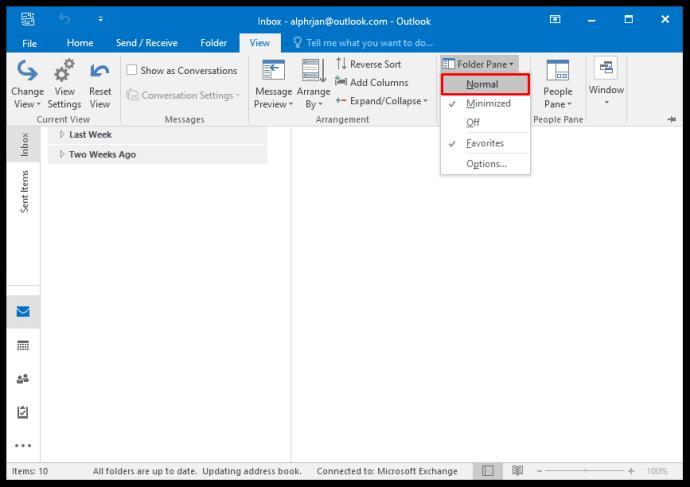

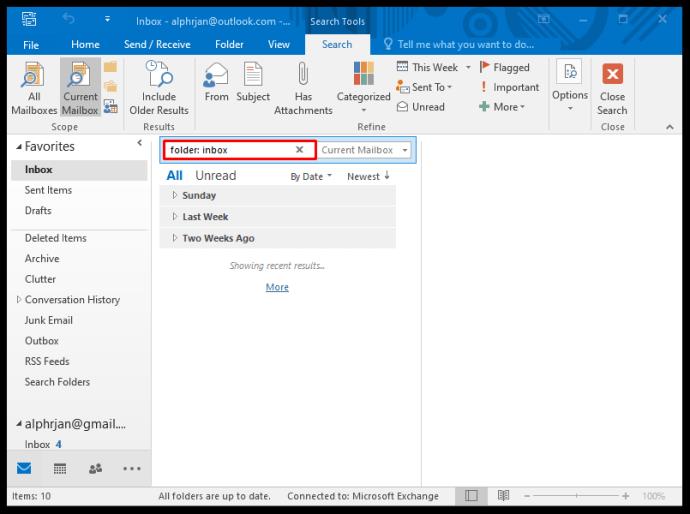
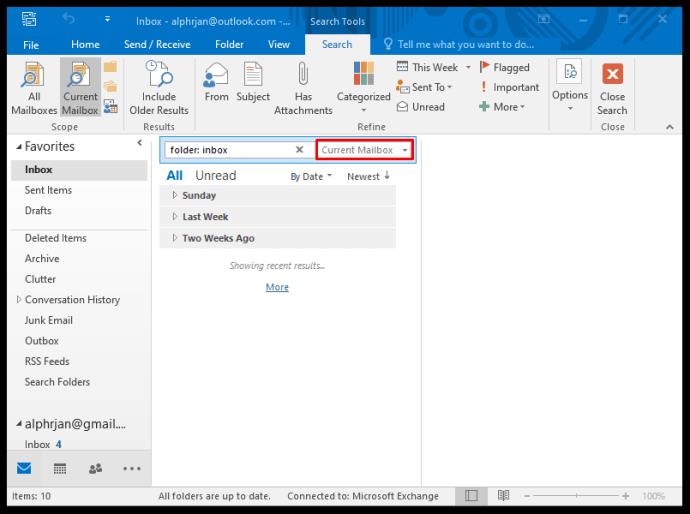
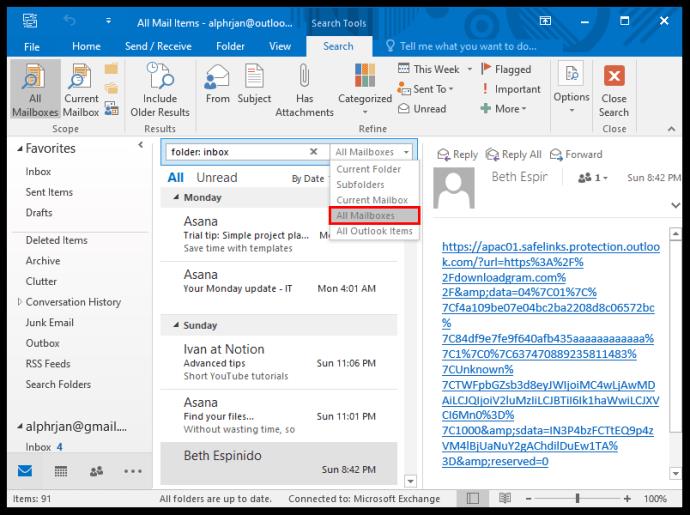
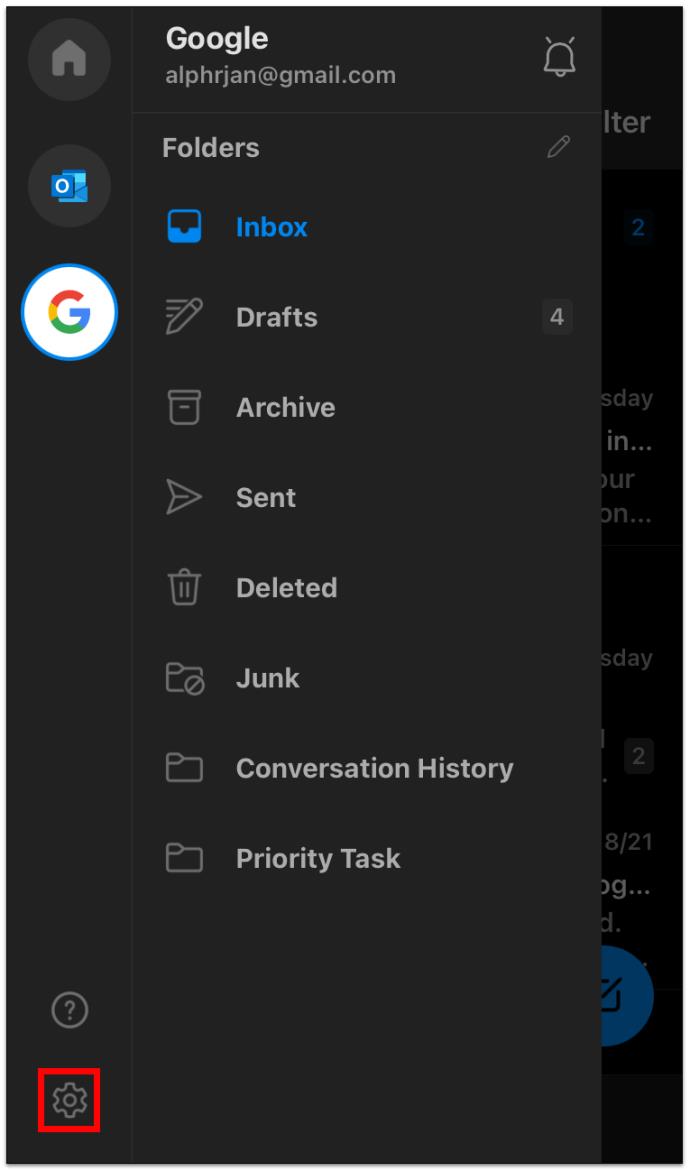
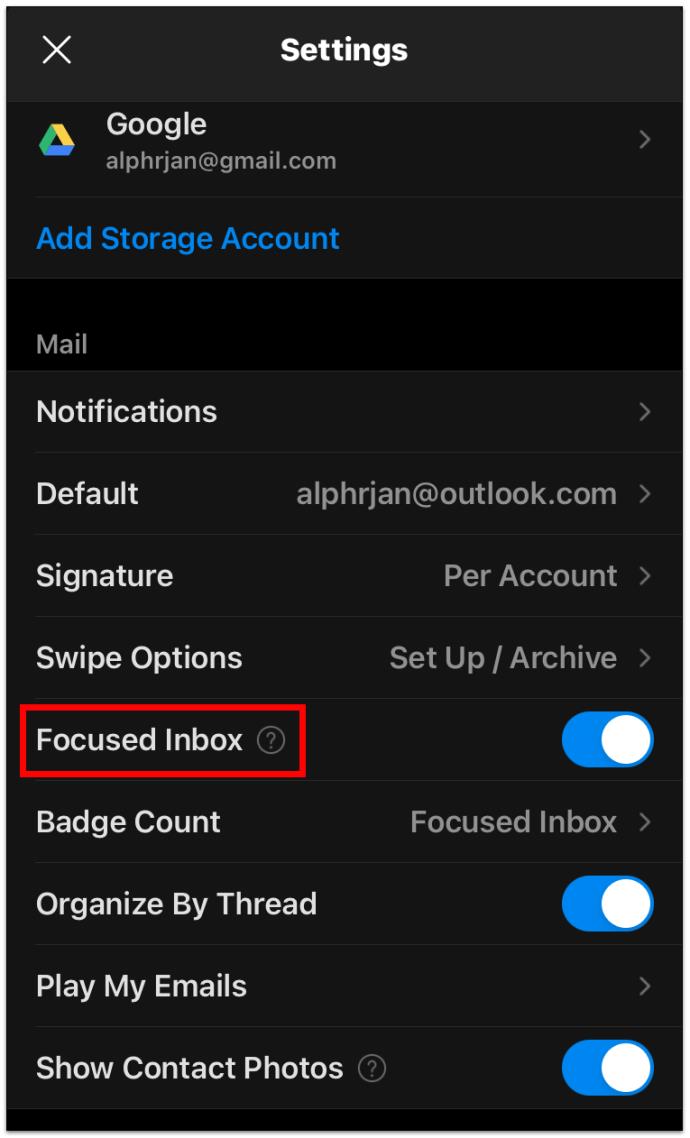
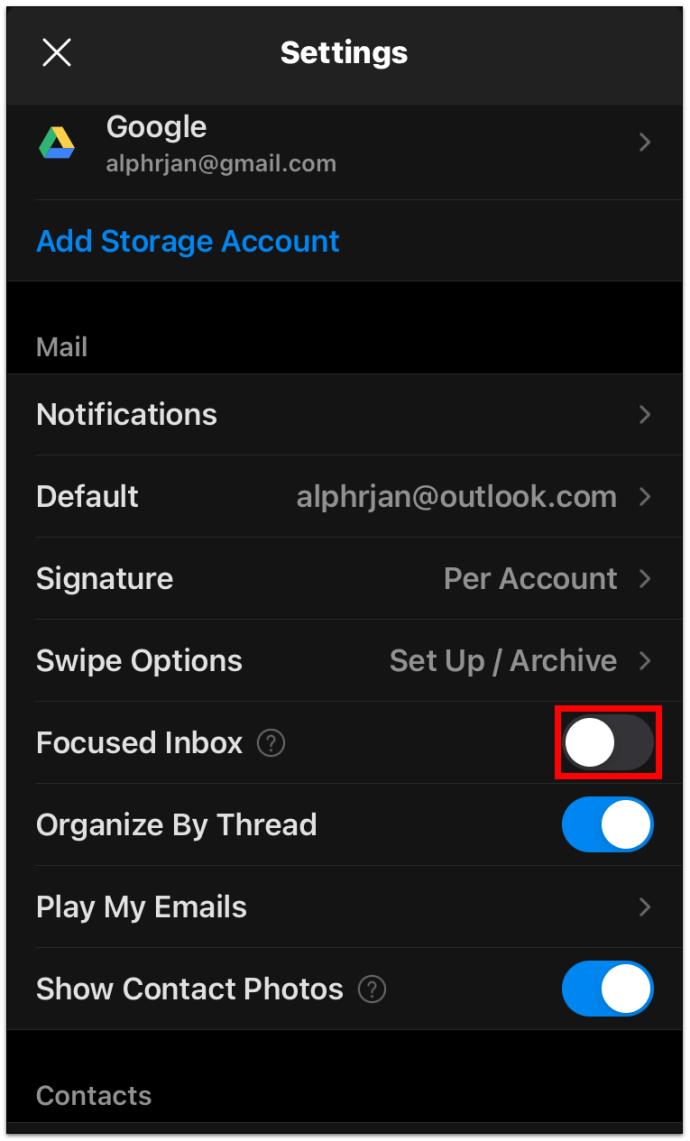
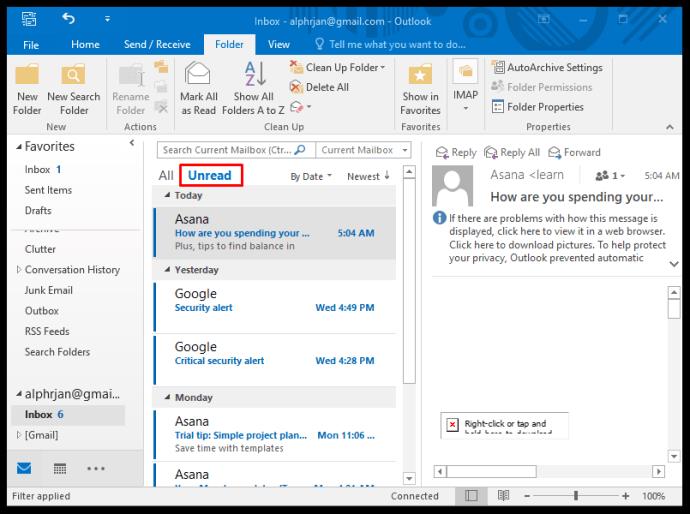
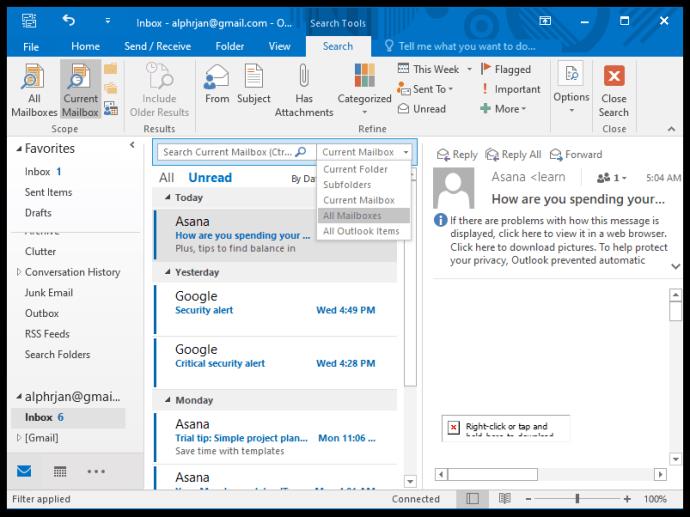
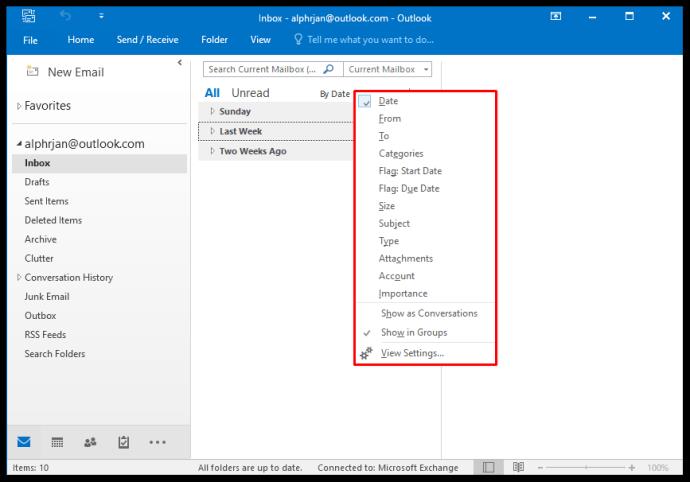
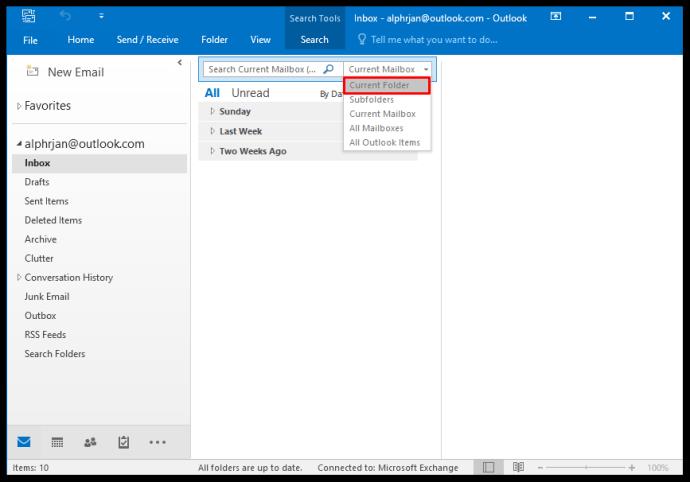














Nina die Neugierige -
Ich habe kürzlich angefangen, Outlook zu benutzen und deine Anleitung hat mir viel Zeit gespart
Tobias123 -
Hatte keine Ahnung, dass es so einfach ist, alle E-Mails zu sehen. Werde das gleich mal ausprobieren
Andrea die Vielfraß -
Ich bin total verwirrt, aber ich denke, ich probiere es einfach mal aus. Mal sehen, was passiert
Samuel der Fragende -
Ich benutze Outlook schon lange, aber diese Tricks kannte ich nicht. Woher hast du die Informationen
Clara die Studentin -
Ich habe immer Probleme mit Outlook, aber diese Tipps sind Gold wert! Vielen Dank
Gerhard22 -
Danke für die hilfreiche Anleitung. Ich kann jetzt meine E-Mails sehr viel schneller finden
Tommy Schwarz -
Manchmal frage ich mich, warum ich so lange gewartet habe, um sowas zu lernen. Danke für die Motivation
Hannah W. -
Ich habe es ausprobiert. Es hat wirklich funktioniert! Jetzt kann ich alles viel einfacher verwalten
Stefan_IT -
Könntest du bitte mehr über die verschiedenen Ansichten in Outlook schreiben? Das wäre super interessant
Sarah L. -
Ich hatte immer Schwierigkeiten, meine E-Mails zu organisieren. Diese Tipps sind sehr hilfreich
Felix der Techie -
Wer braucht schon ein Programm, wenn du solche Anleitungen schreibst? Echt klasse
Chris IT-Support -
Ich finde es toll, dass du auch kleine Details erwähnst. Solche Informationen sind unbezahlbar
Linh mèo -
Die besten Tipps, die ich je gefunden habe! Ich war so frustriert mit meinem E-Mail Chaos.
Lisa123 -
Ich dachte, ich bin die Einzige, die Schwierigkeiten hat, E-Mails zu finden. Es ist gut zu wissen, dass ich nicht alleine bin!
Kai der Praktiker -
Ich hätte nie gedacht, dass die Funktionen so viel einfacher sind. Danke für die gute Erklärung
Lina Miau -
Ich geb’s zu, ich habe immer alles durcheinander gebracht. Jetzt habe ich endlich einen klaren Kopf!
Nico_Frankfurt -
Habe das ausprobiert und es hat einwandfrei funktioniert. Geiles Dinger
Katrin B. -
Ich liebe Outlook, aber manchmal ist es wirklich ein Chaos! Danke für diesen Beitrag
Julius89 -
Konnte die Schritte nicht finden, sind die nur für die neueste Version von Outlook?
Henning der Frager -
Hast du Tipps, wie man mit einer hohen E-Mail-Flut umgeht? Das wäre toll
Cleopatra88 -
Ich kann mich nicht beschweren, die Anleitung hat mir echt geholfen. Danke!
Sven die Schnelle -
Ich kann jetzt viel produktiver arbeiten. Wer hätte gedacht, dass es so einfach ist
Lisa die Praktikantin -
Ich finde es toll, dass du die Schritte so genau erklärt hast. Das macht es viel einfacher
Oliver der E-Mail Guru -
Klasse Anleitung! Ich kann endlich meine E-Mails sortieren. Gute Arbeit
Sophie K. -
Wow, ich bin begeistert! Einfach zu bedienen und die Übersichtlichkeit ist jetzt viel besser
Petra K. -
Ich wusste gar nicht, dass ich meine E-Mails so filtern kann. Das hat mein Leben echt erleichtert!
Anna Müller -
Super Anleitung! Ich kann jetzt endlich all meine E-Mails in Outlook auf einmal sehen. Dankeschön!
Eva die Organisierte -
Ich hätte nie gedacht, dass ich so viele E-Mails in Outlook gleichzeitig sehen kann. Ich bin begeistert
Felicia die Reisende -
Ich freue mich, dass ich alles an einem Ort habe. Das macht mein Leben einfacher und ich kann mich auf wichtigere Dinge konzentrieren!
Markus der Webmaster -
Ich liebe es, wie einfach du die komplexen Dinge erklärst. Das hilft mir sehr
Felix das Computergenie -
E-Mails können so chaotisch sein, aber mit diesem Wissen fühle ich mich viel sicherer.
Max Mustermann -
Wo finde ich die Einstellungen, um die E-Mails anzuzeigen? Ich verstehe das nicht richtig.
Thomas B. aus Hamburg -
Ich finde es echt hilfreich, wenn du solche Tipps teilst. Das brauchen viele Leute
Pablo der Fotograf -
Ich finde es lustig, wie viele Leute Outlook nicht richtig nutzen. Danke, dass du uns hilfst!
Leo789 -
Finde die Erklärung für die E-Mail-Ansicht etwas verwirrend. Gibt es ein Video dazu?
Julia D. -
Ich kann all meine geschäftlichen E-Mails jetzt viel besser verwalten. Was für ein Unterschied