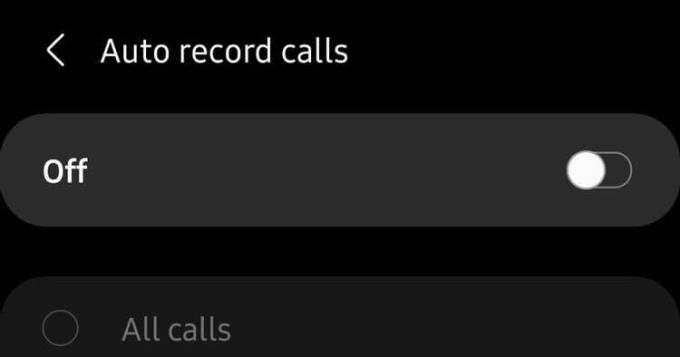Müssen Sie Anrufe auf Ihrem Samsung Galaxy-Gerät aufzeichnen ? So zeichnen Sie Anrufe auf Samsung Galaxy-Smartphones auf .

Alle Samsung Galaxy-Geräte verfügen jetzt über eine extrem einfache Aufnahmefunktion. Daher müssen Benutzer dieses Geräts keine Anwendungen von Drittanbietern installieren, um dies zu tun.
Bevor Sie mit dem Aufzeichnen von Anrufen auf Ihrem Samsung Galaxy- Gerät beginnen , müssen Sie herausfinden, ob die Verwendung dieser Funktion in Ihrer Region oder Ihrem Land legal ist.
- In Ländern, in denen es illegal ist, Anrufe ohne Zustimmung der anderen Partei aufzuzeichnen, wird Samsung diese Funktion von Galaxy-Geräten entfernen.
- Beachten Sie, dass Anrufaufzeichnungs-Apps von Drittanbietern auch unter Android 9 und höher nicht funktionieren. Sie sollten die Verwendung von Apps vermeiden, die das Rooten Ihres Geräts erfordern, um diese Funktion auszuführen, wenn Sie keine Sicherheitsprobleme haben möchten.
Kurz gesagt, wenn die Anrufaufzeichnungsfunktion auf dem Samsung Galaxy nicht verfügbar ist , können Sie die App nicht im Play Store herunterladen, um diese Funktion zu implementieren.
So zeichnen Sie Anrufe auf Samsung-Telefonen automatisch auf
Sie können auf Ihrem Samsung Galaxy Smartphone eine automatische Aufzeichnung aller Anrufe einrichten. Abhängig von Ihrer Konfiguration können Sie Anrufe von allen Kontakten in Ihrem Telefonbuch, ausgewählten Nummern oder unbekannten Nummern aufzeichnen.
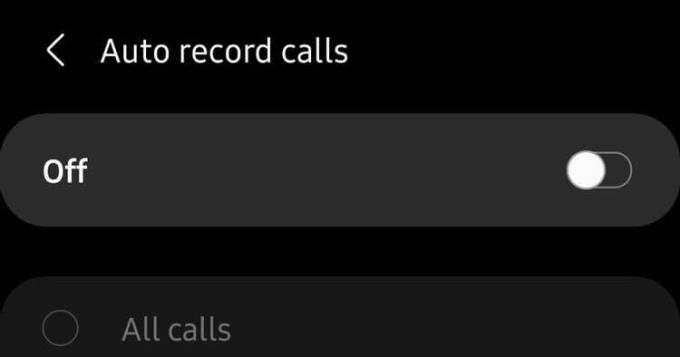
Öffnen Sie die Telefon- App auf Ihrem Samsung Galaxy-Gerät.
Tippen Sie in Einstellungen > Anrufe aufzeichnen auf die 3-Punkte-Menüschaltfläche in der oberen rechten Ecke .
Gehen Sie zum Menü Anrufe automatisch aufzeichnen und aktivieren Sie diese Funktion.
Wählen Sie weiterhin das gewünschte Aufnahme-Setup aus Alle Anrufe , Anrufe von nicht gespeicherten Nummern oder Anrufe von bestimmten Nummern aus .
So zeichnen Sie selbst Anrufe auf Galaxy-Handys auf điện
Sie können Anrufe auf Ihrem Samsung Galaxy S21-, Note- oder Galaxy Fold-Telefon auch wie folgt aufzeichnen:
Öffnen Sie die Telefon-App auf Ihrem Samsung-Gerät und wählen Sie die Nummer, mit der Sie den Anruf aufzeichnen möchten. Nehmen Sie alternativ den eingehenden Anruf an, den Sie aufzeichnen möchten.
Tippen Sie auf dem Anrufbildschirm zum Starten auf Anruf aufzeichnen. Wenn es nicht angezeigt wird, tippen Sie oben rechts auf das 3-Punkte-Menü und wählen Sie dann Anruf aufzeichnen .
Wenn Sie die Anrufaufzeichnung zum ersten Mal verwenden, werden Sie aufgefordert, die Bedingungen und Dienste zu akzeptieren.
Im Gegensatz zu einigen anderen Telefonen zeigen Apps von Drittanbietern keine Benachrichtigungen an, wenn Sie einen Anruf aufzeichnen. Dies geschieht nur auf Android-Smartphones, die die Google Phone-App als Standard-Kommunikations-App verwenden.
So zeigen Sie aufgezeichnete Anrufe auf Galaxy-Smartphones an
Öffnen Sie die Telefon- App auf Ihrem Samsung Galaxy-Gerät.
Tippen Sie oben rechts auf die 3-Punkte-Schaltfläche für das zusätzliche Menü.
Gehen Sie zu Einstellungen > Anrufe aufzeichnen > Aufgezeichnete Anrufe . Alle Anrufe werden hier angezeigt. Der Dateiname zeigt den Namen oder die Telefonnummer an, anhand derer Sie die aufgezeichneten Anrufe leicht identifizieren können.
Sie können eine beliebige Audiodatei auswählen und dann auf Teilen tippen , um die Aufnahme auf WhatsApp, Gmail, Drive...
Oben ist, wie Sie Anrufe auf Samsung Galaxy-Handys aufzeichnen . Hoffe, der Artikel ist für Sie nützlich.
Vielleicht interessiert Sie:
- Samsung Galaxy S21, S21+, S21 Ultra: Erscheinungsdatum, Preis und detaillierte Konfiguration
- Samsung Galaxy S21 Ultra 128GB Handy zum besten Preis kaufen