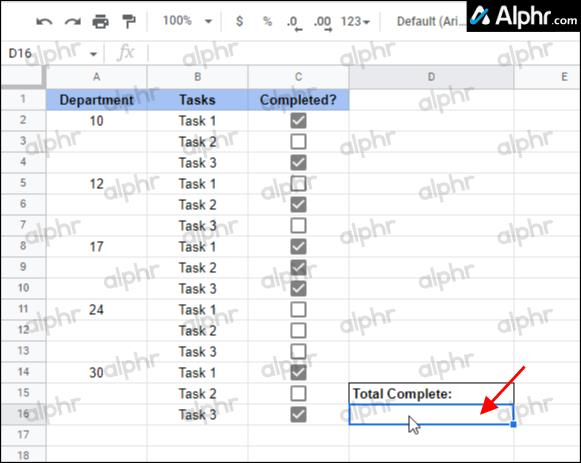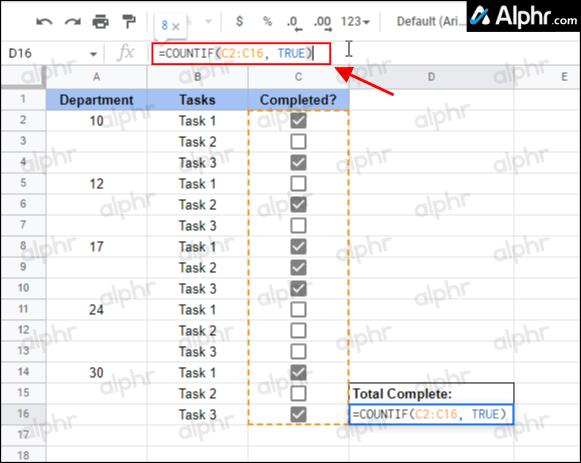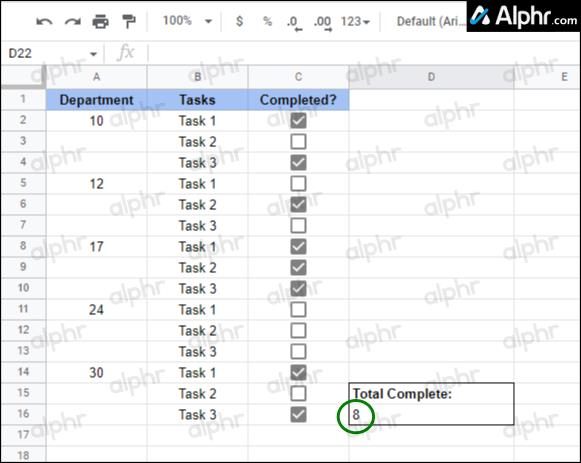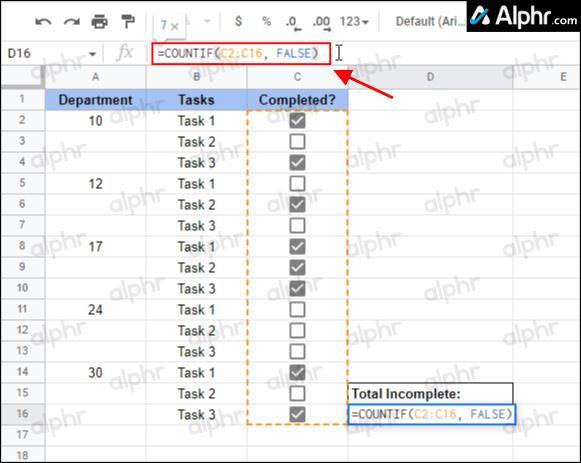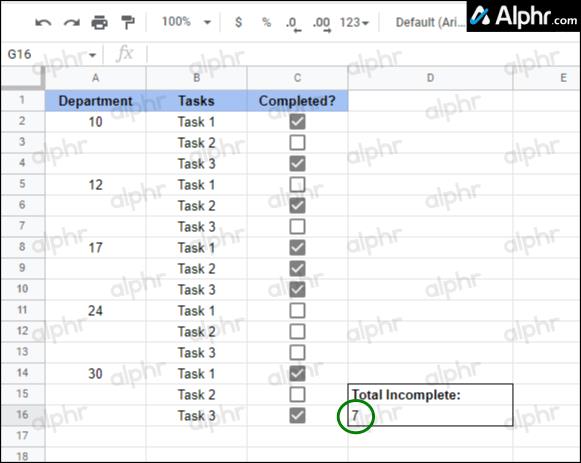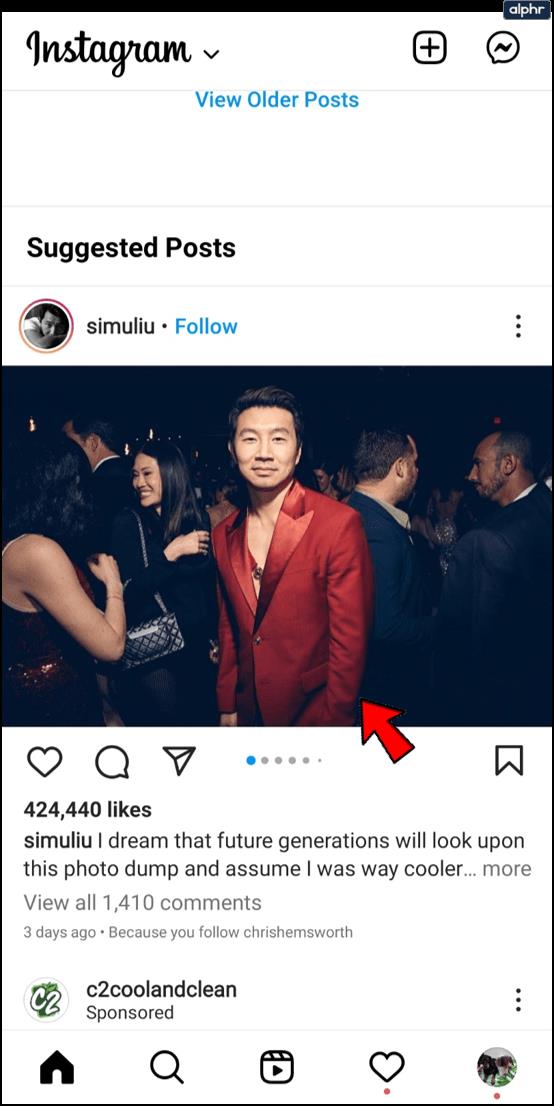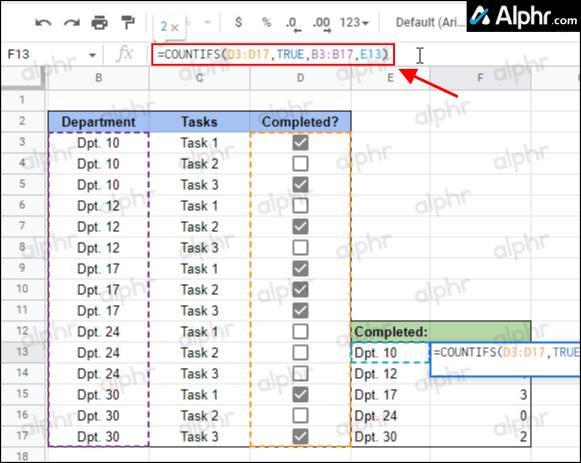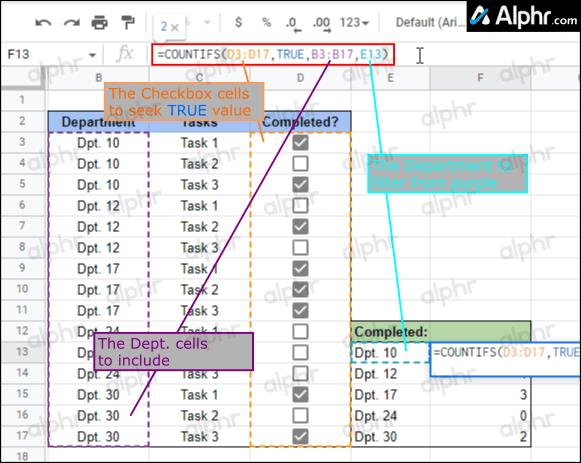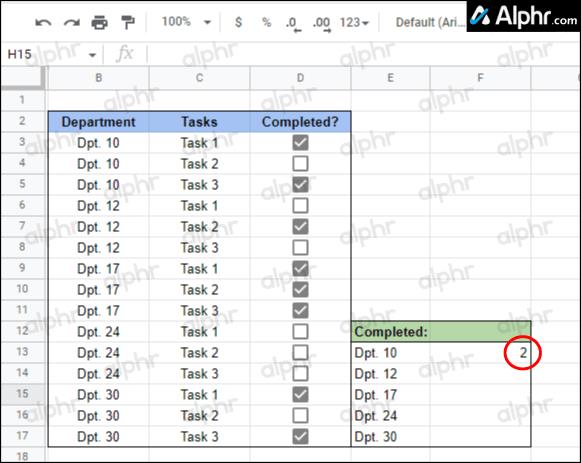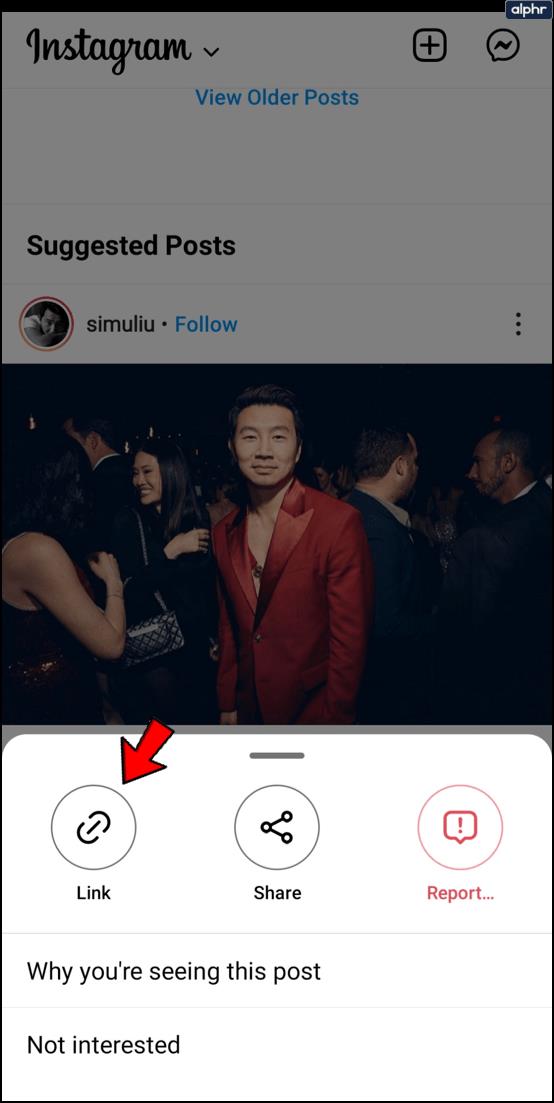Google Sheets ist eine vielseitige, vielseitige Tabellenkalkulationsanwendung, die Informationen, Daten und Projekte über Online-Tabellen organisiert und verwaltet. Die Checkbox-Funktion ermöglicht Interaktivität und ermöglicht es Benutzern, erledigte Elemente abzuhaken.

Wenn Sie den Teamfortschritt verfolgen möchten und wissen möchten, wie Sie die Anzahl der aktivierten Kästchen in einer Tabelle zählen, sind Sie nicht allein.
In diesem Artikel erfahren Sie, welche Formel Sie verwenden können, um die Anzahl der in Ihrer Tabelle aktivierten Zellen zu summieren, wie Sie aktivierte Kästchen anhand von Bedingungen zählen und wie Sie diese Daten in ein dynamisches Diagramm umwandeln. Lass uns anfangen.
Verwendung COUNTIFzum Zählen von Kontrollkästchen in Google Sheets
Immer wenn ein Kontrollkästchen aktiviert ist, wird der Wert der Zelle auf „TRUE“ gesetzt. Nicht markierte Zellen werden auf „FALSE“ gesetzt. Um alle überprüften Zellen zu zählen, fragen Sie daher nach der Gesamtzahl der „WAHR“-Zellen in einem Bereich.
So zählen Sie abgehakte Kästchen in Tabellenblättern
Nehmen wir an, alle Kontrollkästchen liegen im Zellbereich A2 bis A22. Gehen Sie wie folgt vor, um die Anzahl der aktivierten Kontrollkästchen zu zählen:
- Klicken Sie in der Tabelle auf die Zelle, in der die Gesamtsumme angezeigt werden soll.
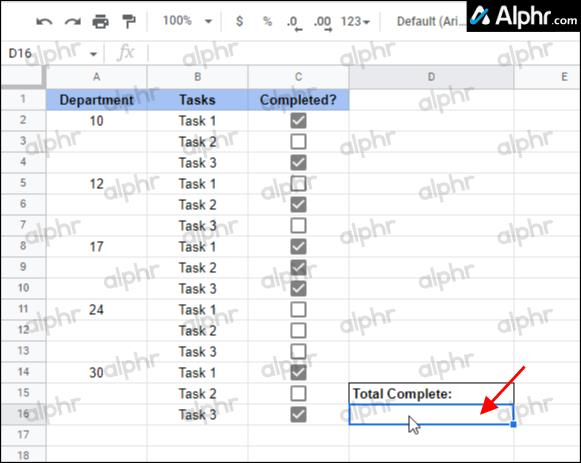
- Geben Sie als Nächstes „
=COUNTIF“ ein, gefolgt vom Zellbereich, um nach einem „wahren“ Wert zu suchen, z. B. „(A2:A22, TRUE).“ Ihre Formel sollte etwa wie folgt aussehen: „ =COUNTIF(A2:A22, TRUE).“
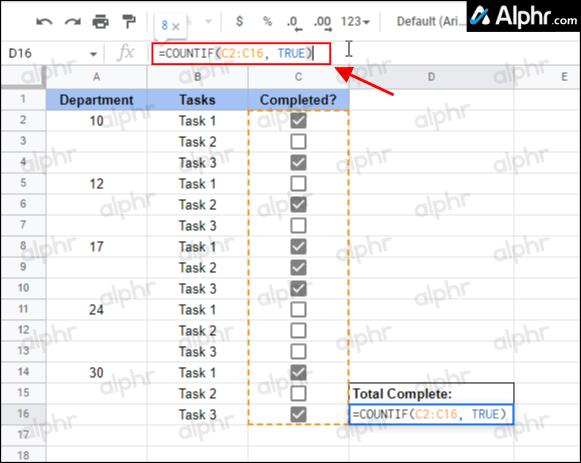
- Drücken Sie „Enter“ , um die Formel in der Zelle zu speichern. Die Zelle sollte nun die Anzahl der aktivierten (WAHR) Kästchen zählen.
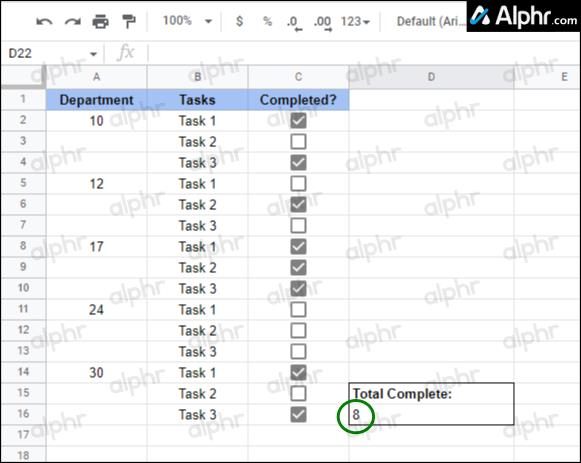
So zählen Sie nicht markierte Kästchen in Tabellen
Beim Zählen nicht angekreuzter Kästchen erfolgt derselbe Vorgang wie bei abgehakten Kästchen, außer dass Sie „WAHR“ in „FALSCH“ ändern.
- Wählen Sie die Zelle aus, in der die Zählergebnisse angezeigt werden sollen.

- Geben Sie die folgende Formel mit Ihrem gewünschten Zellbereich ein:.“
=COUNTIF(B2:B22, FALSE)„Um Kontrollkästchen zu zählen, die nicht aktiviert sind.
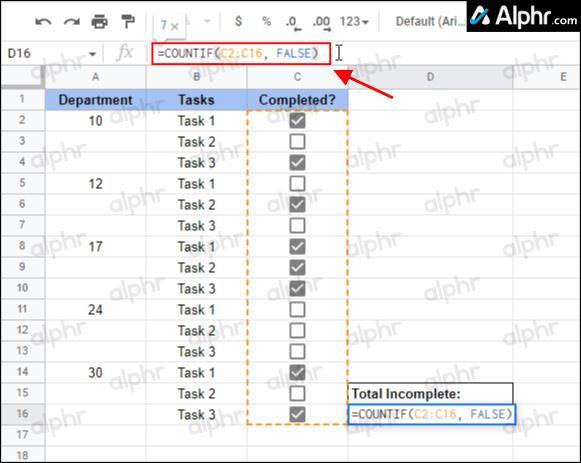
- Drücken Sie „Enter“, um die Formel zu speichern. Nun wird die Anzahl der nicht markierten Kästchen angezeigt.
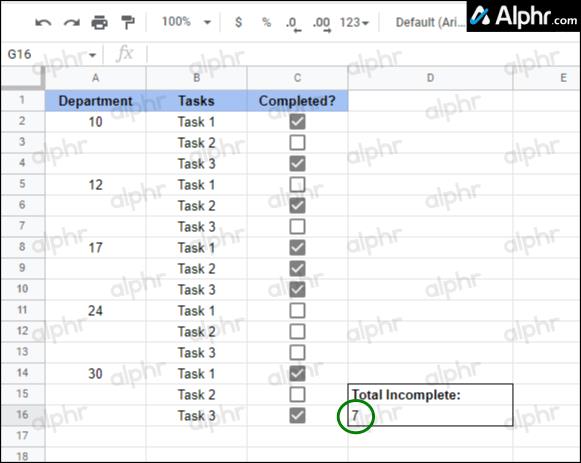
So zählen Sie Kontrollkästchen basierend auf Bedingungen
Stellen Sie sich vor, dass die Daten in Ihrer Tabelle von „Spalte B bis Spalte D“ und „Zeilen 3 bis 17“ reichen und wie folgt aufgebaut sind:
- In Spalte B sind die „Abteilungsnummern“ aufgeführt.
- Spalte C listet die „Aufgaben“ auf.
- Spalte D enthält die ausgefüllten „Kontrollkästchen“.
Wenn Sie die Anzahl der erledigten Aufgaben (markierte Kästchen) einer bestimmten Abteilung wissen möchten, gehen Sie wie folgt vor:
- Klicken Sie auf die Zelle, in der die Gesamtzahl der abgeschlossenen Arbeiten angezeigt werden soll.
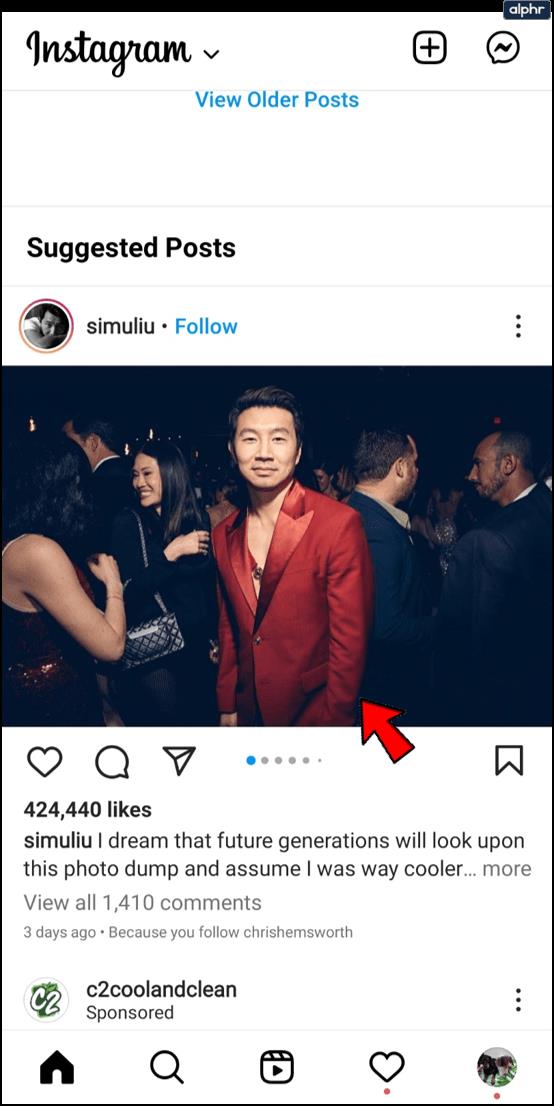
- Kopieren Sie die folgende Zeichenfolge und fügen Sie sie ein (drücken Sie nicht die Eingabetaste!):
=COUNTIFS(D2:D22, TRUE,B2:B22,E3)
Beachten Sie die Pluralform von „COUNTIF“ in der Formel.
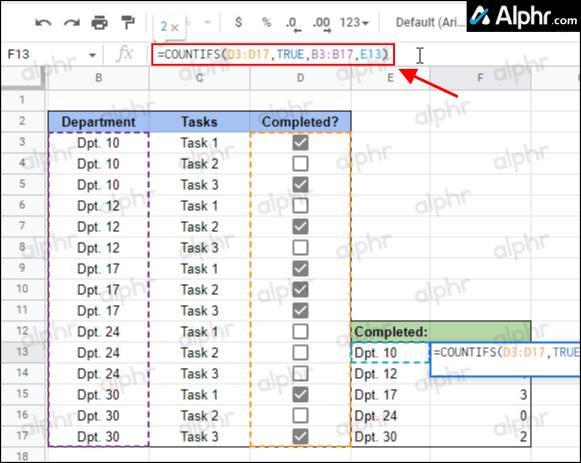
- Bearbeiten Sie die Bereiche in der Formel entsprechend Ihren Anforderungen. Orange sind Zellen, die auf Vollständigkeit überprüft werden müssen, Lila sind Beschriftungen (Abteilungen), die mit orangefarbenen Zellen verknüpft werden sollen, und Hellblau sind die gefilterten Ergebnisse (Abteilung 10), die auf WAHRE Werte überprüft werden sollen.
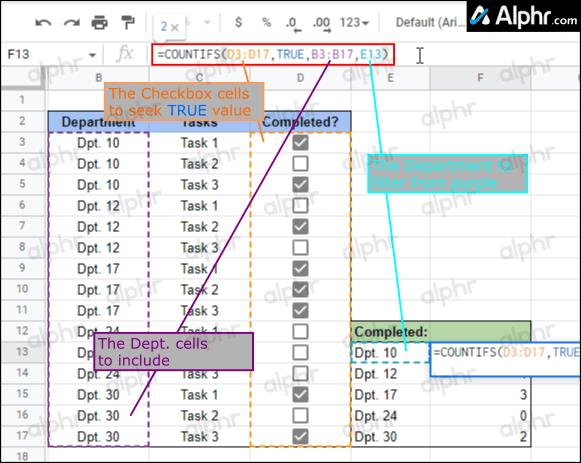
- Drücken Sie „Enter“, falls Sie dies noch nicht getan haben. Die Ergebnisse sollten die abgehakte Zellenzahl (erledigte Aufgaben) für „Abt. 10.“
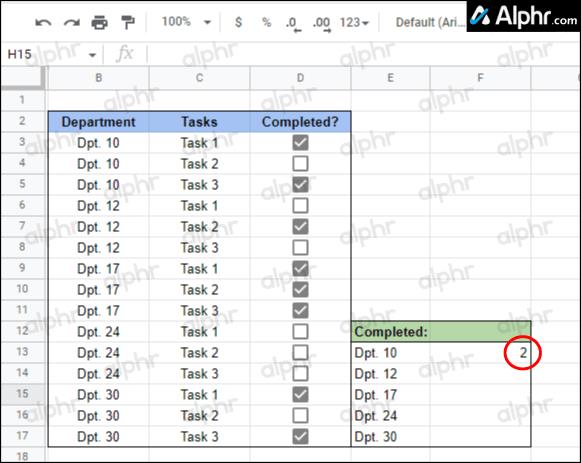
- Um die erste Formelzelle (die Gruppe Dpt. 10) für andere Gruppen (Dept. 12, 17 usw.) zu replizieren, kopieren Sie sie nacheinander und fügen Sie sie in die entsprechenden Zellen ein. Google Sheets passt die Formel automatisch und intelligent an.
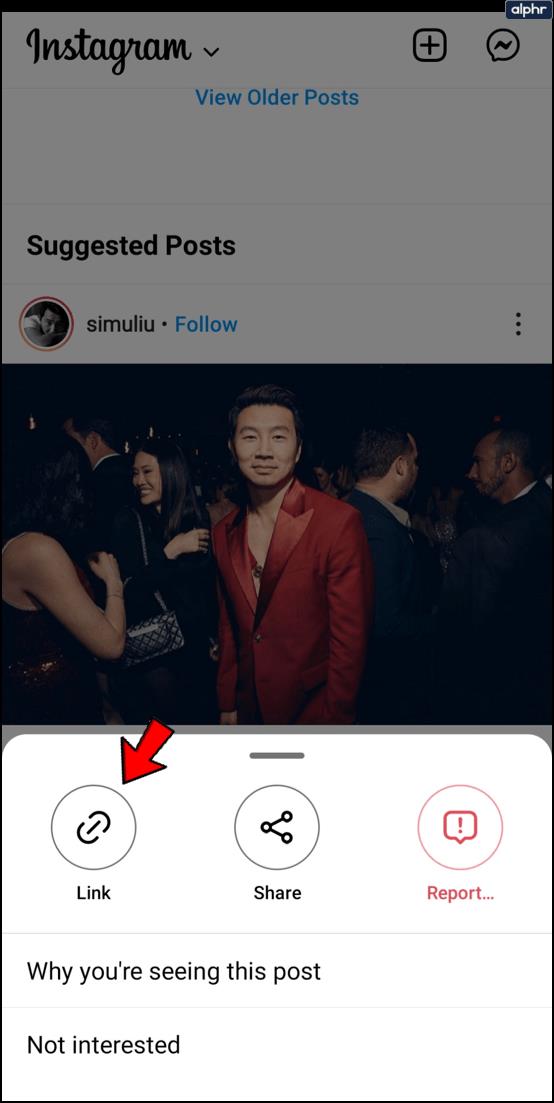
Die obige Formel bewirkt Folgendes:
- Die Zellen D3 bis D17 werden auf „WAHR“ (abgehakt) Werte überprüft.
- Die „WAHR“-Zellen sind mit der spezifischen Abteilungsnummer zwischen B3 und B17 verknüpft.
- Die Ergebnisse werden gefiltert, sodass nur der Dpt gezählt und angezeigt wird. 10 Daten‘ in Zelle F13.
- Der 'Dpt. „10 Formelzelle“ (F13) wird kopiert und in andere Abteilungsformelzellen (F14 bis F17) eingefügt, und die Formel wechselt automatisch in die entsprechende Abteilung (Abteilung 12, 17, 24 oder 30).
Wie Sie sehen, kann Google Sheets problemlos aktivierte oder nicht aktivierte Kästchen/Zellen zählen und melden und diese Daten basierend auf den angewendeten Bedingungen sogar in Unterabschnitte aufteilen. Die Formeln in diesem Artikel helfen Ihnen dabei, von Ihnen markierte Elemente nach ihrem Fertigstellungsstatus zu sortieren oder zu zählen. Sie können sie aber auch für andere Verwendungszwecke verwenden. Sie können Kontrollkästchen für fast alles verwenden!
FAQs: Google Sheets-Kontrollkästchen zählen
Wie erstelle ich ein Diagramm mit den aus Kontrollkästchen in Google Sheets gesammelten Daten?
Google Sheets kann automatisch neue Zeilen erkennen, die einem Diagrammbereich hinzugefügt werden, und ein Diagramm entsprechend mit dynamischen Bereichen aktualisieren.
Nehmen wir an, die Daten in unserer Projekttabelle reichen von A bis C und von Zelle „2“ bis Zelle „22“ und sind wie folgt aufgebaut:
· Spalte A listet die Phasen auf
· Spalte B listet die Aufgaben auf und
· Spalte C enthält die Kontrollkästchen
Wir erstellen ein dynamisches Bereichsdiagramm, das zwei zusätzliche Spalten und eine unbegrenzte Anzahl von Zeilen aufnehmen kann. In diesem Szenario wäre der Datenbereich A1 bis E.
1. Wählen Sie den Zellbereich Ihrer Daten aus, z. B. A1:E.
2. Klicken Sie auf „Einfügen“ und dann auf „Diagramm“.
3. Wählen Sie über den „Diagrammeditor“ unter der Registerkarte „Daten“ den „Diagrammtyp“ aus, z. B. „Säulendiagramm“.
4. Stellen Sie Folgendes sicher:
· Die Optionen „Zeile 1 als Beschriftung verwenden“ und „Zeilen/Spalten wechseln“ sind aktiviert.
· Die Option „Zeilen/Spalten wechseln“ ist deaktiviert.
5. Wählen Sie unter der Option „Horizontale Achse“ die Option „Beschriftungen als Text behandeln“.
Wie füge ich benutzerdefinierte Werte zu Kontrollkästchen hinzu?
1. Starten Sie Ihre Tabelle und wählen Sie dann die gewünschten Zellen als Kontrollkästchen aus.
2. Wählen Sie „Daten“ und dann „Datenvalidierung“.
3. Wählen Sie neben „Kriterien“ die Option „Kontrollkästchen“ aus.
4. Klicken Sie auf die Option „Benutzerdefinierte Zellwerte verwenden“.
5. Geben Sie neben „Geprüft“ eine Zahl ein. Geben Sie optional eine Zahl neben „Nicht aktiviert“ ein.
6. Wählen Sie neben „Bei ungültigen Daten“ eine Validierungsoption aus. Um eine Validierungsmeldung anzuzeigen, wann immer Sie mit der Maus über das Kontrollkästchen fahren, wählen Sie „Hilfetext zur Validierung anzeigen“ neben „Darstellung“ und fügen Sie dann Ihre Nachricht hinzu.
7. Wählen Sie „Speichern“.