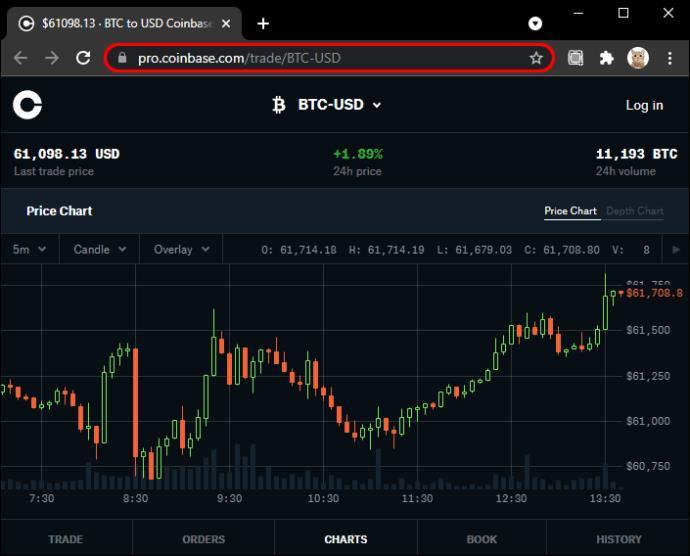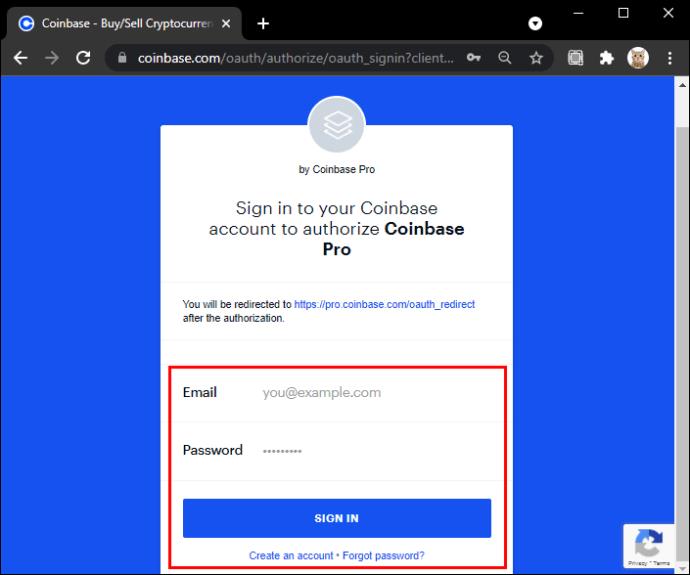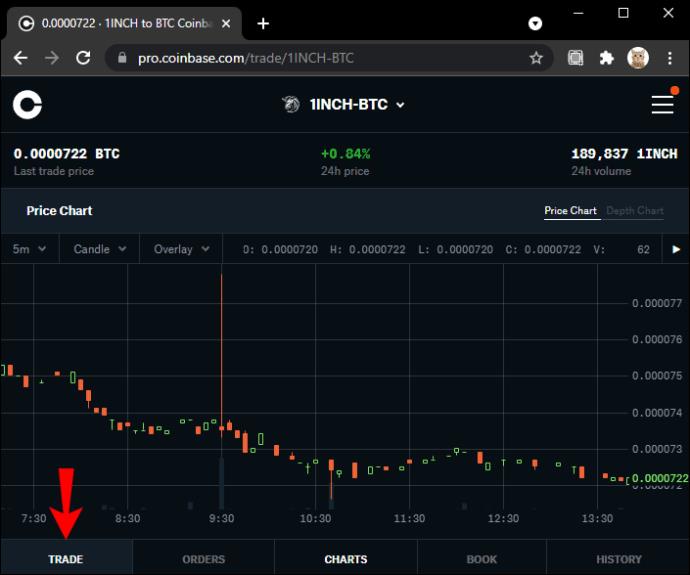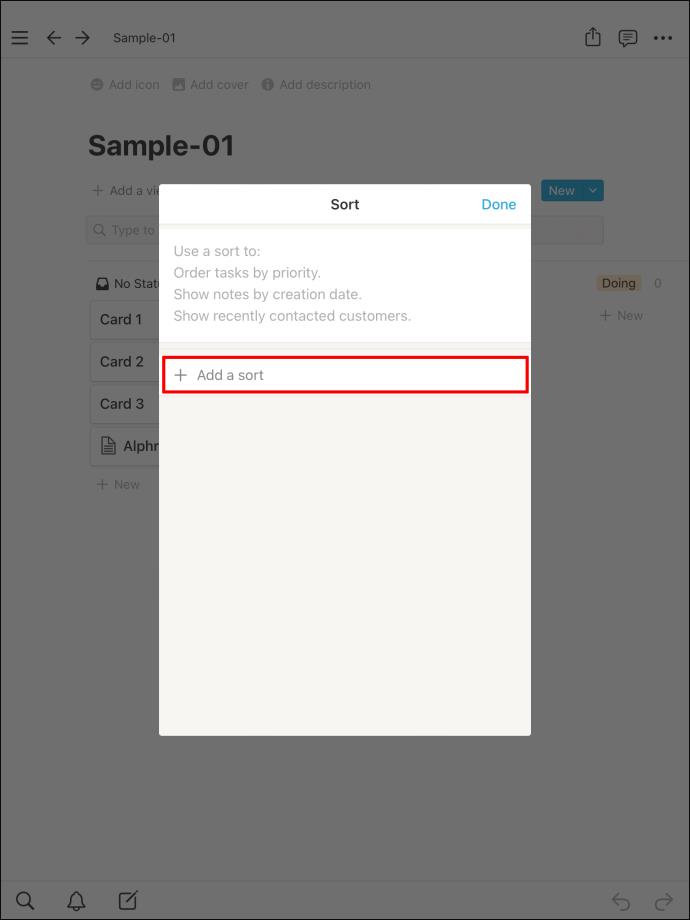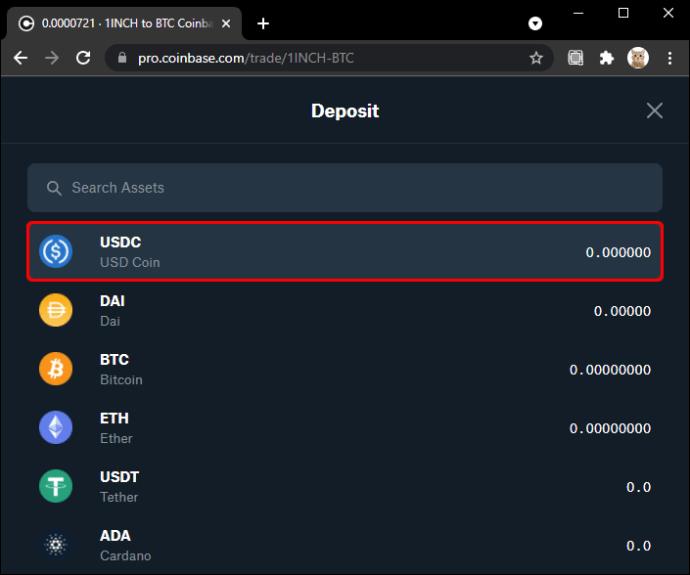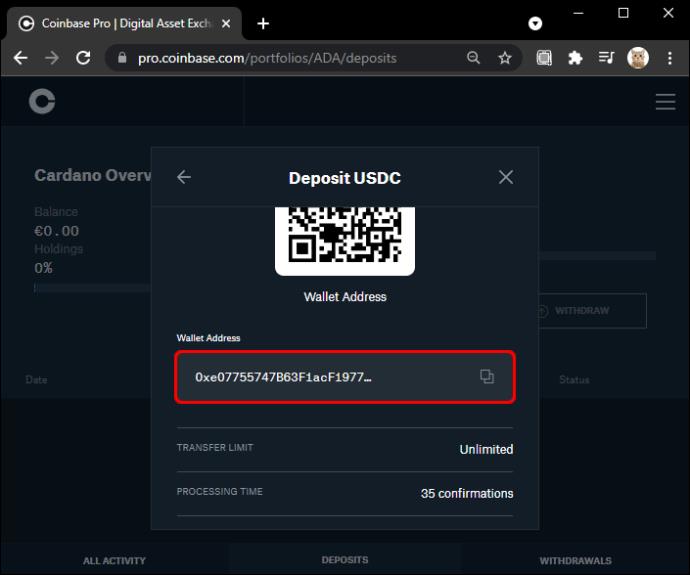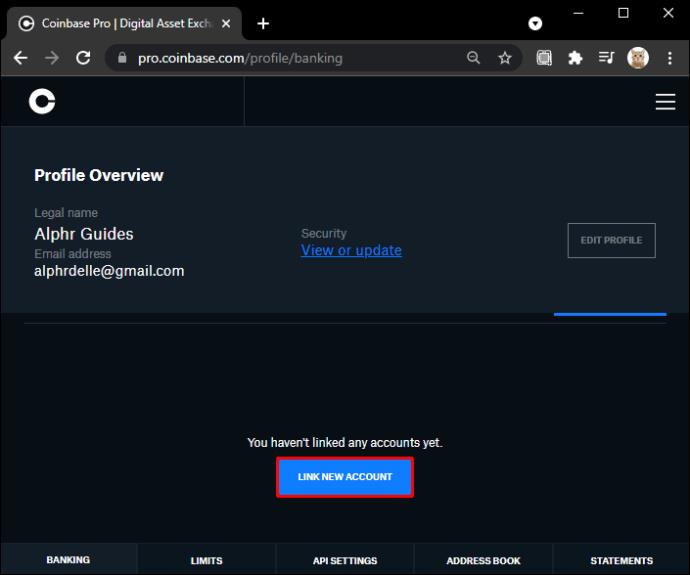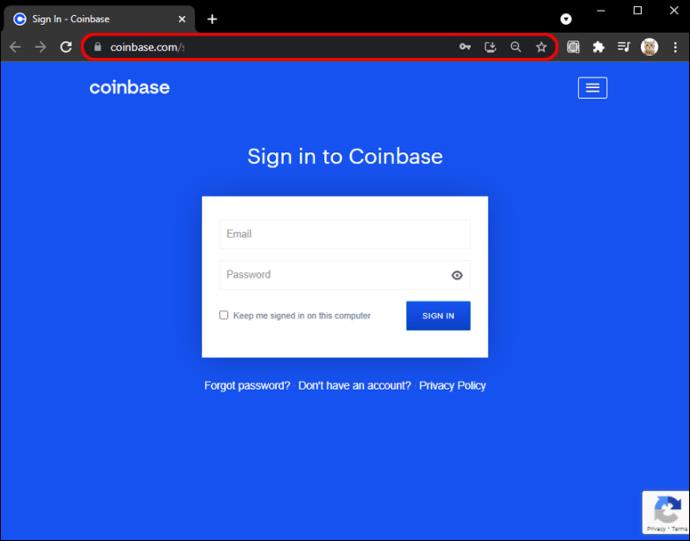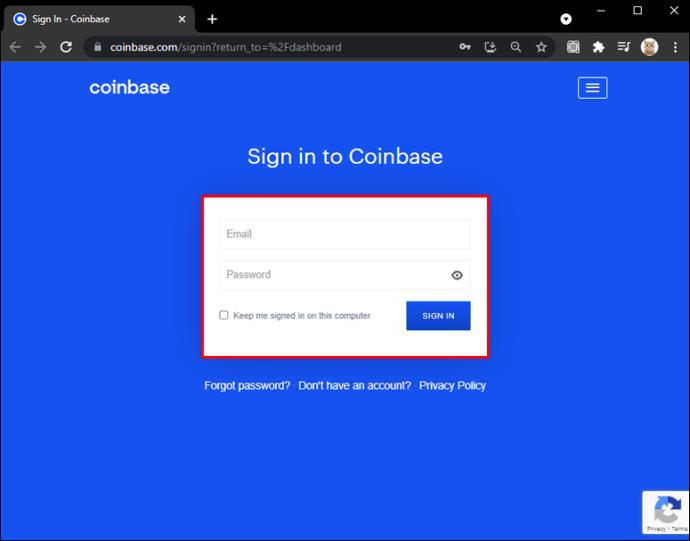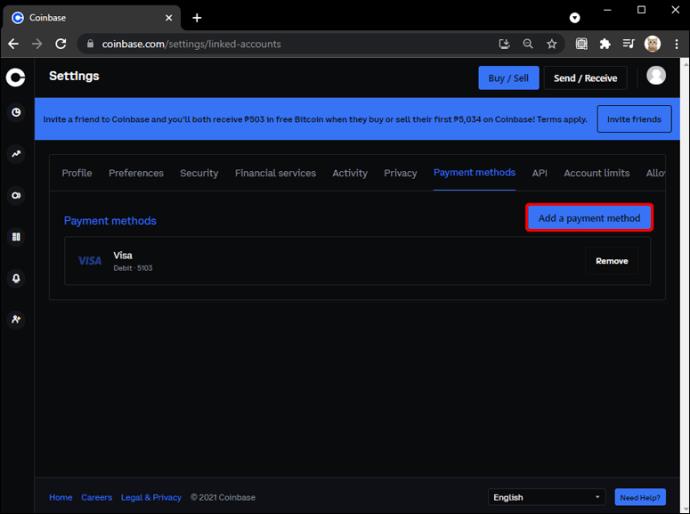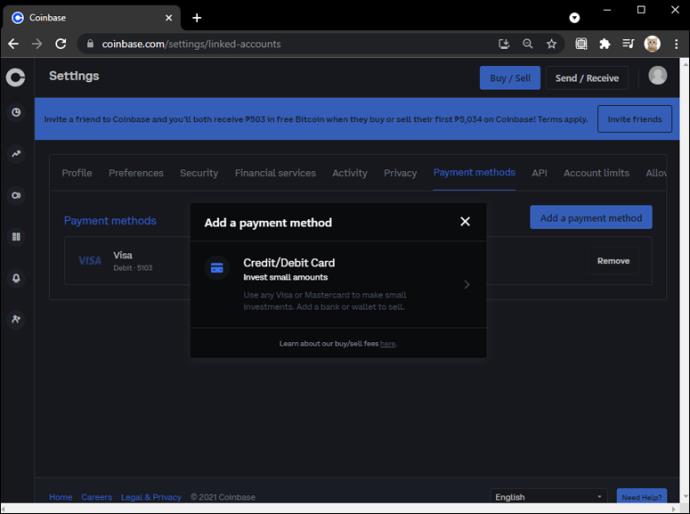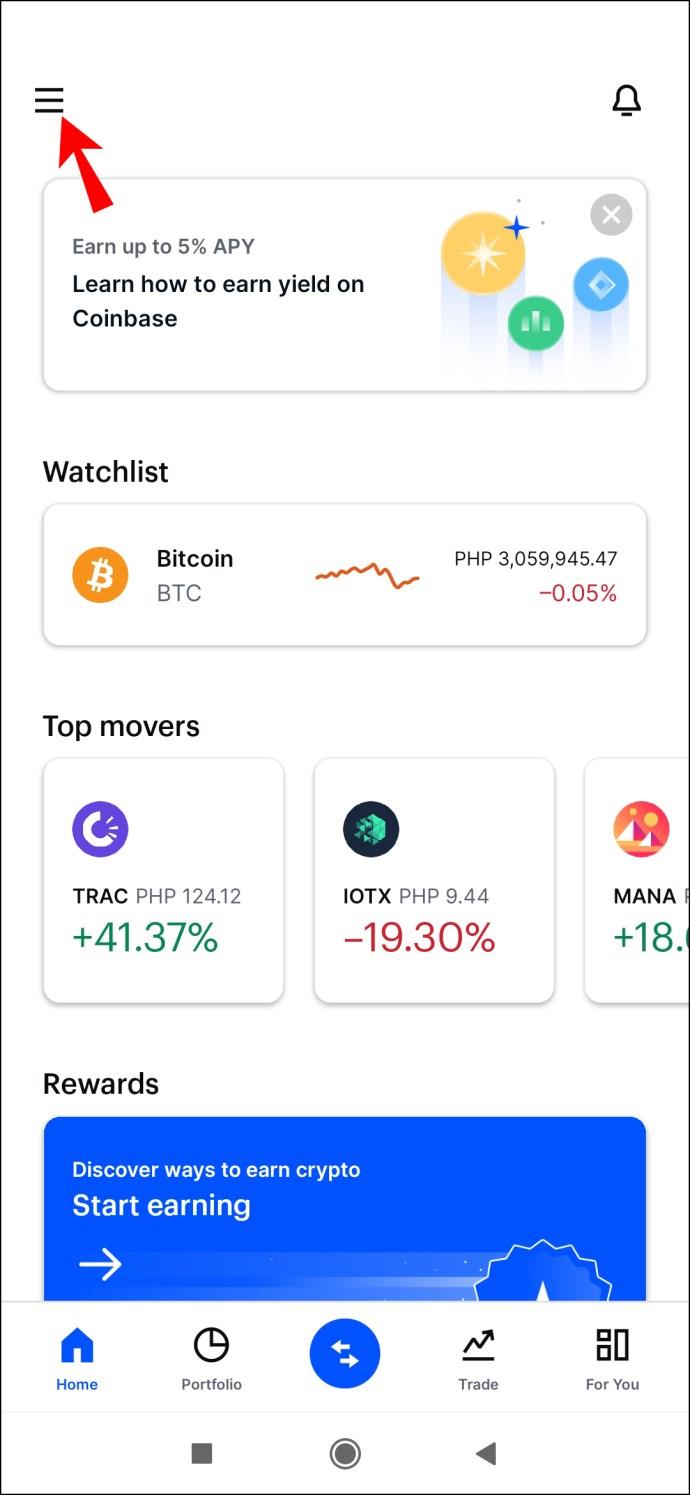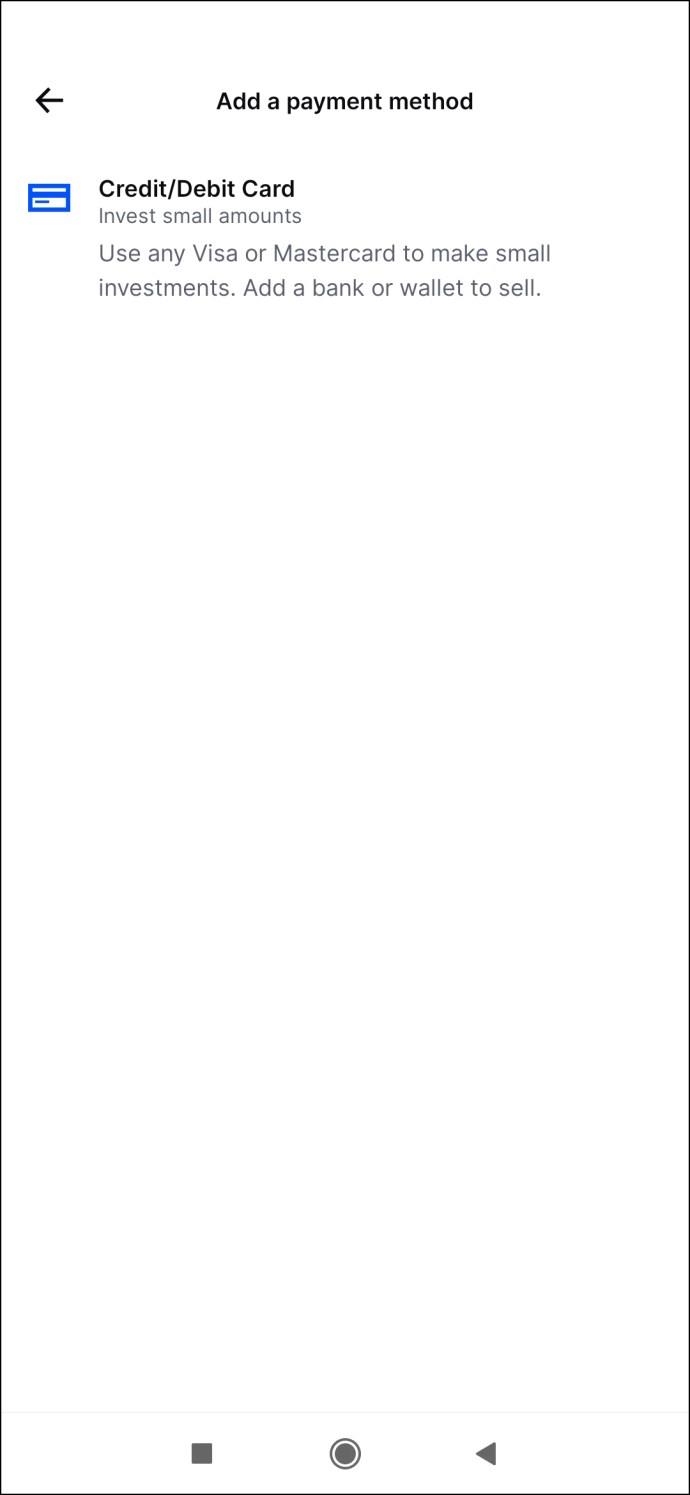Gerätelinks
Coinbase hat sich in letzter Zeit als eine der beliebtesten Börsen für den Kauf und Verkauf von Kryptowährungen etabliert. Es bietet eine große Auswahl an Münzen zu angemessenen Preisen mit hoher Liquidität, was den Handel zwischen digitalen Währungen oder die Auszahlung erleichtert.

Aber was ist, wenn Sie eine Fiat-Währung (USD) auf Ihr Coinbase-Konto einzahlen möchten? Wie gehen Sie vor?
Dieser Artikel führt Sie durch den Prozess der Einzahlung von Geldern auf Ihr Coinbase-Konto und bereitet Sie auf den Handel vor.
So zahlen Sie Geld in Coinbase auf einem PC ein
Wenn Sie sich in den USA befinden, können Sie Ihr Coinbase-Konto per Überweisung, ACH-Überweisung oder PayPal mit Geld aufladen. Sehen wir uns an, wie jede Option funktioniert:
(a) Banküberweisung
Eine Überweisung ist die elektronische Überweisung von Geld von einem Bankkonto auf ein anderes. Wenn Sie eine Banküberweisung durchführen, weisen Sie Ihre Bank effektiv an, das Geld von Ihrem Konto auf Ihr Coinbase-Konto zu überweisen.
So veranlassen Sie eine Überweisung von Ihrem Bankkonto auf Ihr Coinbase-Konto:
- Öffnen Sie Ihren Browser und besuchen Sie die offizielle Coinbase- Website .
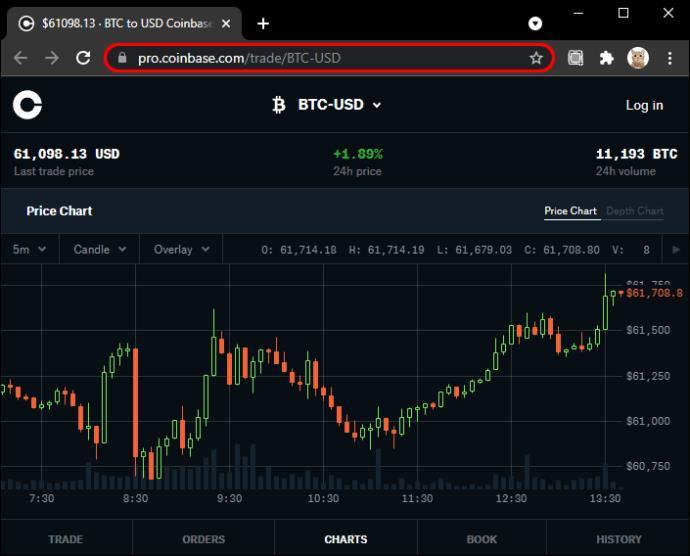
- Geben Sie Ihre Anmeldedaten ein, um sich anzumelden.
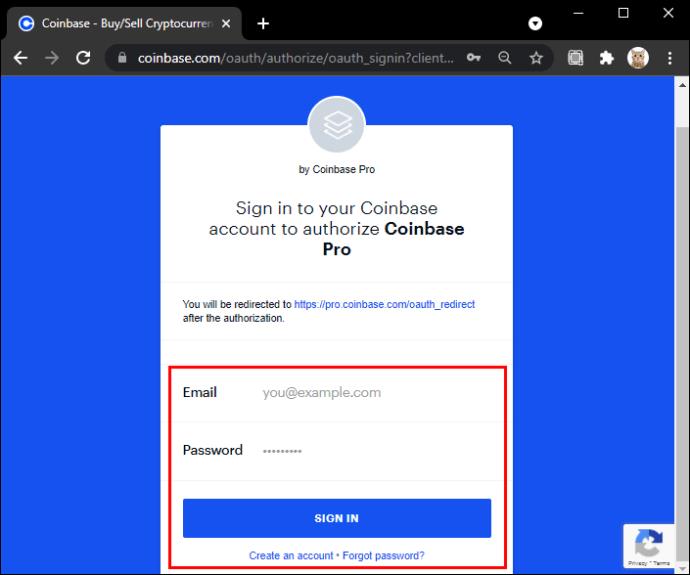
- Sobald Sie sich angemeldet haben, klicken Sie auf „Handeln“, um zum Handelsbereich Ihres Kontos zu gelangen.
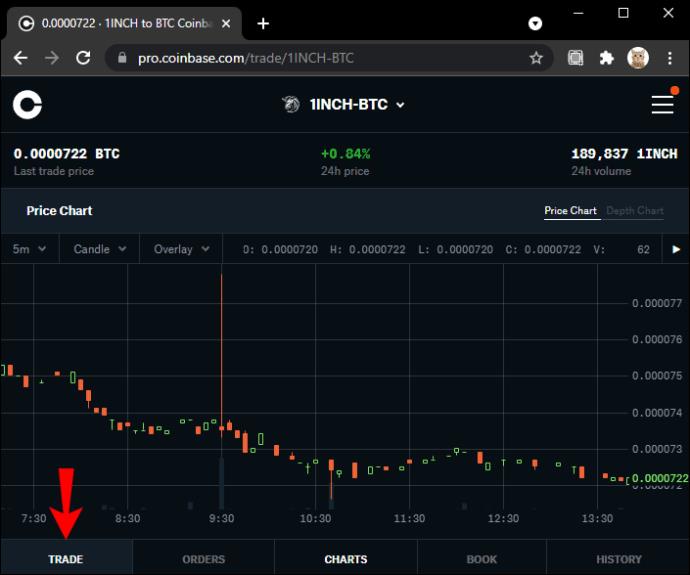
- Klicken Sie unter „Wallet-Guthaben“ auf „Einzahlung“. Die Registerkarte „Wallet-Guthaben“ befindet sich auf der linken Seite Ihres Bildschirms.
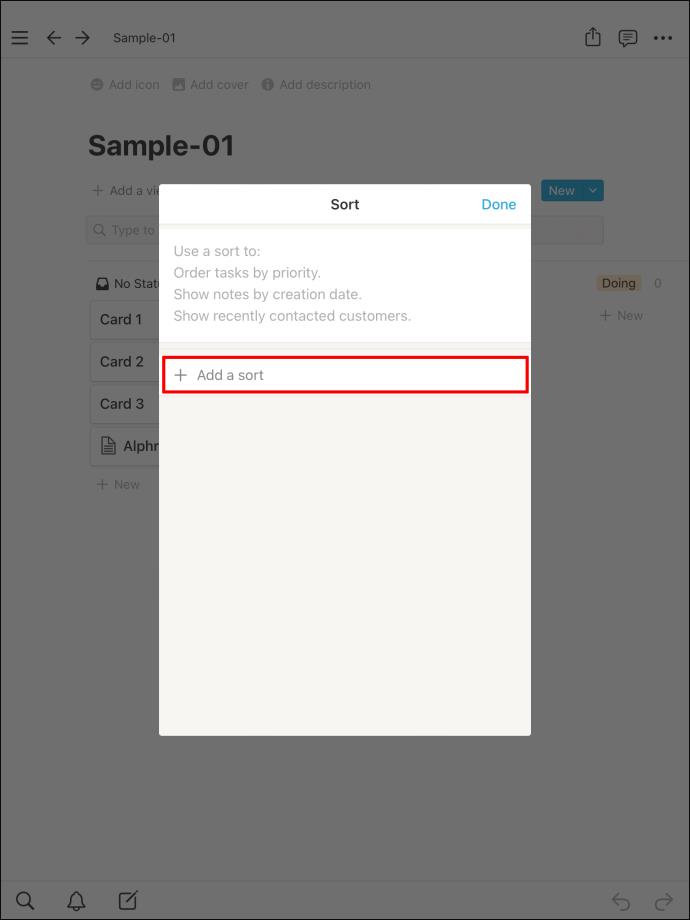
- Klicken Sie auf „Währungstyp“ und wählen Sie „USD“ aus dem Dropdown-Menü.
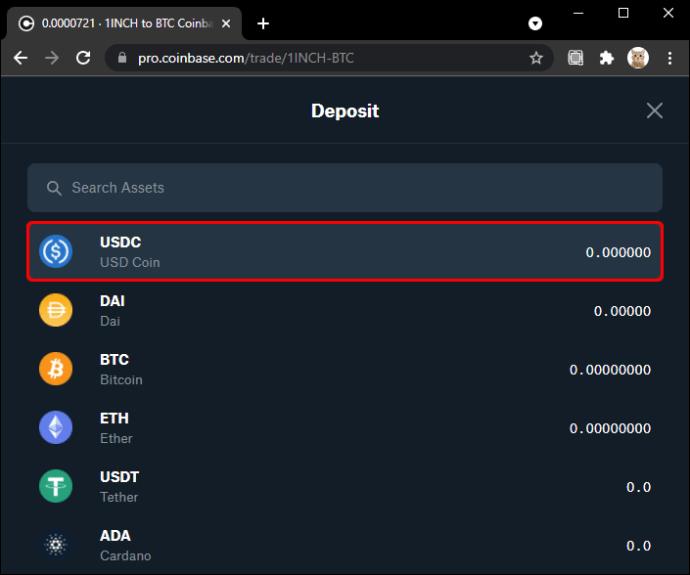
- Klicken Sie auf „Überweisung“. Anschließend erhalten Sie einen eindeutigen Referenzcode oder eine persönliche Kontonummer, die Ihnen bei der Einleitung der Übertragung hilft.
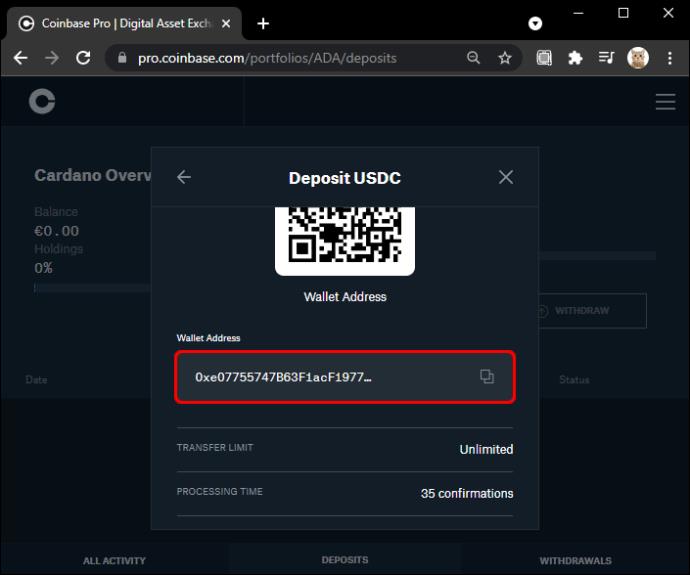
- Befolgen Sie die Anweisungen auf dem Bildschirm, um den Vorgang abzuschließen.
Sobald Sie eine Banküberweisung veranlasst haben, wird das Geld Ihrem Coinbase-Konto innerhalb von 24 Stunden gutgeschrieben. Wenn Sie den Vorgang bis 13:00 Uhr PT einleiten, wird das Geld sogar noch am selben Tag auf Ihrem Konto gutgeschrieben.
Der Nachteil ist, dass jede Überweisung 10 $ kostet.
Darüber hinaus akzeptiert Coinbase Überweisungen nur, wenn die folgenden Bedingungen erfüllt sind:
- Der Name der Banküberweisung muss mit dem Namen auf Ihrem Coinbase-Konto übereinstimmen. Das bedeutet, dass Sie keine Überweisung vom Konto einer anderen Person aus veranlassen können
- Die Überweisung muss von einem in den USA ansässigen Bankkonto erfolgen
- Die Überweisung muss von einem Konto aus initiiert werden, das bereits mit Ihrem Coinbase-Konto verknüpft ist
- Die Überweisung muss Ihren Präferenzcode oder Ihre Coinbase-Kontonummer enthalten
(b) ACH-Banküberweisung
Wenn Sie nicht bereit sind, 10 US-Dollar für die Einzahlung auf Ihr Coinbase-Konto per Banküberweisung zu zahlen, können Sie es mit einer 100 % kostenlosen ACH-Banküberweisung versuchen. Aber was ist das und wie funktioniert es?
Eine ACH-Banküberweisung (Automatic Clearing House) ist ein elektronisches System, mit dem Geld zwischen Banken bewegt wird. Im Gegensatz zu einer Überweisung nutzt eine ACH-Überweisung nicht das interne Überweisungssystem Ihrer Bank. Stattdessen fließt das Geld über eine lizenzierte, externe Clearingstelle.
- Öffnen Sie Ihren Browser und besuchen Sie die offizielle Coinbase- Website .
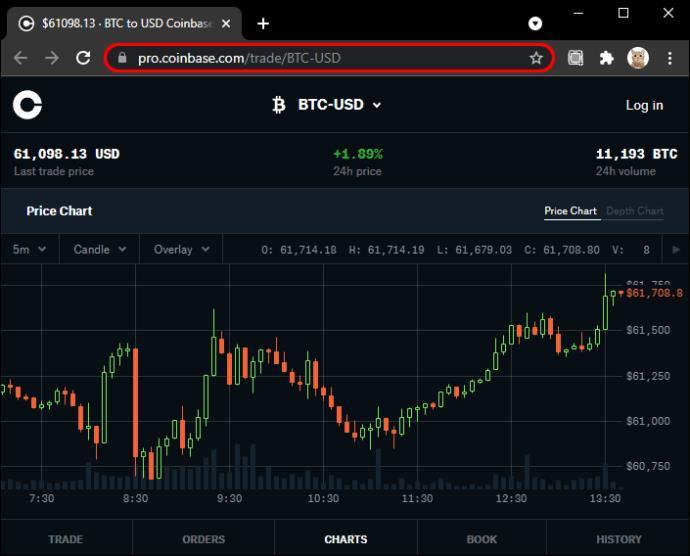
- Geben Sie Ihre Anmeldedaten ein, um sich anzumelden.
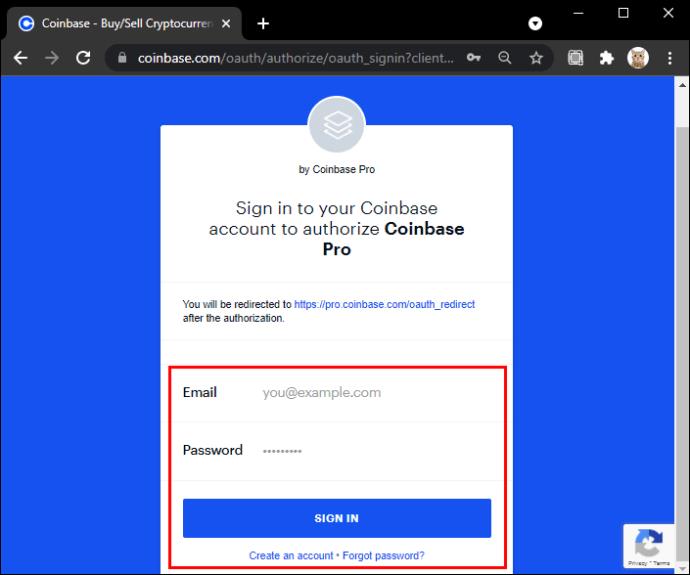
- Verknüpfen Sie Ihr Bankkonto mit Ihrem Coinbase-Konto.
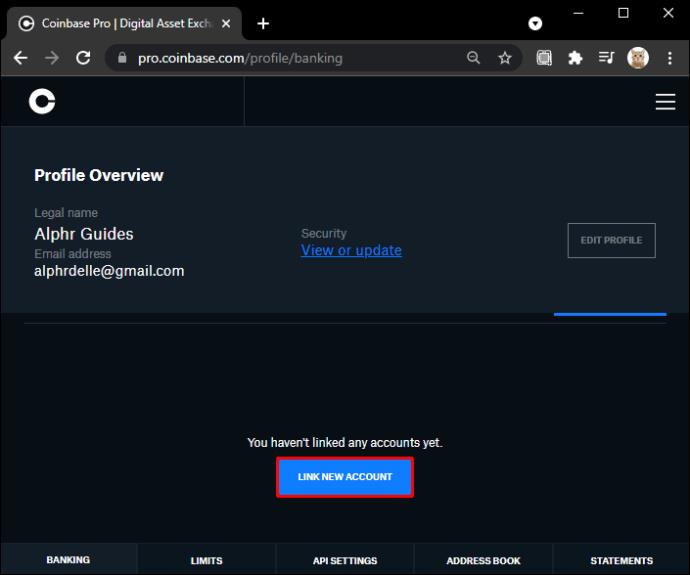
- Klicken Sie auf „Handel“, um Ihren Transaktionsverwaltungsbereich zu öffnen.
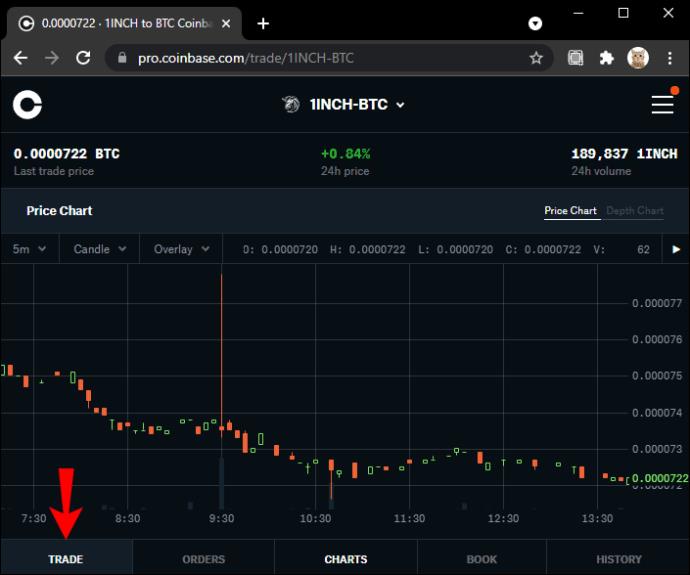
- Wählen Sie „Einzahlung“ aus dem Untermenü „Wallet-Guthaben“.
- Klicken Sie auf „Währungstyp“ und wählen Sie „USD“ aus dem Dropdown-Menü.
- Klicken Sie auf „Bankkonto“.
- Wählen Sie Ihr Bankkonto aus dem Dropdown-Menü aus. Beachten Sie, dass das Bankkonto hier nur angezeigt wird, wenn es bereits mit Ihrem Coinbase-Konto verknüpft ist.
- Geben Sie den Betrag ein, den Sie einzahlen möchten.
- Klicken Sie auf „USD einzahlen“, um den Vorgang abzuschließen.
Und das ist es. Der einzige Nachteil ist, dass ACH-Banküberweisungen drei bis fünf Tage dauern. Diese Methode funktioniert nicht, wenn Sie Geld einzahlen und am selben Tag mit dem Handel beginnen möchten.
(c) PayPal
Coinbase erlaubte Kunden zunächst, ihre Konten entweder per Banküberweisung oder ACH-Transaktion aufzuladen. Heutzutage haben Sie auch die Möglichkeit, Geld direkt von Ihrem PayPal-Konto einzuzahlen.
So funktioniert das:
- Verknüpfen Sie Ihr PayPal-Konto mit Ihrem Coinbase-Konto.
- Klicken Sie auf „Handel“. Dadurch wird Ihr Transaktionsverwaltungsbereich geöffnet.
- Klicken Sie im Untermenü „Wallet-Guthaben“ auf „Einzahlung“.
- Klicken Sie auf „Währungstyp“ und wählen Sie „USD“.
- Klicken Sie auf „PayPal“.
- Befolgen Sie die Anweisungen auf dem Bildschirm, um den Vorgang abzuschließen.
So zahlen Sie von einem iPhone aus Geld in Coinbase ein
Wenn ein iPhone das Mobilgerät Ihrer Wahl ist, können Sie damit Geld auf Ihr Coinbase-Konto einzahlen. iOS-Geräte unterstützen die folgenden Einzahlungsmethoden:
(a) Banküberweisung
So überweisen Sie Geld auf Ihr Konto:
- Öffnen Sie Ihre mobile Coinbase-App und melden Sie sich an.
- Verknüpfen Sie Ihr Bankkonto mit Ihrem Coinbase-Konto.
- Öffnen Sie die Seite „Portfolio“.
- Tippen Sie auf Ihr USD-Wallet.
- Tippen Sie auf „Bargeld hinzufügen“.
- Wählen Sie „Überweisung“ aus den verfügbaren Optionen.
- Befolgen Sie die Anweisungen auf dem Bildschirm, um den Vorgang abzuschließen.
(b) ACH-Übertragung
Die Coinbase-App für iPhones unterstützt auch den ACH-Geldtransfer. So funktioniert diese Option:
- Öffnen Sie Ihre mobile Coinbase-App und melden Sie sich an.
- Verknüpfen Sie Ihr Bankkonto mit Ihrem Coinbase-Konto.
- Tippen Sie auf „Portfolio“. Dies sollte einen neuen Abschnitt öffnen, in dem Sie Ihr Fiat-Wallet verwalten können.
- Tippen Sie auf Ihr USD-Wallet.
- Tippen Sie auf „Bargeld hinzufügen“.
- Wählen Sie „Bankkonto“ aus den verfügbaren Optionen.
- Befolgen Sie die Anweisungen auf dem Bildschirm, um den Vorgang abzuschließen.
(c) PayPal
Zur Einzahlung per PayPal:
- Öffnen Sie Ihre mobile Coinbase-App und melden Sie sich an.
- Verknüpfen Sie Ihr PayPal-Konto mit Ihrem Coinbase-Konto.
- Öffnen Sie die Seite „Portfolio“.
- Tippen Sie auf Ihr USD-Wallet.
- Tippen Sie auf „Bargeld hinzufügen“.
- Tippen Sie auf „PayPal“.
- Befolgen Sie die Anweisungen auf dem Bildschirm, um den Vorgang abzuschließen.
So zahlen Sie von einem Android-Telefon aus Geld in Coinbase ein
Wenn Sie über die spezielle Android-App ein Coinbase-Konto eröffnet haben, können Sie Ihrem Konto ganz einfach Bargeld hinzufügen, um sich auf Kryptotransaktionen vorzubereiten. Wie bei iPhones können Sie dies per Banküberweisung, ACH-Überweisung oder PayPal tun.
(a) Banküberweisung
Gehen Sie wie folgt vor, um Bargeld per Banküberweisung einzuzahlen:
- Öffnen Sie Ihre mobile Coinbase-App und geben Sie Ihre Anmeldedaten ein, um sich anzumelden. Wenn Sie die App nicht haben, können Sie sie kostenlos im Google App Store herunterladen.
- Verknüpfen Sie Ihr Bankkonto mit Ihrem Coinbase-Konto.
- Sobald Sie Ihr Bankkonto verknüpft haben, öffnen Sie die Seite „Portfolio“.
- Tippen Sie auf Ihr USD-Wallet.
- Tippen Sie auf „Bargeld hinzufügen“.
- Wählen Sie „Überweisung“ und befolgen Sie dann die Anweisungen auf dem Bildschirm, um den Vorgang abzuschließen.
(b) ACH-Übertragung
Coinbase ist auch für Android-Geräte verfügbar. Die App unterstützt den ACH-Geldtransfer, was bedeutet, dass Sie Geld innerhalb von Sekunden zwischen Ihrem Bankkonto und Coinbase überweisen können. Hier ist wie:
- Öffnen Sie Ihre mobile Coinbase-App und melden Sie sich an.
- Fügen Sie Ihr Bankkonto als Zahlungsmethode zu Ihrem Coinbase-Konto hinzu.
- Tippen Sie auf „Portfolio“.
- Tippen Sie auf „USD“.
- Tippen Sie auf „Bargeld hinzufügen“.
- Wählen Sie „Bankkonto“.
- Befolgen Sie die Anweisungen auf dem Bildschirm, um den Vorgang abzuschließen.
(c) PayPal
So fügen Sie Bargeld über PayPal hinzu:
- Öffnen Sie Ihre mobile Coinbase-App und melden Sie sich an.
- Verknüpfen Sie Ihr PayPal-Konto mit Ihrem Coinbase-Konto.
- Tippen Sie auf „Portfolio“, um Ihren Cash-Management-Bereich zu öffnen.
- Tippen Sie auf Ihr USD-Wallet.
- Tippen Sie auf „Bargeld hinzufügen“.
- Tippen Sie auf „PayPal“.
- Befolgen Sie die Anweisungen auf dem Bildschirm, um den Vorgang abzuschließen.
Wie verknüpfe ich eine Zahlungsmethode auf Coinbase?
Wie Sie vielleicht bemerkt haben, müssen Sie Ihre bevorzugte Zahlungsmethode mit Ihrem Coinbase-Konto verknüpfen, bevor Sie erfolgreich eine Einzahlung tätigen können. Für Überweisungen und ACH-Überweisungen müssen Sie Ihr Bankkonto verknüpfen, während Sie für PayPal-Einzahlungen Ihr PayPal-Konto verknüpfen müssen.
Das Gute daran ist, dass das Hinzufügen einer dieser Zahlungsmethoden unkompliziert ist.
Gehen Sie wie folgt vor, um eine Zahlungsmethode hinzuzufügen, während Sie einen PC verwenden:
- Öffnen Sie Ihren Browser und besuchen Sie die offizielle Coinbase- Website .
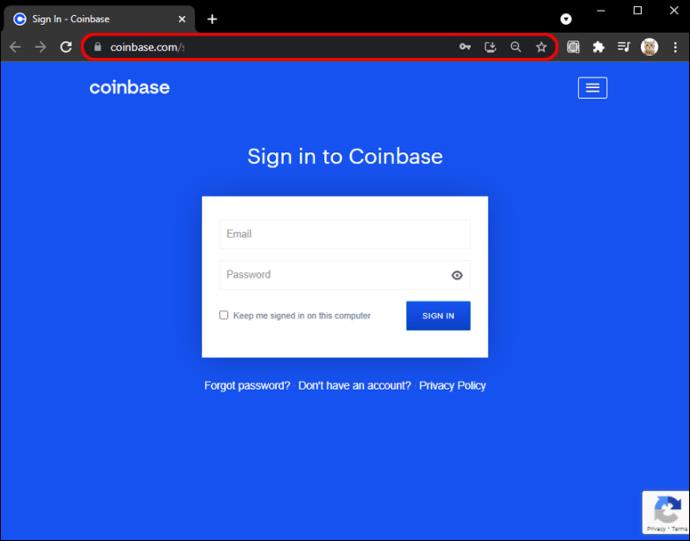
- Melden Sie sich bei Ihrem Coinbase-Konto an und klicken Sie auf „Zahlungsmethoden“.
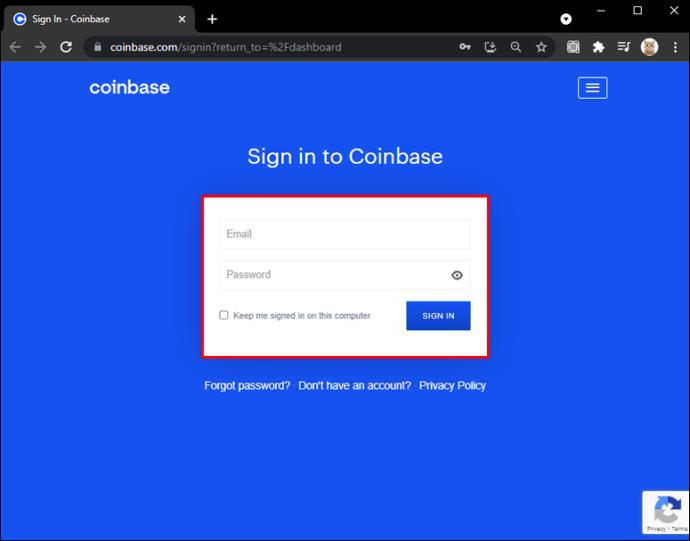
- Klicken Sie auf „Zahlungsmethode hinzufügen“.
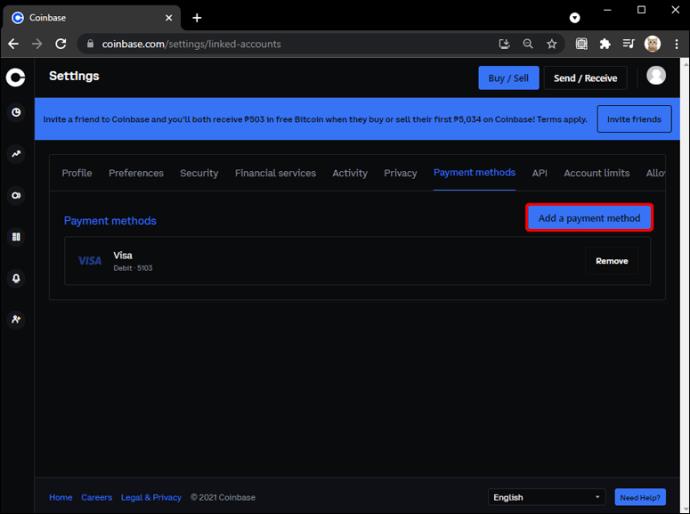
- Wählen Sie den Kontotyp aus, den Sie hinzufügen möchten, und befolgen Sie die Anweisungen auf dem Bildschirm, um den Vorgang abzuschließen.
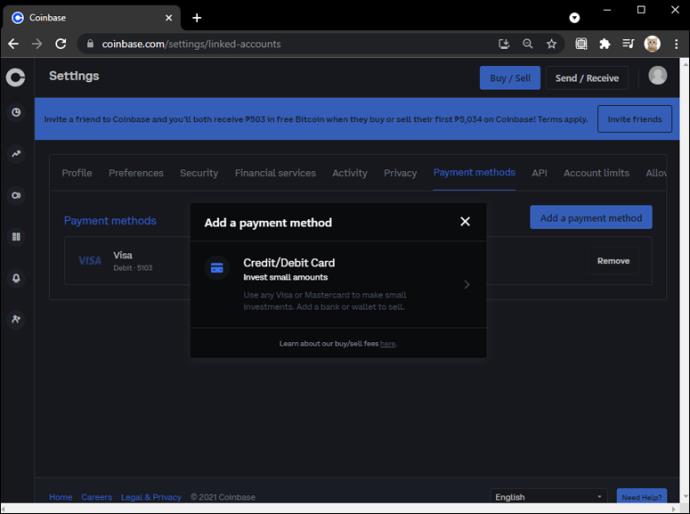
So fügen Sie eine Zahlungsmethode über die mobile Coinbase-App hinzu:
- Öffnen Sie Ihre App und navigieren Sie zu den Einstellungen. Klicken Sie dazu auf die drei horizontalen Linien in der oberen rechten Ecke.
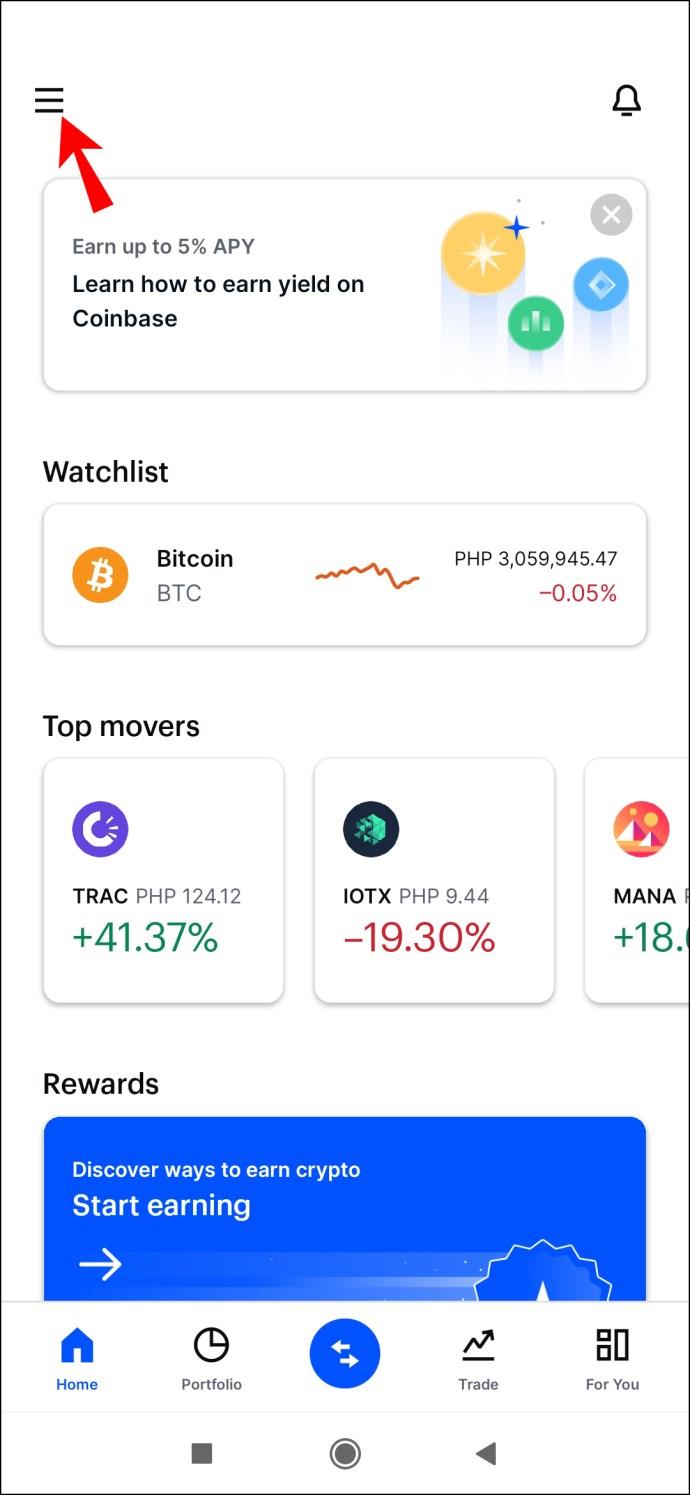
- Tippen Sie auf „Zahlungsmethoden“.
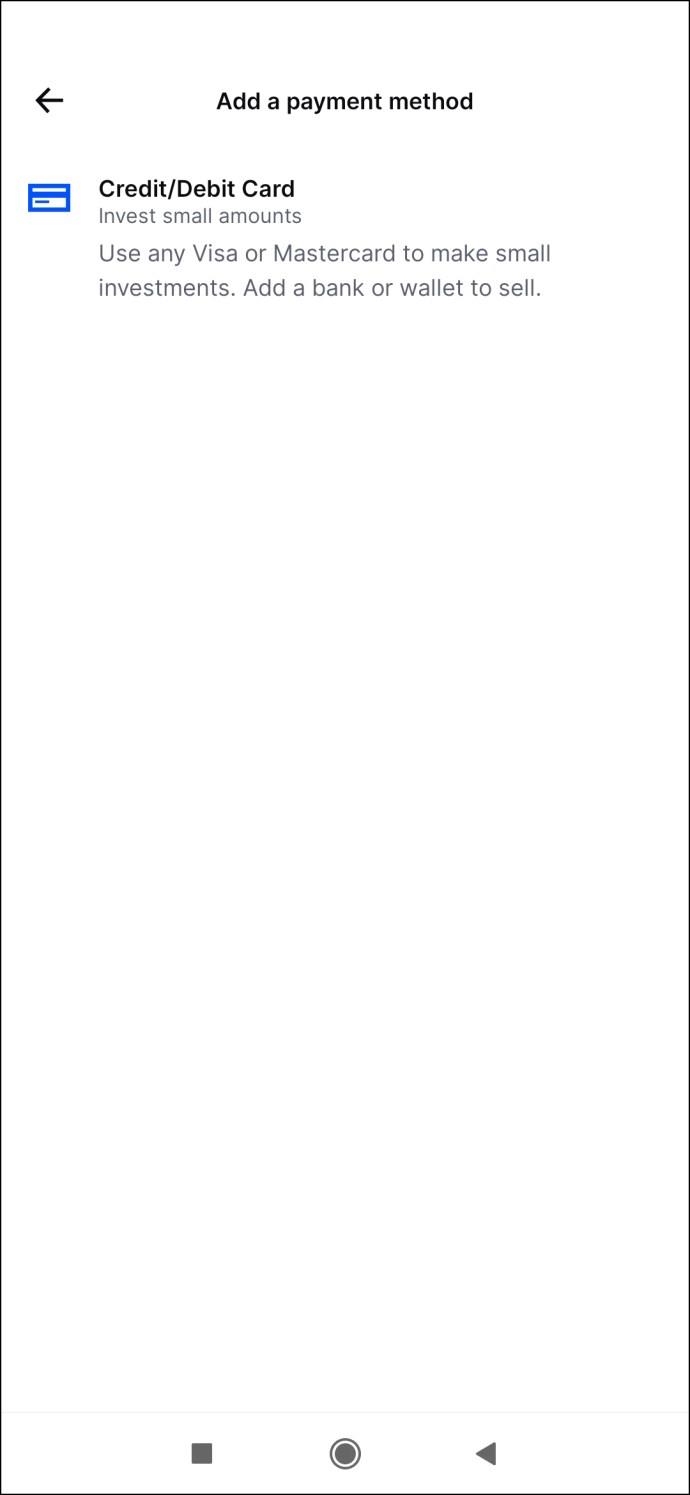
- Wählen Sie aus der Liste der verfügbaren Optionen den Kontotyp aus, den Sie verknüpfen möchten.
- Befolgen Sie die Anweisungen auf dem Bildschirm, um Ihre neue Zahlungsmethode zu bestätigen.
Zusätzliche FAQs
Gibt es eine Gebühr für die Einzahlung von Geld bei Coinbase?
Für einige Zahlungsmethoden fallen Gebühren an, für andere jedoch nicht. Wenn Sie beispielsweise Bargeld per Banküberweisung hinzufügen, fällt eine Pauschalgebühr von 20 US-Dollar an. Bei Einzahlungen per ACH-Überweisung oder PayPal fallen jedoch keine Gebühren an.
Wie lange dauert die Einzahlung auf das Coinbase-Konto?
Banküberweisungen werden innerhalb von 24 Stunden bearbeitet. Wenn Sie die Überweisung jedoch vor 13:00 Uhr PT veranlassen, wird das Geld noch am selben Tag auf Ihr Konto überwiesen.
ACH-Überweisungen dauern drei bis fünf Tage, PayPal-Einzahlungen erfolgen jedoch sofort.
Erlaubt Coinbase Einzahlungen mit Kreditkarten?
Derzeit unterstützt das Coinbase-PayPal-Überweisungssystem keine Einzahlungen auf Prepaid-Kreditkarten oder Geschäftskontokarten. Aber glücklicherweise haben Sie heutzutage auch die Möglichkeit, Geld direkt von Ihrem PayPal-Konto einzuzahlen. Allerdings muss Ihr PayPal-Konto mit Ihrem Bankkonto verknüpft sein.
Fügen Sie Bargeld hinzu und schalten Sie Bestellungen frei
Coinbase bietet eine einfache Möglichkeit, Kryptowährungen zu kaufen, zu verkaufen und zu speichern. Wenn Sie daran interessiert sind, Bitcoin, Ethereum, Litecoin oder eine andere digitale Währung auf dem heutigen Markt zu investieren oder zu handeln, müssen Sie lediglich etwas Bargeld auf Ihr Konto einzahlen und mit der Auftragserteilung beginnen.
Haben Sie ein Coinbase-Konto? Haben Sie versucht, mit einer der in diesem Artikel beschriebenen Methoden Bargeld einzuzahlen? Wir würden gerne wissen, wie alles gelaufen ist.
Teilen Sie Ihre Erfahrungen gerne im Kommentarbereich unten mit.