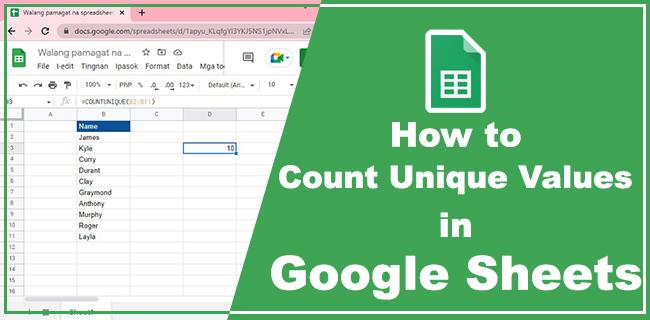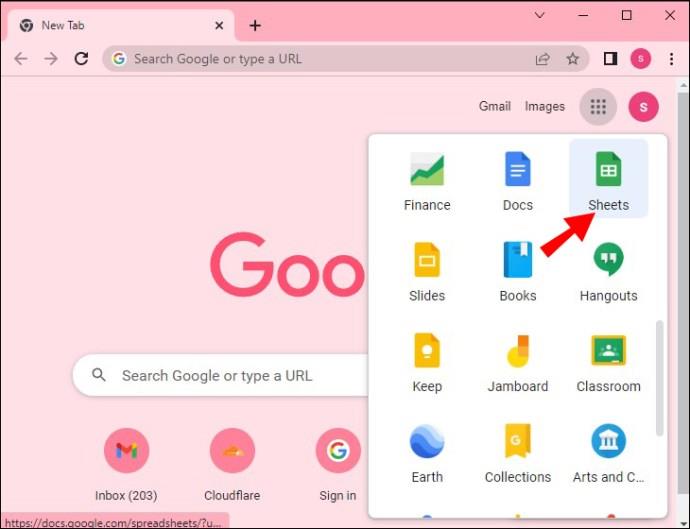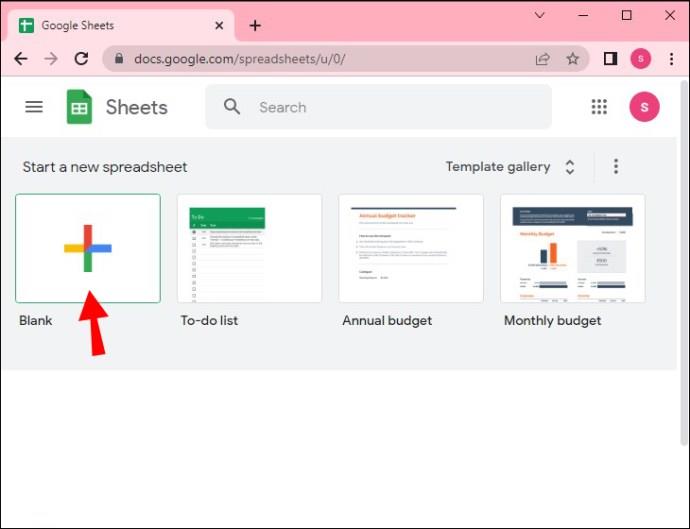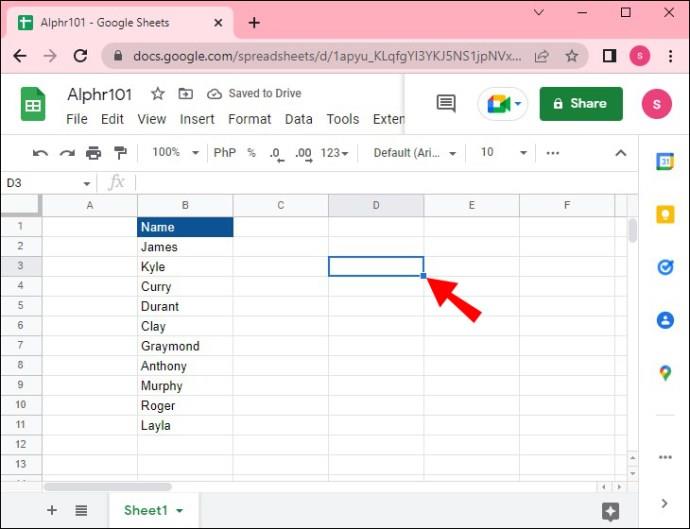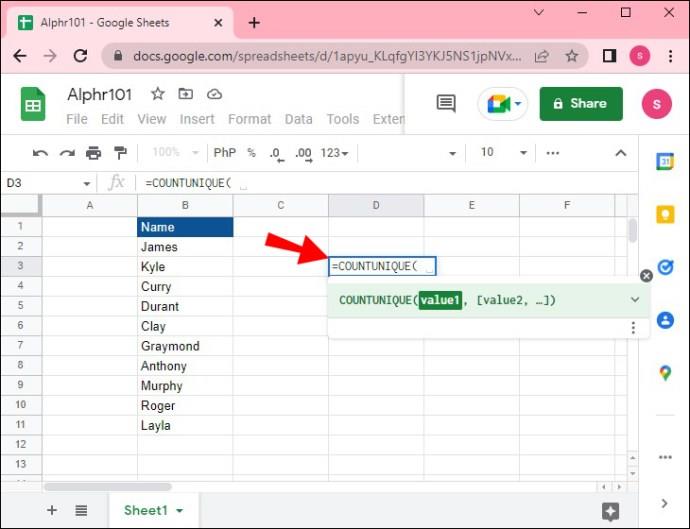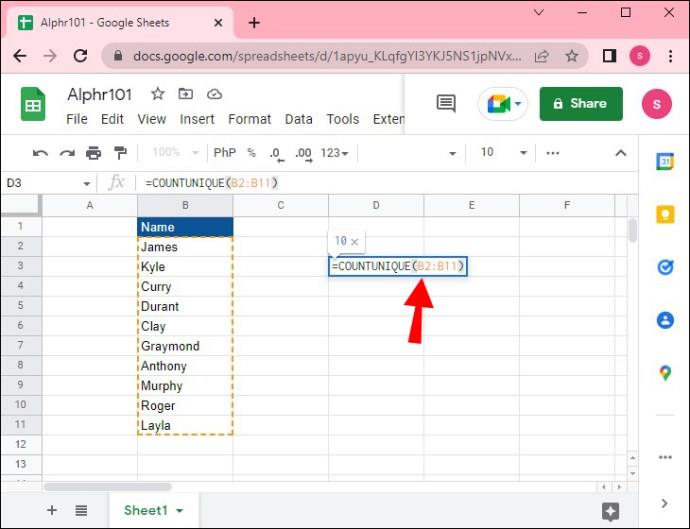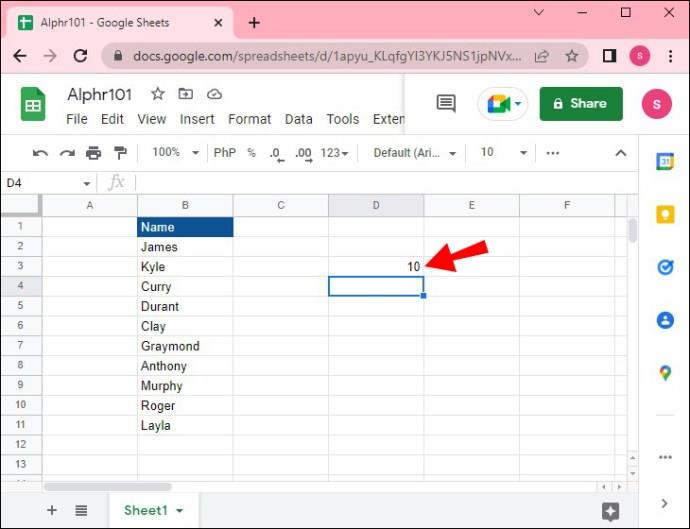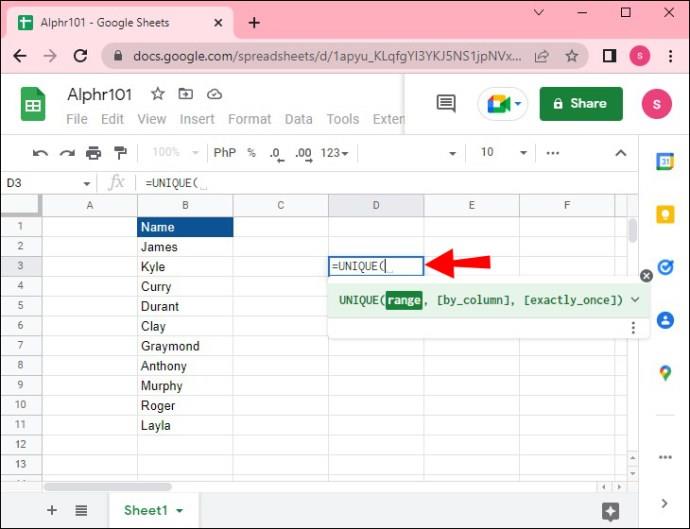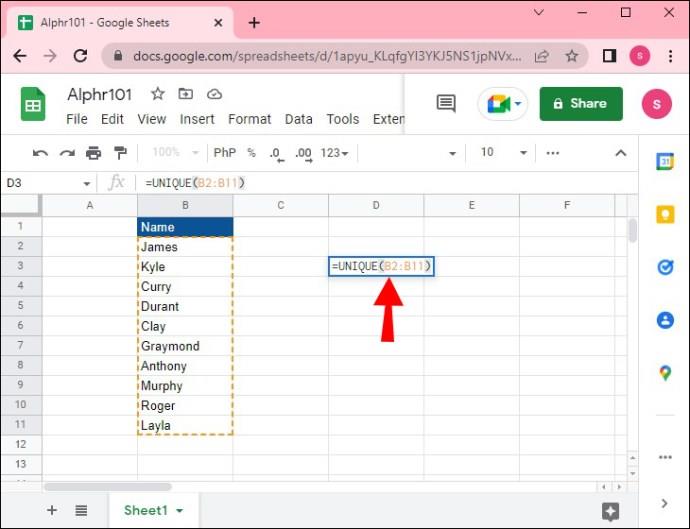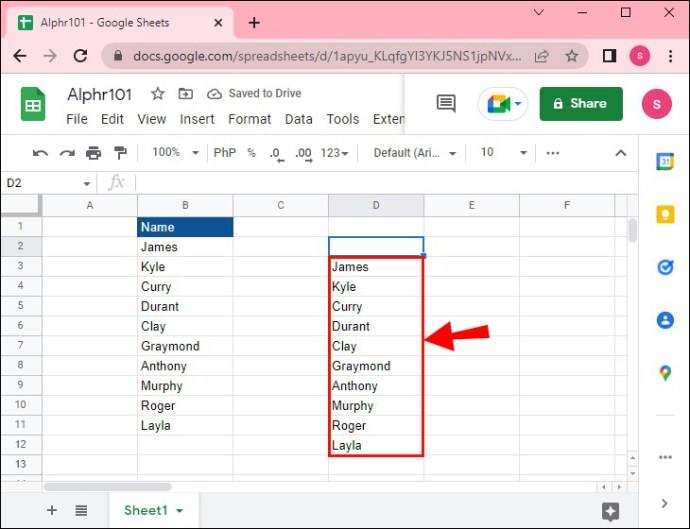Wenn Sie Google Sheets schon länger verwenden, sind Ihnen die verschiedenen Funktionen zum Zählen von Zellen möglicherweise bereits bekannt. Je nachdem, welche Art von Zellen Sie zählen möchten – leere oder nicht leere, farbige oder fette Zellen – gibt es verschiedene Funktionen, die Ihnen dabei helfen können. Aber was passiert, wenn Ihre Tabelle eindeutige Werte enthält? Hier kommt die COUNTUNIQUE-Formel ins Spiel.
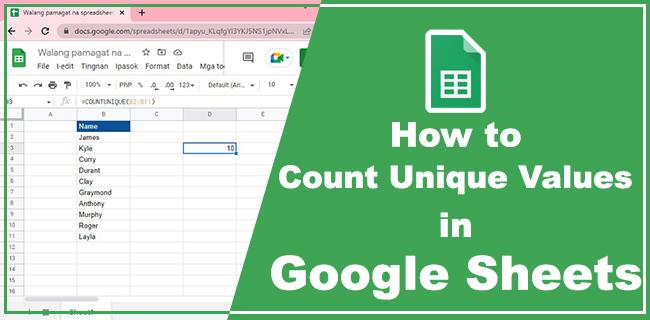
In diesem Artikel besprechen wir, wie man eindeutige Werte in Google Sheets mithilfe der COUNTUNIQUE-Formel zählt. Wir werden auch über das Zählen eindeutiger Werte in einer einzelnen Spalte sprechen.
So zählen Sie eindeutige Werte in Google Sheets
Zu wissen, wie man Zellen in Google Sheets zählt, kann aus vielen Gründen nützlich sein, insbesondere wenn Sie mit einem großen Datensatz arbeiten. Wenn Sie nur über eine kleine Datenmenge verfügen, können Sie die Anzahl bestimmter Zellen manuell zählen. Google Sheets bietet verschiedene Funktionen zum Zählen verschiedener Zelltypen in einem bestimmten Datenbereich, darunter leere Zellen, Textzellen, farbige Zellen, fett gedruckte Zellen und mehr. Diese werden COUNT-Funktionen genannt.
In einigen Fällen müssen Sie möglicherweise die Anzahl der eindeutigen Werte in Ihrer Tabelle kennen. Beispielsweise müssen Sie möglicherweise wissen, wie oft ein bestimmter Name oder ein bestimmtes Produkt in Ihrer Tabelle vorkommt. Dazu verwenden wir die COUNTUNIQUE-Funktion. Es wird verwendet, um die Anzahl der eindeutigen Werte in einem Bereich oder einer bestimmten Liste zu zählen. Genauer gesagt können Sie die COUNTUNIQUE-Formel für Datumsangaben, Zahlen, Namen, Produkte, Zellbezüge oder Zufallsdaten verwenden.
Sie können auch die COUNTUNIQUE-Formel verwenden, um zu sehen, ob Duplikate des eindeutigen Werts vorhanden sind. Dies hilft Ihnen, Fehler in Ihrer Kalkulationstabelle zu finden und macht es allgemein einfacher, den Überblick über alle Ihre Daten zu behalten.
Führen Sie die folgenden Schritte aus, um eindeutige Werte in Google Sheets zu zählen.
- Öffnen Sie Google Sheets in Ihrem bevorzugten Browser.
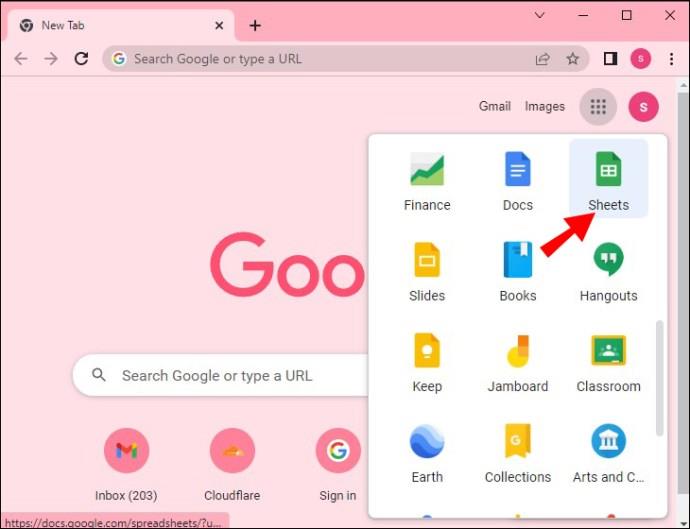
- Gehen Sie zu Ihrer Tabelle oder erstellen Sie eine neue.
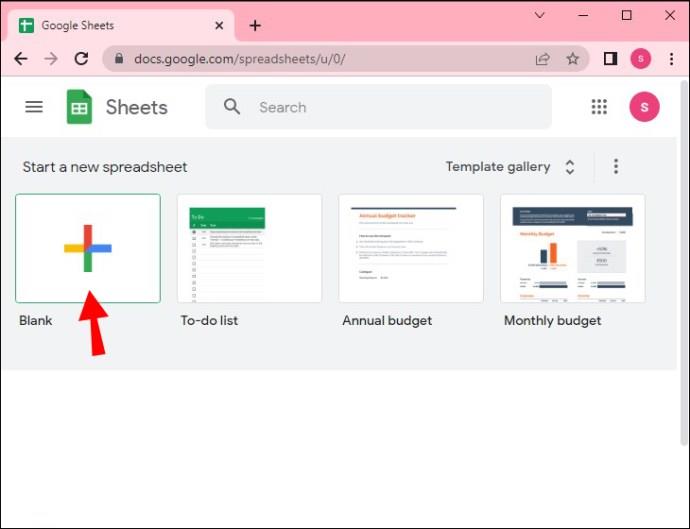
- Doppelklicken Sie auf eine zufällige leere Zelle.
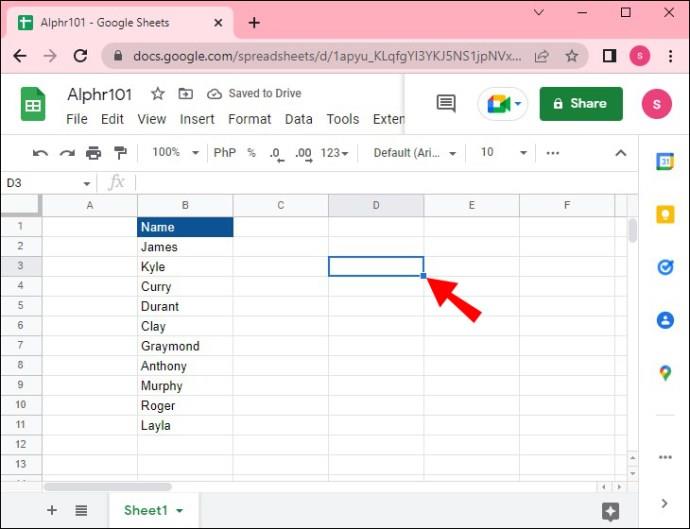
- Geben Sie „=COUNTUNIQUE“ und eine offene Klammer ein. Achten Sie darauf, alle Leerzeichen zwischen der Formel und der öffnenden Klammer zu löschen.
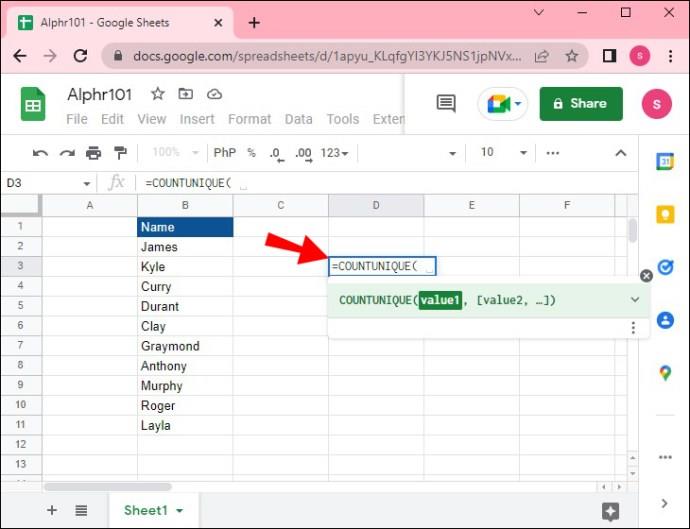
- Geben Sie den Bereich nach der Klammer ein. Beispiel: „(A2:C30).“

Hinweis: Der erste Buchstabe steht für die Startspalte und der zweite Buchstabe für die Endspalte. Die Zahlen geben an, wo die Reihen beginnen und enden.
- Schließen Sie die Klammern. Die gesamte Formel sollte so aussehen: „=COUNTUNIQUE(A2:C30)“ ohne Leerzeichen.
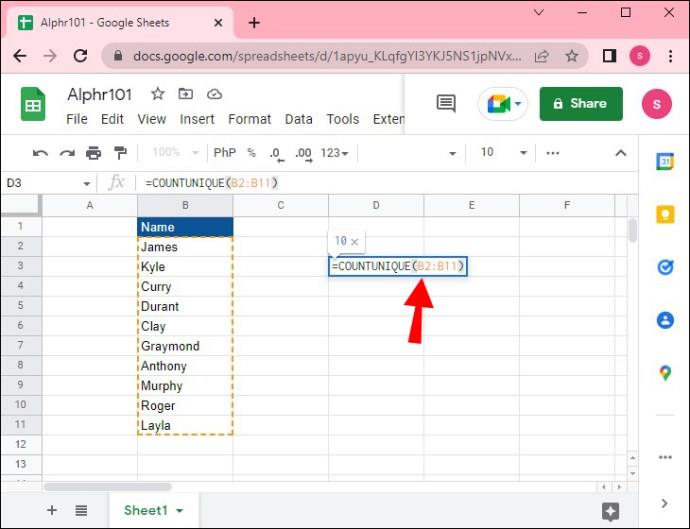
- Drücken Sie „Enter“ auf Ihrer Tastatur.
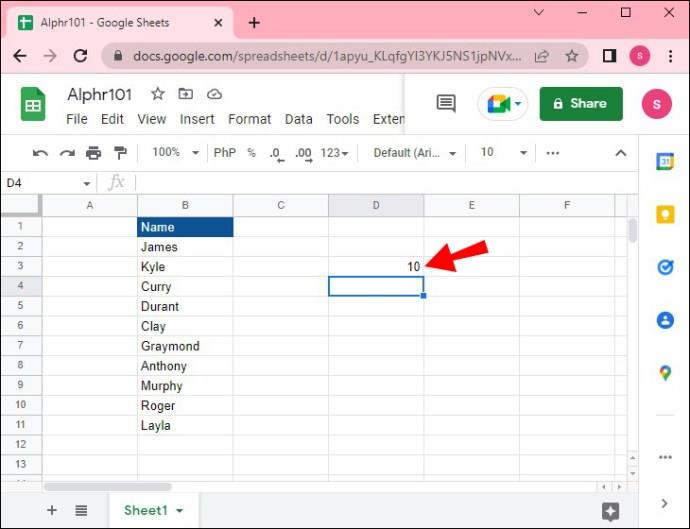
Die Anzahl der eindeutigen Werte in Ihrer Tabelle wird in der leeren Zelle angezeigt, in die Sie die Formel geschrieben haben. Wenn Sie beispielsweise die Zahl „7“ in der Zelle sehen, bedeutet dies, dass die Tabelle sieben Instanzen eindeutiger Werte enthält.
Die COUNTUNIQUE-Formel wird verwendet, um die Anzahl eindeutiger Werte innerhalb eines bestimmten Bereichs zu zählen. Aber was ist, wenn Sie die genauen eindeutigen Werte finden möchten? In diesem Fall verwenden wir die Funktion UNIQUE ohne COUNT.
Angenommen, Sie haben die Namen aller Ihrer Schüler in eine Tabelle eingetragen und möchten sehen, wie viele Schüler denselben Namen haben. Wenn Sie eine Liste verschiedener Produkte zusammengestellt haben, kann Ihnen die Funktion UNIQUE ebenfalls dabei helfen, zu erkennen, welche Produktnamen Duplikate sind.
So können Sie die UNIQUE-Funktion verwenden, um die eindeutigen Werte in Ihrer Google Sheets-Tabelle anzuzeigen.
- Gehen Sie zu Google Sheets und öffnen Sie Ihre Tabelle.
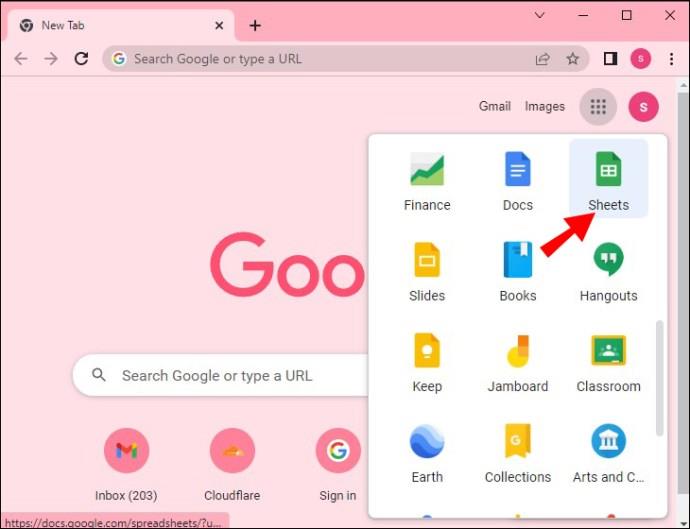
- Doppelklicken Sie irgendwo in der Tabelle auf eine leere Zelle.
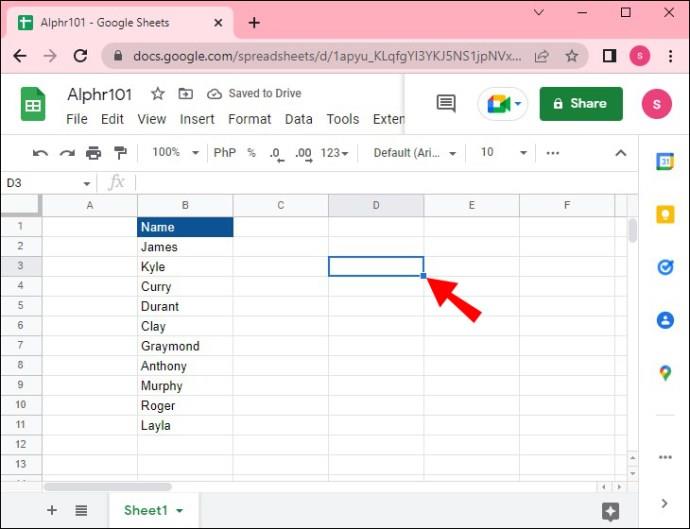
- Geben Sie die Formel „=UNIQUE“ in die leere Zelle ein.
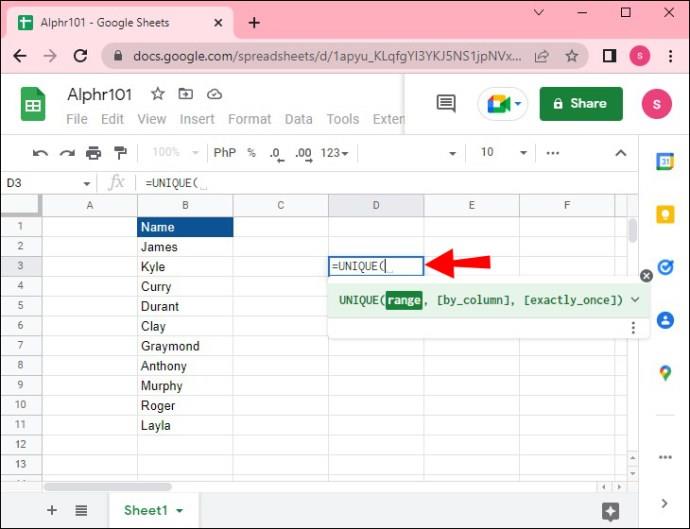
- Geben Sie den Bereich in Klammern ein. Beispiel: „=UNIQUE(A2:B39).“
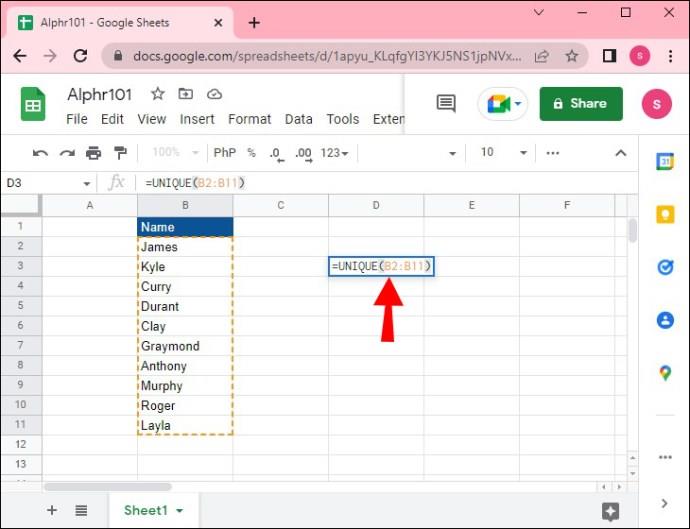
- Drücken Sie „Enter“ auf der Tastatur.
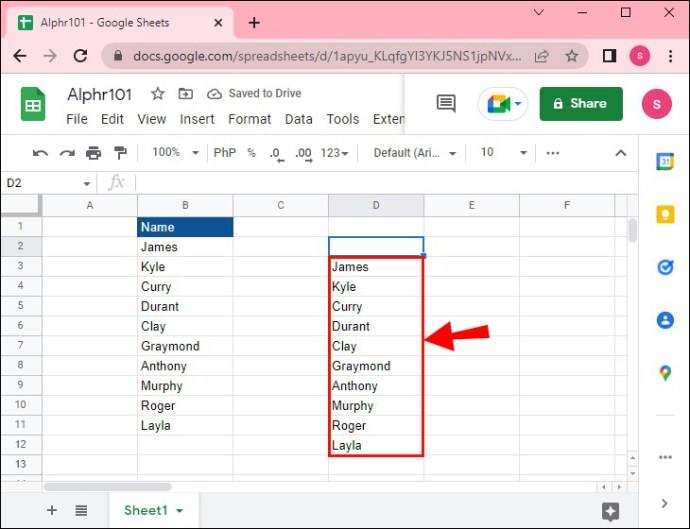
Alle eindeutigen Werte werden in Form einer Liste angezeigt. Mit dieser Formel können Sie feststellen, ob das Blatt Duplikate enthält, und diese dann entfernen, wenn dies Ihr Ziel ist.
Google Sheets zählt eindeutige Werte in der Spalte
Die Verwendung der COUNTUNIQUE-Formel zum Zählen eindeutiger Werte in einer einzelnen Spalte ist sogar noch einfacher als für einen größeren Bereich. So wird es gemacht.
- Starten Sie Google Sheets.
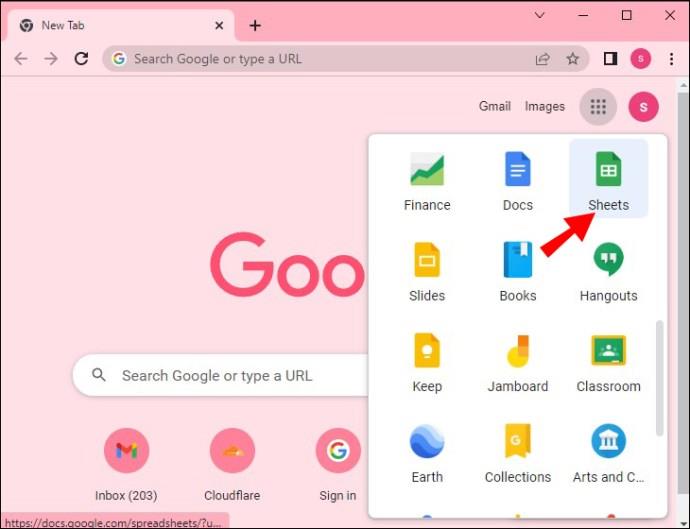
- Gehen Sie zu Ihrer Tabelle oder beginnen Sie eine von Grund auf.
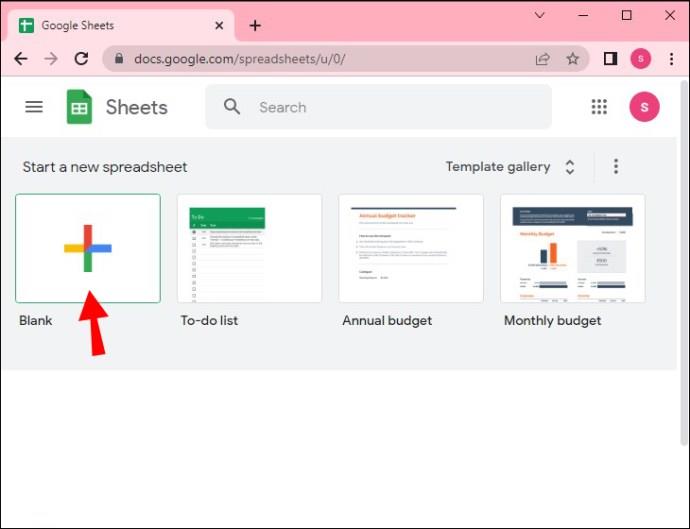
- Wählen Sie eine zufällige leere Zelle aus und doppelklicken Sie darauf.
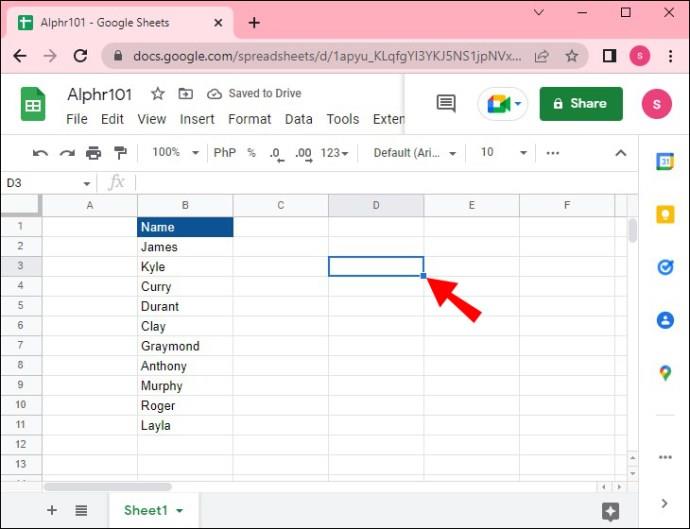
- Geben Sie „=COUNTUNIQUE“ in die leere Zelle ein.
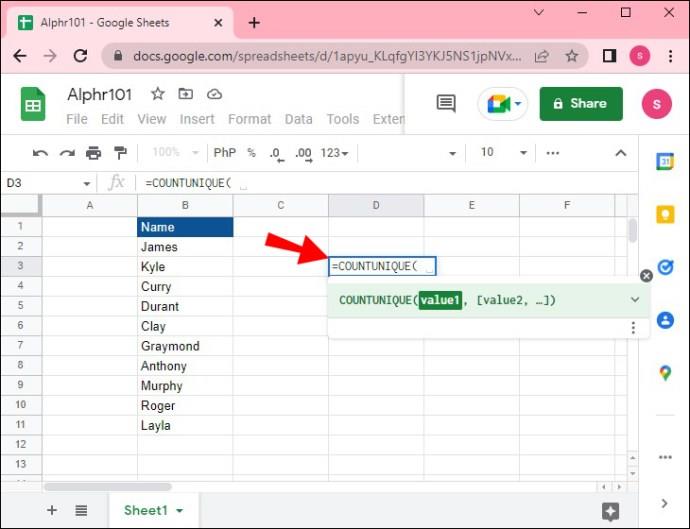
- Schreiben Sie den Bereich in Klammern. Da wir eindeutige Werte innerhalb derselben Spalte zählen, sollte es so aussehen: „(A2:A40).“

- So sollte die gesamte Formel aussehen: „=COUNTUNIQUE(A2:A40).“
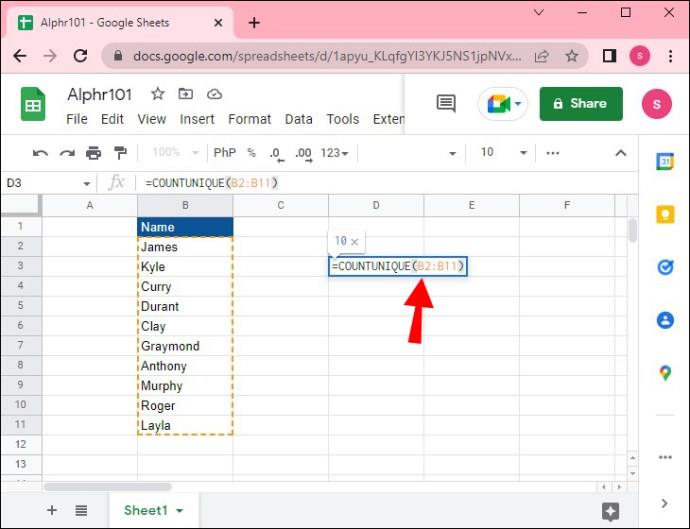
- Drücken Sie die „Enter“-Taste.
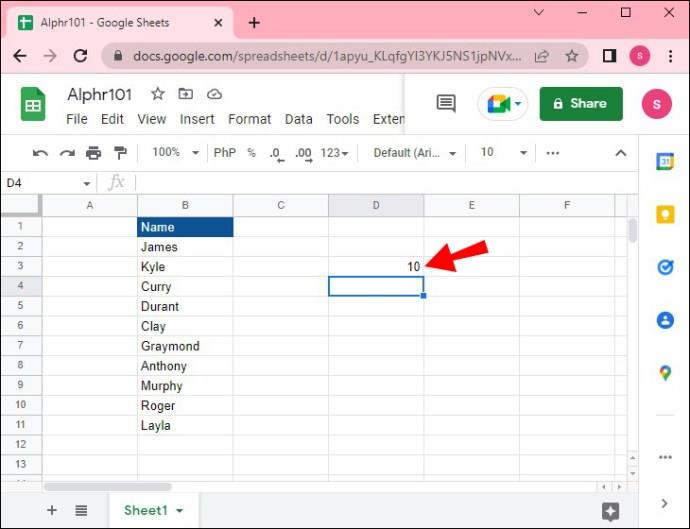
Das ist alles dazu. Die Anzahl der eindeutigen Werte wird in der Zelle angezeigt, in die Sie die Formel eingegeben haben.
Behalten Sie den Überblick über alle eindeutigen Werte in Google Sheets
Obwohl die Verwendung von Funktionen zum Zählen von Werten in Google Sheets zunächst verwirrend erscheinen mag, werden Sie den Dreh im Handumdrehen verstehen. Die COUNTUNIQUE-Formel ist sehr nützlich zum Zählen eindeutiger Werte in einem ausgewählten Datenbereich und kann Ihnen sogar dabei helfen, Duplikate zu finden.
Haben Sie jemals die COUNTUNIQUE-Funktion verwendet, um eindeutige Werte in Google Sheets zu zählen? Haben Sie die Anweisungen in diesem Handbuch oder eine andere Methode verwendet? Erzählen Sie uns im Kommentarbereich unten von Ihren Erfahrungen mit den Google Sheets-Funktionen.