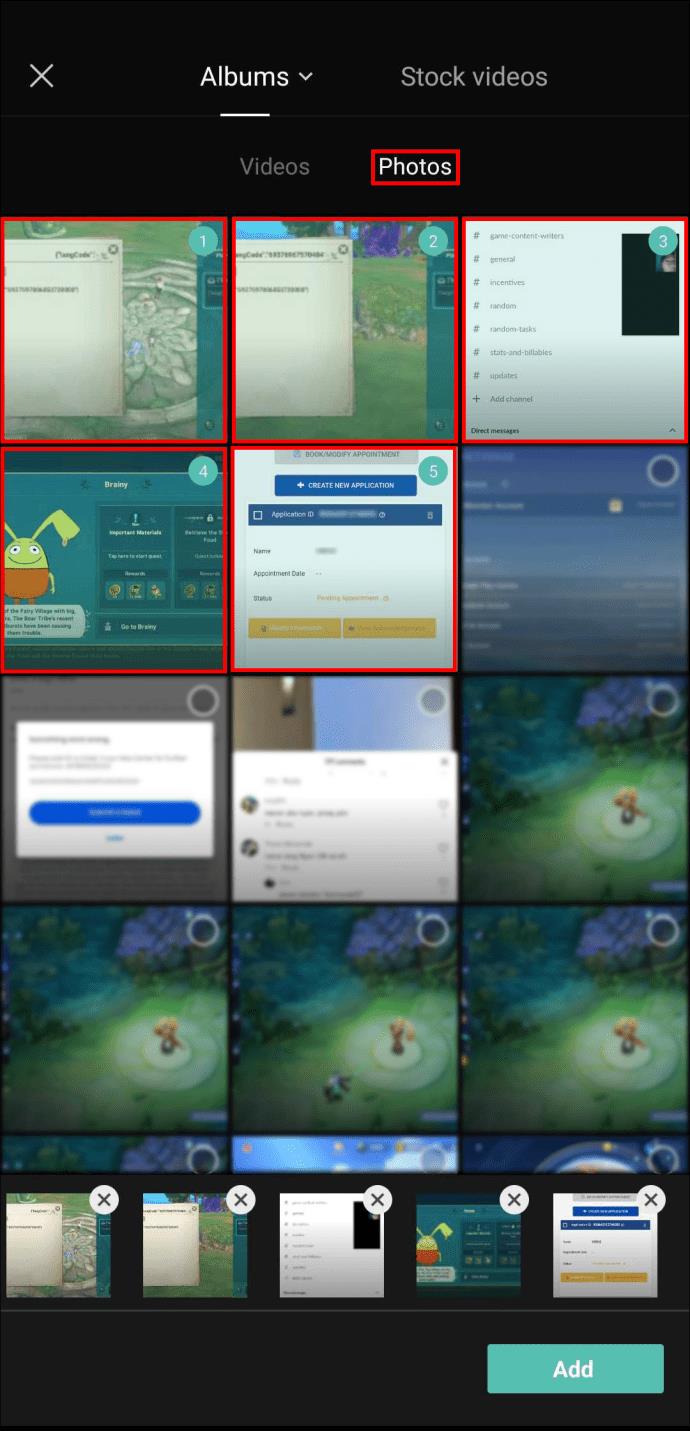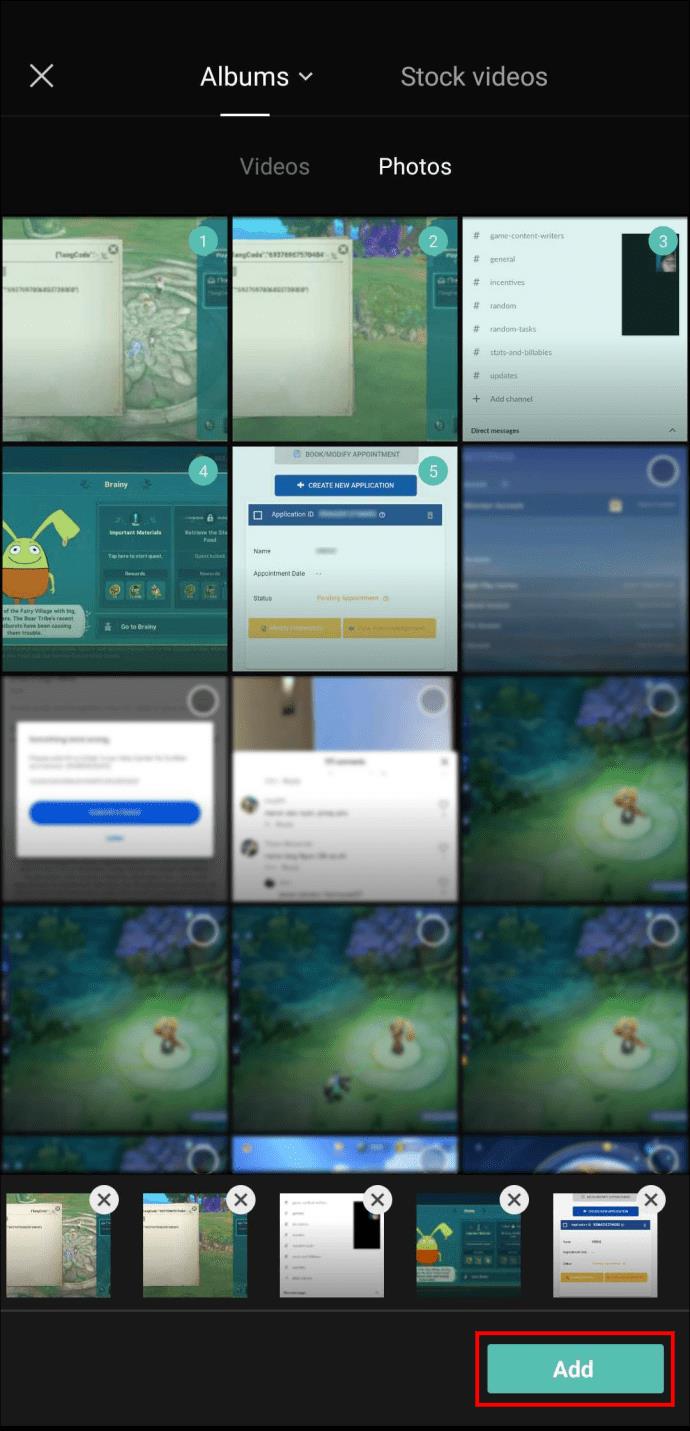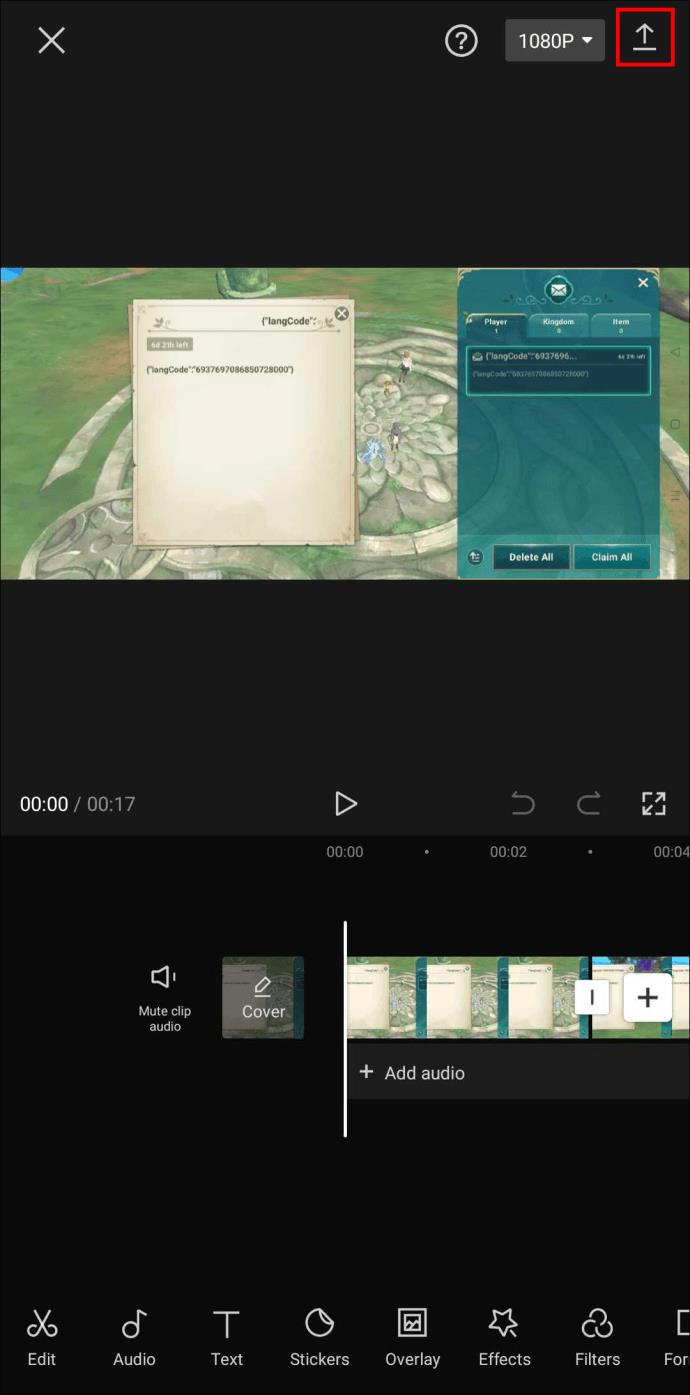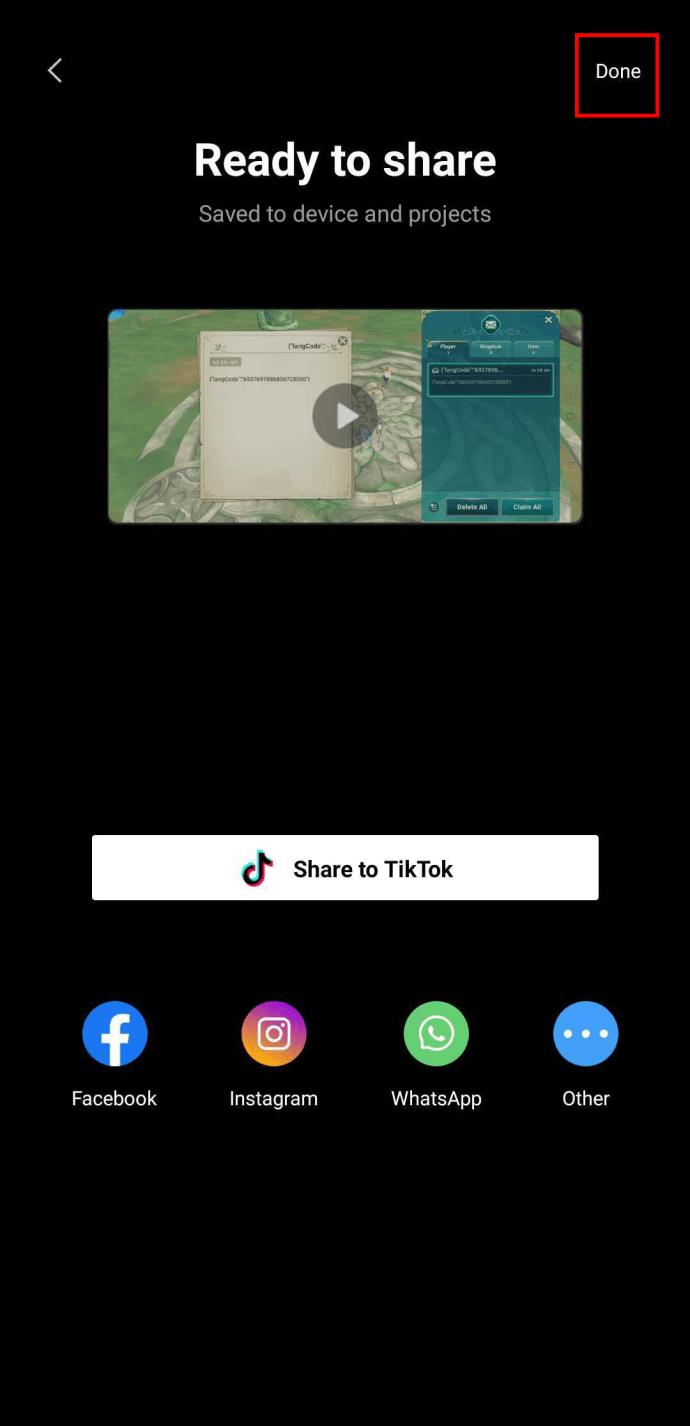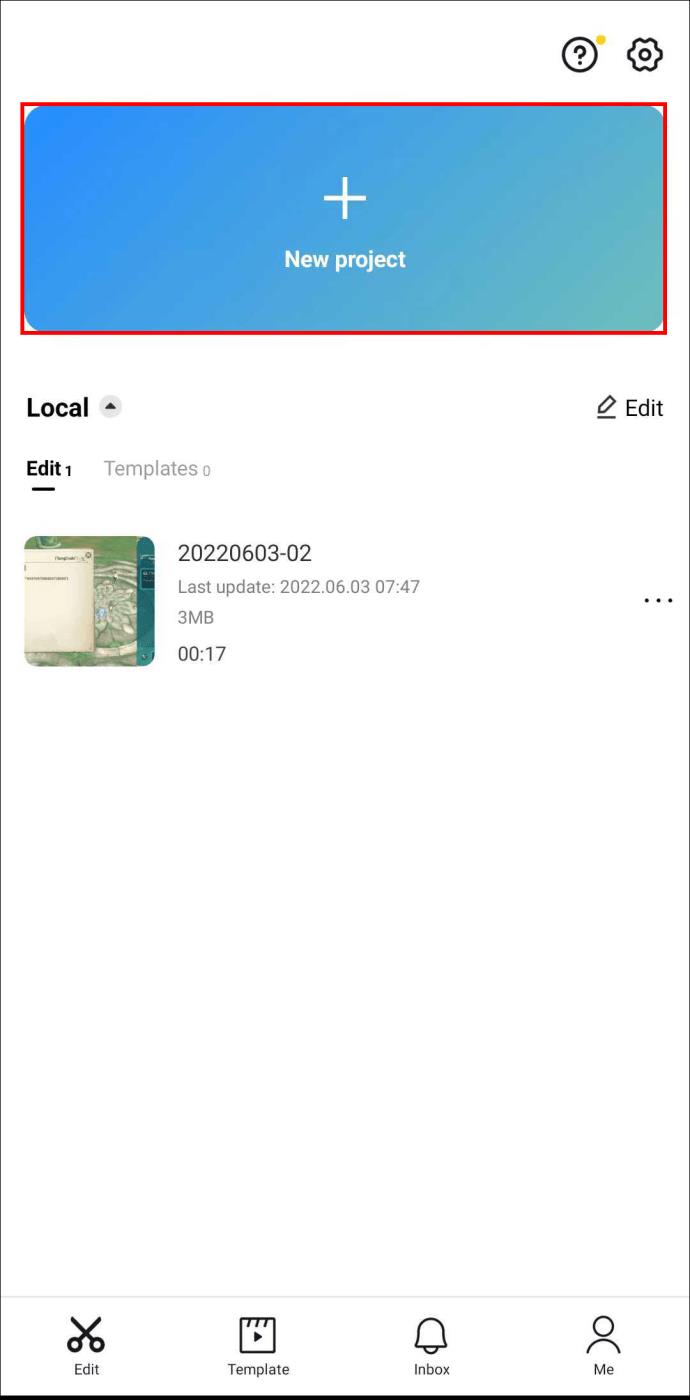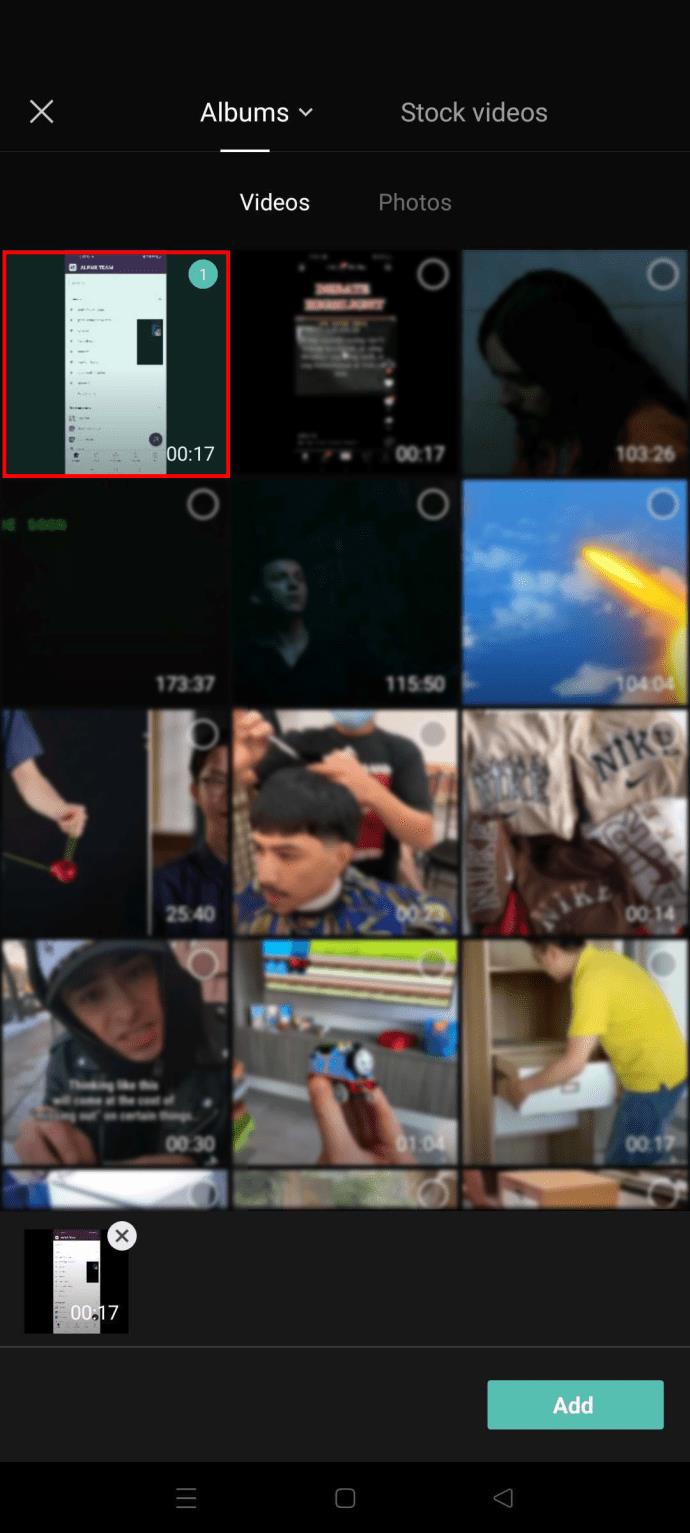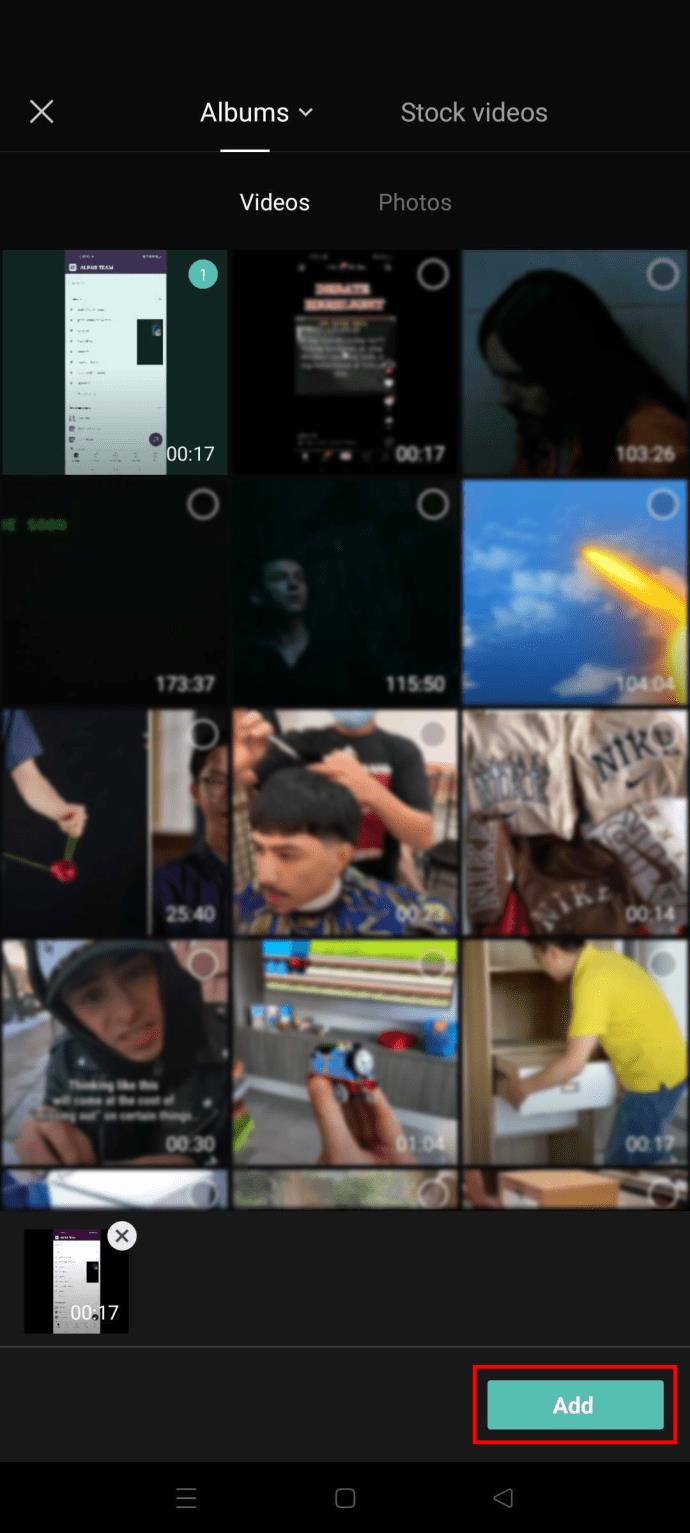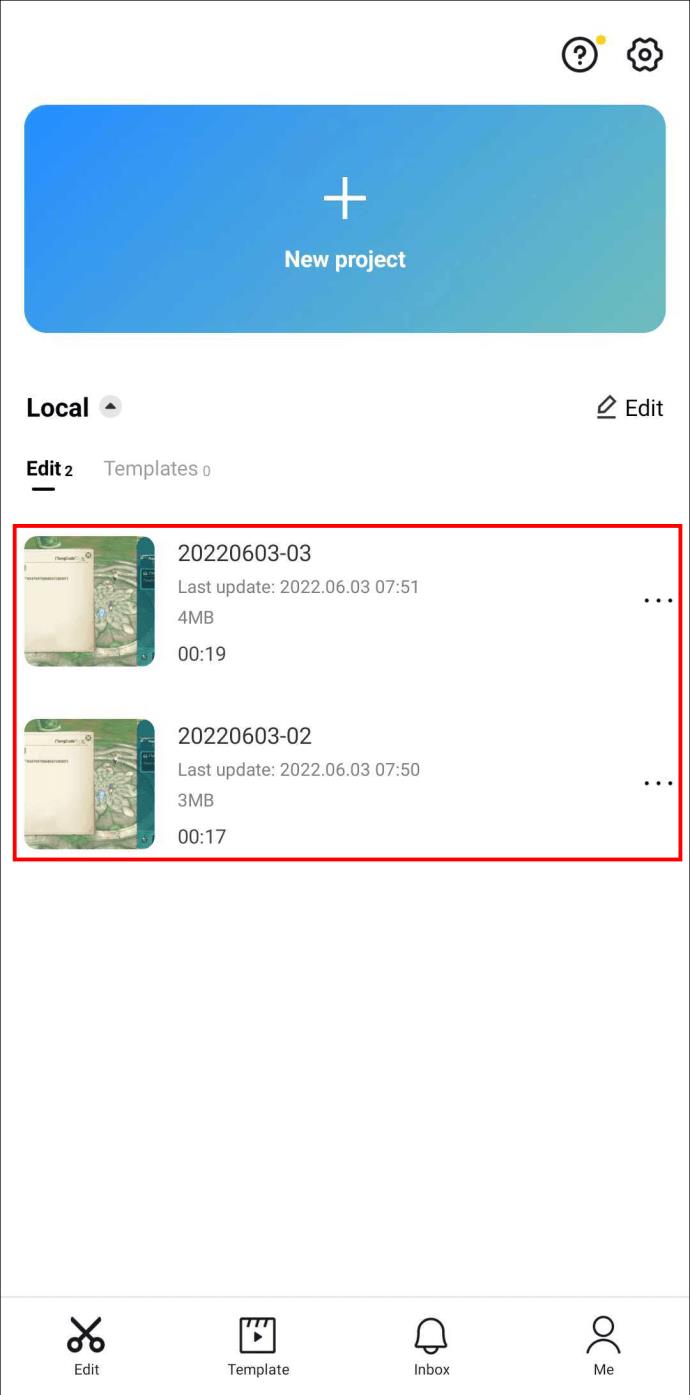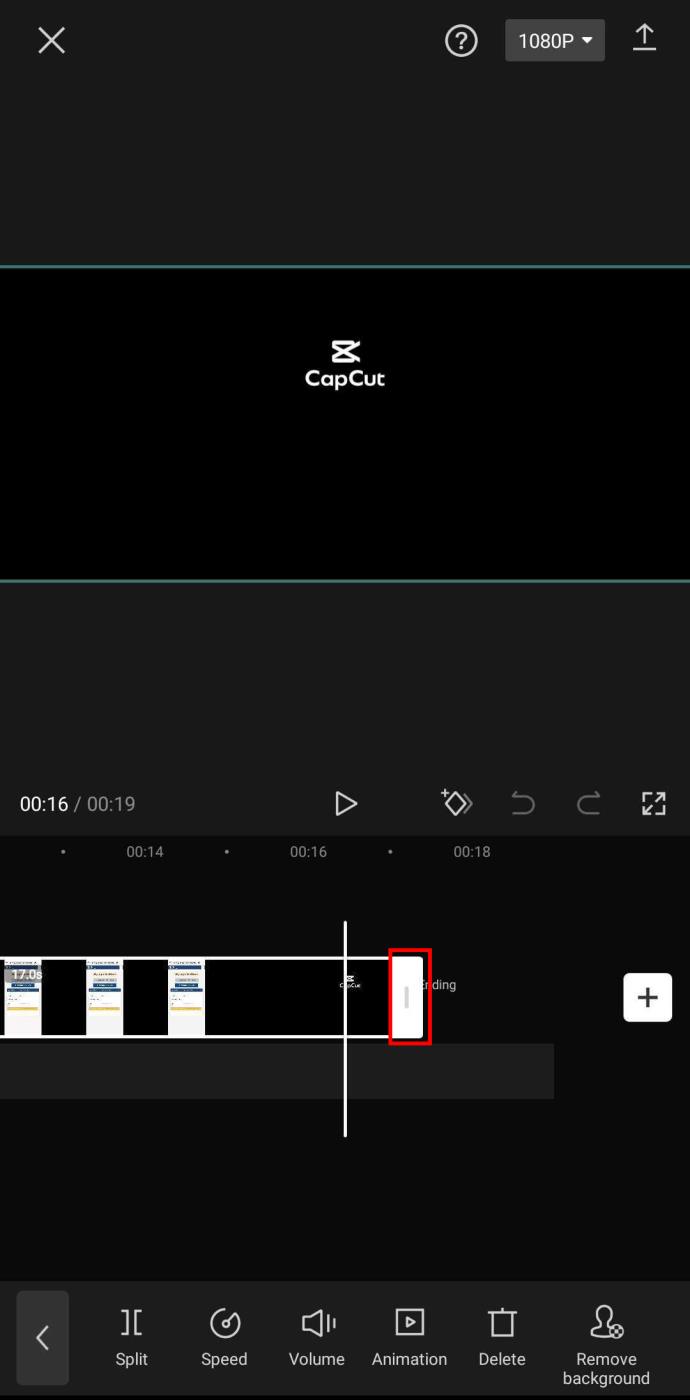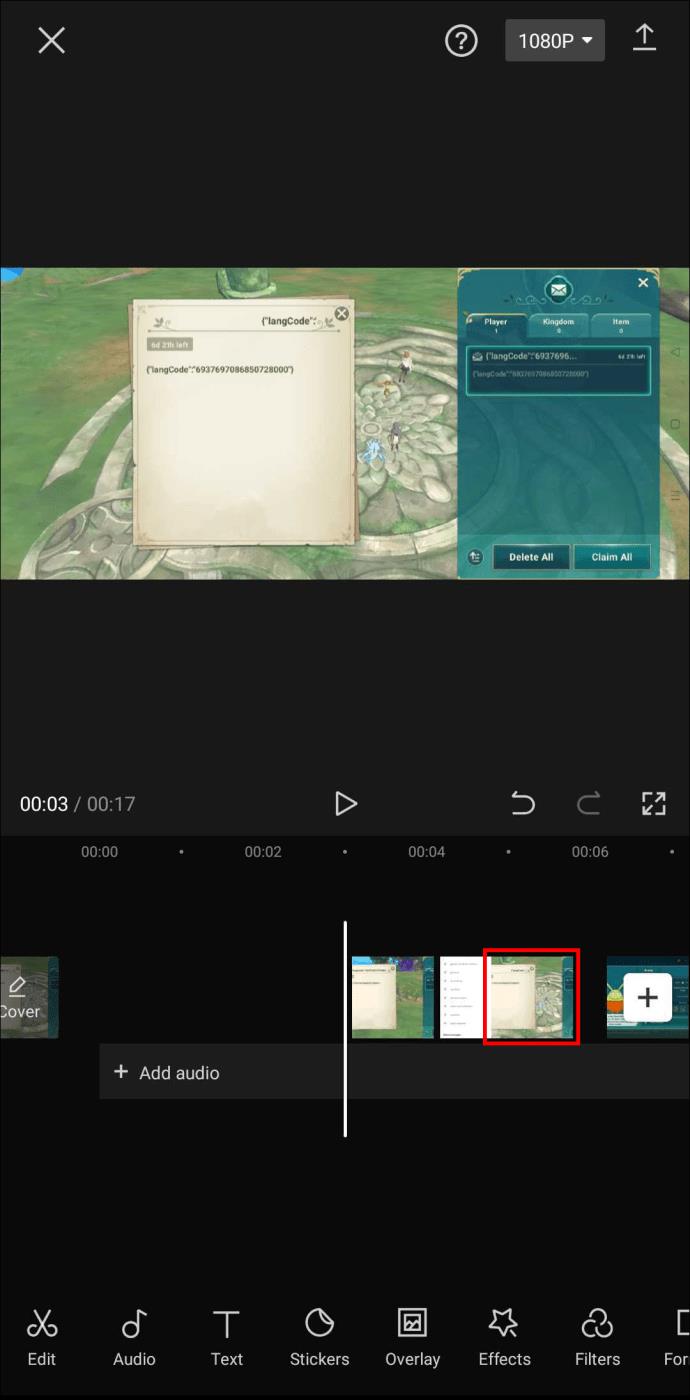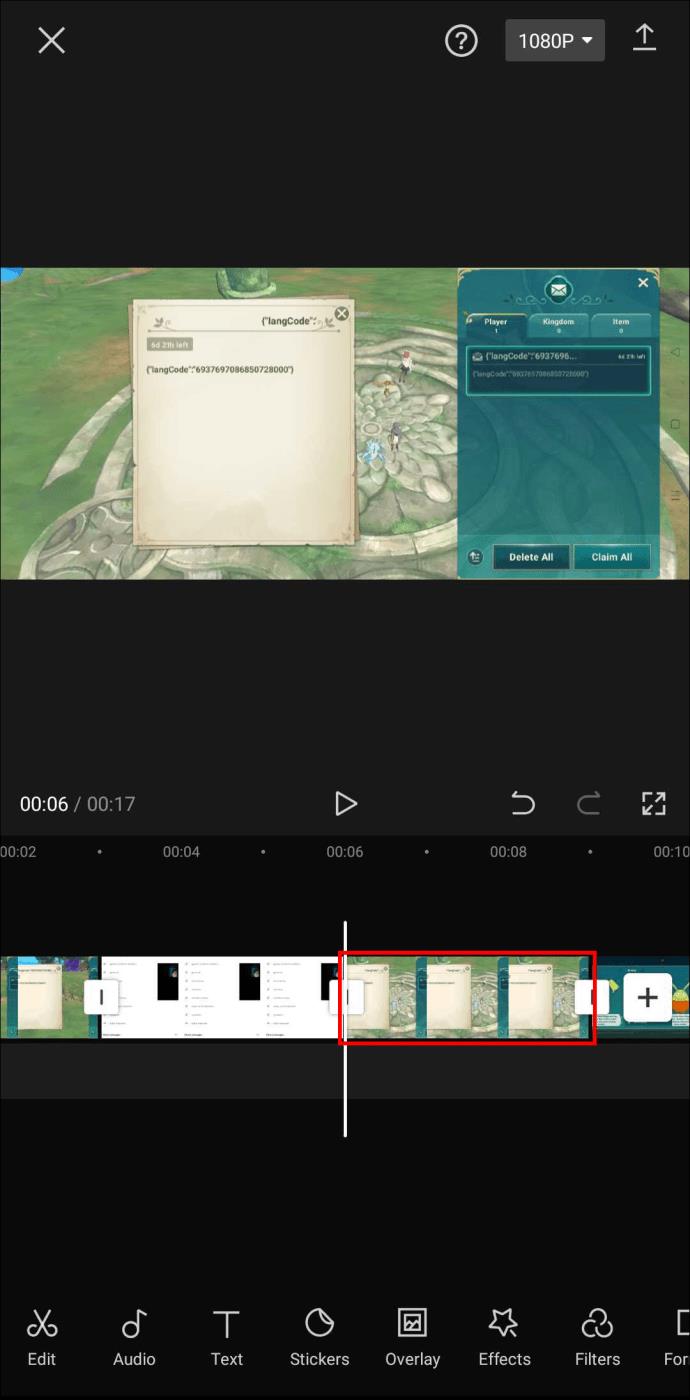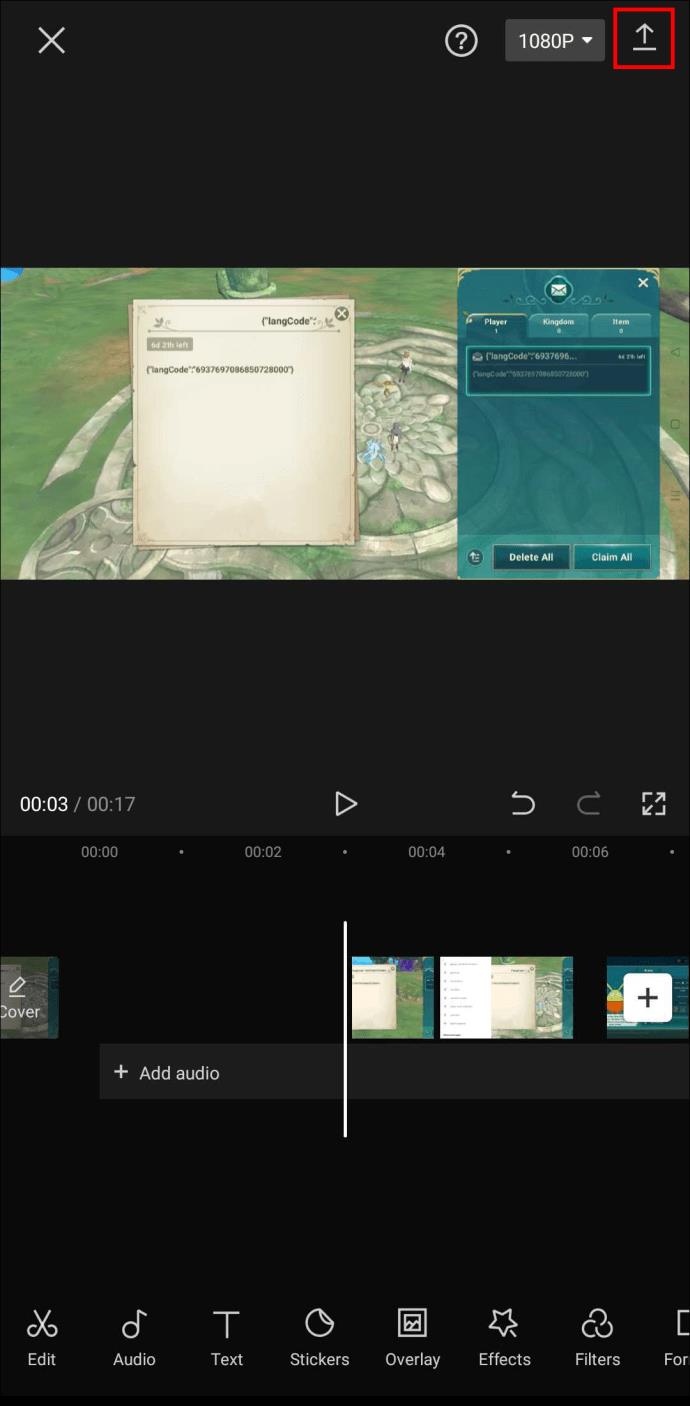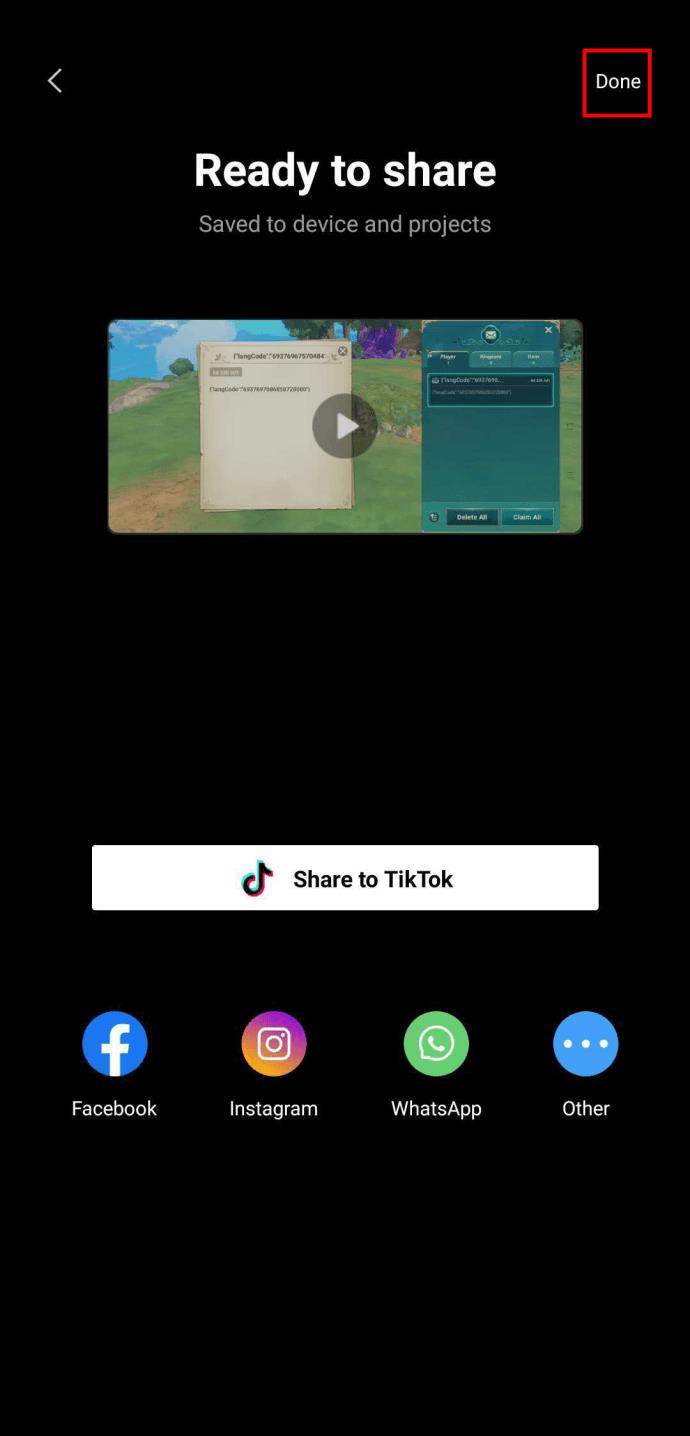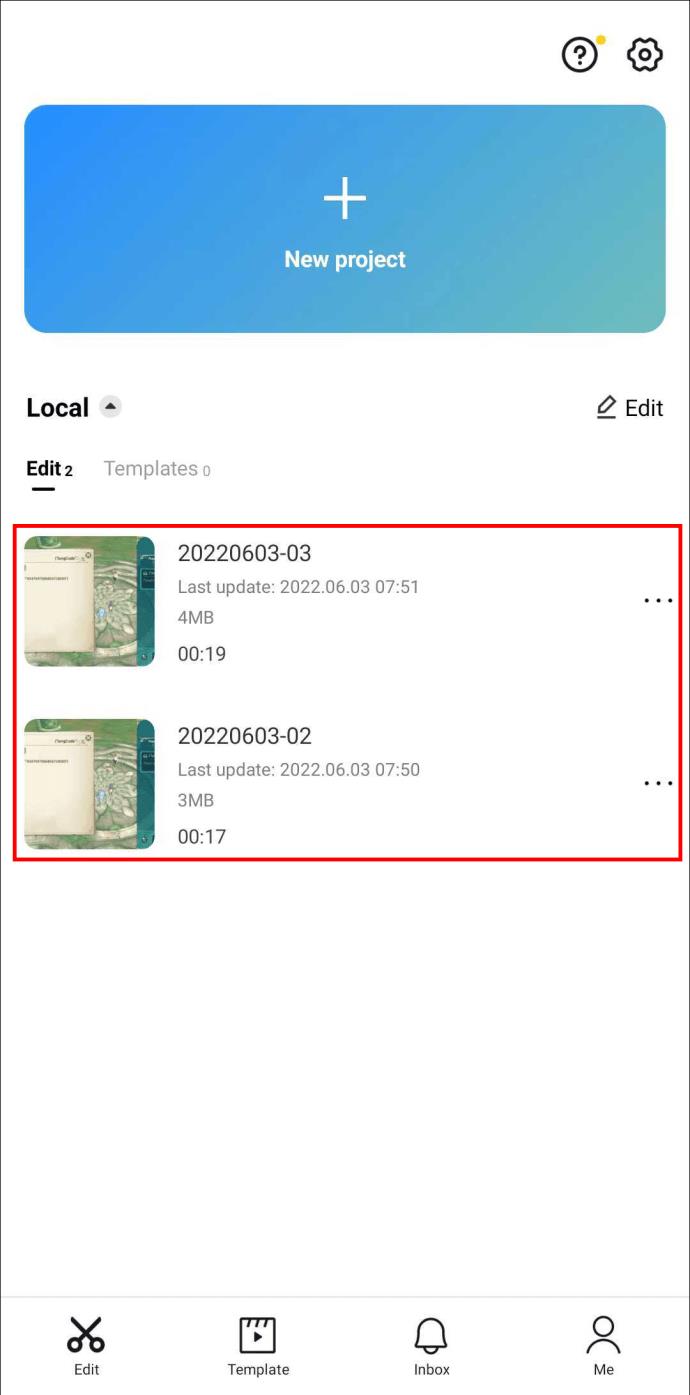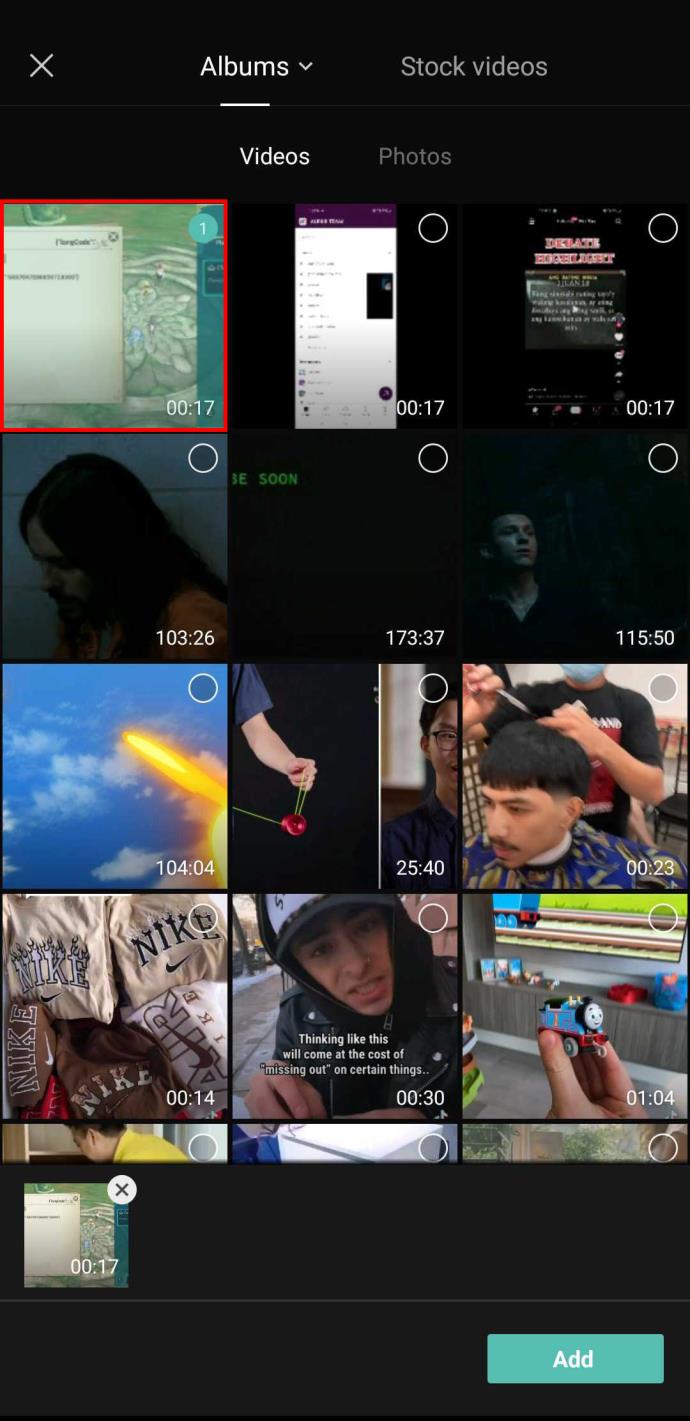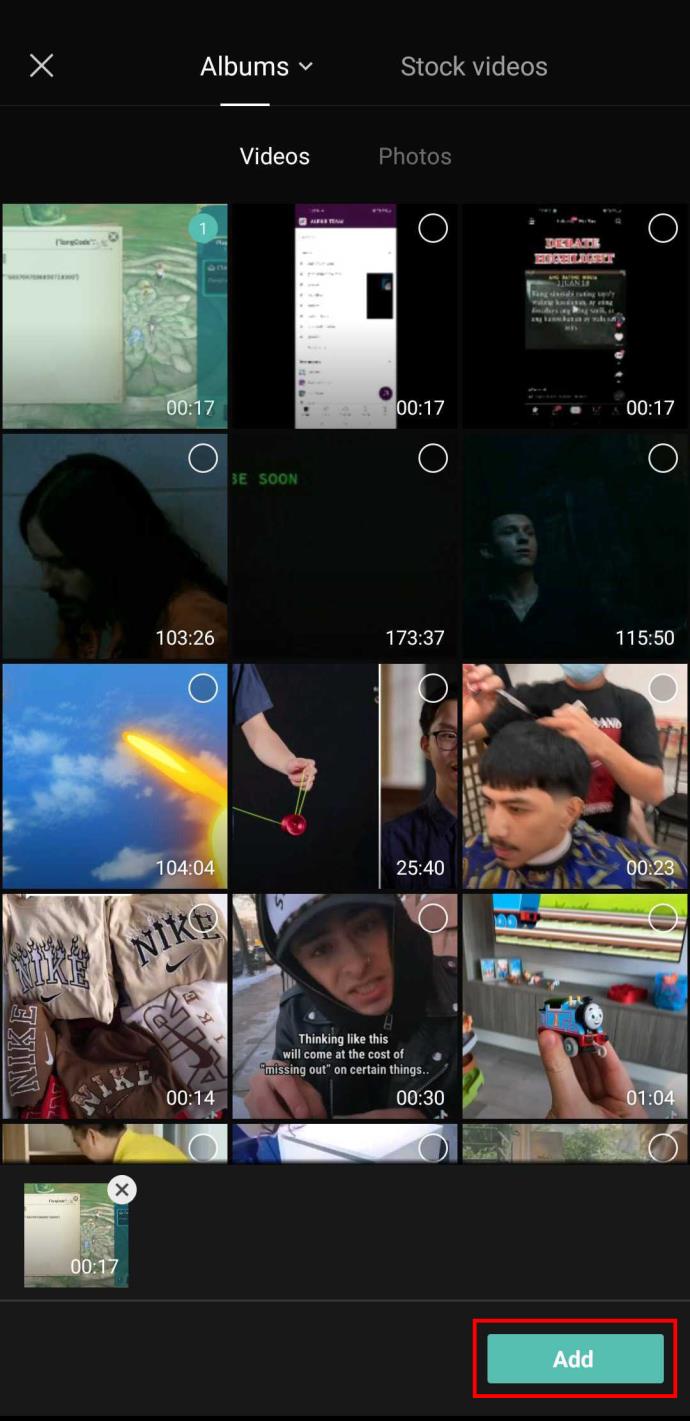Obwohl CapCut von der Muttergesellschaft von TikTok entwickelt wurde, bietet es weitaus mehr Kontrolle über ein Video als TikTok. Mit den hervorragenden Bearbeitungstools von CapCut können Sie dynamische Filme auf Ihrem Smartphone erstellen, die Sie auf jeder Plattform veröffentlichen können.

Obwohl CapCut eine Vielzahl von Funktionen bietet, fehlt eine davon merklich. Benutzer können nämlich nicht alle Clips oder Fotos auf der Bearbeitungszeitleiste auswählen.
Wenn Sie nach einer Möglichkeit gesucht haben, dies zu tun, lesen Sie weiter, denn wir zeigen Ihnen, was Sie alternativ tun können.
So wählen Sie alle Fotos in CapCut aus
Angenommen, Sie bevorzugen einen einfacheren Videostil oder verfolgen die neueste TikTok-Foto-Challenge. In diesem Fall können Sie die CapCut-App verwenden, um Fotos aneinanderzureihen. Fügen Sie etwas Text, Übergänge und Musik hinzu, und schon haben Sie ein tolles TikTok.
Wenn Sie alle Fotos in Ihre Bearbeitungszeitleiste importieren, möchten Sie möglicherweise allen dieselben Details hinzufügen, anstatt sie einzeln zu bearbeiten. Leider ist es derzeit nicht möglich, alle Fotos auf einmal auszuwählen. Alternativ können Sie Ihre Collage exportieren und dann ein neues Projekt damit starten.
Vergessen Sie nicht, Ihre Fotos vor dem Exportieren in der Reihenfolge neu anzuordnen, in der sie im endgültigen Video erscheinen sollen. So können Sie das tun:
- Tippen und halten Sie das Foto, das Sie verschieben möchten.
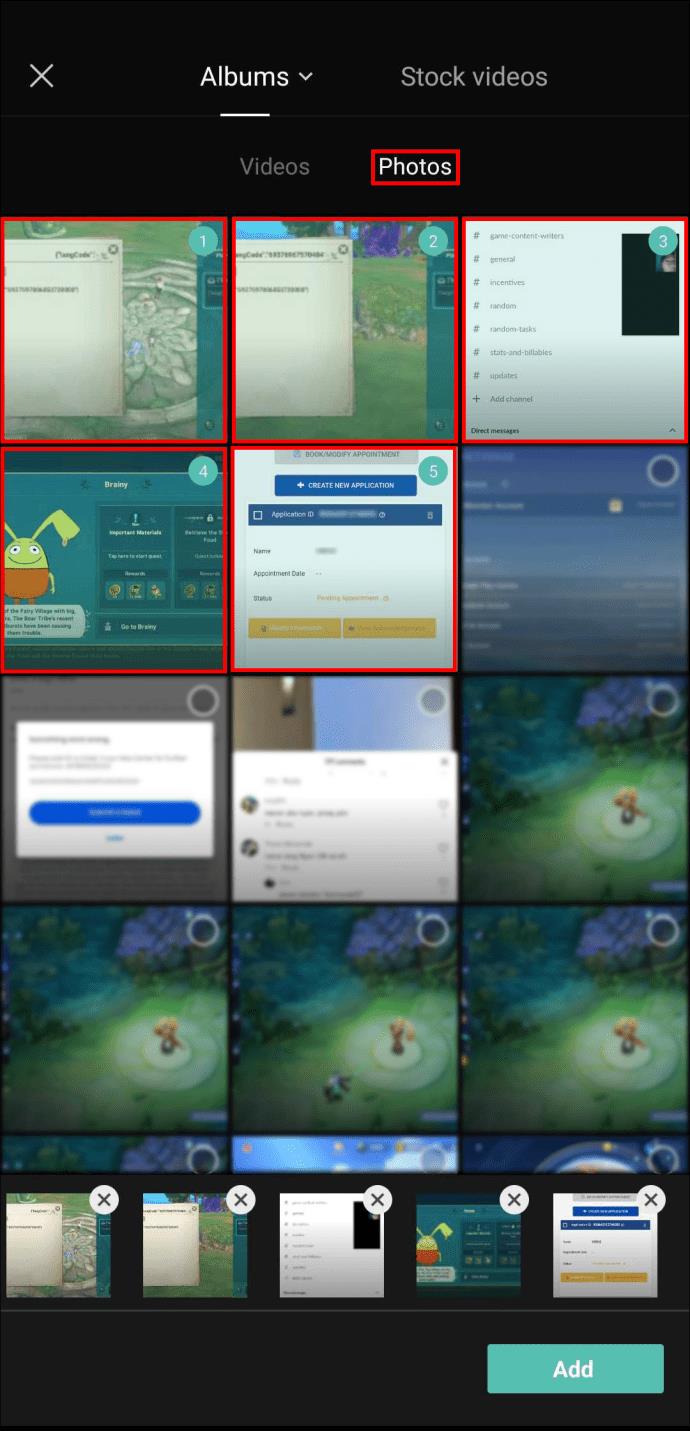
- Klicken Sie auf „Hinzufügen“. in der unteren rechten Ecke.
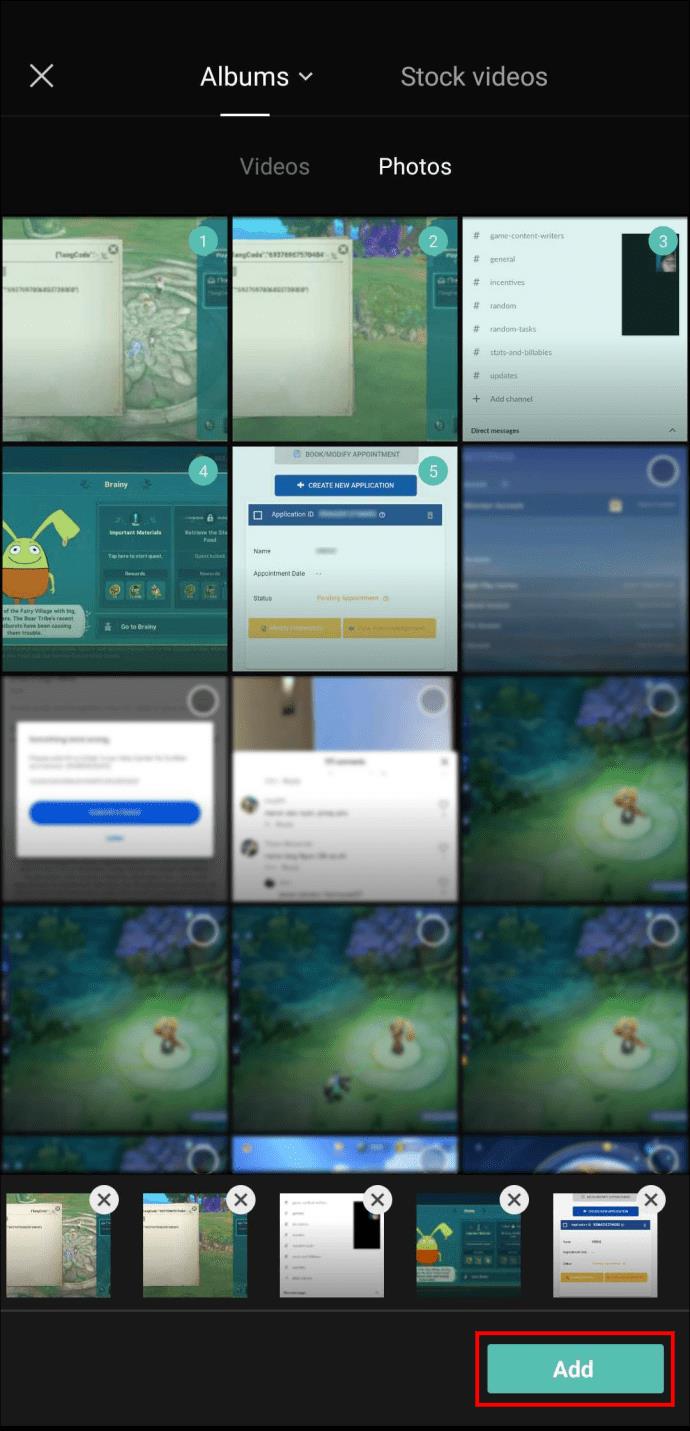
Sobald Sie mit der Bestellung zufrieden sind, ist es Zeit, das Video zu exportieren. Dies ist ein relativ unkomplizierter Vorgang und erfordert nur zwei Fingertipps:
- Klicken Sie auf das Symbol „Exportieren“ in der oberen rechten Ecke Ihres Bildschirms.
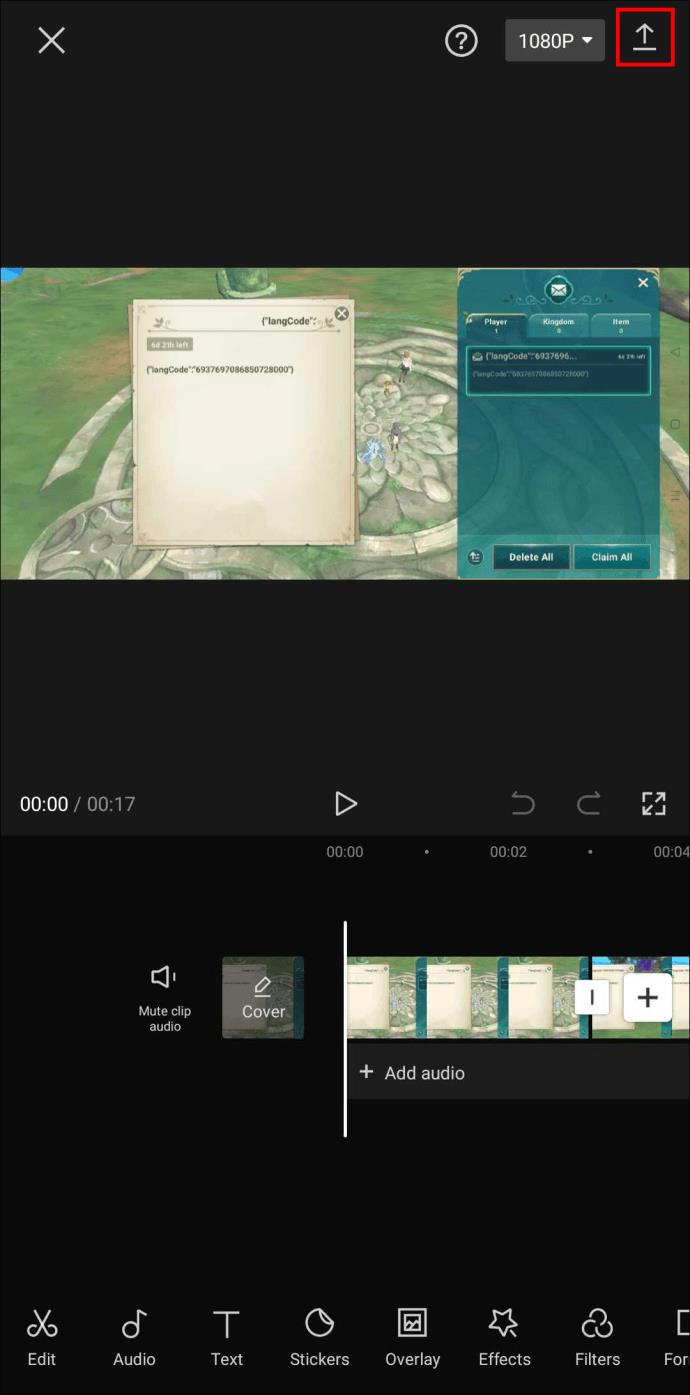
- Sobald der Exportvorgang 100 % erreicht hat, tippen Sie oben rechts auf „Fertig“.
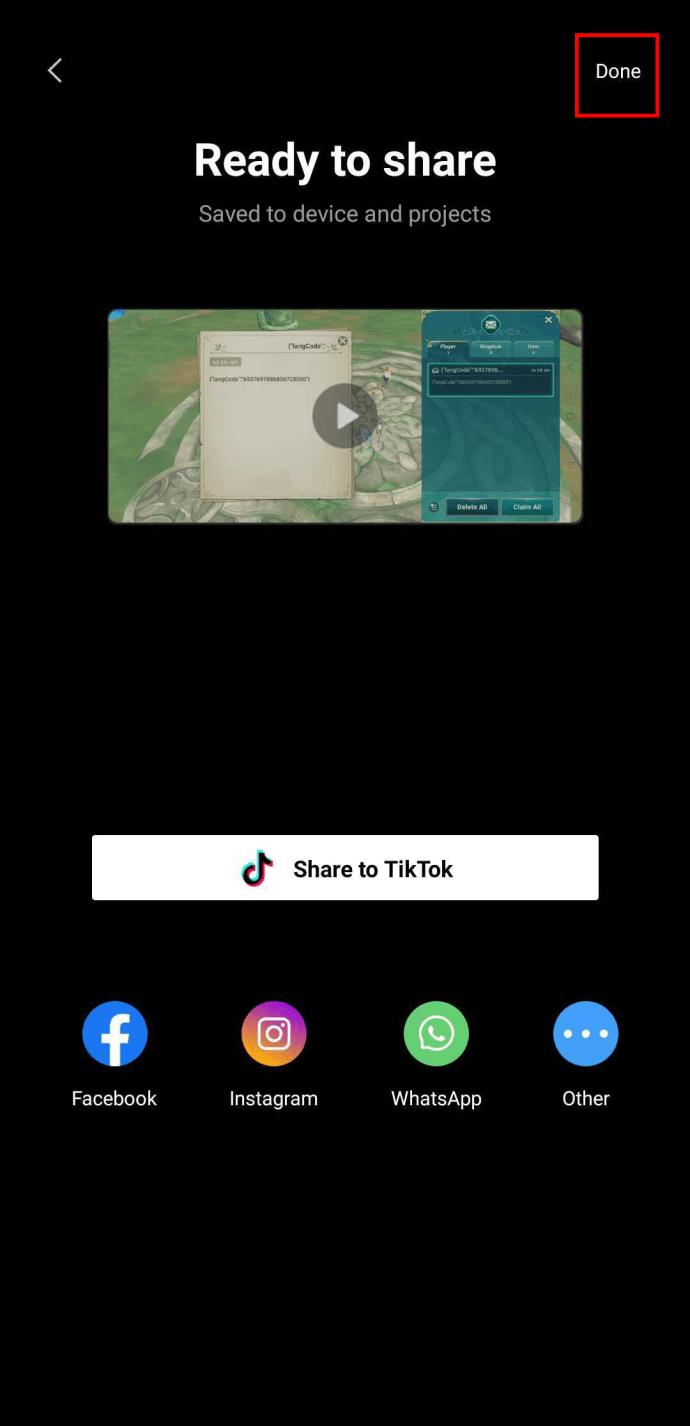
Sie werden zur Landingpage von CapCut weitergeleitet. Von hier aus können Sie Ihr Video wieder hinzufügen und als Ganzes bearbeiten.
- Tippen Sie auf die Schaltfläche „Neues Projekt“.
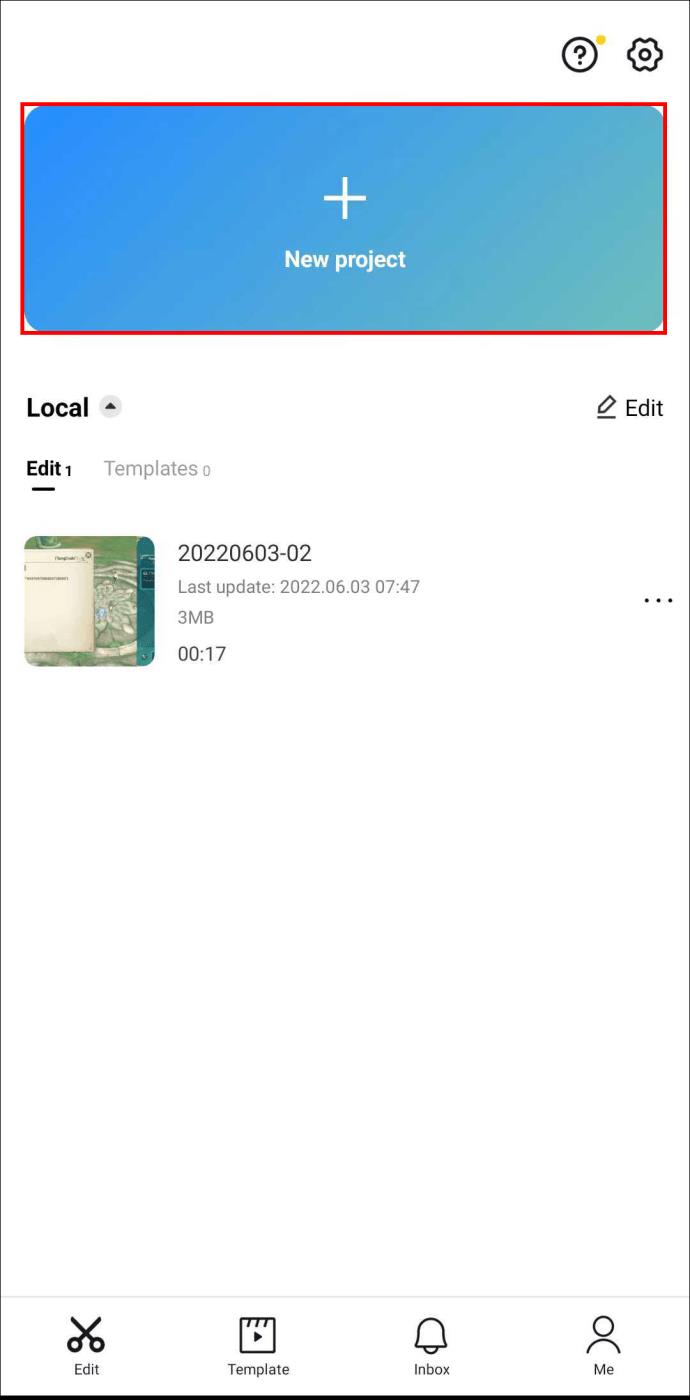
- Wählen Sie die Collage aus, die Sie gerade erstellt haben.
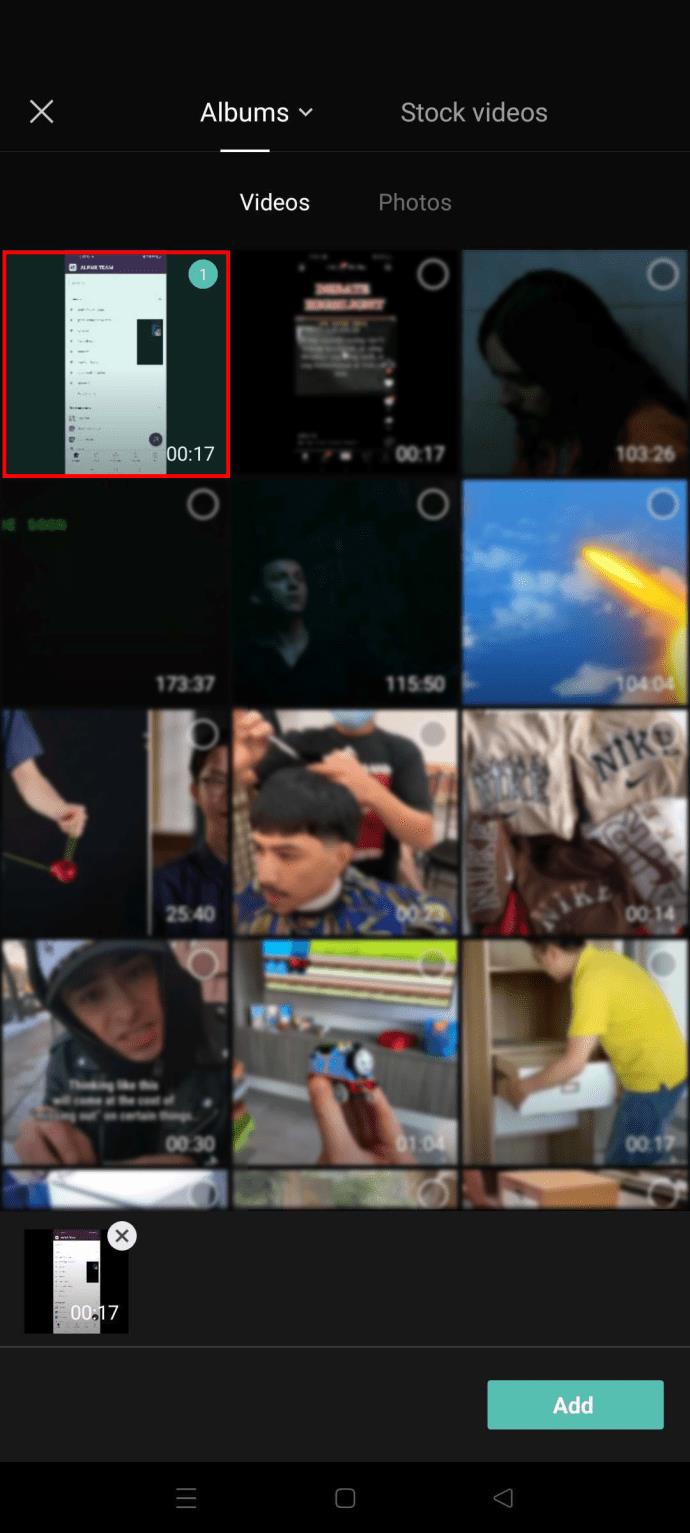
- Klicken Sie unten rechts auf „Hinzufügen“.
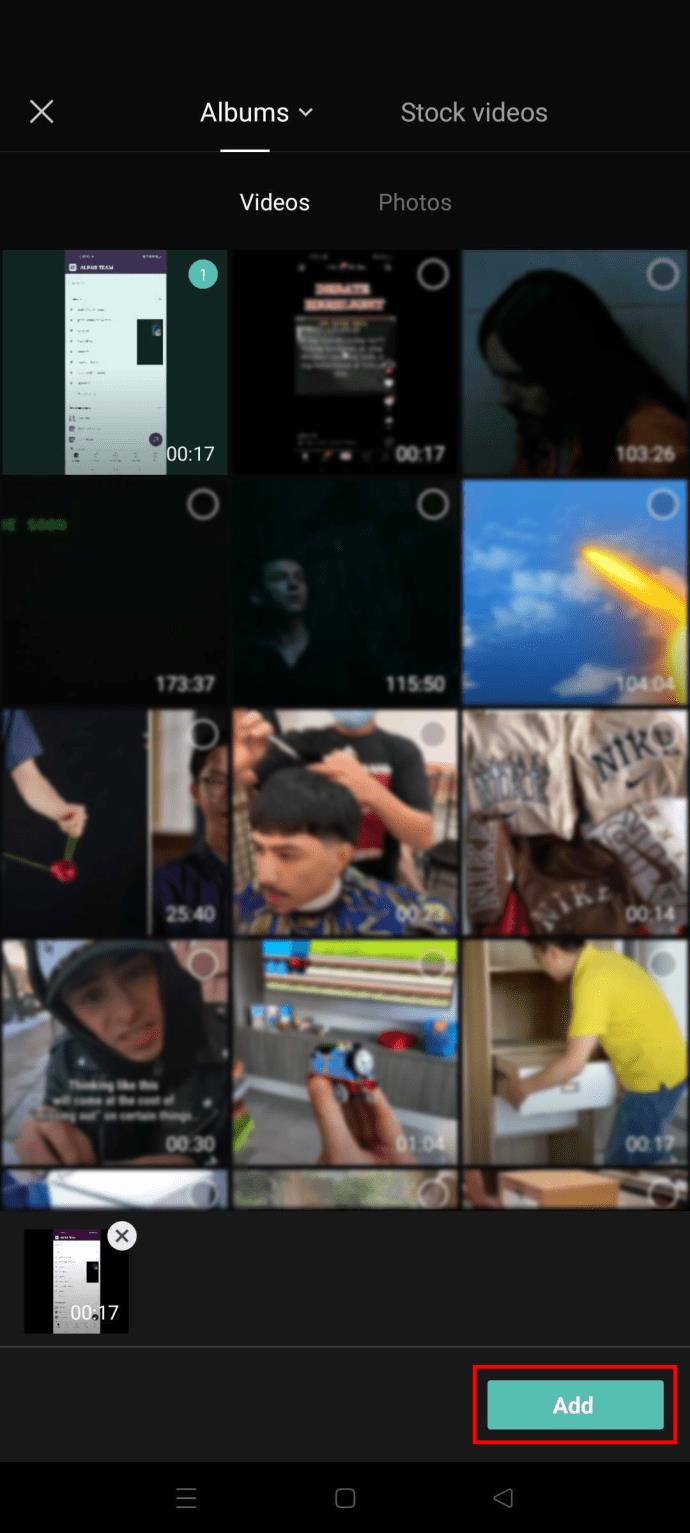
Alle Ihre Fotos sind jetzt zu einem Video zusammengefügt. Daher werden alle von Ihnen hinzugefügten Effekte oder Überlagerungen auf alle Fotos gleichzeitig angewendet.
So wählen Sie alle Clips aus
Wenn Sie ein Video in CapCut bearbeiten, können Sie so viele Clips hinzufügen, wie Sie möchten, solange die endgültige Version nicht länger als 15 Minuten ist.
Angenommen, Sie haben einen spannenden Effekt gefunden, den Sie auf alle Timeline-Clips anwenden möchten. In diesem Fall haben Sie möglicherweise versucht, den Vorgang zu beschleunigen, indem Sie alle Clips auf einmal ausgewählt haben. Wenn Sie dies versucht haben, sind Sie wahrscheinlich aus einem einfachen Grund gescheitert: Diese Option ist derzeit nicht verfügbar.
Dies bedeutet jedoch nicht, dass Sie Clips einzeln bearbeiten müssen, um eine gemeinsame Funktion hinzuzufügen. Sie können das Video einfach exportieren und als Ganzes erneut bearbeiten.
Stellen Sie jedoch vor dem Exportieren des Videos sicher, dass Sie mit der Reihenfolge und Länge der Clips zufrieden sind. Gehen Sie wie folgt vor, um einzelne Clips zuzuschneiden:
- Tippen Sie auf den Clip, den Sie bearbeiten möchten.
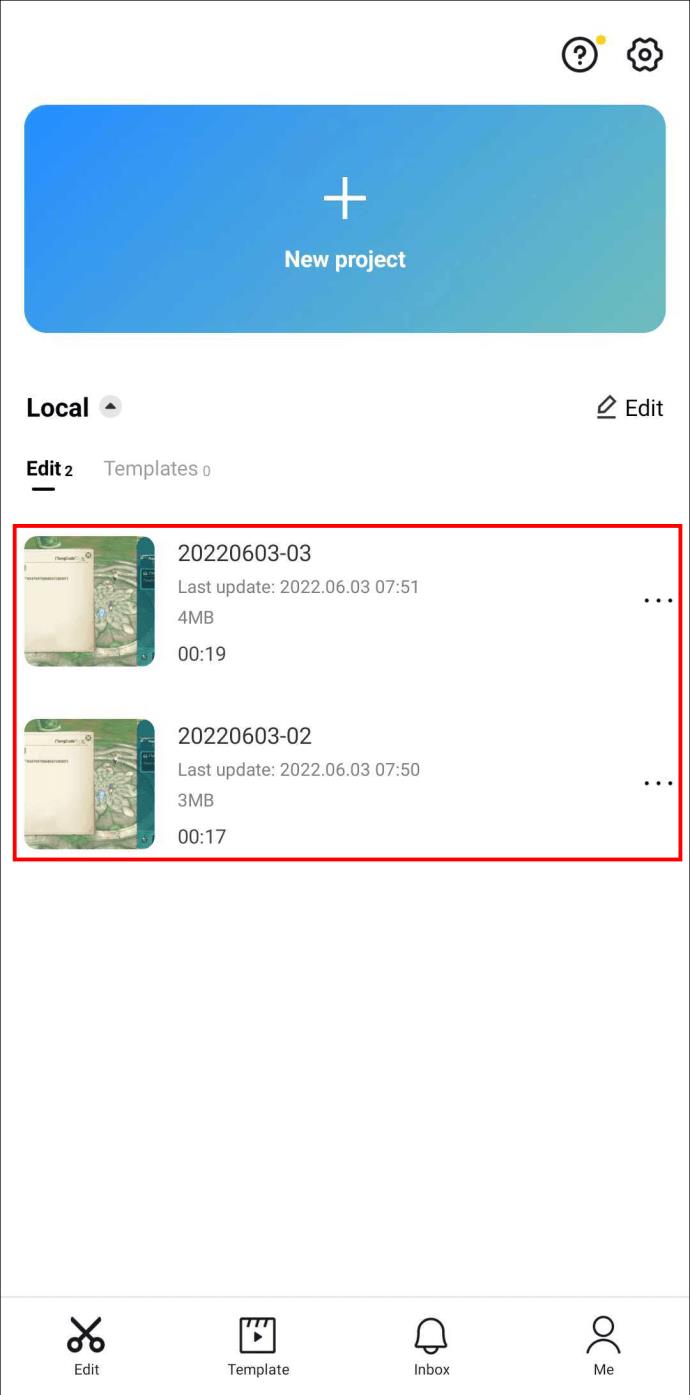
- Ziehen Sie die Kanten zur Mitte, um die unnötigen Teile abzuschneiden.
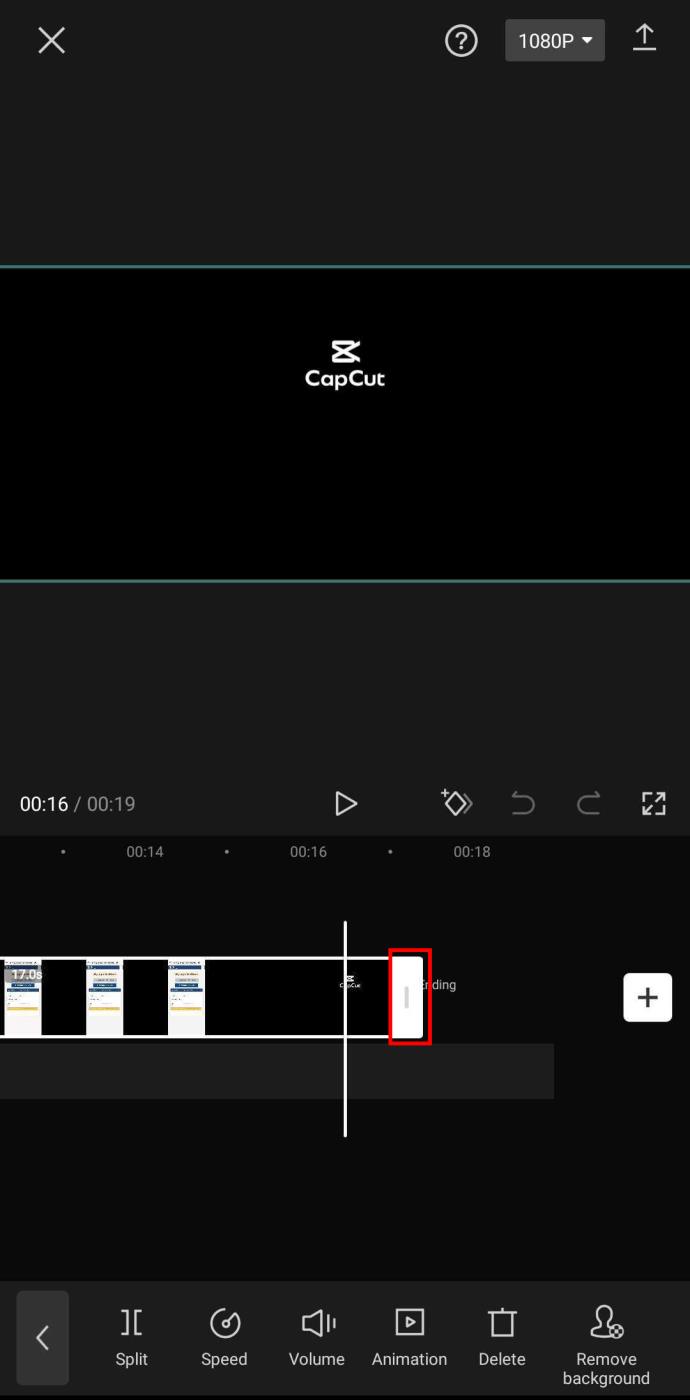
Sobald alle Ihre Clips die perfekte Größe haben, können Sie sie in zwei Schritten neu anordnen:
- Halten Sie den Clip, den Sie verschieben möchten, lange gedrückt.
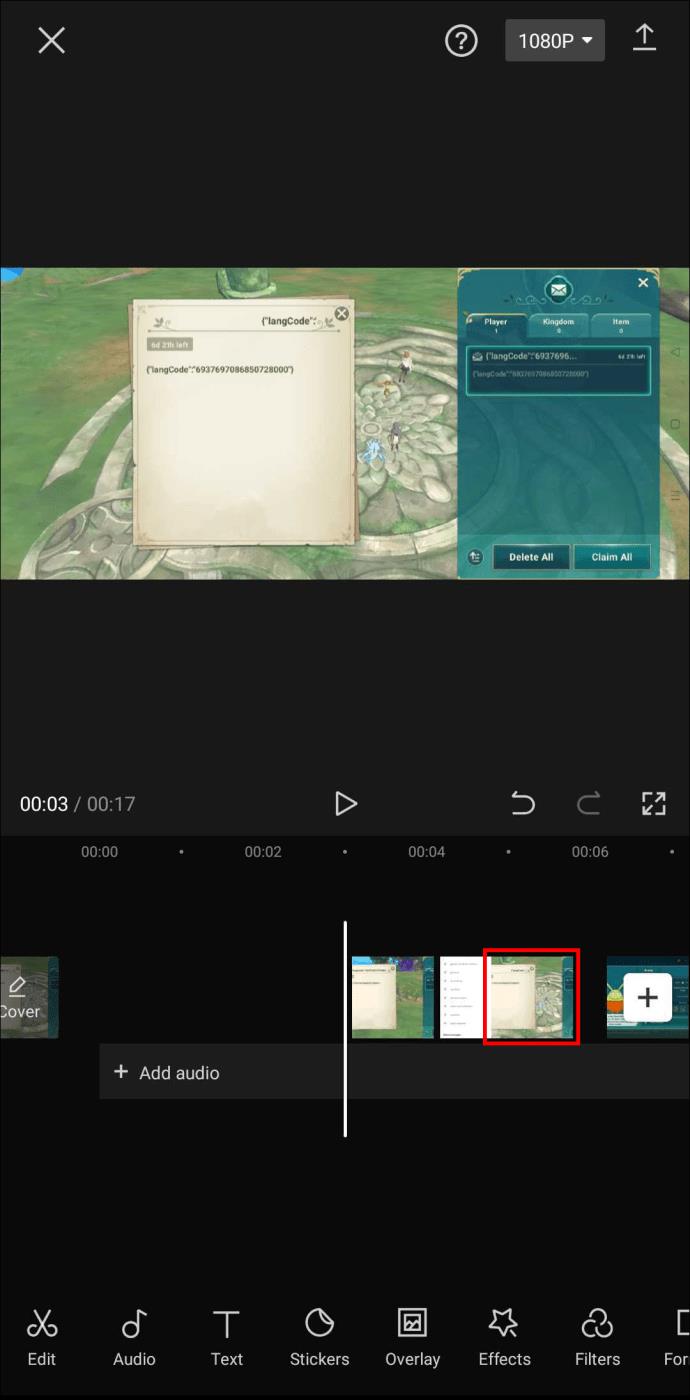
- Ziehen Sie es an die gewünschte Stelle in der Timeline.
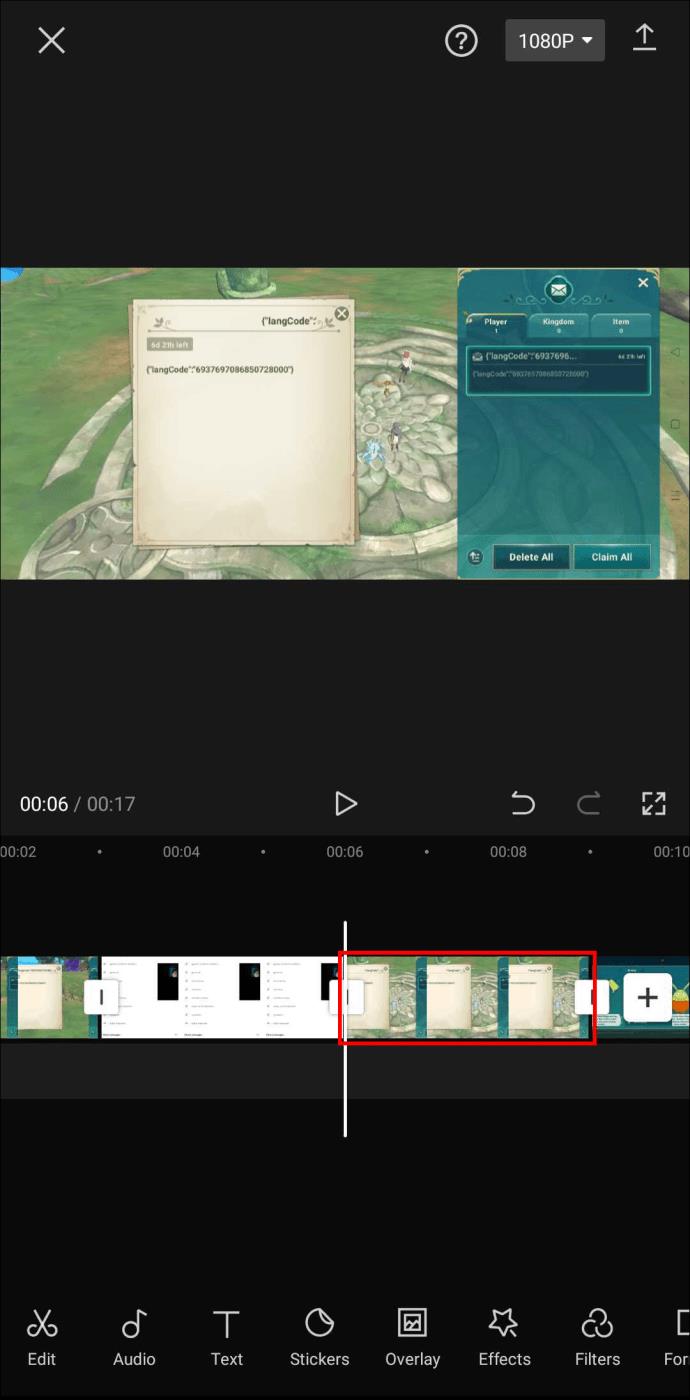
Nachdem Sie einzelne Clips nach Ihren Wünschen bearbeitet haben, können Sie Ihr Video wie folgt exportieren:
- Klicken Sie auf die Schaltfläche „Exportieren“ in der oberen rechten Ecke Ihres Videos.
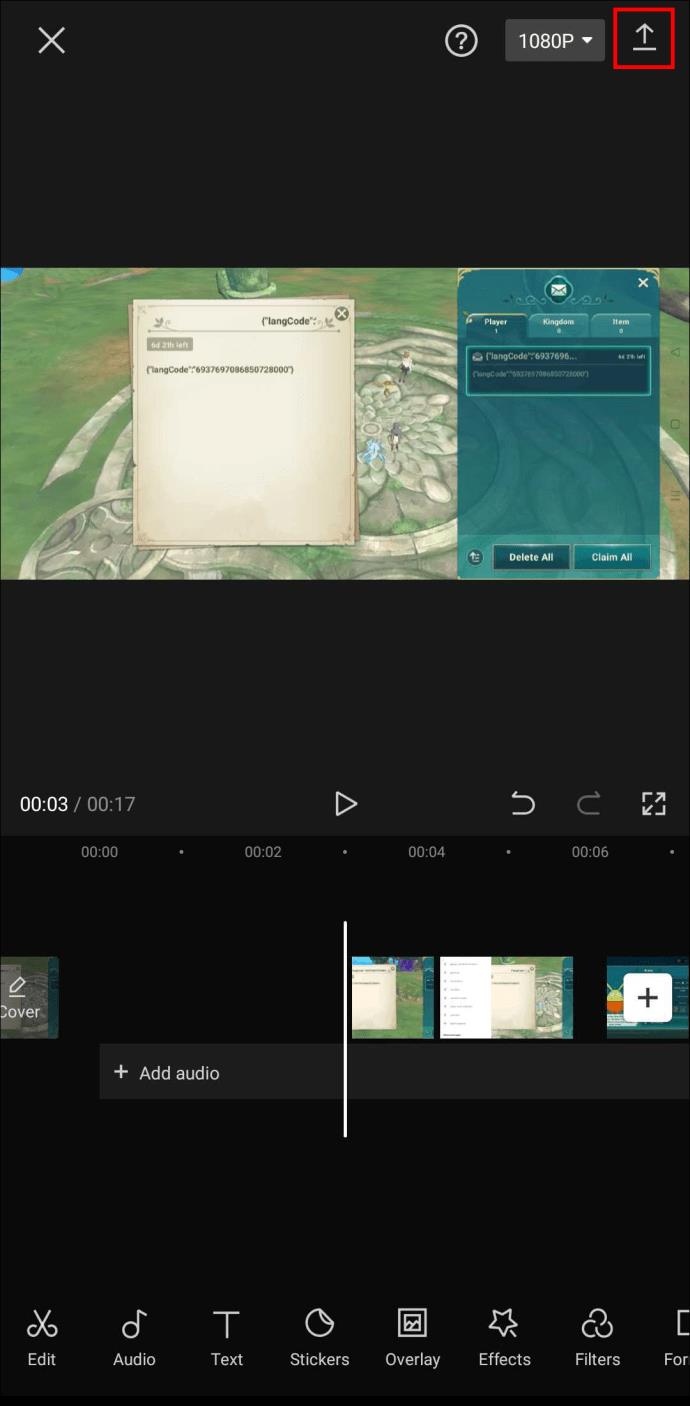
- Sobald der Export abgeschlossen ist, tippen Sie auf „Fertig“.
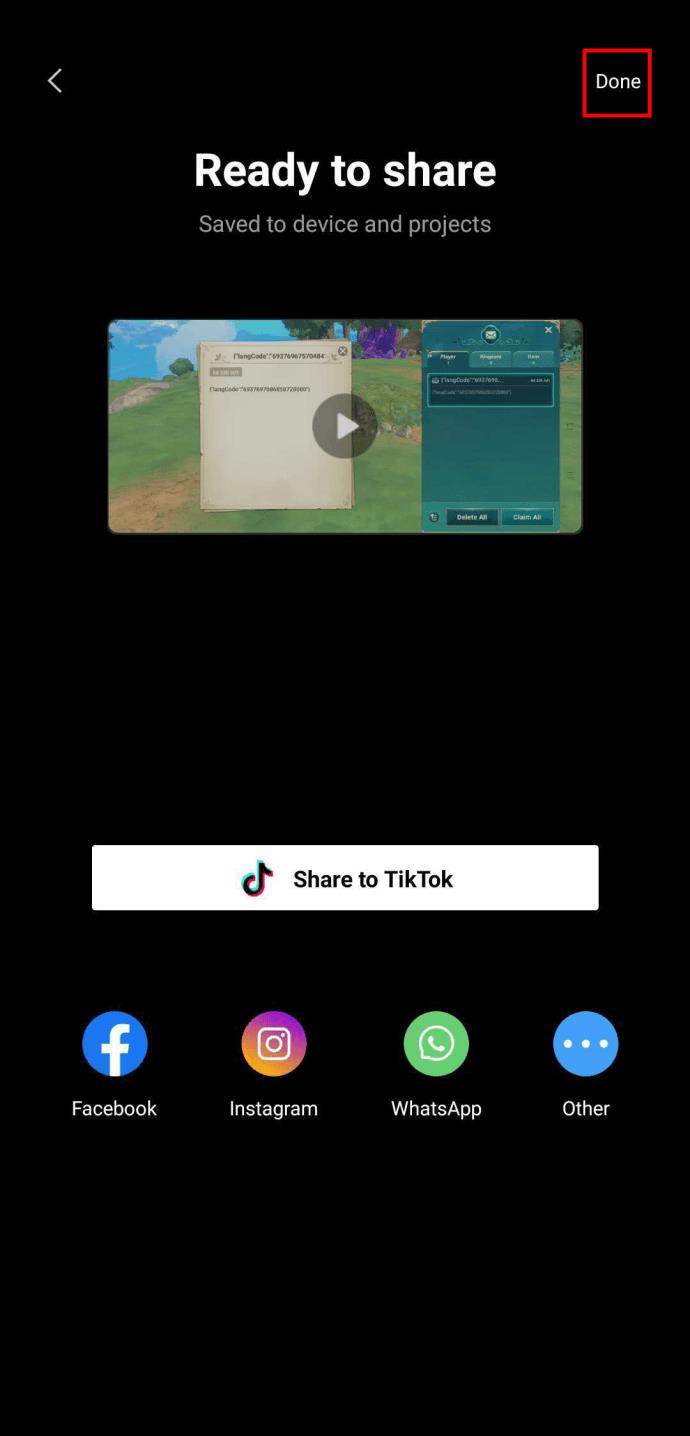
Jetzt kehren Sie zur Zielseite zurück. Fügen Sie das Video, das Sie gerade exportiert haben, wie folgt wieder zu Ihrer Timeline hinzu:
- Klicken Sie auf „Neues Projekt“.
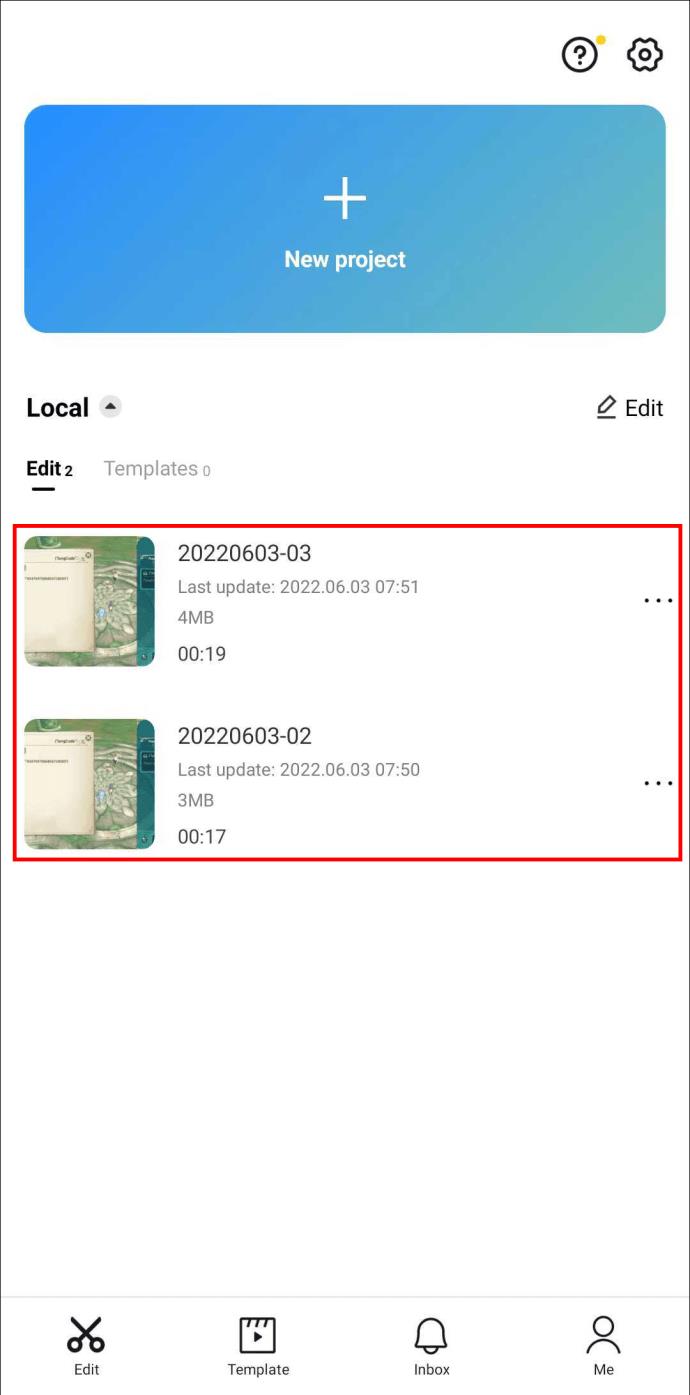
- Wählen Sie das Video aus.
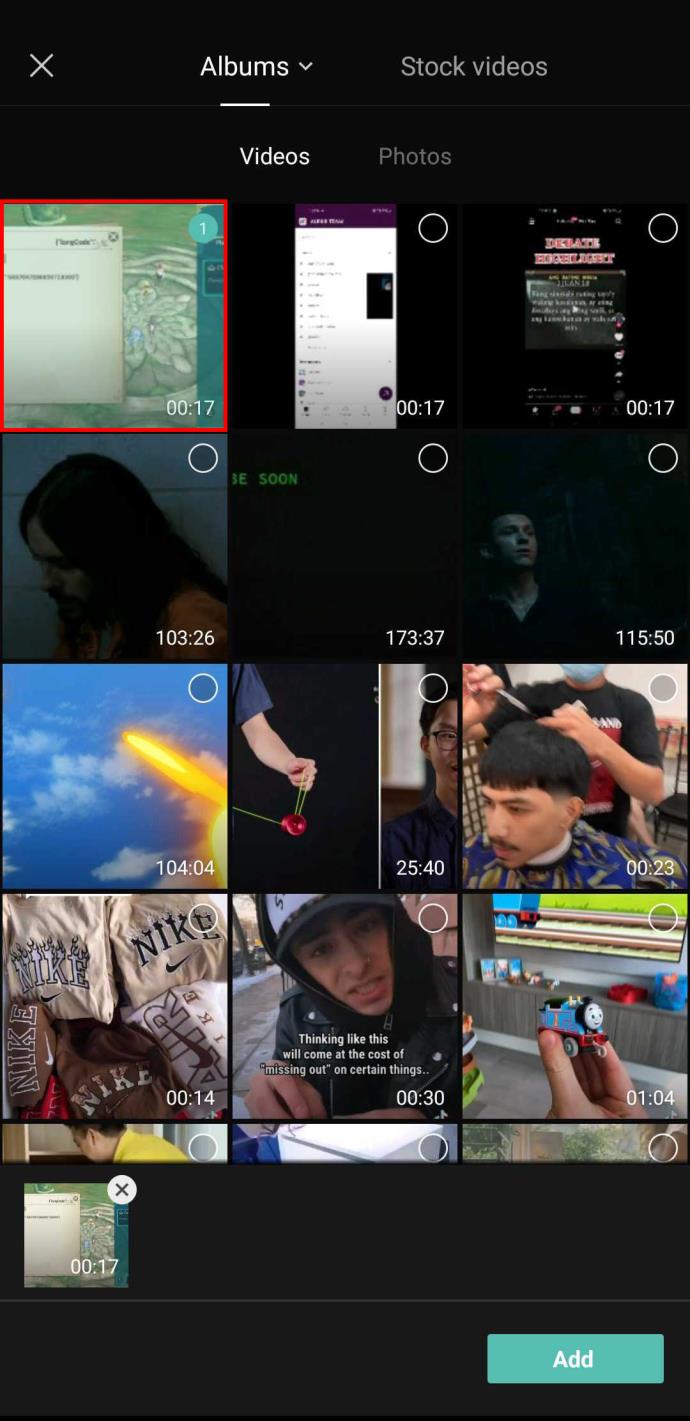
- Tippen Sie unten rechts auf „Hinzufügen“.
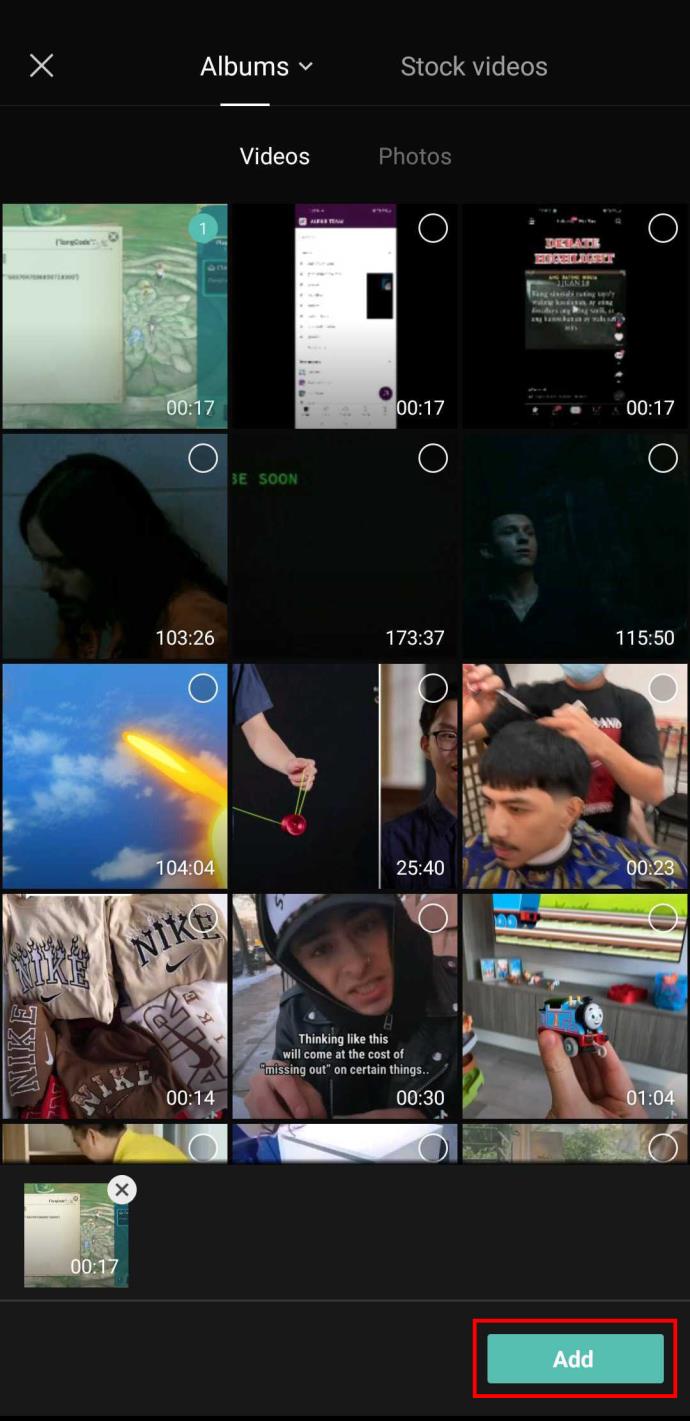
Das Video wird als Ganzes auf Ihrer Bearbeitungszeitleiste angezeigt und hat den gleichen Effekt wie die Auswahl aller einzelnen Clips. Danach können Sie die Geschwindigkeit ändern oder das Video nach Ihren Wünschen verbessern. Alle Änderungen werden auf alle Clips angewendet.
All-in-One-Bearbeitung
Das gleichzeitige Auswählen mehrerer Videos oder Fotos kann eine praktische Bearbeitungsfunktion sein. Auf diese Weise müssen Sie nicht den mühsamen Prozess durchlaufen, dieselben Änderungen einzeln an Clips oder Fotos vorzunehmen.
Leider hat CapCut diese Option nicht zu seiner ansonsten beeindruckenden Funktionsliste hinzugefügt. Während wir darauf warten, dass sie die Lücke schließen, können Sie den Workaround aus unserem Leitfaden verwenden, um den gleichen Effekt zu erzielen.
Haben Sie versucht, in CapCut zu bearbeiten? Wie hat Ihnen die App gefallen? Lassen Sie es uns im Kommentarbereich unten wissen.